شاید شما هم هنگام اجرا کردن برنامه های نصب شده روی ویندوز خود با مشکل اجرا نشدن برنامه با کد ارور 0xc0000005 مواجه شوید، این ارور با نام مشکل نقض دسترسی نیز شناخته میشود. این مشکل رایج بدون توجه به نوع سیستم عامل توسط کاربران ویندوزی به کارشناسان رایانه کمک در بخش پشتیبانی آنلاین گزارش شده است.
همانطور که از متن خطای اجرا نشدن برنامه The application was unable to start correctly (0xc0000005) ) مشخص است، هنگام تلاش برای اجرا کردن نرم افزار ها با این مشکل کامپیوتری روبرو میشویم.
این مشکل از اجرا شدن برنامه ها جلوگیری کرده و تنها کاری که کاربر میتواند انجام دهد، بستن پنجره پاپ آپ با کلیک بر روی گزینه Ok می باشد. همچنین این مشکل هنگام اجرا کردن نرم افزار های داخلی ویندوز نیز ممکن است رخ دهد. اما به چه دلیل؟
فهرست
✅error 0xc0000005 windows 7,8,10,11
✅ آنتی ویروس خود را به طور موقت غیرفعال کنید
✅تعمیر رجیستری ویندوز برای رفع ارور application error
✅قابلیت DEP ( پیشگیری از اجرای داده ها ) را غیرفعال کنید
✅رفع ارور application error با چک کردن رم کامپیوتر
✅ System File Checker را اجرا کنید
✅یک بار سیستم را Clean-Boot بوت کنید
✅رفع ارور the application was unable to start correctly
✅رفع مشکل اجرا نشدن برنامه ها با System Restore
✅رفع ارور 0xc0000005 هنگام نصب ویندوز
✅آموزش رفع ارور 0xc00000e7
✅سوالات متداول
✅سخن پایانی
error 0xc0000005 windows 7,8,10,11
دلایل مختلفی مانند برنامه های آنتی ویروس، خراب بودن رجیستری ویندوز، مشکل در درایورهای نصب شده و یا ویروسی بودن سیستم میتواند باعث بروز مشکل در اجرا شدن نرم افزار ها شوند. با این حال واضح است که دلیل واحدی برای خطای برنامه 0xc0000005 وجود نداشته و راه و روش های مختلفی برای رفع این مشکل کامپیوتری وجود دارد؛ همراه رایانه کمک باشید تا با روش های حل مشکل باز نشدن برنامه های ویندوز آشنا شوید.همچنین توصیه می کنم مطلب آنتی ویروس چیست را بخوانید.
شما می توانید برای دریافت پاسخ سوال های خود از طریق تلفن های ثابت با شماره 9099071540و یا از طریق صفحه تماس از موبایل با کارشناسان رایانه کمک در ارتباط باشید.

اسکن کردن کامپیوتر برای پیدا کردن ویروس و بدافزار های مخرب، اولین کاری است که باید جهت حل مشکل کامپیوتری عدم اجرا شدن نرم افزارها باید انجام دهید. بدافزارها اغلب از دسترسی سیستم به برنامه ها و ابزارهای مختلف ویندوز جلوگیری می کنند، بهتر است هر چند وقت یکبار سیستم خود را توسط آنتی ویروس و یا آنتی مالورها اسکن کنید.
جهت اسکن کردن کامپیوتر میتوان از نرم افزار Windows Defender ویندوز استفاده کرد ( استفاده از ویندوز دیفندر پیشنهاد بوده و شما میتوانید از آنتی ویروس های دیگری مانند nod32 و یا آویرا و غیره استفاده کنید).
🟢 برای اسکن کامل سیستم با استفاده از Windows Defender عبارت " Virus " (ویروس) را در منو استارت ویندوز جستجو کرده و روی Virus & threat protection کلیک کنید.
🟢 پس از وارد شدن به قسمت Virus & threat protection روی Advanced scan کلیک کنید.
🟢 Full scan را انتخاب کرده و سپس بر روی Scan now کلیک کنید. اگر پس از تکمیل اسکن، ویروس یا بدافزاری در کامپیوتر شما پیدا شد ، آن را پاک کنید.
🔹سیستم خود را برای یافتن بد افزار و ویروس اسکن کنید🔹
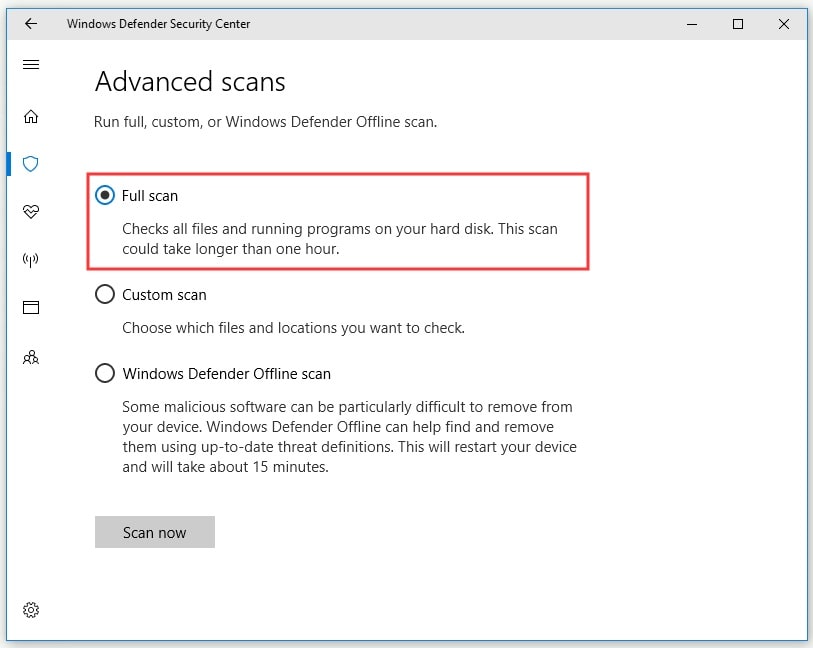
1. آنتی ویروس خود را به طور موقت غیرفعال کنید
از طرف دیگر، برنامه های آنتی ویروس می توانند بر پرونده ها و برنامه های مختلف تأثیر بگذارند و همچنین باعث ایجاد خطای برنامه 0xc0000005 شوند. برای اطمینان از اینکه نصب نرم افزار آنتی ویروس های جانبی دلیل این خطا نیست، به طور موقت آنتی ویروس خود را غیرفعال کرده و بررسی کنید که آیا خطا همچنان ادامه دارد یا خیر.
اگر با نحوه غیرفعال کردن آنتی ویروس آشنا نیستید و همچنین از نود32 برای محافظت از سیستم خود استفاده میکنید، می توانید مقاله آموزشی چگونه نرم افزار آنتی ویروس نود 32 خود را غیر فعال کنیم را مطالعه کنید.
2. تعمیر رجیستری ویندوز برای رفع ارور application error
خطای برنامه 0xc0000005 ممکن است توسط یک رجیستری خراب سیستم عامل ایجاد شود. این خرابی ها معمولاً هنگام نصب یا حذف نادرست برنامه ها اتفاق می افتد. منظور از نصب نادرست، تلاش برای نصب یک برنامه بر روی همان برنامه نصب شده قبلی ( قبل از حذف نصب برنامه قدیمی ) میباشد.
برای رفع مشکل رجیستری ، باید ورودی های رجیستری اضافی و کپی شده را حذف کرد، پیشنهاد رایانه کمک به شما استفاده از نرم افزارهای جانبی مانند CCleaner میباشد. پس از دانلود و نصب نرم افزار ccleaner ، آنرا اجرا کنید.
میدونی اطلاعات مهم ویندوز کجا ذخیره میشن؟ 💾 تا بحال اسم رجیستری ویندوز به گوشت خورده؟ با خوندن مطلب آشنایی با رجیستری ویندوز اطلاعاتتو کامل تر کن 📚
🔵 از منو سمت چپ " Registry " رجیتسری را انتخاب کرده و روی گزینه "Scan for Issues" کلیک کنید.
🔵 پس از اسکن کامپیوتر برای پیدا کردن رجیستری های خراب ویندوز ( در صورت یافتن ) بر روی "Fix selected Issues..." کلیک کنید.
🔵 بعد از اتمام پاکسازی رجیستری های خراب ویندوز برنامه سیکیلینر را ببندید.
🔵 نرم افزاری را جهت تست مشکل اجرا نشدن برنامه ها با کد ارور " 0xc0000005 " ، اجرا کنید.
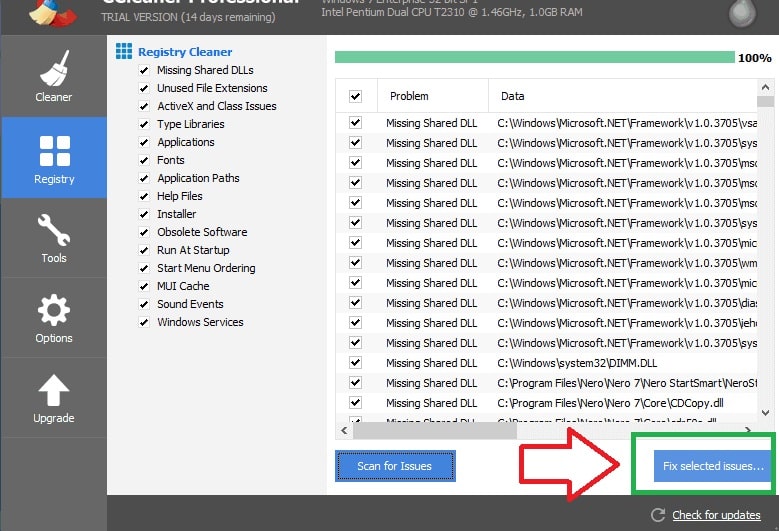
3. قابلیت DEP ( پیشگیری از اجرای داده ها ) را غیرفعال کنید
اگر با خطای برنامه 0xc0000005 هنگام اجرای نرم افزارهای خود روبرو می شوید، میتوانید آن نرم افزار را به عنوان یک استثنا در قسمت DEP ویندوز قرار دهید. DEP یک ویژگی امنیتی در سیستم عامل های ویندوز است که به جلوگیری از آسیب رساندن به رایانه شما از ویروس های مختلف و سایر تهدیدات امنیتی کمک می کند.
غیر فعال کردن DEP ( پیشگیری از اجرای برنامه)
🟣 با فشردن کلید های ترکیبی Windows+R پنجره Run را باز کنید.
🟣 عبارت " sysdm.cpl " را در Run تایپ کرده و اینتر را بزنید.
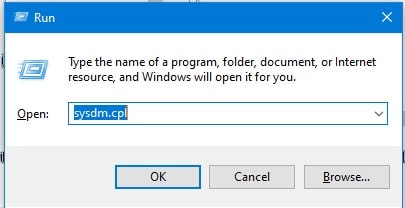
🟣 در پنجره System Properties وارد تب " Advanced " شده و بر روی " Settings " در قسمت Performance کلیک کنید.
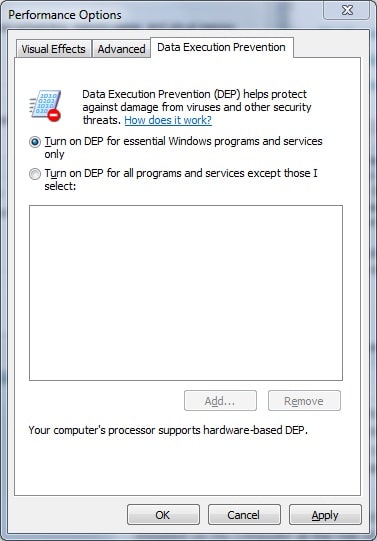
🟣 در پنجره Performance Options ، روی برگه "Data Exception Prevention" کلیک کرده و گزینه "روشن کردن DEP برای همه برنامه ها و خدمات بجز مواردی که من انتخاب می کنم" ( Turn on DEP for all programs and services except those I select ) را انتخاب کنید.
🟣 بر روی "Add ..." کلیک کرده و فایل اجرایی (.exe) برنامه ای که دچار مشکل شده را انتخاب کنید، سپس بر روی "Open" کلیک کنید.
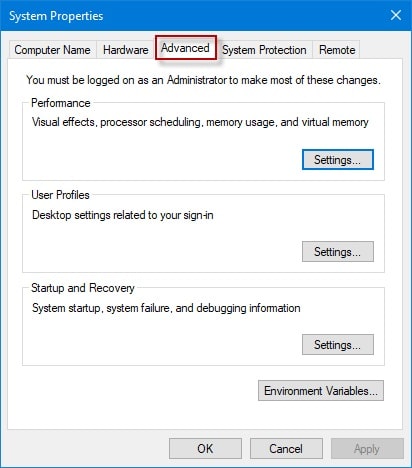
🟣 برای ذخیره تغییرات ایجاد شده و خروج از پنجره System Properties ، روی "Apply" کلیک کنید.
🟣 ببینید آیا هنوز هم می توانید خطای برنامه 0xc0000005 را هنگام تلاش برای راه اندازی یک برنامه خاص یا برنامه ای که به تازگی به لیست اضافه کرده اید دریافت میکنید یا خیر.
4. رفع ارور application error با چک کردن رم کامپیوتر
این امکان وجود دارد که خطای 0xc0000005 در کامپیوتر به دلیل حافظه رم بد یا خراب ایجاد شود ، یا یکی از میله های رم آسیب دیده باشد؛ اگر با اسمبل کامپیوتر آشنایی دارید RAM کامپیوتر خود را جدا کرده و سپس وصل کنید .
- ابتدا اطمینان حاصل کنید که کامپیوتر از منبع تغذیه (پاور) جدا شده است.
- اگر یکی از استیک های رم مشکلی ایجاد کرده ، سعی کنید ویندوز را بدون آن رم اجرا کنید.
- این کار را با استیک های دیگر رم انجام دهید.
نکته : اگر با اسمبل کردن کامپیوتر آشنایی ندارید، پیشنهاد میکنم حتما قبل از جدا کردن هر یک از قطعات سخت افزاری سیستم خود مطلب اسمبل کردن کامپیوتر را مطالعه کنید.
5. System File Checker را اجرا کنید
System File Checker ابزاری در ویندوز است که به کمک آن میتوان فایل های سیستمی خراب و مشکل ساز را پیدا کرد. چنانچه فایل ها و پرونده های محافظتی ویندوز حذف و یا خراب شوند ( خرابی این فایل ها باعث اختلال در عملکرد ویندوز و همینطور خرابی آن میشود). برای اجرای SFC (System File Checker) از دستورات Command Prompt میتوانیم استفاده کنیم.
⚪ در جستجوی منو استارت ویندوز 10 عبارت cmd را تایپ کنید ، روی "Command Prompt " راست کلیک کرده و از منوی کشویی "Run as administrator" را انتخاب کنید.
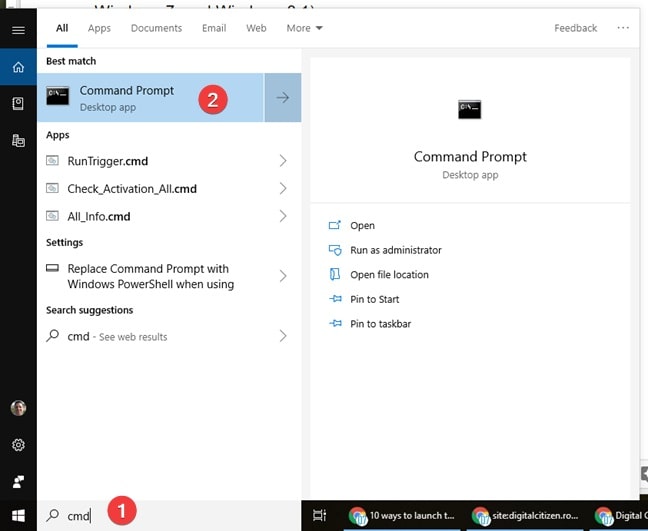
⚪ در پنجره Command Prompt، دستور " sfc /scannow " را تایپ کرده و Enter را برای اجرای آن فشار دهید.
⚪ اسکن کامل سیستم توسط SFC حدود 15 دقیقه زمان میبرد.
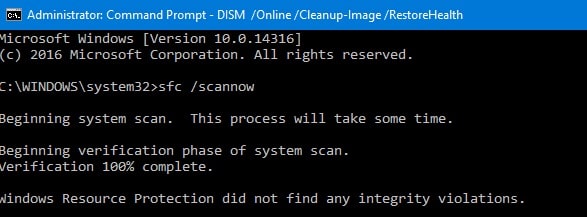
⚪ پس از تکمیل اسکن و ریستارت کردن رایانه خود ، ببینید مشکل 0xc0000005 همچنان ادامه دارد یا خیر.
دوس داری یاد بگیری خودت درایورهای ویندوزتو آپدیت کنی؟ مطلب 🔹آپدیت درایورهای ویندوز🔹 حتما به دردت میخوره
⚪ درایور دستگاه، نرم افزاری است که نحوه تعامل با سخت افزار خاص را به سیستم عامل و سایر نرم افزارها (کاملاً شبیه یک مترجم بین نرم افزار و سخت افزار ) اطلاع می دهد. ممکن است برخی از درایورهای نصب شده روی کامپیوتر خراب و یا معیوب (عموما درایورهای چاپگر و گرافیک ) باشند، در بیشتر موارد ، رایانه ها قادر به ارسال و دریافت درست داده ها بدون درایور نیستند.
⚪ چنانچه درایور مناسب کامپیوتر نصب نشده باشد ، ممکن است ویندوز به درستی کار نکند و ما برای جلوگیری از این نقص فنی در کامپیوتر باید درایورهای ویندوز را آپدیت کنیم. روی استارت راست کلیک کرده و گزینه " Device Manager " را انتخاب کنید. در پنجره مدیریت سیستم لیستی از دستگاه ها و سخت افزارهای متصل به کامپیوتر را مشاهده خواهید کرد.
⚪ اگر میدانید کدام درایور ها مشکل ایجاد میکنند ، فقط آن درایور را بروزرسانی کنید ( روی آن راست کلیک کرده و از منوی کشویی Update Driver را انتخلاب کنید)، در غیر این صورت میتوانید از نرم افزار های آپدیت درایور مانند driver pack solution نیز استفاده کنید.
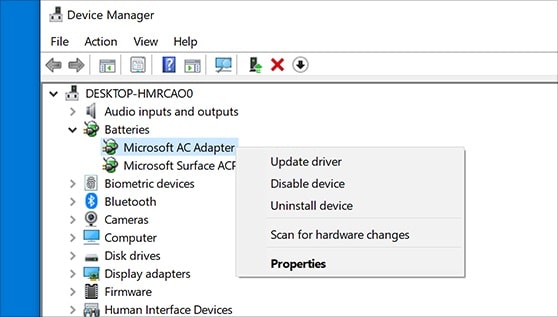
⚪ اگر میدانید کدام درایور ها مشکل ایجاد میکنند ، فقط آن درایور را بروزرسانی کنید ( روی آن راست کلیک کرده و از منوی کشویی Update Driver را انتخلاب کنید)، در غیر این صورت میتوانید از نرم افزار های آپدیت درایور مانند driver pack solution نیز استفاده کنید.
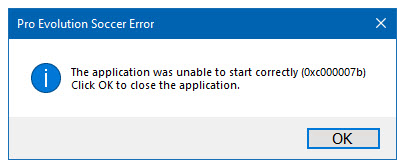
6. یک بار سیستم را Clean-Boot بوت کنید
خطای this application was unable to start correctly 0xc00005 ممکن است به این علت در سیستم شما رخ داده باشد که اپلیکیشن ها و برنامه هایی نصب کرده اید که در سیستم ایجاد مشکل کرده اند برای رفع ارور application error میتوانید یک بار سیستم را بوت کنید تا این ارور برطرف شود.
در ادامه برای رفع ارور application errorبرنامه Task manager را باز کنید. میتوانید با فشردن کلیدهای ترکیبی Alt+Ctrl+Delete این کار را انجام دهید یا در Start رایانه Task manager را تایپ کرده و سپس وارد آن شوید.
روی سربرگ Startup بزنید.
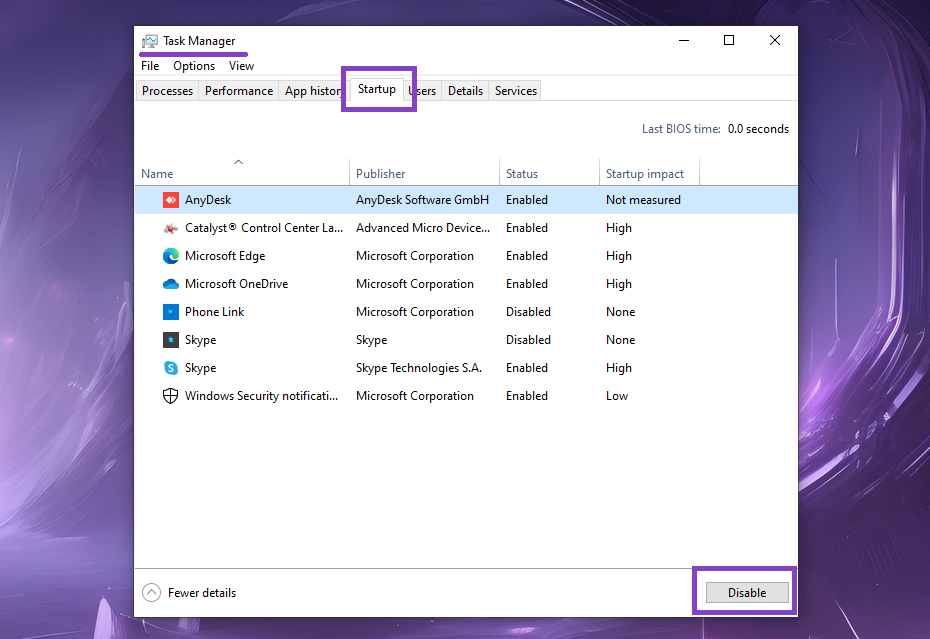
از لیستی که مشاهده می کنید برنامه موردنظر را انتخاب کنید و روی دکمه Disable بزنید.
در این مرحله دیگر به پنجره Task manager نیازی ندارید و میتوانید آن را ببندید.
حالا در قسمت سرچ ویندوز عبارت System Configuration را جستجو کرده و سپس آن را باز کنید.
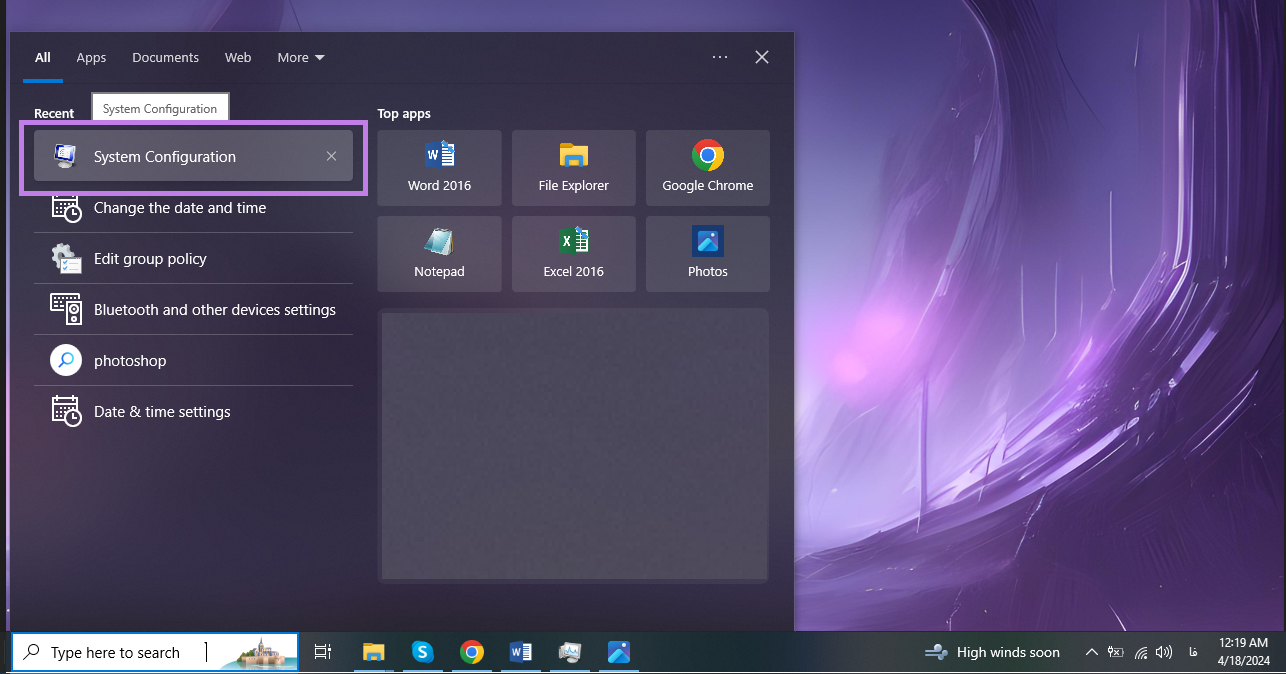
به سربرگ services بروید.
در این سربرگ ابتدا تیک hide all microsoft services رو فعال کنید.
سپس دکمه disable all را بزنید.
بعد روی دکمه OK بزنید.
در نهایت سیستم را ریستارت کنید.
جهت رفع خطای 0xc0000005 error راهکاری را ارائه دادیم امیدواریم با انجام این مسیر ساده، مشکل برطرف شده باشد.
7. رفع ارور the application was unable to start correctly
ارور 0xc000007b یکی دیگر از خطاهای متداول هنگام اجرای برنامه ها در ویندوز است که در دنیای علم کامپیوتر آن را با نام ارور the application was unable to start correctly می شناسند.
برای رفع این مشکل باید نرم افزار های پیش اجرای نرم افزار و بازی های ویدیویی را بر روی کامپیوتر خود نصب کنید، خوشبختانه در سایت رسمی دانلود نرم افزار رایانه کمک میتوانید همه نرم افزار های پیش نیاز مانند ( direct x ، net framework و... ) را به صورت رایگان دانلود و نصب کنید. پس از این کار مطمئن باشید مشکل رفع میشود.
8. رفع مشکل اجرا نشدن برنامه ها با System Restore
در نهایت توصیه ما به شما برای حل مشکل خطای برنامه 0xc0000005 برگرداندن ویندوز به حالت قبل به کمک سیستم ریستور میباشد. System Restore تمام تغییرات اعمال شده روی کامپیوتر شما را به نقطه بازیابی ذخیره شده بازمی گرداند. چنانچه نقطه بازیابی را از قبل بر روی کامپیوتر خود ایجاد نکرده باشید، سیستم ریستور هیچ کاری برای بازگرداندن تغییرات انجام نخواهد داد.
💿 شاید برات پیش اومده باشه که یه درایور و اشتباهی پاک کرده باشی و بخوای ویندوز و به همون حالت قبلیش برگردونی پس سیستم ریستور در ویندوز 10رو بخون تا راهشو یاد بگیری 💿
برای استفاده از این ابزار ، شما باید نقاط بازیابی را ایجاد کنید. با استفاده از یک نقطه بازیابی ایجاد شده ، این ویژگی بدون اینکه روی پرونده ها و داده های شما تأثیر بگذارد ، سیستم شما را به حالت قبلی باز می گرداند. اگر قبل از مواجه شدن با مشکل خطای برنامه 0xc0000005 ، نقاط بازگردانی سیستم ایجاد کرده باشید، ممکن است با انجام یک Restore System مشکل برطرف شود.
⚪ پنجره دستورRun را با فشردن کلید های ترکیبی Windows+R اجرا کنید.
⚪ سپس " rstrui.exe " را تایپ کرده و اینتر را بزنید.
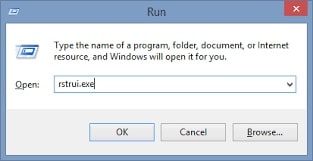
⚪ پس از باز شدن پنجره system restore گزینه Next را بزنید.
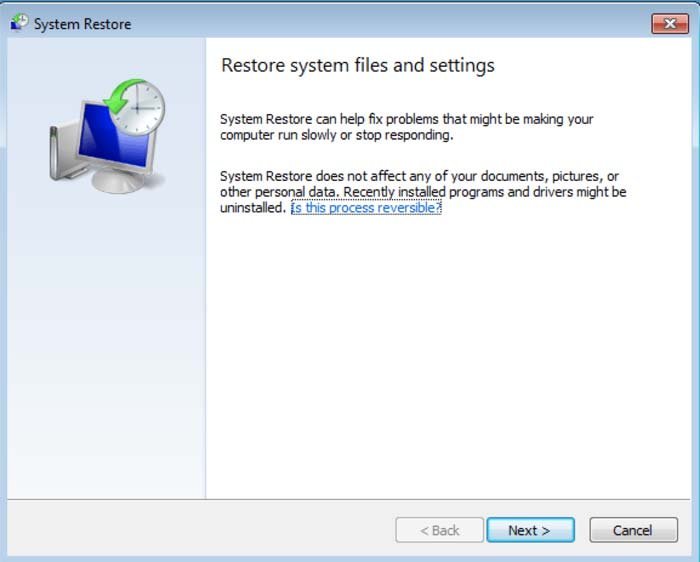
⚪ اگر نقاط بازگردانی ایجاد شده باشد ، لیستی از آنها را مشاهده خواهید کرد، کادر انتخاب " Show more restore points (نمایش نقاط بازگردانی بیشتر)" را علامت بزنید.
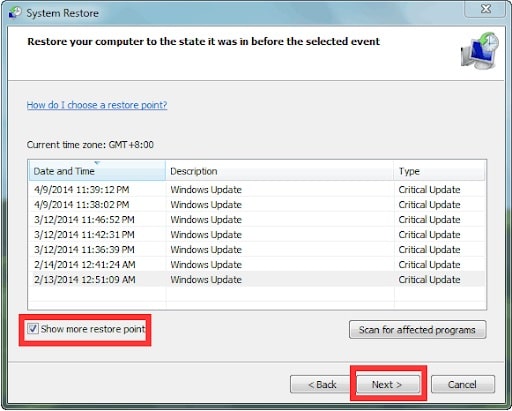
⚪ نقطه بازگردانی مناسب (بسته به زمان ایجاد شده ) را انتخاب کرده و روی Next کلیک کنید.
⚪ با انتخاب ریستور پوینت و کلیک روی Finish روند بازیابی سیستم آغاز میشود.
9. رفع ارور 0xc0000005 هنگام نصب ویندوز
در بخشهای قبل با رفع ارور application errorو دیگر ارورهای مرتبط با نثب ویندوز آشنا شدیم. اگر شما از جمله کاربرهایی هستید که هنگام نصب ویندوز با کد خطای 0xc0000005 روبرو شدهاید، میتوانید به کمک روشهای زیر این ارور را برطرف کنید.
🟢 پارتیشن مورد نظر برای Windows را انتخاب کنید بر روی Delete کلیک کرده و این مرحله را تأیید کنید.
🟢 این فرایند را برای پارتیشن رزرو شده سیستم و همچنین برای سایر پارتیشن های متعلق به نصبهای قدیمی ویندوز تکرار کنید.
🟢 در این مرحله فضای خالی یا unallocated space را انتخاب کنید و دکمه New را بزنید.
🟢 پارتیشن System reserved نادیده بگیرید و در عوض بر روی پارتیشن بعدی (با فضای ذخیره سازی بسیار بیشتر) کلیک کنید تا آن را به عنوان درایو نصب ویندوز تعریف کنید.
🟢 در آخر با کلیک روی دکمه Next نصب را شروع کنید.
آموزش رفع ارور 0xc00000e7
از دیگر ارورهایی که ممکن در هنگام اجرای برنامه ها با آن مواجه شوید. ارور application was unable to start correctly 0xc00000e7 است. این ارور نشان دهنده آن است که در پرونده ویندوز شما مشکلی وجود دارد یا اینکه یکی از فایل های DLL مورد نیاز برنامه در پرونده ویندوز وجود ندارد. برای رفع ارور application error میتوانید از روشهای زیر استفاده کنید.
لازم به ذکر است این ارور را هنگام نصب کردن نسخه های 32 بیتی در ویندوز های 64 بیتی نیزمشاهده خواهید کرد. در این صورت تنها باید نسخه ۶۴ بیتی برنامه را نصب کنید.
ری استارت کردن کامپیوتر
برای حل این مشکل اولین راهحل راه اندازی مجدد ویندوز است. شاید به نظر ساده بیاید اما گاهی نتیجه می دهد.
به روز رسانی فریم ورک دات نت (.Net)
در اغلب اوقات چارچوب Microsoft .NET باعث ایجاد مشکلات می شود. برای حل این مشکل آخرین نسخه .NET Framework را دانلود کنید.
و بعد از نصب و به وزرسانی، ویندوز خود را ریستارت کنید و برنامه یا بازی خود را مجدداً امتحان کنید.
فعال کردن Administrator right
یکی دیگر از روش های حل این ارور این است که بازی یا برنامه خود را با دسترسی Administrator اجرا کنید. برای این منظور روی برنامه یا بازی مورد نظر راست کلیک کنید و گزینه Properties را بزنید.
سپس روی گزینه Compatibility کلیک کنید و در پایین تیک گزینه Run this program as an administrator رو فعال کنید و گزینه OK رو بزنید. سپس مجدد برنامه را اجرا کنید.
ممکنه گاهی برای ساخت یا تکمیل یه فایل پی دی اف نیاز داشته باشی عکس ها رو بهPDF تبدیل کنی برای یادگیری این کار میتونی از مقاله تبدیل عکس به PDF روی کامپیوتر و گوشی (6 روش جدید!) استفاه کنی
پاسخ به سوالات متداول کاربران در رابطه با آموزش رفع خطای 0xc0000005
در این قسمت به تعدادی از سوالات کاربران در رابطه با آموزش رفع خطای 0xc0000005 در اکسل در سیستم پاسخ خواهیم داد. کارشناسان مجرب و متخصص رایانه کمک برای ارائه خدمات کامپیوتری خود از طریق تماس تلفنی و پاسخگویی آنلاین به صورت شبانه روزی آماده پاسخگویی به سوالات شما عزیزان هستند. می توانید از طریق تلفن های ثابت با شماره 9099071540 تماس حاصل فرمایید.
ارور 0xc0000005 چیست؟
-این ارور هنگام نصب بازی یا اجرای ان رخ می دهد. در واقع با مشاهده این ارور یعنی شما نمی توانید دستورات لازم برای اجرا یا نصب برنامه خاصی دریافت کنید و برای همین در مرحله نصب یا اجرا به مشکل برمی خورید.
آیا به بروز رسانی یا نصب مجدد درایور هارد دیسک این ارور رفع می شود؟
-بله. یکی از روش های بر طرف کردن ارور 0xc0000005 این است که هارد دیسک را بروز رسانی کنید.
آیا با قابلیت System File Checker ارور xc0000005 رفع می شود؟
- قابلیت SFC یا همان System File Checker یکی از قابلیت های پیشفرض سیستم است که با استفاده از آن میتوان به رفع خرابی فایل سیستمی ویندوز اقدام کنید.
برای استفاده از قابلیت System File Checker می توانید مراحل زیر را انجام دهید:
🔹 ابتدا بر روی منوی start کامپیوتر خود کلیک کرده و در آن عبارت CMD را تایپ کرده و enter کنید.
🔹 اکنون عبارت داخل پرانتز (sfc /scannow ) و سپس کلید اینتر را فشار دهید.
🔹 حال سیستم عامل کامپیوتر شروع به تعمیر فایل های ایراد دار شما میکند( این مرحله ممکن است به طول انجامد، پس لطفا صبور باشید و اجازه دهید سیستم به کار خود ادامه دهد.
🔹 قابلیت System File Checker به صورت خودکار پروندهای ایراد دار را شناسایی کرده و به تعمیر آنها میپردازد.

سخن پایانی
امیدواریم یکی از روشهای فوق مشکل Error 0xc0000005 را حل کند، اگر راه حل های دیگری برای حل این مشکل میشناسید، لطفاً با از قسمت نظرات آنها را با ما در رایانه کمک در میان بگذارید. همچنین میتوانید از طریق تلفن ثابت با شماره 9099071540 تماس گرفته و به کمک کارشناسان رایانه کمک مشکلات کامپیوتر و تلفن همراه خود را حل کنید.
قابل توجه شما کاربر گرامی: محتوای این صفحه صرفاً برای اطلاع رسانی است در صورتی که تسلط کافی برای انجام موارد فنی مقاله ندارید حتما از کارشناس فنی کمک بگیرید.