❓چگونه Gmail خود را به Outlook اضافه کنیم؟
افزودن Gmail به Outlook برای برخی از کاربران با پیچیدگیهایی همراه است که عمدتا به دلیل بالا بودن امنیت توسط گوگل است. به همین دلیل دسترسی اکانت گوگل به برنامه هایی نظیر Outlook به تنظیمات خاصی نیاز دارد.اگر از اوتلوک برای چک کردن و مدیریت ایمیل خود استفاده میکنید، با تنظیم جیمیل در اوتلوک می توانید به راحتی از آن برای چک کردن Gamil نیز استفاده کنید. شما میتوانید با راه اندازی حساب جیمیل خود و ست كردن ايميل در outlook به جای استفاده از مرورگر، از یک میزبان ایمیل برای همگام سازی ایمیل روی چندین دستگاه استفاده کنید.
در این مقاله به شما نشان میدهیم چگونه با نحوه فعال کردن IMAP برای استفاده از Gmail خود می توانید آن را روی دستگاه های مختلف همگام سازی نمایید. همچنین تنظیم حساب جیمیل روی اوتلوک 2010، 2013، 2016 و 2019 را نیز معرفی خواهیم کرد.همچنین در سری مقاله های آموزشی جیمیل به حل مشکل فراموشی رمز جیمیل پرداختیم که می توانید بهره مند شوید.
✴️✴️ رفع مشکلات کامپیوتری با کارشناسان فنی رایانه کمک : ☎️از طریق تلفن ثابت 9099071540
آنچه در این مقاله می خوانیم:
✅مایکروسافت اوت لوک (Microsoft Outlook) چیست؟
✅چگونه Gmail خود را به Outlook اضافه کنیم؟
✅فعال سازی IMAP در تنظیمات حساب جیمیل
✅فعال سازی گزینه Allow Less Secure Apps برای دسترسی به حساب جیمیل خود
✅افزودن حساب جیمیل در اوتلوک
✅انتقال مخاطبان جی میل به اوتلوک
✅پاسخ به سوالات متداول کاربران در رابطه با افزودن جیمیل در اوتلوک
✅سخن پايانی
مایکروسافت اوت لوک (Microsoft Outlook) چیست؟
«مایکروسافت اوت لوک» (Microsoft Outlook)، یکی از نرم افزارهای مجموعه آفیس برای مدیریت اطلاعات شخصی است. این نرم افزار در اغلب موارد به عنوان ابزار مدیریت ایمیل استفاده می شود. افرادی که می خواهند تمام حساب های ایمیل خود را در یک مکان مدیریت کنند یا تمایلی به استفاده از رابط کاربری سرویس هایی از قبیل جیمیل ندارند، می توانند از Outlook استفاده کنند. همگام سازی حساب های کاربری ایمیل با ابزار یاد شده نیازمند اعمال تنظیمات ویژه است. در ادامه به آموزش تنظیم جیمیل در اوت لوک outlook می پردازیم.
اگه برای آموزش ساخت جیمیل بدون شماره تلفن با کامپیوتر و گوشی نیاز به راهنمایی داری مقاله ساخت جیمیل بدون شماره تلفن با کامپیوتر و گوشی بهت یاد داده چطوری انجامش بدی
چگونه Gmail خود را به Outlook اضافه کنیم؟
برای تنظیم جیمل در اوت لوک outlook ابتدا باید از یک سری تنظیمات در ایمیل خود مطمئن شویم:
برای این منظور وارد Gmail خود میشویم به بخش settings رفته و از آنجا وارد Forwarding and POP/IMAP شده و از فعال بودن IMAP اطمینان حاصل میکنیم.

فعال سازی IMAP در تنظیمات حساب جیمیل
برای تنظیمات imap در outlook برای تنظیمات حساب جیمیل، ابتدا وارد حساب جیمیل خود شده و به قسمت Mail می رویم.
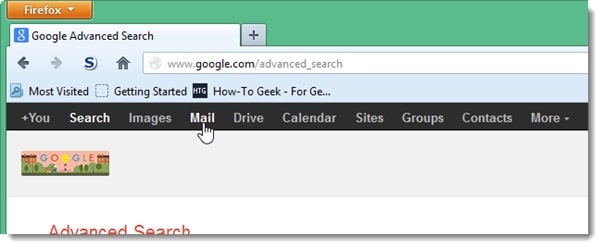
روی دکمه Settings در گوشه بالا سمت راست کلیک و از منوی کشویی گزینه Settings را انتخاب می کنیم.
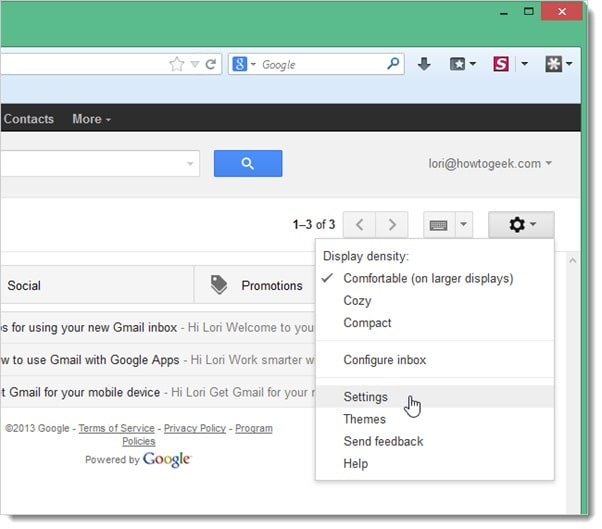
در صفحه Settings روی Forwarding and POP/IMAP کلیک می کنیم.
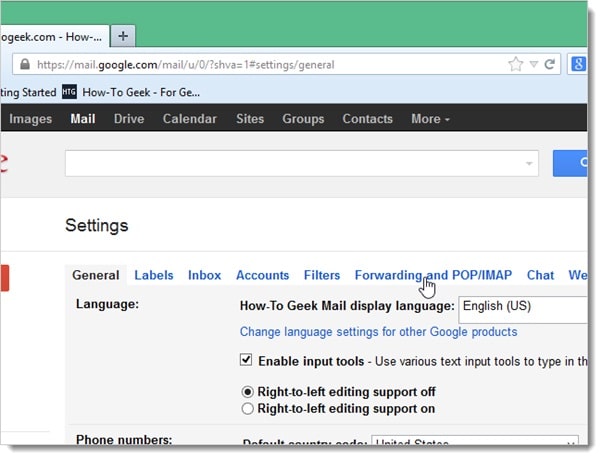
با حرکت به سمت پایین وارد بخش IMAP Access شده و Enable IMAP را انتخاب می نماییم.
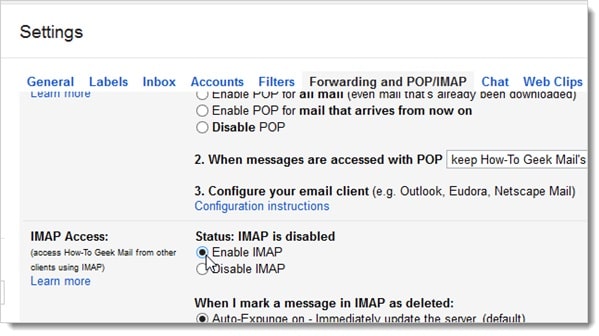
روی گزینه Save Changes در پایین صفحه کلیک می نماییم.
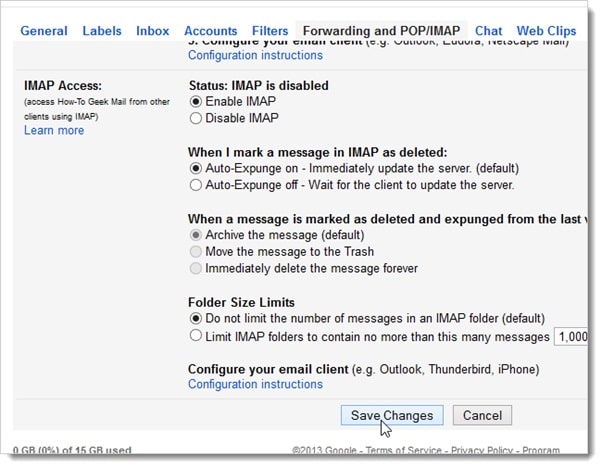
فعال سازی گزینه Allow Less Secure Apps برای دسترسی به حساب جیمیل خود
در ادامه برای تنظیمات outlook برای gmail در صورتی که احراز هویت دو مرحله ای را در تنظیمات حساب گوگل فعال نکرده باشیم، برای دسترسی به حساب جیمیل از طریق اوتلوک باید مجوز دسترسی برنامه های با امنیت پایین تر به حساب گوگل را فعال کنیم. حساب گوگل دسترسی برنامه های با امنیت پایین تر به حساب Google Apps را مسدود می سازد چون احتمال نفوذ از طریق این برنامه ها بسیار سادهتر است. مسدود کردن برنامه های با امنیت پایین تر باعث امن نگهداشتن حساب گوگل خواهد شد. در صورتی که قصد افزودن یک حساب جیمیل روی اوتلوک را داشته باشید که احراز هویت دو مرحله ای در تنظیمات آن فعال نشده است.
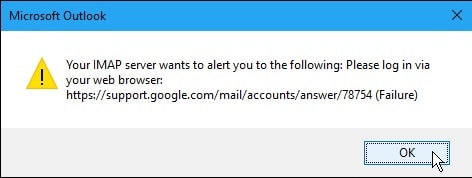
بهتر است حالت احراز هویت دو مرحله ای را در حساب گوگل خود فعال نماییم، اما در صورتی که مایل به این کار نیستید لینک Google’s Less secure apps page را باز می کنیم و با حساب گوگل خود وارد می شویم و گزینه Access for less secure apps را فعال می کنیم.
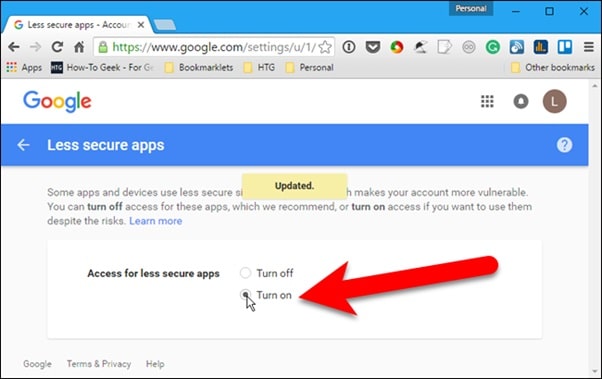
اکنون می توانیم به بخش بعدی رفته و حساب جیمیل خود را در اوتلوک اضافه کنیم.
افزودن حساب جیمیل در اوتلوک
برای تنظیمات سرور ورودی ایمیل لازم است مرورگر ایترنت خود را بسته و اوتلوک را باز نمایید. برای افزود حساب جیمیل، روی سربرگ File کلیک نمایید.
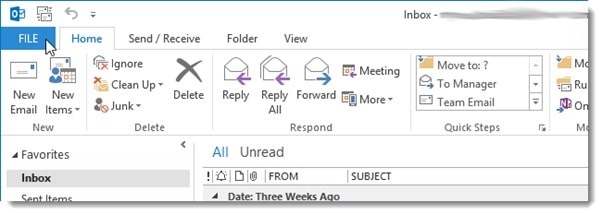
در صفحه Account Information، روی Add Account کلیک نمایید.
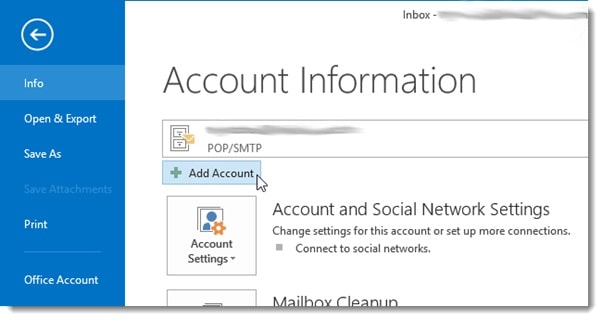
در کادر Add Account، میتوانید گزینه E-mail Account را انتخاب کنید تا حساب جیمیل به طور خودکار روی اوتلوک تنظیم شود. برای این کار نام، آدرس ایمیل و کلمه عبور خود را دو بار وارد کنید. سپس برروی دکمه Next کلیک کنید.

🔹نکته: (در صورتی که احراز هویت دو مرحلهای را فعال نموده اید، لازم است یک کلمه عبور برنامه ("app password") از لینک get an “app password” from this page دریافت نمایید.)
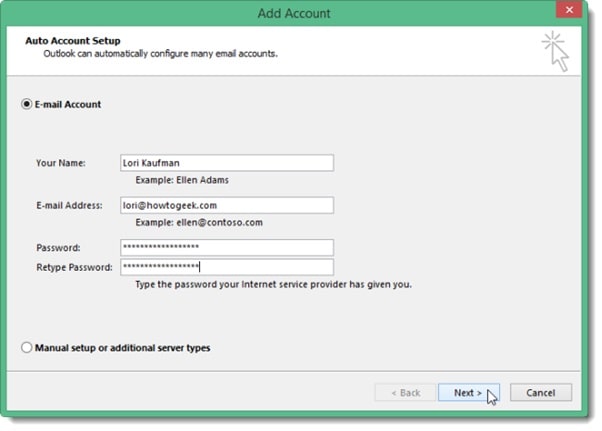
سپس پیشرفت کار تنظیم حساب در صفحه بعد نشان داده می شود. پروسه خودکار ممکن است انجام شود یا دچار مشکل شود.
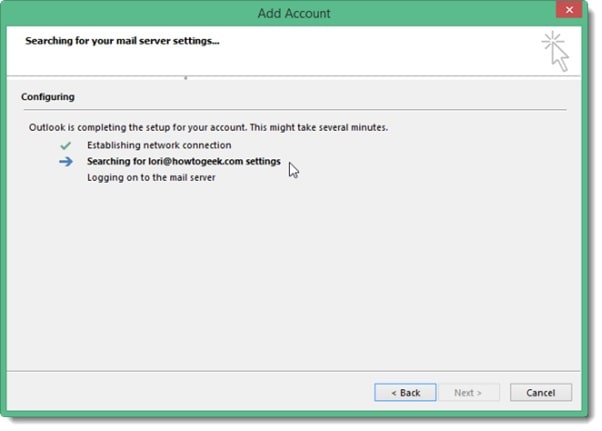
اگر پروسه خودکار دچار مشکل شود، به جای گزینه E-mail Account گزینه Manual setup or additional server types را انتخاب کنید، سپس روی Next کلیک کنید.
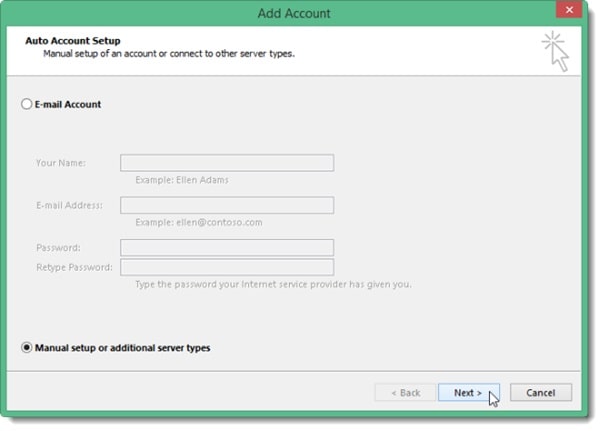
در صفحه Choose Service گزینه POP or IMAP را انتخاب و روی Next کلیک کنید.
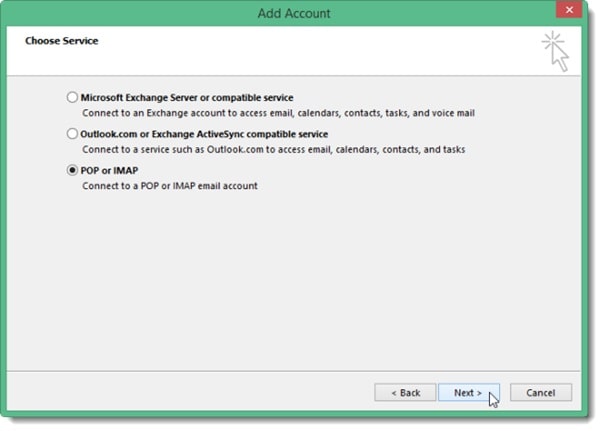
در پنجره POP and IMAP Account Settings اطلاعات کاربر، سرور و لاگین را وارد کنید. برای اطلاعات سرور، گزینه IMAP را از لیست باز شونده Account Type انتخاب نمایید. و اطلاعات سرور ورودی (incoming) و خروجی (outgoing) را به شرح زیر وارد کنید:
- Incoming mail server: imap.googlemail.com
- Outgoing mail server (SMTP): smtp.googlemail.com
در قسمت User Name حتماً آدرس کامل ایمیل را وارد کرده و گزینه Remember password را انتخاب نمایید تا بتوانید به طور خودکار داخل اوتلوک لاگین و ایمیل های خود را چک کنید. روی More Settings کلیک نمایید.
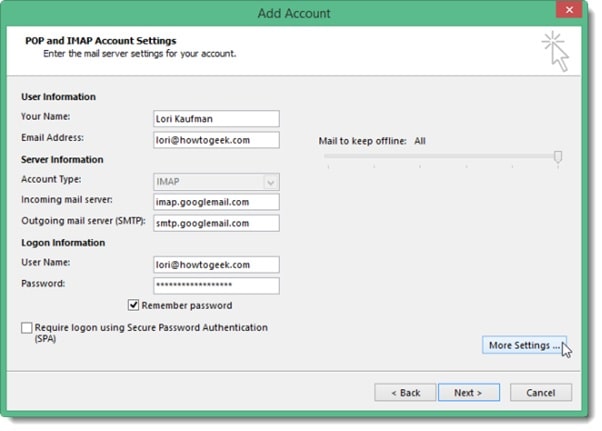
در صفحه محاورهای Internet E-mail Settings، سربرگ Outgoing Server را باز کنید. گزینه My outgoing server (SMTP) requires authentication را انتخاب و لازم است مطمئن شوید گزینه Use same settings as my incoming mail server option انتخاب شده باشد.
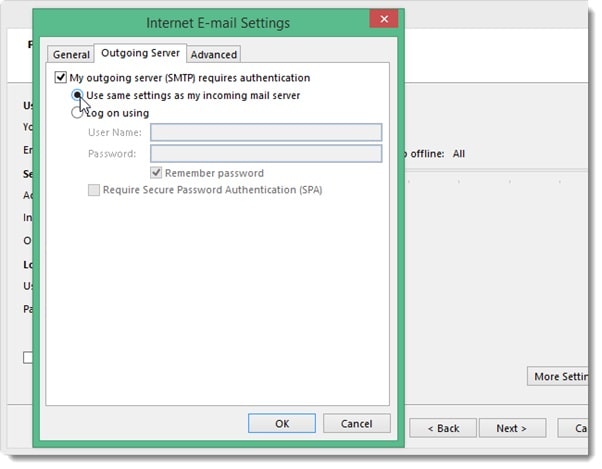
در همان پنجره قسمت Internet E-mail Settings سربرگ Advanced را باز می کنیم و اطلاعات زیر را وارد می کنیم:
- Incoming server: 993
- Incoming server encrypted connection: SSL
- Outgoing server encrypted connection TLS
- Outgoing server: 587
توجه: قبل از ورود 587 برای شماره پورت Outgoing server (SMTP)، ابتدا type of encrypted connection را انتخاب نمایید. اگر ابتدا شماره پورت را وارد نمایید، حین تغییر type of encrypted connection، شماره پورت به پورت 25 برمی گردد.
سپس بر روی OK کلیک کنید تا تغییرات ذخیره و کادر محاورهای Internet E-mail Settings بسته شود.
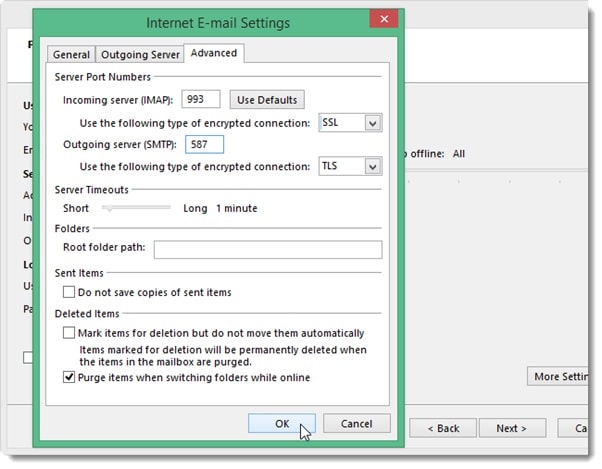
در مرحله بعد بر روی Next کلیک کنید.
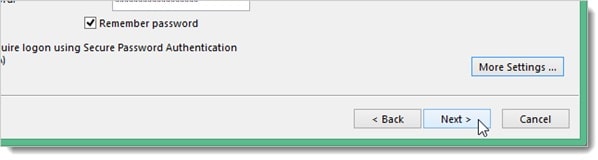
اوتلوک تنظیمات حساب را با لاگین در سرور ایمیل ورودی آزمایش و یک پیام ایمیل آزمایشی ارسال می کند. وقتی آزمایش انجام شد، روی Close کلیک کنید.
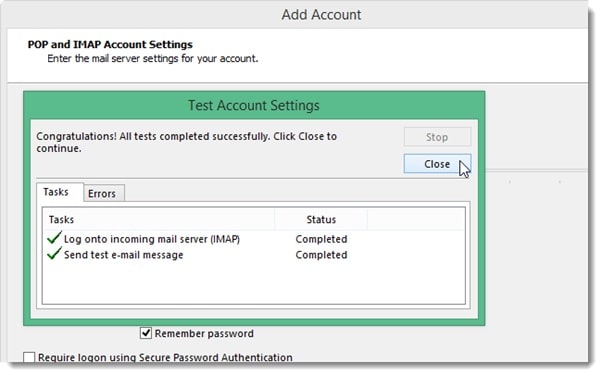
سپس یک صفحه ظاهر می شود که در آن نوشته است "! You’re all set". روی Finish کلیک کنید.
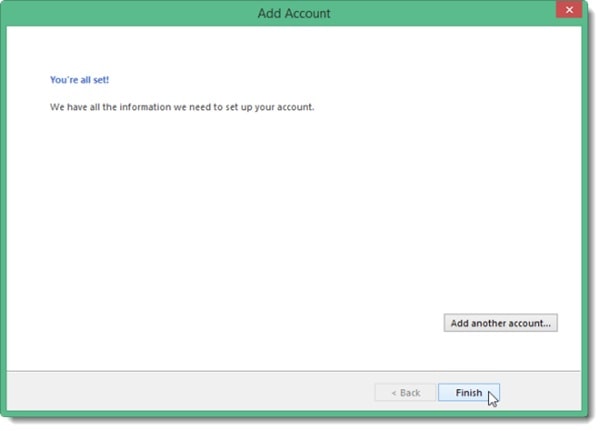
آدرس جیمیل شما در قسمت چپ اوتلوک در لیست حساب ها در کنار سایر حساب هایی که به اوتلوک اضافه شده است ظاهر می شود. روی Inbox کلیک کنید تا محتویات Inbox حساب جیمیل خود را مشاهده کنید.
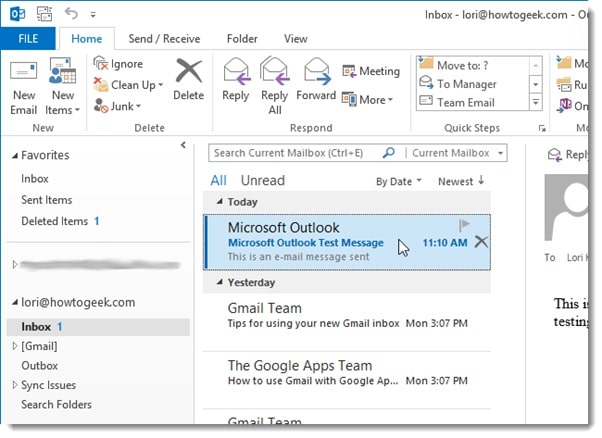
چون از IMAP در حساب جیمیل خود استفاده می کنید، و از IMAP برای اضافه کردن حساب خود به اوتلوک استفاده میکنید، پیام ها و پوشه ها در اوتلوک، آنچه در حساب جیمیل شما وجود دارد را منعکس میسازد. هر تغییری روی پوشهها اعمال میکنید، و هر زمان پیامی را بین پوشه ها در اوتلوک جابجا می کنید، همان تغییرات در حساب جیمیل شما اتفاق میافتد و چنانچه با استفاده از یک مرور حساب جیمیل خود را چک کنید، آن را مشاهده خواهید کرد. این فرایند به شکل دیگری نیز عمل می کند. هر تغییری در ساختار حساب جیمیل (پوشهها و غیره) در یک مرورگر، در لاگین بعدی داخل اوتلوک ظاهر می شود.
انتقال مخاطبان جی میل به اوتلوک
با طی کردن مراحلی که در قسمت های قبلی این مطلب گفته شد، راه اندازی جی میل در اوتلوک را انجام دادید ولی در این فرایند هنوز تقویم و مخاطبان شما به اوتلوک انتقال پیدا نکرده اند اگر به "انتقال مخاطبان جی میل به اوتلوک" تمایل دارید، در ادامه همراه ما باشید.
راهکار این موضوع این است که وارد حساب جی میل خود شوید، یک خروجی از این اطلاعات تهیه کنید و سپس آن را وارد اوت لوک نمایید.
حالا اگر شما بیشتر از یک حساب را به اوت لوک وارده کرده اید و تصمیم دارید مکررا در محیط Outlook از اکانت gmail خود استفاده کنید میتوانید آن را بصورت دیفالت قرار دهید. برای این کار از مسیر زیر بروید:
داخل اوتلوک روی File کلیک کنید.
روی گزینه Account Settings بروید و آنرا انتخاب کنید.
حالا میتوانید در سربرگ Email آدرس Gmail خود را ببینید و انتخاب کنید.
روی قسمت Set as Default بزنید
به این صورت پس از ست کردن ایمیل در Outlook، در این مرحله جیمیلتان به عنوان حساب پیش فرض اوت لوک نیز معرفی شد.
حالا اگر تصمیم داشتید همگام سازی روی تمام ایمیل ها انجام نشود، روی Change بزنید در این بخش، گزینه Mail to keep offline را مشاهده می کنید، البته در برخی از ورژن های جدیدتر ممکن است این گزینه با نام Download email for the past وجود داشته باشد، دراین قسمت می توانید تعیین کنید که ایمیل های شما از مدت 1 ماه تا 12 ماه همگام سازی را انجام دهد. البته این زمان به سایز هارد دیسک شما هم بستگی دارد.
اگر در این پروسه با مشکل اتصال gmail به outlook مواجه شدید یا در سایر بخش ها مثل تنظیمات اوت لوک برای ایمیل یا راه اندازی ایمیل یاهو در اوت لوک با مشکلی روبرو شدید، خوشحال می شویم که آن را در بخش نظرات پایین صفحه بنویسید تا کارشناسان رایانه کمک پاسخ آن را برای شما ارسال کنند.

پاسخ به سوالات متداول کاربران در رابطه با افزودن جیمیل در اوتلوک
در این قسمت به تعدادی از سوالات کاربران در رابطه با افزودن جیمیل در اوتلوک در سیستم پاسخ خواهیم داد. کارشناسان مجرب و متخصص رایانه کمک برای ارائه خدمات کامپیوتری خود از طریق تماس تلفنی و پاسخگویی آنلاین به صورت شبانه روزی آماده پاسخگویی به سوالات شما عزیزان هستند.
شما می توانید برای دریافت پاسخ سوال های خود از طریق تلفن های ثابت با شماره 9099071540و یا از طریق صفحه تماس از موبایل با کارشناسان رایانه کمک ارتباط بگیرید.
برنامه اوت لوک چیست و چه کاربردی دارد؟
- اوتلوک یکی از نرم افزارهای مجموعه آفیس برای مدیریت اطلاعات شخصی است. این نرمافزار در اغلب موارد به عنوان ابزار مدیریت ایمیل مورد استفاده قرار میگیرد.
-
چطوری میتونم Gmail خود را به Outlook اضافه کنم؟
- افزودن Gmail به Outlook نیاز به تنظیمات خاصی دارد. چرا که بدون انجام دادن تنظیمات مورد نظر اجازه دسترسی به اکانت گوگل به برنامه هایی نظیر Outlook داده نمیشود. در این مقاله ما مراحل را همراه با تصویر شرح دادیم. در صورت داشتن هرگونه سوال برای تنظیم آن می توانید از خدمات مشاوره کامپیوتری رایانه کمک استفاده کنید.
-
آیا Outlook از تایید دو مرحله ای استفاده می کند؟
- خیر.Outlook از «تأیید هویت دو مرحلهای» (Two-Factor Authentication) پشتیبانی نمیکند. در صورتی که از تأیید هویت دو مرحله ای برای ورود به حساب جیمیل استفاده میکنید، لازم است یک کلمه عبور مخصوص را در تنظیمات جیمیل خود ایجاد کنید. در غیر این صورت برای افزودن جیمیل به اوتلوک به مشکل برخواهید خورد.

سخن پاياني
اميدواریم مطلب تنظیمات outlook برای gmail براي شما كاربر گرامي مفيد بوده باشد. شما نيز مي توانيد در صورت داشتن هرگونه سوال در رابطه با افزودن جیمیل در اوتلوک با كارشناسان ما در رايانه كمك تماس بگيريد. برای تماس با رایانه کمک می توانید از طریق تلفن های ثابت با شماره 9099071540 و یا از طریق صفحه تماس از موبایل با کارشناسان رایانه کمک ارتباط بگیرید.
قابل توجه شما کاربر گرامی: محتوای این صفحه صرفاً برای اطلاع رسانی است در صورتی که تسلط کافی برای انجام موارد فنی مقاله ندارید حتما از کارشناس فنی کمک بگیرید.