نرمافزار اوتلوک ایمیلهای هر یک از حسابها را در یک فایل PST ذخیره میسازد، اما تعیین محل ذخیره هر فایل به نسخهای از برنامه که از آن استفاده میکنید بستگی دارد.
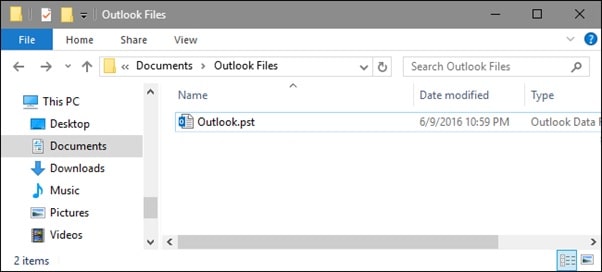
اوتلوک همچنان یکی از بهترین برنامههای مدیریت ایمیل در ویندوز و یک برنامه استاندارد در بسیاری از کسب و کارهایی است که از نسخه سرور ایمیل Microsoft Exchange استفاده میکنند. اوتلوک برای استفادههای شخصی هم برنامه بسیار خوبی میباشد. اوتلوک همواره از حسابهای معمول POP3 و IMAP به خوبی پشتیبانی کرده است و در سالهای اخیر پیشرفتهای زیادی در زمینه سرویسهای ایمیل مانند Gmail و Outlook.com داشته است.
علاوه بر این سیستم تقویم و یادآوری در این برنامه به خوبی پیاده شده است. در بسیاری از موارد نباید نگران محل ذخیره فایلهای داده اوتلوک باشید، اما در صورتی که نیاز به تهیه پشتیبان از این فایلها دارید یا برای مدیریت فضای دیسک نیاز به انتقال آنها به درایو یا هارد دیگری دارید باید آنها را پیدا کرده و با آنها کار کنید.برای خواندن توضیحات کامل این موضوع با رایانه کمک همراه باشید.
تو هم inbox جیمیلت شلوغ شده و ایمیل های مهمت و پیدا نمیکنی؟ اگه دنبال راهی هستی تا بهشون نظم بدی به مطلب نحوه ایجاد پوشه جدید در جیمیل برو تا ببینی این دسته بندی چطوری انجام میشه.
فایل PST چیست؟
اگر مدتی طولانی با اوتلوک سر و کار داشتهاید احتمالاً در مورد فایلهای PST شنیده اید. هر حساب ایمیل که روی اوتلوک تنظیم میکنید، یک پایگاه داده به شکل یک فایل PST خواهد داشت که ایمیلها، تقویمها، اطلاعات تماسها و یادآورندهها همگی در آن فایل ذخیره میشوند. این دادهها در فایل PST با توجه به تنظیماتی که انجام میدهید، میتوانند با یا بدون فشردهسازی یا رمزگذاری ذخیره شوند. حتماً متوجه شده اید که هرچه اطلاعات بیشتری در PST ذخیره کنید، سرعت اوتلوک کمتر خواهد شد.
حتماً در پوشه ذخیرهسازی اطلاعات اوتلوک به ویژه در نسخه 2007، با فایلهایی با پسوند .ost برخورد کردهاید. قالب فایلهای OST مشابه فایلهای PST است، اما به طور کلی به عنوان محل ذخیره آفلاین موقت ایمیل برای سرورهای Exchange و میزبانهای وب میل مانند Gmail و Outlook.com مورد استفاده قرار میگیرند. ایده این است که امکان تعامل با پیامهای ذخیره شده در فایلهای OST هنگام قطع ارتباط با سرور ایمیل -مثلاً هنگام قطع اینترنت- فراهم شود، و پس از برقراری مجدد ارتباط با سرور، اوتلوک تغییرات را به طور کامل با سرور همگامسازی نماید.
آنچه ذکر شد به این معنی است که اگر از یک حساب استاندارد POP3، IMAP یا یک حساب Exchange استفاده میکنید و پیکربندی محل ذخیره آفلاین (Offline Storage) را انتخاب نکرده باشید، اطلاعات شما در یک فایل PST ذخیره خواهد شد. در مقابل، Gmail، Outlook.com و سایر میزبانهای وب میل از یک فایل OST استفاده میکنند. حسابهای Exchange هم از فایلهای OST به منظور دسترسی آفلاین و از فایلهای PST برای پشتیبانگیری داده استفاده میکنند.

فایلهای PST و OST در کجا ذخیره میشوند؟
محل ذخیره فایلهای PST در ورژنهای مختلف اوتلوک متفاوت است. اوتلوک 2007 و 2010 به طور پیش فرض این فایل را در پوشه AppData در مسیر زیر ذخیره میکنند:
C:\users\username\AppData\Local\Microsoft\Outlook
همه ورژنهای اوتلوک کلیه فایلهای OST را در همان مسیر AppData ذخیره مینمایند. از اوتلوک 2013 به بعد، مسیر ذخیره فایلهای PST به پوشه Documents تغییر پیدا کرده است. در حال حاضر اوتلوک 2013، 2016 و 2019 فایلهای PST را در مسیر زیر ذخیره میکنند:
C:\users\username\Documents\Outlook Files
محل دقیق ذخیره فایل PST برای هر حساب ایمیل در اوتلوک قابل شناسایی است. در اوتلوک 2010، 2013، 2016 و 2019، از منوی "File" منوی کشویی "Account Settings" را باز و روی " Account Settings " کلیک کنید. در اوتلوک 2007، گزینه "Account Settings" در منوی Tools قرار دارد.
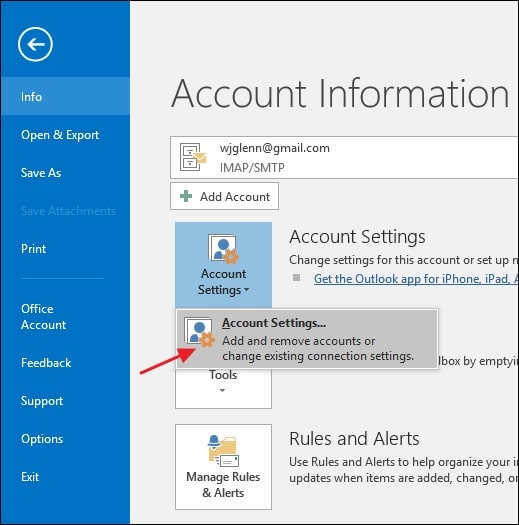
در پنجره "Account Settings"، در سربرگ "Data Files"، ابتدا حساب مورد نظر را انتخاب و سپس روی دکمه "Open File Location" کلیک نمایید.
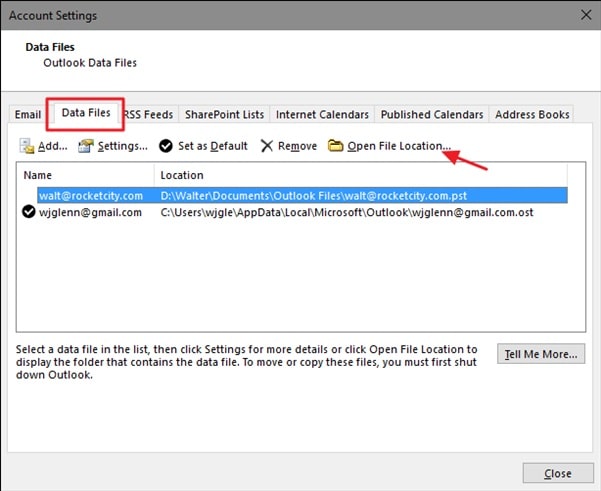
در این مرحله اوتلوک یک پنجره File Explorer را باز می کند و پوشه حاوی فایل PST (یا فایل OST در صورتی که حساب مربوطه از آن استفاده میکند) را نشان میدهد.
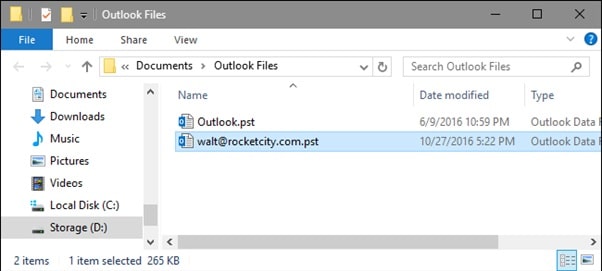
چگونه میتوان فایلهای PST را جابجا کرد؟
اگر قصد دارید فایلهای اوتلوک خود را به خارج از هارد اصلی، یا حتی محل دیگری غیر از محل پیش فرض آن منتقل کنید، راهی برای آن وجود دارد. برای این کار نمیتوانید به همین سادگی آن را با استفاده از File Explorer به محل جدید منتقل کنید. در این صورت اوتلوک سریعاً یک فایل PST در محل ذخیره پیش فرض آن ایجاد میکند و ممکن است دسترسی به بخشی از اطلاعات موجود در فایل PST اصلی را از دست بدهید. به جای آن، ابتدا وارد رجیستری ویندوز شوید و محل ذخیره پیش فرض فایلهای اوتلوک را تغییر دهید، سپس فایل PST موجود را از طریق File Explorer جابجا نمایید.
ابتدا مطمئن شوید برنامه اوتلوک در حال اجرا نیست. سپس Registry Editor را با تایپ "regedit" در قسمت جستجوی ویندوز باز نمایید. کلید Enter را برای باز کردن و در اختیار گذاشتن دسترسی ایجاد تغییر در PC فشار دهید.
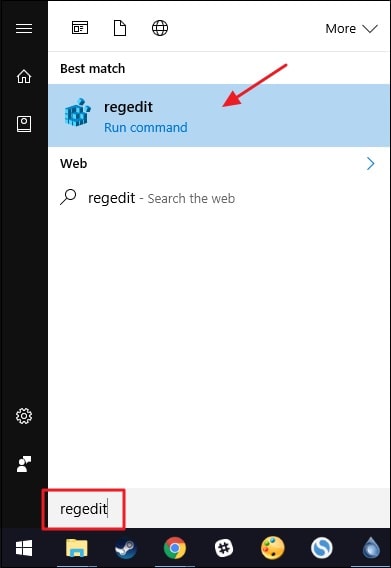
در برنامه Registry Editor از نوار ابزار سمت چپ، یکی از کلیدهای زیر را با توجه به نسخه اوتلوک خود انتخاب کنید:
Outlook 2016: HKEY_CURRENT_USER\Software\Microsoft\Office\16.0\Outlook\
Outlook 2013: HKEY_CURRENT_USER\Software\Microsoft\Office\15.0\Outlook\
Outlook 2010: HKEY_CURRENT_USER\Software\Microsoft\Office\14.0\Outlook\
Outlook 2007: HKEY_CURRENT_USER\Software\Microsoft\Office\12.0\Outlook\
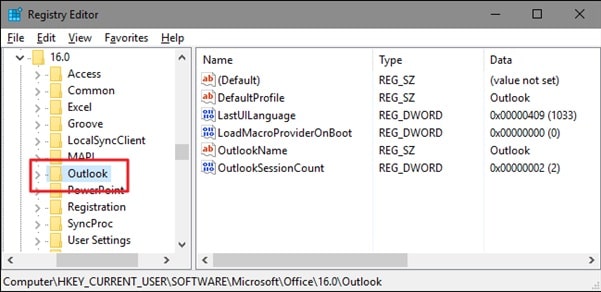
در گام بعد، در داخل کلید Outlook یک مقدار جدید ایجاد نمایید. روی کلید Outlook کلیک راست کرده و New > Expandable String Value را انتخاب نمایید. نام مقدار جدید را ForcePSTPath وارد نمایید. در صورتی که با یک فایل OST به جای PST سر و کار دارید، مقداری با نام ForceOSTPath ایجاد نمایید. در واقع بهتر است که هر دو مقدار را ایجاد نمایید تا بتوانید تمام فایلهای داده اوتلوک را با هم در یک محل نگهداری نمایید.
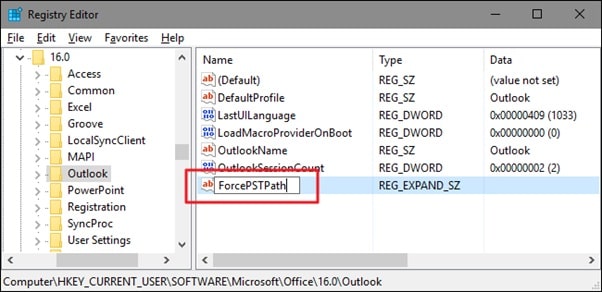
روی مقدار ForcePSTPath (یا ForceOSTPath) دو بار کلیک نمایید تا پنجره مشخصات آن باز شود و در پنجره باز شده در کادر "Value data" محل انتخابی خود را که میخواهید فایلهای داده جدید را در آن ذخیره نمایید، وارد کنید. سپس روی OK کلیک کنید تا تغییرات اعمال شود.
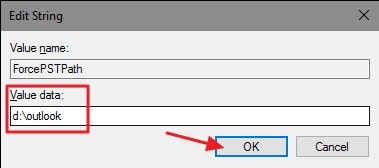
اکنون میتوانید از Registry Editor خارج شوید. از این پس اوتلوک باید فایلهای PST جدید را در محلی که مشخص کردهاید ایجاد نماید و باید بتوانید با استفاده از پنجره File Explorer فایلهای قدیمی را به محل جدید منتقل کنید. پس از باز کردن مجدد اوتلوک، همه چیز مانند قبل عمل خواهد کرد.
روش باز کردن فایل PST در Outlook
در صورتیکه شما به یک قسمت از اطلاعات موجود در بک آپ ایمیل هایتان نیاز دارید، میتوانید تمام آن فایل را به صورت کامل به اوت لوک import کنید اما این کار بسیار وقت گیر خواهد بود. آیا راه دیگری برای انجام دادن این کار وجود دارد؟ خوشبختانه شما میتوانید به جای انجام این کار بدون وارد کردن تمام فایل در اوت لوک، آن را باز کنید و ایمیل موردنظرتان را پیدا کنید.
اینکه این امکان در Outlook وجود دارد که بتوانید از ایمیل های خود داخل یک فایل PST بک آپ بگیرید و آرشیو آنها را داشته باشید بسیار مفید است و برای افرادی که فایل های مهمی دارند ویژگی بسیار ارزشمندی است؛ باعث می شود فضای ایمیل شما آزادتر باشد و اطلاعات زیاد باعث سنگین شدن و کند شدن اجرای برنامه نشود. اما شاید این نگرانی وجود داشته باشد که زمانی که به دنبال یک ایمیل خاص می گردید، نیاز باشد تا تمامی فایل را به Outlook ایمپورت کنید ولی در ادامه روشی را ذکر می کنیم که فایل PST مانند اطلاعات یک فولدر برای شما قابل دسترسی و ویرایش باشد.
برای این کار مراحل زیر را انجام دهید:
وارد اوت لوک شوید.
به زبانه File بروید.
قسمت Open & Export را انتخاب کنید.
در اینجا قسمتی را با نام Open Outlook Data File می بینید.
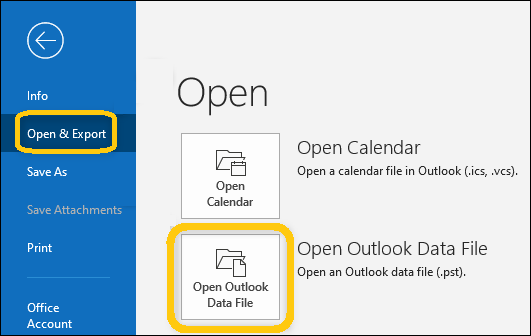
فایل PST که به آن نیاز دارید را در این قسمت انتخاب کنید و روی OK بزنید تا باز شود.
پس از انجام مراحلی که گفته شد، میتوانید از فولدرهای داخل PST استفاده کنید درست همانطور که از سایر فولدرهای اوت لوک استفاده می کنید. استفاده از PST روش خوبی است برای اینکه اوتلوک برای باز کردن فایل های حجم بالای شما نیاز به پردازش زیادی نداشته باشد چون این فایل ها مانند یک پرونده جداگانه هستند نه اینکه در اکانت آنلایتان وجود داشته باشند به همین دلیل حجم پشتیبان گیری برای Outlook بسیار پایین می آید.
پیشنهاد می کنیم بعد از باز کردن فایل PST نام آنرا از پیش فرض Outlook Data File با نام دلخواهتان عوض کنید تا بعدها راحتتر بتوانید آن را از بین فایل های دیگر پیدا کنید.
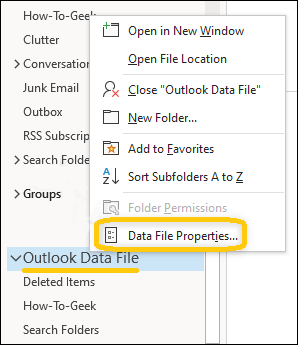
برای این کار بعد از باز کردن تنظیمات، در قسمت پایین پنجره باز شده گزینه Advanced را بزنید.
در صفحه پیش روی شما مقابل Name مقداری وجود دارد؛ آن نام را پاک کنید و به جای آن یک اسم بامعنا را قرار دهید. البته نگران نباشید این تغییرنام باعث ایجاد تغییر در فایل PST شما نمی شود بلکه فقط فایل شما به این اسم در اوت لوک نمایش داده خواهد شد. با این کار دیگر به جای Outlook Data File، نام انتخابی شما نمایش داده می شود.
در قسمت پایینی گزینه Change Password را هم مشاهده می کنید در صورت تمایل برای بالا بردن امنیت میتوانید از آن استفاده کنید اما توجه کنید که در صورت رمزگذاری و فراموش کردن آن، دیگر به فایل PST خود دسترسی نخواهید داشت.
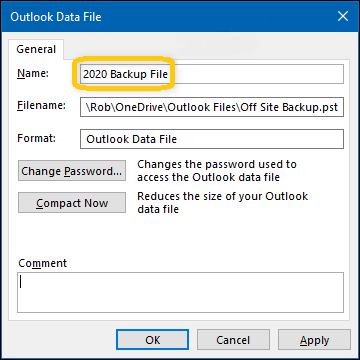
حالا اگر کارتان با فایل پی اس تی تمام شده است میتوانید به سادگی آن را ببندید.
برای این کار روی همان فایل راست کلیک کنید.
گزینه Close-که نام فایل PST موردنظر شما مقابل آن نوشته شده- را بزنید.
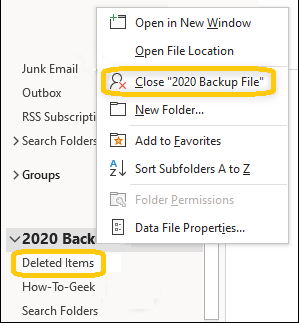
جالب است بدانید Microsoft Outlook نامی که شما تعیین کرده اید را در حافظه خود خواهد داشت بنابراین اگر در زمان دیگری مجددا وارد آن فایل شوید، دیگر همان نام برای شما ظاهر می شود و نه عبارت File Data Outlook .
میدونستی که میتونی به جای باز کردن Gmail و اوتلوک روی سیستمت، جیمیلت رو هم به Outlook اضافه کنی تا دیگه نیاز نباشه مرورگر و برنامه رو با هم روی سیستمت باز بذاری ؟ افزودن جیمیل در اوتلوک راهشو برات توضیح داده.
سخن پایانی
امیدواریم از مطالعه مقاله "فایل PST چیست؟" لذت برده باشید، به یاد داشته باشید که رایانه کمک شرکت پشتیبانی و خدمات کامپیوتری آنلاین است که شما کاربران عزیز میتوانید از طریق تلفن ثابت باشماره 9099071540 و یا از طریق صفحه تماس از موبایل با کارشناسان رایانه کمک ارتباط گرفته و مشاوره تلفنی و اینترنتی دریافت کنید.
قابل توجه شما کاربر گرامی: محتوای این صفحه صرفاً برای اطلاع رسانی است در صورتی که تسلط کافی برای انجام موارد فنی مقاله ندارید حتما از کارشناس فنی کمک بگیرید.