برنامه Skype چیست و چه کاربردهایی دارد؟
skype یکی از معروف ترین پیام رسان ها دنیا است که توسط کمپانی بزرگ مایکروسافت (microsoft) ساخته شده است که از ویژگی های خوب آن میتوان به ارسال پیام متنی، صوتی و تصویری اشاره کرد.شرکت توسعه دهنده پیامرسان اسکایپ در آپدیت اخیر این برنامه ویژگی های جدیدی و جالبی به اپلیکیشن اسکایپ اضافه کرد که امروز قصد داریم در مورد آن ها توضیح داده و روش استفاده از این قابلیت ها را به ما آموزش دهیم پس با ما همراه باشید.
اگر می خواهید پیامرسان اسکایپ را بر روی کامپیوتر خود نصب ندارید ، پیشنهاد میکنم حتما مطلب " آموزش نصب اسکایپ " را مطالعه نمایید.
آنچه در این مقاله می خوانیم:
✅چگونه مشکل شیر اسکرین در اسکایپ را رفع کنیم؟
✅اشتراک گذاری صفحه نمایش گوشی در برنامه اسکایپ skype به چه صورت می باشد؟
✅ نحوه فعال کردن اشتراک گذاری صفحه نمایش اسکایپ در کامپیوتر چگونه است؟
✅اسکایپ بهترین نرم افزار اشتراک گذاری صفحه نمایش
✅ امکان تار شدن پس زمینه در چت های تصویری پیام رسان اسکایپ skype
✅چگونه در اسکایپ تصویر پس زمینه را تار کنیم؟
✅پاسخ به سوالات متداول کاربران در رابطه با مشکل شیر اسکرین در اسکایپ
✅سخن پایانی
چگونه مشکل شیر اسکرین در اسکایپ را رفع کنیم؟
در حال حاضر تماس های صوتی و تصویری درون برنامه ای این پیامرسان رایگان بوده و افراد میتوانند با ساخت حساب کاربری در پیام رسان skype از این مزیت ها استفاده کنند، تماس های صوتی و تصویری از اسکایپ دارای سرعت بسیار عالی و کیفیت مطلوب برخوردارند .
به طوری که بسیاری از شرکت های بزرگ به راحتی به تشکیل جلسات، ویدیو کنفرانس و یا وبینار های بزرگ در برنامه skype میپردازند و کاربران میتوانند حتی با یک اینترنت معمولی هم به جلسه و یا کلاس های مجازی خود متصل شوند.
در اغلب موارد استفاده از اسکایپ بسیار راح بوده و می توانید بدون کوچکترین مشکلی از ان استفاده کنید.
همانطور که در ابتدای مطلب به آن اشاره کردیم قابلیت های جدیدی در بروزرسانی اسکایپ به این برنامه اضافه کرده که از میان آن ها میتوان به ( امکان اشتراک گذاری تصویر نمایشگر خود ( desktop )، قابلیت تار کردن پس زمینه در هنگام کنفرانس، ضبط کردن تماس و سیو کردن آن و امکان اشتراک گذاری صفحه نمایش برای اپلیکیشن های موبایلی ) اشاره نمود.
یکی از مشکلاتی که کاربران را درگیر میکند نحوه اشتراک گذاری فایل در اسکایپ است.
اشتراک گذاری صفحه گوشی در اسکایپ اندروید لازم است اخرین نسخه اسکایپ را در گوشی نصب داشته باشید. از این رو اگر شما هم علاقه به یادگیری موضوع چگونه اشتراک گذاری صفحه کوشی و یا مانیتور خود و دیگر قابلیت های نام برده را دارید، پس تیم فنی رایانه کمک را تا پایان مطلب "برقراری ویدیو کنفرانس و چگونه اشتراک گذاری تصویر نمایشگر در اسکایپ " همراهی کنید.

اشتراک گذاری صفحه نمایش گوشی در برنامه اسکایپ skype به چه صورت می باشد؟
قابلیت اشتراک گذاری تصویر نمایشگر یکی از قابلیت بسیار عالی پیام رسان اسکایپ است که میتواند کار را برای بسیاری از افرادی که میخواهند گزارش داده و یا در کلاس اینترنتی و مجازی تدریس کنند، قابلیت اشتراک گذاری تصویر یا همان screen sharing بسیار گزینه قابل استفاده ای است.
قابلیت شیر کردن صفحه نمایش در اسکایپ، ابتدا برای سیستم عامل ویندوز برنامه اسکایپ معرفی شد اما با گذشت زمان و مورد توجه قرار گرفتن این ویژگی جدید در اسکایپ، مایکروسافت این قابلیت اشتراک گذاری صفحه نمایشگر را به گوشی هوشمند و تبلت ها هم اضافه کرد همچنین این قابلیت فقط برای اهداف کاری نبوده بلکه کاربران میتوانند از این قابلیت به عنوان آموزشی و یا سرگرمی هم استفاده کنند.
به طور مثال فرض کنید ( میخواهید تنظیمات و یا یک مشکل خاص را که بر روی نمایشگر گوشی یا کامپیوتر شما آمده است را به دوستتان نشان دهید تا او بتواند به شما کمک کند، زمانی که این ویژگی را فعال کنید طرف مقابل میتواند محتویات نمایش داده شده در صفحه نمایشگر شما را ببیند و شما را در رفع مشکل خود یاری کند.
نکته : البته باید متذکر شوم که روش فعال کردن اشتراک گذاری نمایشگر در دیوایس های مختلف در اسکایپ تقریبا با یکدیگر متفاوت هستند که در ادامه به صورت کامل هر کدام را به شما کاربران توضیح و آموزش می دهیم.
🟣 پیشنهاد مطلب : همچنین اگر می خواهید روش پشتیبان گیری از صحبت خود در اسکایپ را بدانید پیشنهاد میکنم مطلب " ذخیره مکالمه در اسکایپ " هم مطالعه نمایید.
نحوه فعال کردن اشتراک گذاری صفحه نمایش اسکایپ در کامپیوتر چگونه است؟
برای اشتراک گذاری تصویر نمایشگر خود در کامپیوتر با سیستم عامل های ( ویندوز، مک و لینوکس ) به صورت زیر است.
- ابتدا برنامه skype را از سایت رسمی دانلود نرم افزار رایانه کمک دانلود کرده و سپس آن را نصب و اجرا کنید. (دانلود آخرین نسخه نرم افزار اسکایپ skype)
- حال بر روی مخاطبی که میخواهید ارتباط برقرار کنید را انتخاب کنید.
- پس از ورود به صفحه چت طرف مقابل، بر روی گزینه تماس تصویری یا صوتی کلیک کنید.
- حال صفحه نمایش خود را لمس کنید تا گزینه های مختلف به شما نشان داده شود.
- سپس در پایین صفحه سمت راست، بر روی آیکن دو مربع روی هم کلیک کنید.
- از پنجره باز شده گزینه share screen را کلیک کنید.
نکته مهم : اگر از دو یا چند مانیتور به صورت همزمان استفاده میکنید ( multi-screen )، ابتدا باید دیستاپ خود را بر روی یک مانیتور خود قرار داده و سپس به اشتراک گذاری صفحه نمایشگر کامپیوتر خود اقدام کنید.
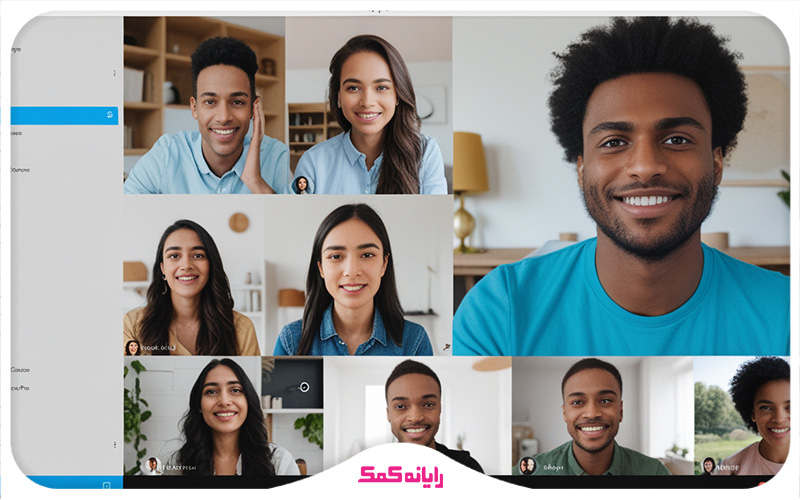
اسکایپ بهترین نرم افزار اشتراک گذاری صفحه نمایش
اسکایپ بهترین برنامه برای به اشتراک گذاری صفحه نمایش می باشد. برای این کار کافیست مراحل زیر را انجام دهید:
- ابتدا اپلیکیشن skype را به آخرین نسخه آن به روزرسانی کرده و آن را اجرا کنید.
- حال بر روی نام یکی از مخاطبان خود کلیک کرده تا وارد صفحه چت آن شوید.
- سپس یک تماس ویدیویی با او برقرار کنید.
- در حین تماس ویدیویی، بر روی سه نقطه گوشه تصویر را انتخاب کنید تا منوی آن باز شود.
حال اگر از نسخه IOS برنامه اسکایپ استفاده میکنید کافیست برای اشتراک گذاری صفحه نمایشگر آیفون خود در اسکایپ یک بار دیگر بر روی گزینه skype کلیک کنید، و اگر از نسخه اندروید اپلیکیشن skype استفاده میکنید بر روی گزینه screen sharing که با آیکن دو مربع روی هم نشان داده شده ضربه بزنید تا صفحه نکایش گر شما با فرد مورد نظر شیر شود.
🟣 پیشنهاد مطلب : برای رفع مشکلات اسکابپ حتما بر روی این لینک چگونه مشکلات اسکایپ را برطرف کنیم؟ کلیک کنید.
نکته اول : برای پایان دادن به اشتراک گذاری صفحه نمایشگر کامپیوتر و یا گوشی خود کافی است یک بار دیگر بر روی گزینه screen shearing ( همان دو مربع روی هم ) کلیک کنید تا تنظیمات دوربین شما به حالت اول خود بازگردد.
نکته دوم : همچنین مایکروسافت به کاربرانی که از این قابلیت استفاده میکنند توصیه کرده، که بهتر است برای حفظ اطلاعات شخصی خود پیش از این کار نوتیفیکیشن و یا اعلانات گوشی خود را خاموش کنندتا مطمئن شوند که طرف مقابل آنها را مشاهده نمیکند.
نکته سوم : البته باید متذکر شوم که این قابلیت فقط برای کاربرانی فعال است که سیستم عامل اندروید ( نسخه 6 به بالا ) و کاربران که از سیستم عامل IOS بالای ( نسخه 12 ) استفاده میکنند قابل استفاده است.
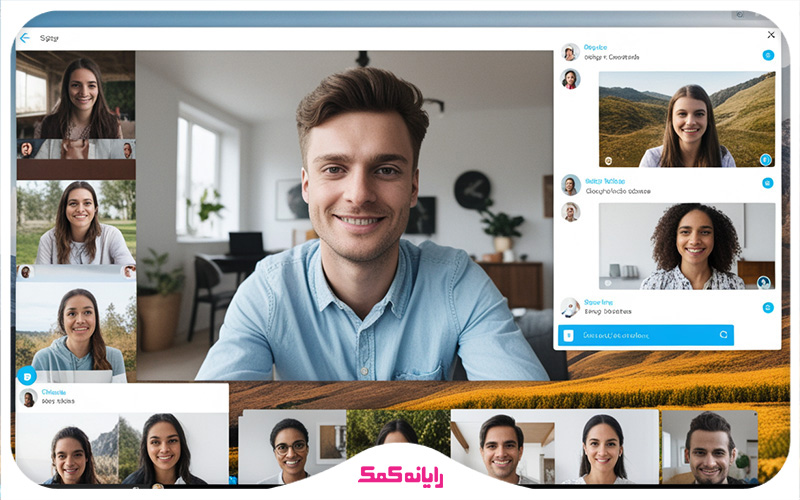
امکان تار شدن پس زمینه در چت های تصویری پیام رسان اسکایپ skype
همان طور که در ابتدای مطلب به آن اشاره کردیم، مایکروسافت در سال اخیر ویژگی جدیدی را برای تماس های ویدیویی برنامه اسکایپ معرفی کرد که با استفاده از آن میتوانید پشت سر خود را نیمه شفاف کنید به طوری که کاملا مات شود. ویژگی مات کردن پس زمینه یا همان background blur حال به یکی از بزرگترین مزیت های تبدیل شده که در نسخه جدید اسکایپ موجود است.
در واقع قابلیت مات کردن پس زمینه تماس ویدیویی در اپلیکیشن اسکایپ این امکان را به شما میدهد تا در هنگام تماس ویدیویی ، دیگر نگران دیده شدن اشیاء و عناصر اطرافتان نباشید و با فعال کردن گزینه background blur پس زمینه و پشت سر شما تار شود و از دیده شدن جلوگیری کند.
ویژگی مات کردن پس زمینه تصویر در برنامه skype بیشتر مورد استفاده کاربرانی قرار میگیرد که به صورت روزانه بسیار با چت ویدیویی این پیام رسان سرو کار دارند و از این رو کمک شایانی به شما خواهد کرد که دیگر نیازی مجبور نباشید برای هر بار کنفرانس ویدیویی در اسکایپ میز کار یا اطراف خود را تمیز کنید.
🟣پیشنهاد مطلب : در صورتی که تمایل دارید بیشتر با قابلیت های برنامه skype آشنا شوید پیشنهاد میکنم مطلب " تماس گروهی در skype " هم مطالعه نمایید.
چگونه در اسکایپ تصویر پس زمینه را تار کنیم؟
ابتدا برای این که بتوانید از قابلیت background bluer در اسکایپ استفاده کنید، باید نسخه بروز و جدید نرم افزار skype را دانلود و نصب کنید.
حال با فرد مورد نظر یک تماس ویدیویی برقرار کنید.
پس از برقراری تماس در اسکایپ سه آیکن در پایین صفحه به شما نمایش داده میشود که به ترتیب از سمت راست، یکی برای تنظیمات میکروفون دستگاه شما است گزینه وسط مربوط به تنظیمات ویدیو است و آخرین گزینه برای به پایان رساندن تماس ویدیویی میباشد.
حال برای این که پس زمینه ویدیو خود را تار کنید باید بر روی آیکن ویدیو کلیک کرده تا گزینه های تنظیمات بیشتر آن در اختیار شما قرار بگیرد. در صورت مشکل حین برقراری تماس در اسکایپ مقاله حل مشکل عدم برقراری تماس در اسکایپ را حتما بخوانید.
حال میتوانید در قسمت تنظیمات ویدئو ( video settings ) بر روی قسمت مات کردن پس زمینه ( blur my background ) کلیک کنید تا فعال شود.
پس از فعال شدن این گزینه برنامه skype به صورت اتوماتیک اقدام به تار کردن پشت سر شما در تماس تصویری میکند.
همچنین مایکروسافت درباره تلکنولوژی background blur گفته است که برنامه اسکاپ از هوش مصنوعی بسیار قوی برای تار کردن پس زمینه استفاده میکند و این هوش مصنوعی قادر است با شناسایی چهره، بدن، بازوها و دست ها سوژه مورد نظر را به عنوان کانون اصلی تصویر شناسایی کرده و با فکوس بر روی آن تمامی قسمت های باقی مانده را تار کند.
پاسخ به سوالات متداول کاربران در رابطه با مشکل شیر اسکرین در اسکایپ
در این قسمت به تعدادی از سوالات کاربران در رابطه با اشتراک گذاری تصویر نمایشگر در اسکایپ پاسخ خواهیم داد. کارشناسان مجرب و متخصص رایانه کمک برای ارائه خدمات کامپیوتری خود از طریق تماس تلفنی و پاسخگویی آنلاین آماده پاسخگویی به سوالات شما عزیزان هستند
شما می توانید برای دریافت پاسخ سوال های خود از طریق تلفن های ثابت با شماره 9099071540 و یا از طریق صفحه تماس از موبایل با کارشناسان رایانه کمک در ارتباط باشید.
1.چگونه نمایشگر را از طریق اسکایپ ویندوز به اشتراک بگذاریم؟
- برای این عمل ابتدا یک تماس برقرار کنید. تماس می تواند با یک فرد یا گروه و بصورت صوتی یا تصویری باشد. هنگامی که تماس برقرار شد در پنجره ی اسکایپ از گوشه ی پایین سمت راست بر روی آیکونی که دو مربع روی هم قرار دارند کلیک نمایید.
- اگر نمیتوانید این آیکون را مشاهده کنید به دلیل آن است که پنجره ی اسکایپ شما کوچک میباشد و میبایست بر آیکون جمع و پس از آن روی Share screen کلیک نمایید.
مشاهده خواهید کرد صفحه نمایش شما در اسکایپ ظاهر میشود. اگر چند مانیتور داشته باشید میتوانید نمایشگر مورد نظر خود را انتخاب نمایید. و اگر تنها یک مانیتور داشته باشید همان مانیتور به صورت پیشفرض انتخاب میشود.
2.چگونه اسکایپ گوشی را به کامپیوتر متصل کنیم؟
برای استفاده از اسکایپ گوشی در کامپیوتر می توانید برنامه اسکایپ را بارگیری کرده و ان را بر روی سیستم نصب کنید. سپس وارد حساب کاربری خود شوید.
3.چگونه مخاطبین را به برنامه اسکایپ اضافه کنم؟
برای اضافه کردن مخاطبین به اسکایپ کافیست به برنامه ابتدا اجازه دسترسی به مخاطبین بدهید. در روش دیگر هم به صورت دستی هر مخاطب دلخواه را به برنامه اسکایپ اضافه کنید.
4.ای دی اسکایپ کجاست؟
برای پیدا کردن آیدی اسکایپ خود، مراحل زیر را دنبال کنید:
1. برنامه اسکایپ را باز کنید.
2. روی عکس پروفایل خود کلیک کنید.
3. در پنجره باز شده، به بخش "Skype Name" یا "آی دی اسکایپ" مراجعه کنید. در اینجا آی دی اسکایپ شما نمایش داده میشود.
اگر از نسخه وب اسکایپ استفاده میکنید، پس از ورود به حساب کاربری خود، روی عکس پروفایل کلیک کنید و در بخش "Edit Profile" آی دی اسکایپ خود را مشاهده کنید.
5.چگونه لینک اسکایپ را بفرستیم؟
برای ارسال لینک دعوت اسکایپ خود به دیگران، می توانید از روش های زیر استفاده کنید:
ابتدا برنامه اسکایپ را باز کنید.
🟡 روی عکس پروفایل خود کلیک کنید.
🟡 گزینه "Share your profile" یا "اشتراک گذاری پروفایل شما" را انتخاب کنید.
سپس🟡 لینک دعوت را کپی کرده و برای دوستان خود ارسال کنید.
2.اشتراک گذاری مستقیم آی دی اسکایپ:
🟡برنامه اسکایپ را باز کنید.
🟡در بخش چت با کسی که میخواهید آی دی اسکایپ خود را بفرستید، پیام جدید شروع کنید.
🟡 آی دی اسکایپ خود را به صورت متنی بنویسید و ارسال کنید.
سخن پایانی
و در آخر از شما کاربران عزیز ممنونم که تا پایان مطلب " چگونه نمایشگر خود را در اسکایپ به اشتراک بگذاریم " ما را همراهی کرده اید ، امیدوارم این مقاله برای شما مفید واقع شده باشد ، همچنین در نرم افزار اسکایپ میتوانید با 25 فرد مختلف تماس صوتی و ویدیویی برقرار کنید.
در صورتی که در قسمت آموزش نصب و راه اندازی برنامه اسکایپ دچار مشکل سخت افزاری و نرم افزاری شدید، میتوانید سوال خود را در پایین همین مطلب ( در بخش نظرات ) بنویسید تا تیم فنی در کمترین زمان ممکنه سوال شما را پاسخ دهند و یا با شرکت رایانه کمک تماس گرفته و از کارشناسان ما مشاوره تلفنی دریافت کنید .
قابل توجه شما کاربر گرامی: محتوای این صفحه صرفاً برای اطلاع رسانی است در صورتی که تسلط کافی برای انجام موارد فنی مقاله ندارید حتما از کارشناس فنی کمک بگیرید.