برای نصب پرینتر وایرالس مراحل زیر را انجام دهید:
- بعد از روشن کردن پرینتر در صفحه نمایشگر گزینه menu و بعد setup رو انتخاب کنید.
- در ادامه گزینه network setup رو انتخاب کنید.
- در گام بعد گزینه wireless menu و بعد wireless setup wizard رو انتخاب کنید.
- ادامه مراحل در کامپیوتر انجام میشه. به قسمت کنترل پنل وارد شوید روی گزینه Devices and printers کلیک کنید.
- روی گزینه Add printer کلیک کنید.
- به دنبال نام پرینتر وایرالس که قصد دارید نصب کنید باشید و روی اون کلیک کنید.
❓چگونگی اتصال پرینتر به کامپیوتر بصورت بیسیم یا وایرلس ؟
طریقه نصب پرینترهای وایرلس دار شاید کار سختی نباشد اما اینطور که از سوالات کاربران رایانه کمک مشخص است بسیاری از افراد در انجام این امر مشکل دارند چرا که عدم اتصال به پرینتر وایرلس یکی از رایج ترین مشکلات کاربران است.
آنچه مطالعه میکنید
✅چگونه تنظیمات وای فای پرینتر وایرلس رو انجام دهیم ؟
✅ وصل کردن پرینتر به مودم و شبکه
✅انواع اتصال گوشی یا کامپیوتر به پرینتر
✅آموزش نصب پرینتر وایرلس
✅آموزش نصب پرینتر وایرلس canon 6030w
✅راهنما نصب پرینتر وایرلس hp
✅نصب پرینتر وایرلس از طریق صفحه نمایش پرینتر
✅ پرینتر های وایرلس Samsung بدون صفحه نمایشگر
✅پرسش و پاسخ اتصال چاپگر به کامپیوتر بدون کابل
✅کلام آخر
امروز فردی از شرکتی با بخش پشتیبانی کامپیوتر رایانه کمک تماس گرفته بود و موضوع رو اینگونه مطرح کرد :
ما اینجا چند تا سیستم داریم با چند تا گوشی میخوایم هر کدوم نیاز بود بتونیم به پرینتر وایرلس متصل بشیم و پرینتر بگیریم چطور میتونیم این کار رو انجام بدیم؟
حالا میخوام تو این مطلب با هم اتصال پرینتر وایرلس به سیستم های کامپیوتر را انجام دهیم تا اگر بار دیگر کاربری قصد نصب پرینترهای وایرالس دار را داشت با استفاده از این مقاله به راحتی این کار را انجام دهد.
اما قبل از شروع مطلب بهتره با هم به بررسی سوالات کاربران بپردازیم و اگر شما هم یکی از این سوالات را در ذهن دارین با ما همراه شوید تا پاسخ سوال خود را دریافت کنید.
✴️✴️ تماس با پشتیبان رایانه کمک برای عیب یابی و رفع مشکلات شبکه پرینتر سیمی و وایرلس: ☎️از طریق تلفن ثابت 9099071540
چگونه تنظیمات وای فای پرینتر وایرلس رو انجام دهیم ؟
لطفا به سوالات زیر دقت کنید!
- آموزش نحوه اتصال پرینتر وایرلس به ویندوز
- نصب و راه انداری پرینتر وایرلس
- اتصال به پرینتر شبکه وایرلس
- نحوه اتصال به چاپگر وایرلس
- اتصال لپ تاپ به پرینتر وایرلس
- تنظیمات لپ تاپ برای پرینتر وایرلس
- آموزش اتصال گوشی به پرینتر وایرلس
- وصل کردن پرینتر به مودم از راه دور به چه صورت است؟
اگر سوالی را فراموش نکرده باشم معمولا کاربرانی که با کمک رایانه کمک تماس میگیرند در رابطه با پرینتر های وایرلس دار hp یا برندهای دیگر چنین سوالاتی را مطرح میکنند همراه هم پاسخ این سوالات را در این مقاله خواهیم داشت.
برگردیم به مشتری رایانه کمک ، مشتری ما یک پرینتر وایرلس canon سه کاره داشت این پرینتر ها به صورت وایرلس میتونن به مودم متصل شوند و شما از طریق شبکه به این پرینتر ها متصل میشوید پس اجازه بدین قبل از شروع نصب پرینتر انواع اتصال پرینتر های وایرلس را بررسی کنیم.
اگه با مشکلاتی مثل سفید کردن پرینتر روبرو هستی مقاله علت سفید پرینت گرفتن پرینتر چیست؟ کمکت میکنه.

وصل کردن پرینتر به مودم و شبکه
پرینتر های وایرلس روز به روز پیشرفته تر میشوند و شما میتوانید تا زمانی که دسترسی به سیگنال وای فای دارید به این پرینتر ها دسترسی پیدا کنید و دستور پرینت را برای این پرینتر ها بدون سیم ارسال کنید. اما باید در نظر داشته باشیم که این نوع پرینتر ها از نظر اتصال به شبکه به چند دسته تقسیم میشوند البته ممکن است سیستم شما برای نصب پرینتر شبکه هر دو حالت نصب را پشتیبانی کند اما ما در اینجا همه حالات را در نظر گرفتیم تا مطلب را برای شما به صورت کامل بیان کرده باشیم و به راحتی نصب پرینتر را انجام دهید.
- نوع اول پرینتر های وایرلس ، پرینتر هایی هستند که برای وارد شدن به شبکه ی وایرلس نیاز دارند با کابل LAN به مودم شما متصل شوند و پس از اتصال به شبکه ی مودم تمامی دستگاه هایی که به مودم متصل باشند میتوانند در تنظیمات ویندوز و در control panel در قسمت device and printer گزینه ی add a printer و سپس گزینه add a wireless printer را انتخاب کنند و پس از اتصال به پرینتر به راحتی از چاپگر مورد نظر استفاده کنند ، برای مثال پرینتر وایرلس hp 1102w از این دسته پرینتر ها است.
- نوع دوم پرینتر های وایرلس ، میتوانند به صورت وایرلس به مودم شما متصل شوند و باز هم تمامی دستگاه هایی که به مودم متصل شوند با انجام مراحل نصب پرینتر در ویندوز و اتصال به پرینتر، ارسال چاپ به این دستگاه ها را انجام دهد. معمولا پرینتر های وایرلس برند سامسونگ را از این دسته می توانیم قرار دهیم که باز خود این دسته به دو دسته مجزا تقسیم می شوند پرینتر هایی که صفحه ی نمایشگر دارند و پرینتر هایی که صفحه ی نمایشگر (screen display ) ندارند و تنظیمات پرینتر از روی خود پرینتر انجام نمیشود که در ادامه به توضیح وایرلس کردن پرینترخواهیم پرداخت
🔹نکته بعدی که میبایستی در استفاده کردن از پرینتر های وایرلس در نظر داشته باشیم نحوه ی اتصال گوشی یا کامپیوتر به پرینتر وایرلس است.
پیشنهاد مطلب: شبکه وایرلس Wireless network چیست
انواع اتصال گوشی یا کامپیوتر به پرینتر
- نوع اول وصل کردن پرینتر به مودم از طریق wifi direct میباشد این قابلیت wifi direct ممکن است در برخی از پرینتر های نوع اول و دوم هم وجود داشته باشد با این قابلیت پرینتر شما میتواند به صورت یک access point در شبکه تعریف شود که شما مستقیما میتوانید به آن متصل شوید و دستور پرینت را ارسال کنید.
- نوع دوم زمانی است که شما به مودم متصل هستید و پرینتر هم به مودم متصل است چون هر دو در یک شبکه قرار دارید میتوانید ارتباط داخلی برقرار کنید و از پرینتر چاپ بگیرید.
-
نحوه اتصال چاپگر به وای فای
نحوه ی نصب چاپگر شبکه یا نصب پرینتر های وایرلس کافیه شما به جزییات شبکه خود آگاهی داشته باشید، و با ما همراه باشید تا نصب پرینتر را انجام دهیم اگر این مطلب را با دقت مطالعه کنید مطمئن باشید نصب طیف وسیعی از پرینتر های وایرلس به راحتی برای شما قابل انجام است.
آموزش نصب پرینترهای وایرلس canon 6030w
یکی از معروف ترین شرکت های ساخت پرینتر در دنیا کنون canon است که به دلیل قیمت مناسب تجهیزات آن بین کاربران ایرانی طرفداران بسیاری دارد. پرینتر canon 6030w روش راه اندازی ساده ای دارد اما لازم است زمان اعمال تنظیمات به آن توجه کنید.
در اولین قدم برای اموزش نصب پرینترهای canon 6030w کنون لازم است ابتدا آن را به اینترنت متصل کرده و سپس درایور را نصب کنید. به همین دلیل در ابتدا امر کابل برق را به آن متصل کنید و دکمه روشن کردن دستگاه را بفشارید.
پس از روشن شدن دستگاه برای وصل کردن پرینتر به مودم لازم است وارد سایت canon شویم که در ادامه به آن اشاره میکنیم
در مرحله اول از لینک روبرو درایور پرینتر را دانلود کنید (دانلود درایور پرینتر canon 6030w)
توجه داشته باشید که اگر در این بخش با مشکل یا سوال خاصی روبرو شدید کافی است از بخش نظرات با کارشناسان رایانه کمک از طریق شماره تلفن 9099071540 و یا از صفحه تماس از موبایل با ما در ارتباط باشید.
پس از دریافت فایل درایور، بر روی آن کلیک کرده و چند لحظه منتظر بمانید تا مراحل استخراج به اتمام برسد. اکنون مانند تصویر زیر در کنار فایل درایور یک پوشه جدید وجود دارد.
سپس وارد فولدر network setting tool شوید.
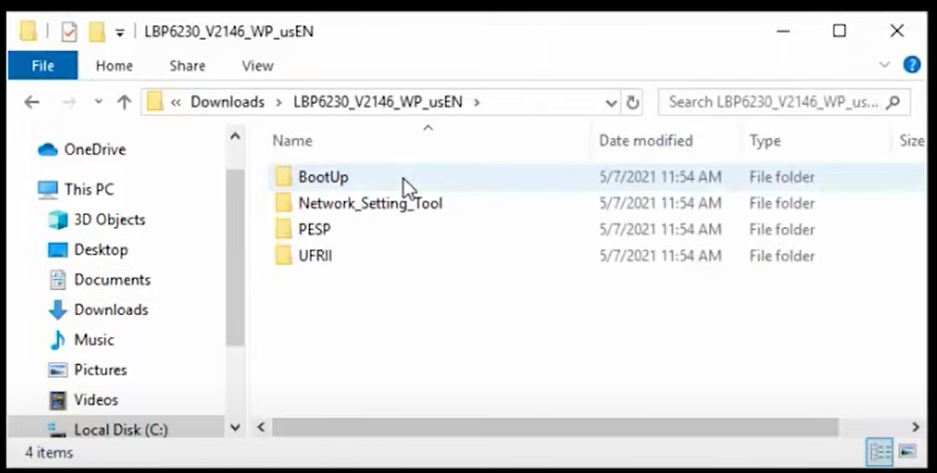
حالا روی برنامه network setting tool کلیک کنید تا ادامه فرایند نصب کردن پرینتر وایرلس canon 6030w را بعد از وصل کردن دستگاه به اینترنت انجام دهیم.
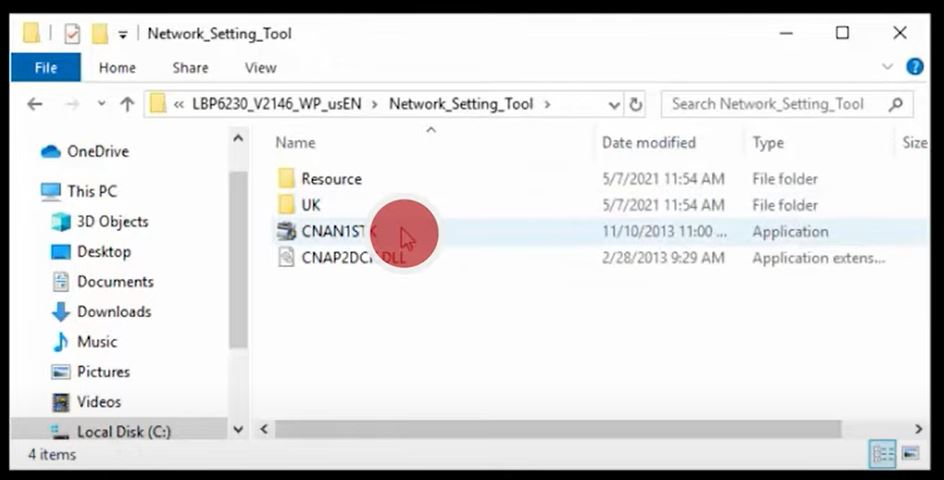
در مرحله بعدی تیک کنار گزینه wireless lan connection انتخاب کنید و روی next کلیک کنید.
در مرحله بعدی به شما اطلاع میدهد که درایور قصد دارد تنظیمات شبکه را پیکر بندی کند آیا تایید میکنید؟ که با انتخاب تیک کنار گزینه yes و next اجازه را به درایور میدهید.
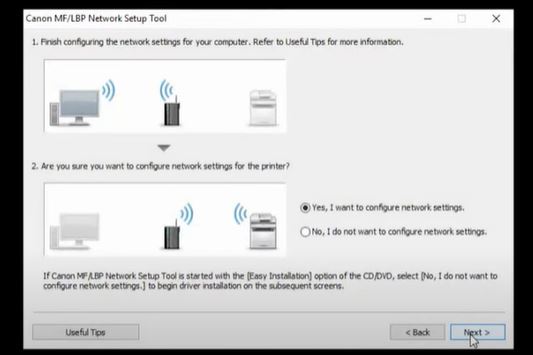
در این مرحله گزینه ای را انتخاب کنید که نوشته شده "پرینتر دکمه wps ندارد" و روی next کلیک کنید.
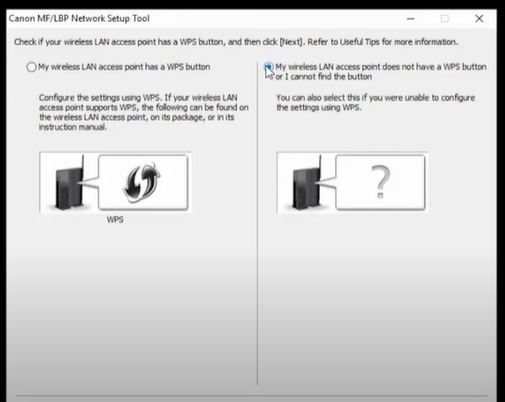
از شما خواسته میشود که کابل usb را به چاپگر متصل کنید.
حالا در همین برنامه لیست شبکه های موجود را جستجو کرده و نام شبکه خود را پیدا کنید. پس از آن بر روی next کلیک کنید.
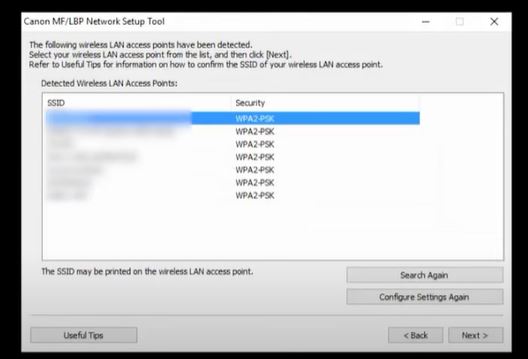
اگر تمام مراحل را به درستی انجام داده باشید چاپگر به شبکه بی سیم متصل میشود. در آخر بر روی next و finish کلیک کنید تا از فرایند وایرلس کردن پرینتر در شبکه خارج شوید.
حالا که پرینتر به درستی به شبکه متصل شده نوبت نصب درایور است. دوباره وارد پوشه ای شوید که فایل آن را از اینترنت دریافت کرده اید.
وارد پوشه boot up شوید.
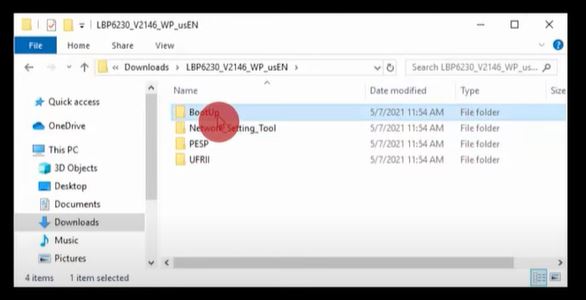
با این کار پنجره ای مانند تصویر زیر به شما نمایش داده میشود که باید next را انتخاب کنید.
در مرحله بعدی تیک کنار گزینه استاندارد را انتخاب کرده و next را انتخاب کنید.
حالا برنامه جستجو پرینتر های متصل شده به اینترنت شما را آغاز میکند. وقتی نام پرینتر شما ظاهر شد بر روی آن کلیک کرده و next پایین صفحه را انتخاب کنید.
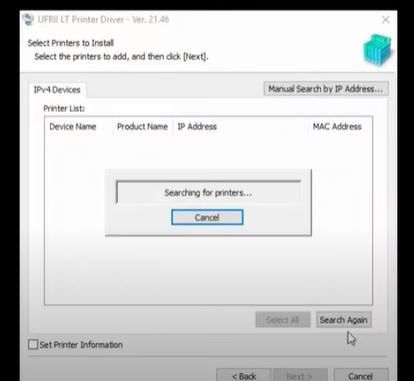
در مرحله آخر بر روی start کلیک کنید تا فرایند نصب پرینتر وایرلس canon 6030w آغاز شود.
پس از نصب از شما درخواست میکند که اگر علاقه دارید اجازه بدهید که پرینتر به سایت canon دسترسی داشت باشد تا هر وقت بروزرسانی برای آن منتشر شد به شما اطلاع دهد یا به صورت خودکار فایل را دریافت کند. انتخاب این موارد بسته به انتخاب شما دارد که اگر علاقه دارید agree و اگر علاقه ندارید گزینه don’t agree را بزنید.
در آخر از شما خواسته میشود برای کارکرد بهتر دستگاه یک بار آن را خاموش و روشن کنید.

راهنما نصب پرینتر وایرلس hp
اولین راه برای نصب پرینتر های وایرلس اتصال پرینتر از طریق کابل lan به مودم است در این صورت شما ابتدا کابل lan را از پشت پرینتر به مودم متصل میکنید و سپس برای انجام تنظیمات وای فای پرینتر ، دستگاه پرینتر خود را با استفاده از یک کابل usb به یک کامیپوتر متصل میکنیم .
- بعد از انجام اتصال پرینتر ابتدا پرینتر را خاموش میکنیم و سپس سی دی پرینتر رو داخل کامپیوتر قرار میدهیم
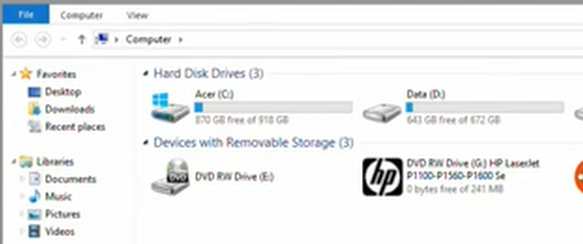
سپس داخل سی دی گزینه hp setup رو انتخاب و اجرامیکنیم
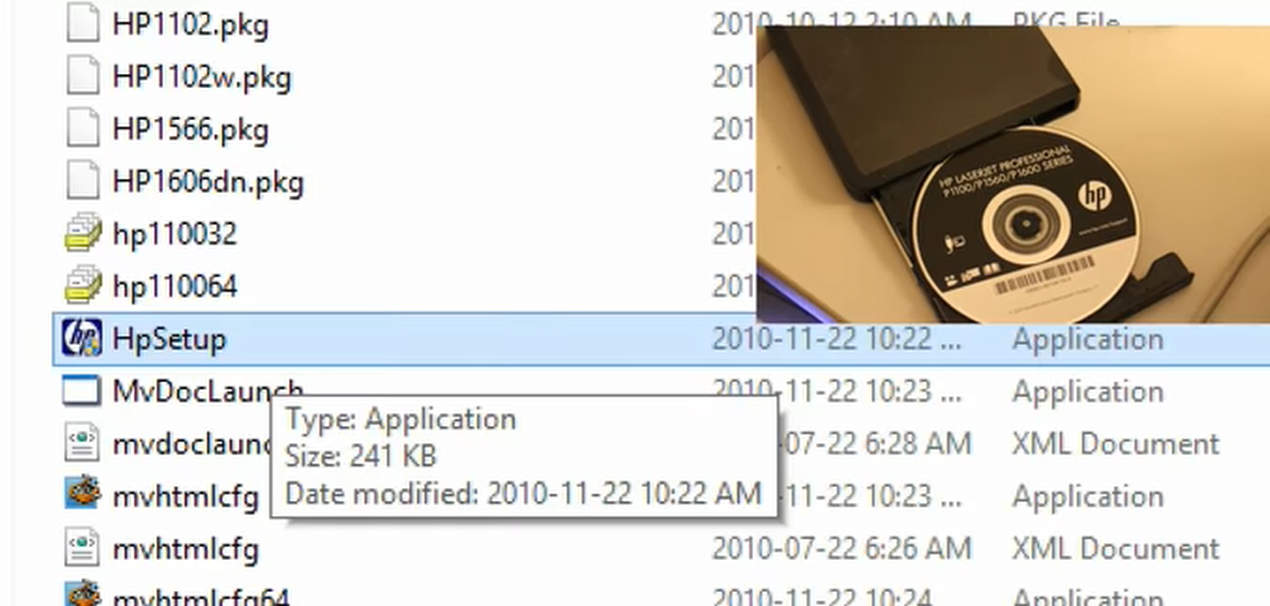
گزینه add another printer را انتخاب میکنیم
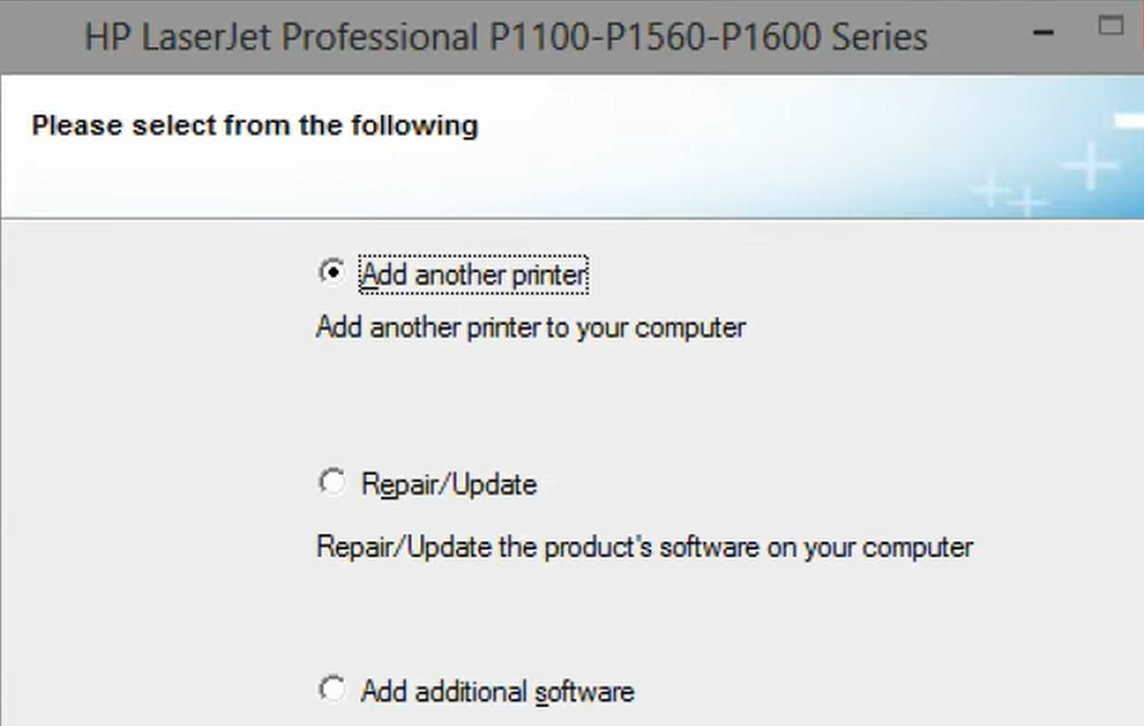
در این صفحه مدل پرینتر خود را انتخاب کنید و گزینه ی next را کلیک کنید
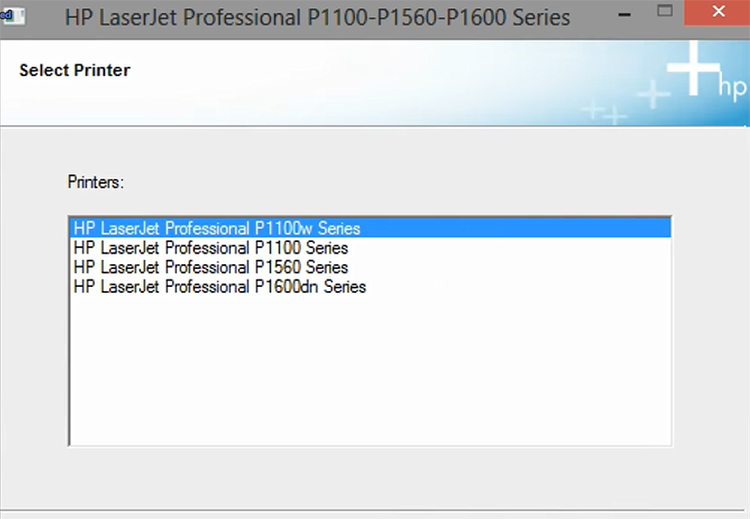
در صفحه بعد configure to print over the wireless network را انتخاب کنید تا تنظیمات پرینتر در شبکه وایرلس را انجام دهید.
✴️✴️ تماس با پشتیبان رایانه کمک برای عیب یابی و رفع مشکلات شبکه پرینتر سیمی و وایرلس: ☎️از طریق تلفن ثابت 9099071540
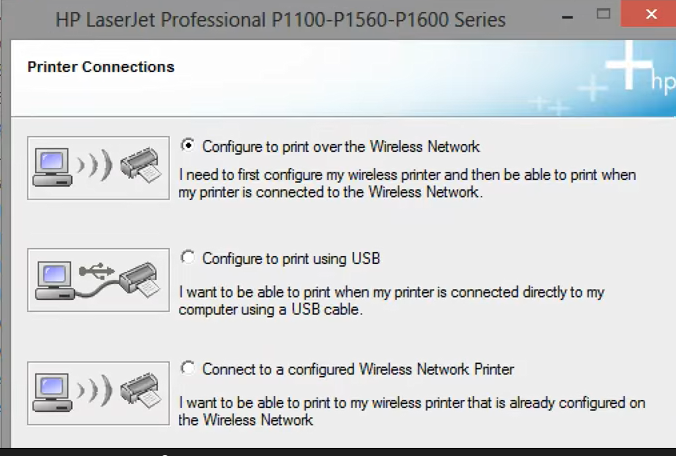
در صفحه بعد ضمن طریقه نصب پرینتر وایرلس hp شما به تنظیمات وایرلس در پرینتر hp هدایت میشوید که ممکن است مدت زمانیطول بکشد.
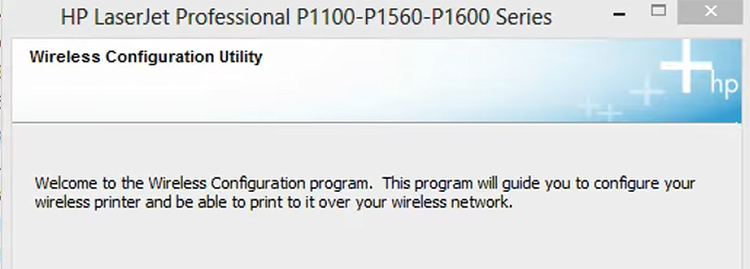
در این قسمت کابل پرینتر را که از قبل متصل کردیم کافیه پرینتر را روشن کنیم
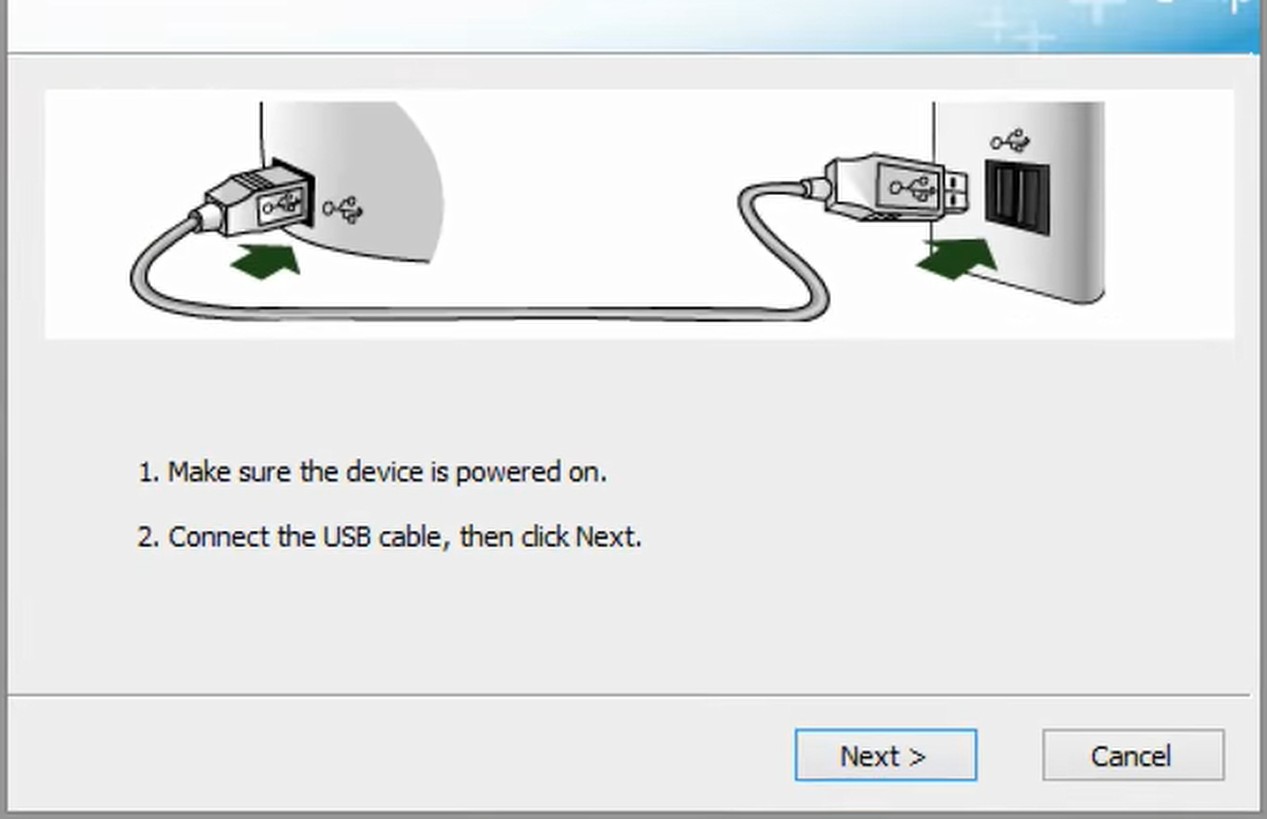
همانطور که مشاهده میکنید در پایین صفحه کادر کوچکی داریم که اگر اتصال پرینتر انجام نشده باشد یا پرینتر خاموش باشد عملیات اجرایی شروع نمیشود
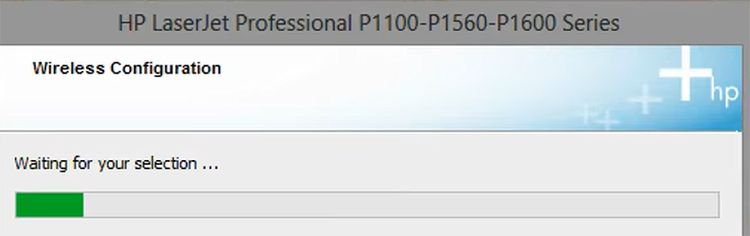
زمانی که اتصالات را برقرار کنیم و پرینتر وایرلس را روشن کنیم به محض کلیک کردن بر روی گزینه ی next مراحل پیکربندی تنظمات وایرلس شروع میشود
در قسمت بعد میبایستی چگونگی اتصال پرینتر به وایرلس را مشخص کنیم که به دو صورت اتوماتیک و دستی میتوانیم این کار را انجام دهیم اگر وایرلس شما پنهان نباشد روش اتوماتیک بهترین و راحت ترین روش برای اتصال پرینتر به مودم است چرا که در روش manual یا دستی باید تمامی شبکه اعم از ssid مودم رمز ورد به مودم و نوع امنیت مودم را بدانیم
برای مشاهده رمز وای فای و تغییر رمز وای فای میتوانید مطالب مشاهده رمز وای فای از طریق ویندوز و تغییر رمز وای فای را مطالعه کنید.📌
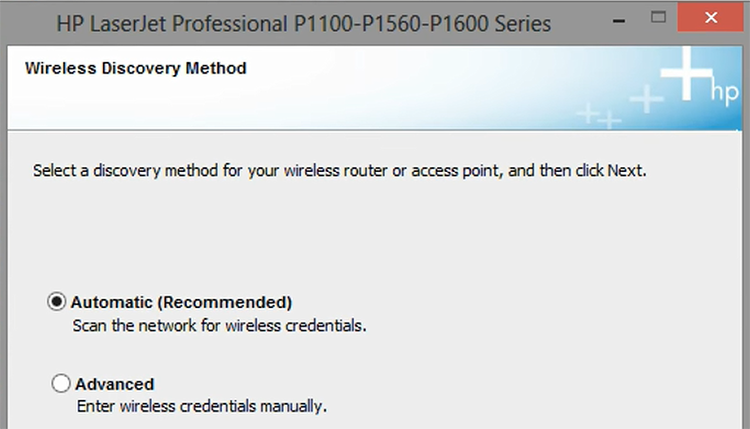
در این قسمت میتوانید نام وای فای های اطراف را مشاهده کنید اگر وای فای شما در حالت هیدن قرار نداشته باشد شما میتوانید به راحتی مودم خود را انتخاب کنید و با وارد کردن اطلاعات وایرلس پرینتر را به مودم متصل کنید اما چنانچه مودم را در حالت هیدن قرار داده اید تیک گزینه Enter your network name (SSID) manually را بزنید و گزینه ی next را انتخاب کنید.
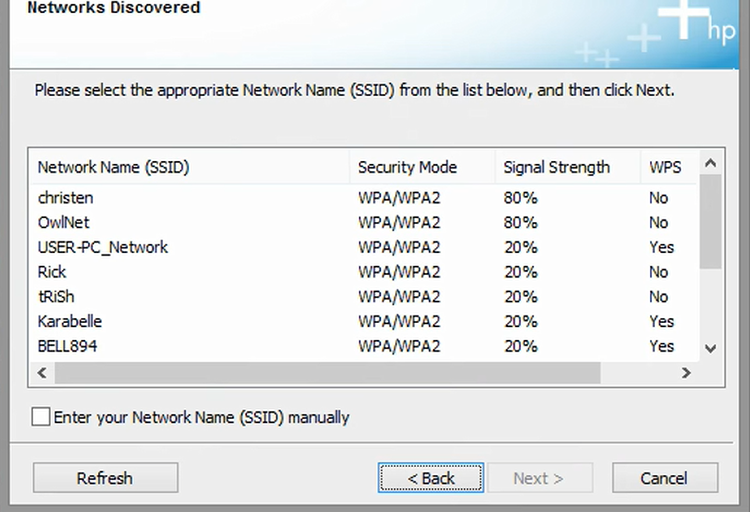
در این مرحله از شما ssid مودم را میپرسد پس نام وایرلس مودم خود را وارد کنید و گزینه ی next را کلیک کنید
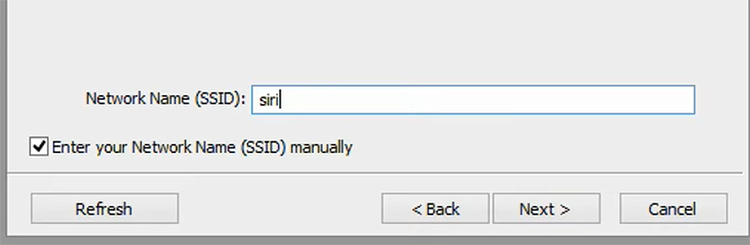
در این مرحله شما به دو صورت میتوانید به مودم خود متصل شوید روش اول point to point یا روش wps است در این روش شما دکمه wps روی مودم را روشن میکنید و با انتخاب گزینه I have pressed the WIFI protect setup “ button on my router and access point” میتوانید پرینتر وایرلس خود را از این طریق به مودم متصل کنید اما این روش بسیار نا امن است و زمینه هک شدن مودم شما رو فراهم میکند بنابراین به هیچ عنوان این کار را انجام ندهید
بنابراین گزینه ی دوم I do not protect setup را انتخاب میکنیم تا رمز وایرلس را به صورت دستی وارد کنیم.
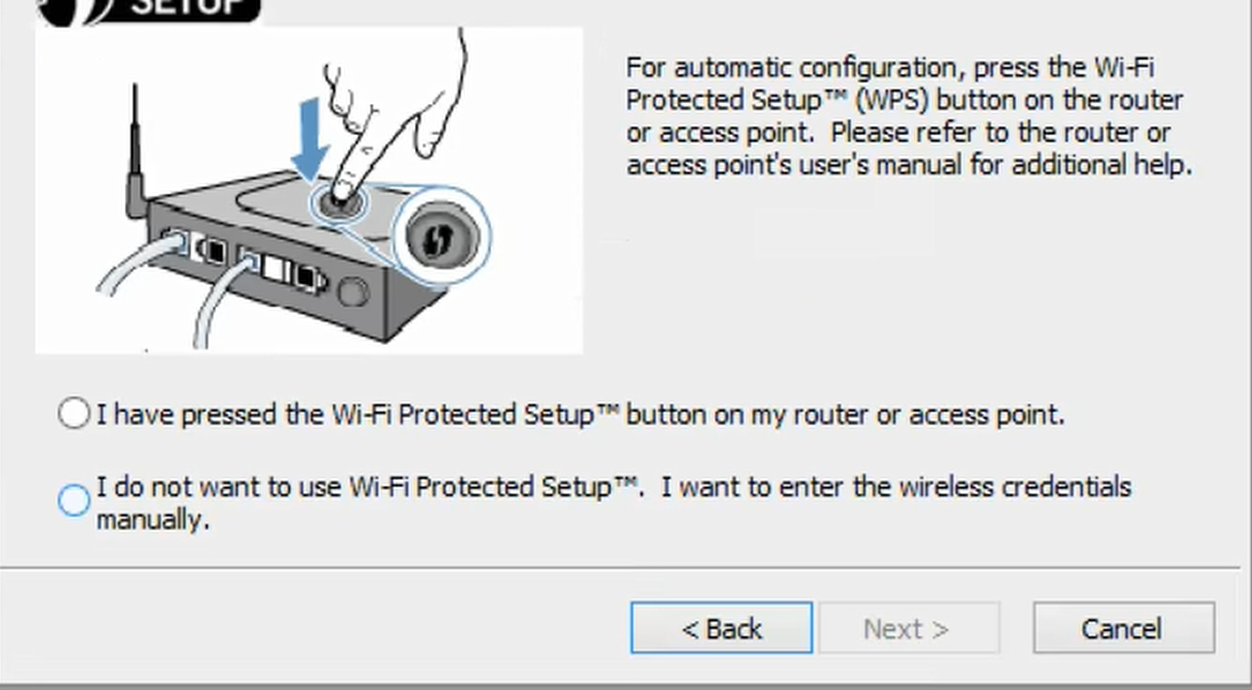
در این قسمت رمز وایرلس خود را وارد کنید و مطمئن شوید که نوع امنیت وایرلس خود را به درستی انتخاب کرده اید.
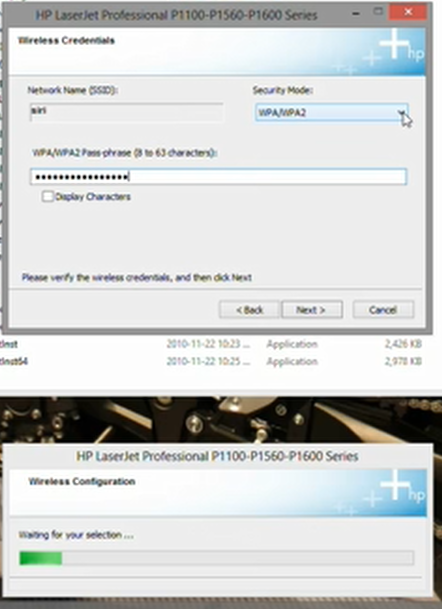
حال تنظیمات وایرلس پرینتر شما به درستی انجام شده است گزینه print a test page را کلیک دار قرار میدهیم تا با گرفتن یک صفحه تست از نصب پرینتر به درستی مطمئن شویم.
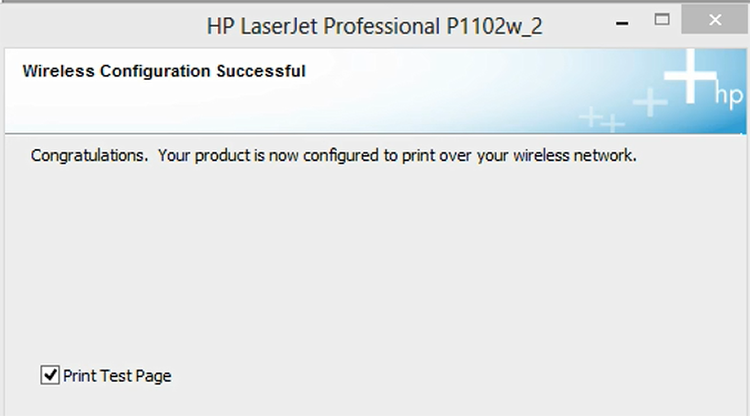
حال در صورتی که کابل usb را از سیستم خود جدا کنید شما باز هم به صورت شبکه وایرلس به پرینتر خود متصل هستید.

نصب پرینتر وایرلس از طریق صفحه نمایش پرینتر
برای نصب پرینتر های وایرلس ابتدا میبایستی تنظیمات اولیه روی پرینتر خود را انجام دهید بعد از اینکار نصب نرم افزار پرینتر وایرلس را از طریق کامپیوتر انجام میدهیم.
اتصال چابگر وایرلس Samsung
پرینتر های وایرلس Samsung که بر روی خود صفحه نمایشگر دارد را از طریق خود پرینتر به مودم متصل میکنیم
ابتدا از روی منو روی دستگاه وارد قسمت menu میشویم و گزینه ی network را انتخاب میکنیم.
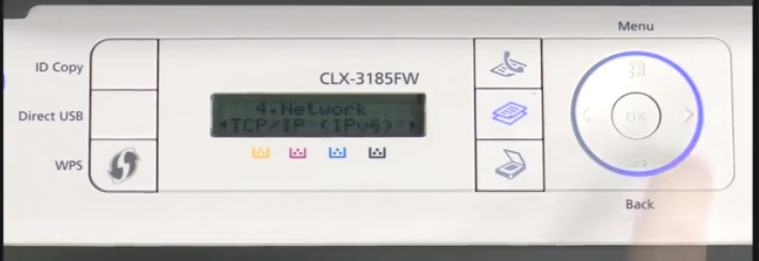
حال با فشردن دکمه های جهت نما چپ و راست بر روی گزینه ی tcp/ip قرار بگیرید و این گزینه را انتخاب کنید
حال میتوانید وارد تنظیمات wireless شوید و برای ادامه کار گزینه dhcp را انتخاب نمایید تا به صورت اتومات پرینتر شما پس از متصل شدن به مودم آی پی مودم شما را گرفته و وارد شبکه شود
نکته : توضیح این موضوع که dhcp چیست و کار آن در شبکه چیست از این بحث خارج اما شما میتوانید با مراجعه به مطلب dhcp چیست اطلاعات کاملی در این رابطه کسب کنید.
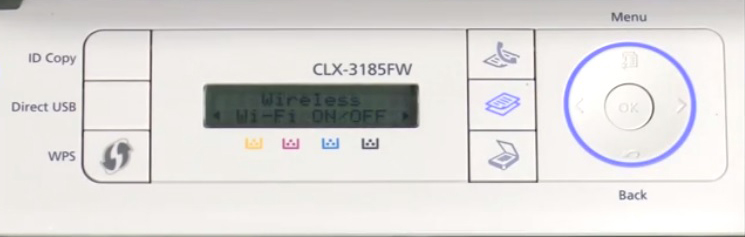
با این کار پرینتر شما وارد شبکه شده است و کافیه وارد تنظیمات ویندوز شوید و پرینتر مورد نظر را فراخوانی کنید
برای اینکار control panel را باز کنید
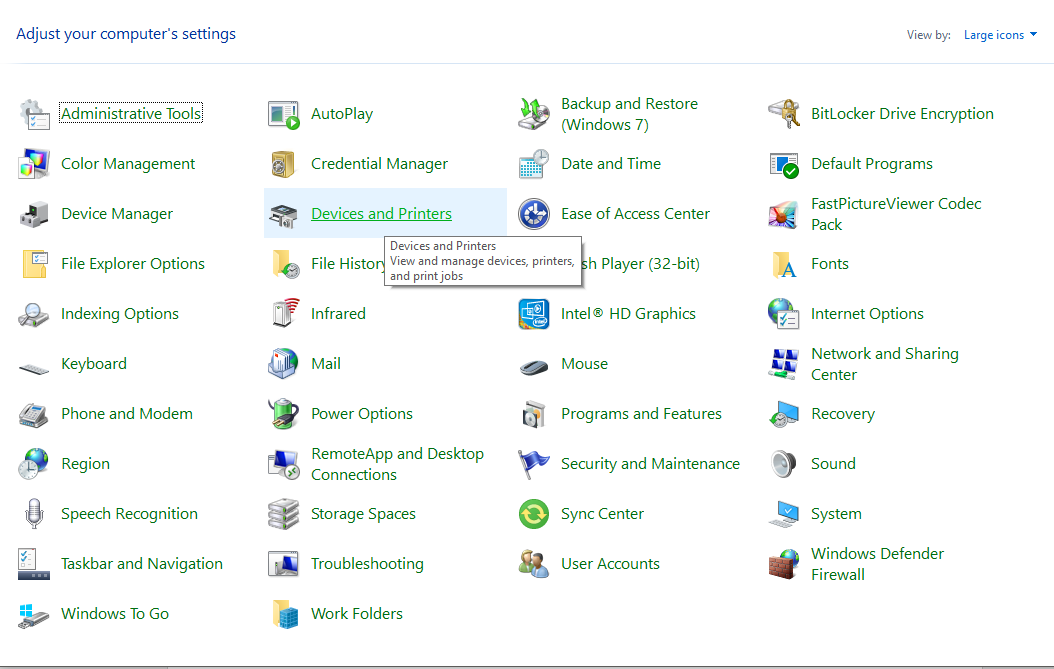
گزینه ی device and printer را انتخاب کنید
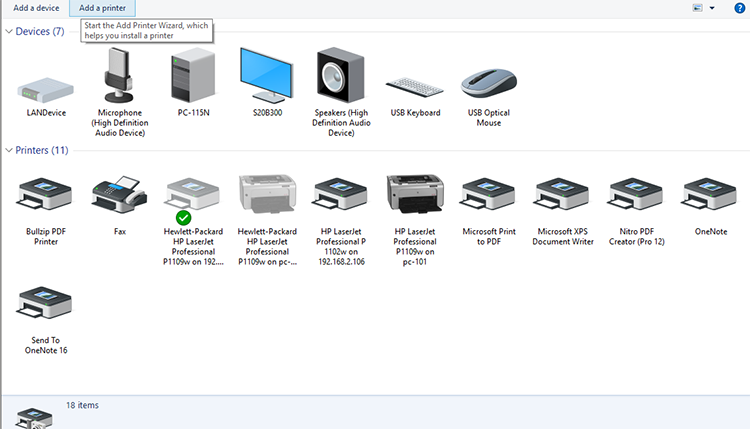
گزینه add a printer را انتخاب کنید
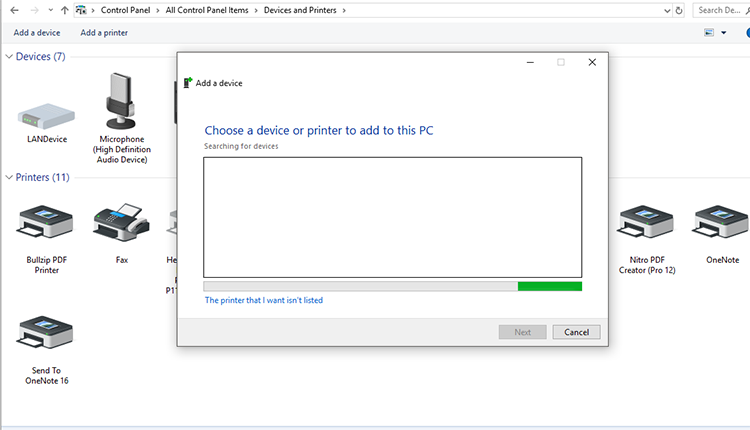
در این صفحه منتظر باشید تا پرینتر هایی که در شبکه مودم شما قرار دارند نمایش داده شوند و پس از مشاهده پرینتر خود مراحل را دنبال کنید تا نصب کامل شود
پرینتر های وایرلس Samsung بدون صفحه نمایشگر
در پرینتر هایی که بدون نمایشگر هستند معمولا یک سی دی به همراه پرینتر به شما داده میشود که داخل این سی دی نرم افزار هایی قرار دارد که با استفاده از این نرم افزار شما به راحتی میتوانید از طریق کامپیوتر نصب پرینتر وایرلس خود را انجام دهید. دقیقا مشابه با نصب نرم افزار hp که در بالا برای شما عنوان کردیم.
دوست داری خودت مشکل اینترنت کامپیوتر و مودمت رو رفع کنی؟ آموزش رفع مشکلات رایج اینترنت و مودم

پرسش و پاسخ اتصال چاپگر به کامپیوتر بدون کابل
در این قسمت به تعدادی از سوالات کاربران در رابطه با آموزش نصب پرینتر وایرلس پاسخ خواهیم داد. کارشناسان مجرب و متخصص رایانه کمک برای ارائه خدمات کامپیوتری خود از طریق تماس تلفنی و پاسخگویی آنلاین به صورت شبانه روزی آماده پاسخگویی به سوالات شما عزیزان هستند
طریقه نصب پرینتر وایرلس hp به چه صورت می باشد؟
HP یکی از معروف ترین شرکت های که پرینتر های آن در ایران بسیار مرسوم هستند. برای اتصل پرینتر اچ پی به کامپیوتر به صورت بی سیم لازم است مراحل بالا را با دقت انجام دهید. در این مقاله سعی کردیم تمام مراحل نصب پرینتر وایرلس را به شما آموزش دهیم و در ادامه به صورت خلاصه به این موضوع اشاره خواهیم کرد؟
مرحله 1: چاپگر را روشن کرده و به اینترنت متصل کنید.
مرحله 2: کامپیوتر یا لپتاپ که میخواهید به پرینتر متصل باشد را به چاپگر متصل کنید.
مرحله 3: از طریق بخش شبکه کامپیوتر خود پرینتر را شناسایی کرده و به آن متصل شوید.
تنظیم و نصب پرینتر وایرلس آیا باعث اختلال در شبکه میشود؟
خیر. در صورتی که فرایند شبکه کردن پرینتر وایرلس با کامپیوتر را به درستی انجام داده باشید، هیچ مشکلی در شبکه ایجاد نمیشود.
البته برای شرکت های بزرگ و ادارات دولتی وقتی قصد دارند چند پرینتر را به شبکه متصل کنند بهتر است سطح دسترسی افراد به آنها را تنظیم کنند تا هر کس نتواند از چاپگر ها استفاده کند.
اما در کل هیچ مشکلی پس از نصب و راه اندازی پرینتر از طریق ارتباط بی سیم ایجاد نمیشود.
پرینتر من به شبکه وصل نمیشه؟
در صورتی که تمام توضیحات گفته شده در این مقاله را با دقت انجام دادید اما در فرایند نصب پرینتر شبکه به صورت بیسیم با خطا یا مشکل روبرو میشوید، بهترین کار این است که با یک متخصص در زمینه نصب و راه اندازی پرینتر صحبت کنید.
برای اشتراک گذاری یک پرینتر بر روی یک سیستم با بقیه سیستم های شبکه چکار باید بکنم؟
- برای این کار شما لازم است تمامی مراحل نصب پرینتر روی سیستم موردنظر را انجام بدید. بعد از اون در تنظیمات ویندوز یا مک وارد تنظیمات خصوصی پرینتر موردنظر بشید و در قسمت Sharing پرینتر را به حالت اشتراکی دربیارید. برای این کار هم کافیه گزینهی Share this printer در ویندوز و Printer Sharing در مک را فعال کنید و بعد از اون تنظیمات لازم را برای اون انجام بدید.
-
در صورت فراموش کردن رمز وای فای چاپگر hp 107w چیکار کنیم؟
رمز بیشتر پرینتر های HP به صورت پیشفرض 12345678 است. اما در صورتی که رمز آن را فراموش کرده اید هیچ راهی برای پیدا کردن رمز پرینتر hp 107w وجود ندارد. بهترین راه برای افرادی که رمز وای فای چاپگر را فراموش کرده اند این است که یکبار پرینتر را ریست کرده و دوباره فرایند کانفیگ پرینتر را انجام دهند.
- دکمه وایرلس پرینتر را فشار داده و نگه دارید تا چراغ پاور دستگاه شروع به چشمک زدن کند. با این کار پرینتر ریست میشود.
- سپس در گوشی خود وارد بخش Wireless شوید یه گزینه hp setup network به شما نمایش داده میشود.
- حال از شما پسورد را میخواهد که عدد 12345678 را وارد کنید.
- در مرحله بعدی وارد برنامه HP Smart شوید و ادامه فرایند setup پرینتر را انجام دهید.
کلام آخر
در این مقاله سعی کردیم آموزش نصب پرینتر از طریق WiFi را آموزش دهیم. امروزه با کمک کامپیوتر بسیاری از کارهای روزمره ما آسان تر میشود به طور مثال برای گرفتن پرینت یک فایل پی دی اف دیگر نیازی به رفتن به مغازه های خدمات کامپیوتری نیست، بهره مندی از دانش کامپیوتر برای تمامی افراد جامعه نیازی مبرم به شمار میرود و ما در گروه فنی رایانه کمک تمام تلاشمان را میکنیم تا خدمات کامپیوتری با کیفیت بالایی را به شما عزیزان ارائه دهیم و از طرف دیگر هدف ما افزایش آگاهی شما عزیزان در علم کامپیوتر است تا بتوانید با کمک رایانه کارهای روزمره خود را به راحتی انجام دهید
همچنین شما میتوانید به صورت غیر حضوری تعمیر کامپیوتر خود ، مشکلات سخت افزاری ، مشکلات نرم افزاری و حتی شبکه کردن سیستم های کامپیوتر را فقط با یک تماس با رایانه کمک تلفنی انجام دهید.
شما می توانید برای دریافت پاسخ سوال های خود از طریق تلفن های ثابت با شماره 9099071540 با کارشناسان رایانه کمک در ارتباط باشید.
قابل توجه شما کاربر گرامی: محتوای این صفحه صرفاً برای اطلاع رسانی است در صورتی که تسلط کافی برای انجام موارد فنی مقاله ندارید حتما از کارشناس فنی کمک بگیرید.