uac یا User Account Control، یکی از مولفه های امنیتی اساسی در سیستم عامل های ویندوز است که هدف اصلی آن ، جلوگیری از تغییرات غیرمجاز در سیستم عامل توسط برنامه ها، کاربران، ویروس ها یا سایر بدافزارها است که درادامه به صورت کاملتر درباره فعال و غیرفعال کردن آن و... صحبت خواهیم کرد در صورت تمایل همراه رایانه کمک باشید.
فهرست مطالب
✅user account چیست و چه نقشی در ویندوز دارد؟
✅user account control چیست؟
✅چگونه uac را فعال کنیم؟
✅چگونه user account control را خاموش کنیم؟
✅سطوح امنیتی و تنظیمات UAC
✅چه نرم افزارهایی UAC را فعال می کنند؟
✅UAC چگونه کار میکند؟
✅چه تغییراتی کنترل حساب کاربری را فعال می کنند؟
✅نحوه غیر فعال کردن UAC توسط دستورات Command Prompt چگونه است؟
✅محل قرار گیری UAC در ویندوز
✅سوالات متداول كاربران در رابطه با UAC
✅جمع بندی
بیشترین سوالاتی که در زمینه امنیت ویندوز و کنترل حساب کاربری از کارشناسان رایانه کمک پرسیده میشود به شرح زیر است:
- Uac چیست ؟ فعال باشد یا غیر فعال ؟
- کنترل حساب کاربر (UAC) چگونه کار می کند؟
- کنترل حساب کاربری UAC چیست ؟
- UAC چگونه کار می کند؟
- فواید فعال بودن UAC چیست ؟
- مزایای فعال بودن uac چیست؟
- غیر فعال کردن uac برای افزایش سرعت کامپیوتر
در ادامه با ما همراه باشید تا پاسخ سوالات خود را در این زمینه دریافت کنید و با هم یاد بگیریم که user account control چیست؟
user account control چیست؟
بهترین جواب برای سوال یوزر اکانت کنترل چیست این است که User Account Control یا u.a.c نام یک ویژگی امنیتی ویندوز است که به جلوگیری از تغییرات غیرمجاز در سیستم عامل کمک می کند. این تغییرات توسط برنامه ها، کاربران، ویروس ها یا اشکالات (bug) دیگر نرم افزارهای مخرب آغاز می شود.
کنترل حساب کاربری این امکان را ایجاد میکند که این تغییرات خاص فقط با تأیید مدیر (administrator) انجام شود. در صورت عدم تأیید تغییرات توسط مدیر ، آنها اجرا نمی شوند و ویندوز بدون تغییر باقی می ماند. UAC ابتدا برای ویندوز ویستا در دسترس قرار گرفت و از آن زمان با هر نسخه جدید ویندوز بهبود یافته و پیشرفت کرده است.
✴️پیشنهاد مطلب : میخوای مشکلات کامپیوتری رو خودت حل کنی؟ ساده ترین راه برای حل مشکلات کامپیوتری
چگونه uac را فعال کنیم؟
هنگامی که بر روی یک فایل ، یک تنظیمات یا برنامه ای که می خواهد تغییرات مهمی در ویندوز ایجاد کند ، دو بار کلیک کنید ، کنترل حساب کاربری برای شما نمایان می شود. اگر حساب کاربری شما مدیر (administrator) باشد.
u.a.c با پیغام زیر مدیر حساب کاربری را از تغییراتی که نرم افزار در حال انجام دادن آن است (زمانی که می خواهید یک فایل را اجرا کنید) مطلع میکند. تنها چیزی که مدیر لازم دارد ، ضربه زدن روی Yes است تا به برنامه یا فایل مورد نظر اجازه تغییرات داده شود.
اگر حساب کاربری شما سرپرست یا ادمین نباشد پیغام کنترل حساب کاربری برای شما متفاوت می شود،به طور مثال در ویندوز 10 UAC از شما درخواست پین یا رمز ورود (در صورتی که پین و یا رمز ورود گذاشته باشید ) می شود. هنگام نصب و یا راه اندازی برنامه در ویندوز های 7 و 8.1، کنترل حساب کاربری از شما درخواست رمز ورود میکند.
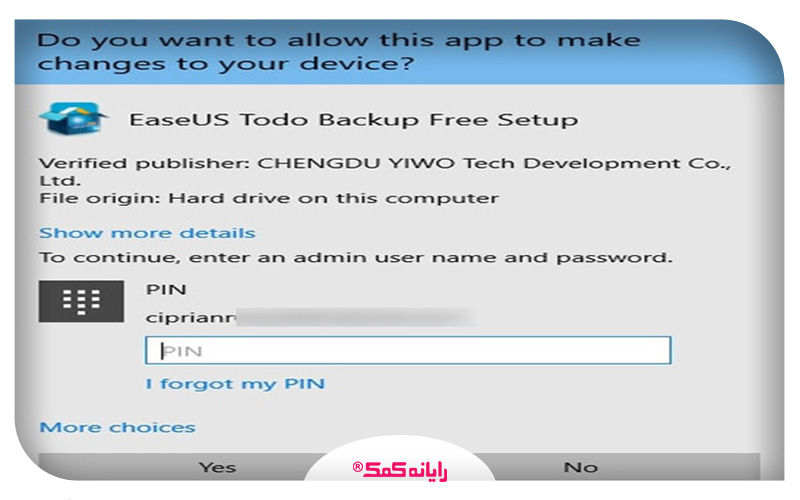
هنگام مواجه شدن با پیغام uac ، باید پین یا رمز عبور سرپرست را وارد کرده و روی گزینه Yes بزنید. اعلان UAC دارای پیوند "نمایش جزئیات بیشتر" (در ویندوز 10) یا "نمایش جزئیات" (در ویندوز 7 و ویندوز 8.1) است. با کلیک روی گزینه جزئیات بیشتر، اطلاعات بیشتری از جمله مکان دقیق برنامه روی دیسک یا پرونده و گواهی ناشر سازنده در اختیار شما قرار میگیرد.
چگونه user account control را خاموش کنیم؟
برای غیر فعال کردن User Account Control مراحل پیچیده ای پیش رو نداریم.
نحوه خاموش كردن user account control در ویندوز به این صورت است که ابتدا باید بر روی دکمه Start کلیک کنید و در کادر جستجو عبارت UAC را درج کنید و در ادامه روی گزینه Change User Account Control settings کلیک کنید.
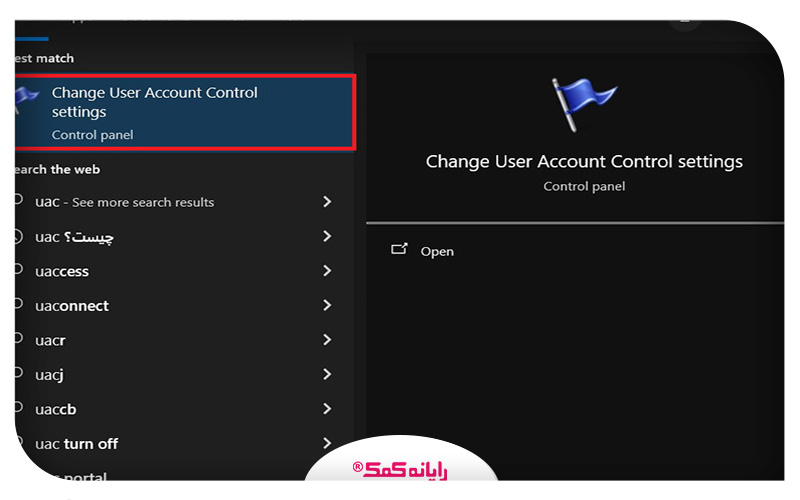
بعد از باز شدن پنجره User Account Control Settings اسلایدری که در سمت چپ وجود دارد را پایین بکشید تا به تنظیمات Never Notify برسید. حالا روی دکمه OK کلیک کنید.
سطوح امنیتی و تنظیمات UAC
user account control که به معرفی و توضیح آن پرداختیم به چهار سطح امنیتی دسته بندی می شود که شماره 1 بالاترین رتبه امنیتی و شماره 4 پایین ترین آن می باشد. و همانطور که در تصویر می بینید اسلایدری در این پنجره تعبیه شده که شما میتوانید سطوح مختلف از 1 تا 4 را به این وسیله تغییر دهید.
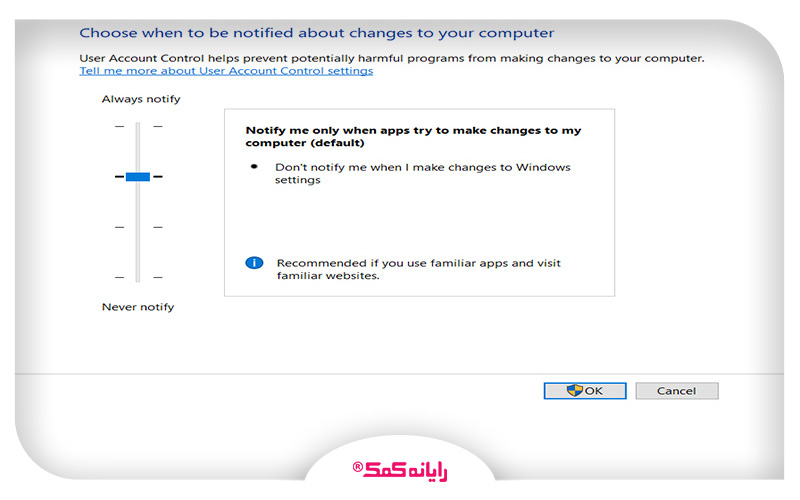
🔰 حالت اول: Always Notify
این سطح از نظر امنیتی قویترین و سخت گیرانه ترین حالت u.a.c است. اگر شما تنظیمات را روی گزینه اول قرار دهید بابت هر تغییری که برنامه ها بخواهند روی ویندوز شما ایجاد کنند یا در حالتی که سطح دسترسی بالایی را می طلبند اعلان UAC Prompt به شما نمایش داده می شود.
همچنین secure Desktop نیز با تیره شدن صفحه دسکتاپ فعال می شود. در این حالت فرصت دارید ظرف 150 ثانیه به آن درخواست جواب دهید و اگر این کار را نکنید، ویندوز به شکل اتوماتیک درخواست نمایش داده شده را رد خواهد کرد.
پس می بینید که این رده امنیتی با توجه به عنوانش همیشه اعلان هایی را برای تایید گرفتن به شما نشان خواهد داد: در زمان نصب اپلیکیشن، اعمال و تغییر تنظیمات سیستمی.
🔰 حالت دوم : Notify me only when program try to make changes to my computer
شاید شکل پررنگ شماره 2 برای شما سوال برانگیز باشد دلیلش این است که این سطح به عنوان پیشفرض بوسیله خود برنامه انتخاب شده است. سطح دوم امنیتی u.a.c به این صورت عمل می کند که هر گاه نصب اپلیکیشنی باعث شود که تنظیمات ویندوز دچار تغییر شود، اخطارهایی را به صورت secure Desktop دریافت می کنید هرچند فقط در مرحله اول است که Setting Windows تغییر می کند.
پس تا اینجا متوجه شدیم که اخطارهای سطح 2 user account control چطور اتفاق می افتد.
. پیشنهاد مطلب : اگر در حین استفاده از ویندوزت مشکل داری مقاله رفع تمام مشکلات ویندوز کامپیوتر رو از دست نده ✴️
🔰 حالت سوم: Notify me only when program try to make change to my computer (do not dim my desktop)
حالا میخواهیم بدانیم گزینه سوم uac ویندوز چیست و کارکردش چطور است؛ اگر این حالت را انتخاب کرده باشید اعلان های UAC فقط در زمان هایی به شما نشان داده می شوند که برنامه مورد استفاده شما به سطح دسترسی بالاتری نیاز داشته باشد و درباره secure Desktop هم لازم است بگوییم که در این سطح امنیتی رخ نمی دهد و صفحه تیره نمی شود.
اگر این حالت برای شما فعال باشد پس خللی هم در لحظه در کارتان ایجاد نخواهد شد میتوانید بدون اقدامی نسبت به پیام یوزر اکانت، به فعالیتتان ادامه دهید.
🔰 حالت چهارم: Never Notify
uac بغیر از سه حالت گفته شده، سطح امنیت چهارمی هم دارد که پایین ترین لول امینتی نیز به حساب می آید. در این سطح اگر کاربری ای که با آن کار می کنید admin باشد در واقع اصلا با نوتیفیکیشن های UAC روبرو نمی شوید ولی اگر یوزر شما معمولی باشد، هر تغییری که به سطح دسترسی بالاتری نیاز داشته باشد رد می شود.
حالا که با سطوح مختلف امنیتی UAC آشنا شدیم در بخش بعدی یاد می گیریم که چگونه uac را فعال کنیم.

چه نرم افزارهایی UAC را فعال می کنند؟
پرونده هایی UAC را فعال می کنند که در گوشه پایین سمت راست آیکون خود نماد UAC را داشته باشند.
برنامه ها و تنظیمات سیستمی که باعث فعال شدن کنترل حساب کاربری می شوند ، دارای نماد UAC در نزدیکی نام یا آیکون نرم افزار هستند. نمونه های زیر را در Control Panel مشاهده کنید :
*فراموش نکنید که نماد کنترل حساب کاربری کنار آیکون نرم افزار ها ، نشانه این است که شما به اجازه مدیر برای اجرای برنامه نیازمندید.
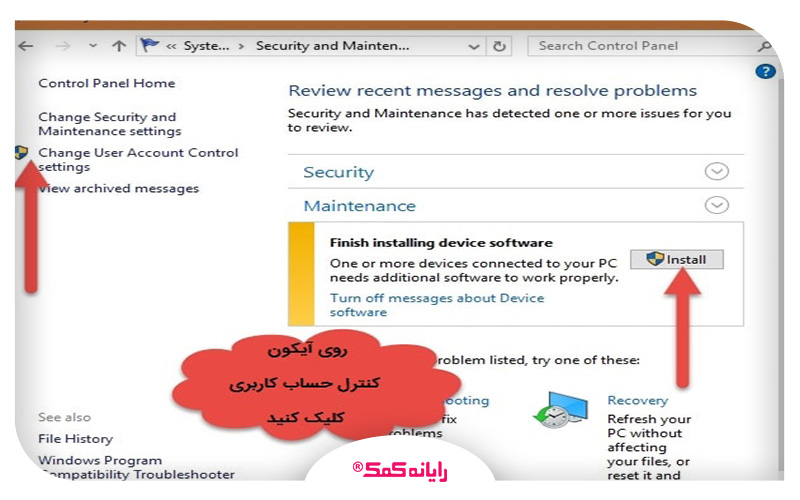
UAC چگونه کار میکند؟
برنامه های کاربردی ویندوز بصورت پیش فرض دارای همان مجوزهایی هستند که یک حساب کاربری استاندارد برای اجرا به آن نیاز دارد. این برنامه ها نمی توانند هیچ تغییری در سیستم عامل ، پرونده های سیستم یا تنظیمات رجیستری ایجاد کنند. برنامه ها فقط می توانند پرونده ها و تنظیمات رجیستری که مربوط به خود نرم افزار باشد را تغییر دهند.
هنگامی که برنامه ای بخواهد تغییری در سیستم مانند: تغییراتی که روی سایر حساب های کاربر تأثیر می گذارد ، تغییراتی در پرونده ها و پوشه های سیستم ویندوز ، نصب نرم افزار جدید و... ایجاد کند، اعلان UAC نشان داده شده و درخواست اجازه از شما می شود.
در صورتی که کاربر بر روی گزینه نه کلیک کند ، تغییری انجام نمی شود،اما اگر کاربرگزینه بله را انتخاب کند ، برنامه مجوزهای اداری را دریافت کرده و می تواند تغییرات مورد نظر خود را در سیستم اعمال کند. این مجوزها فقط تا زمان متوقف شدن برنامه یا بسته شدن توسط کاربر اعتبار دارد.
✴️ پیشنهاد مطلب: می خوای ویندوز نصب کنی هی ارور های مختلف می بینی ، مقاله رفع مشکلات زمان نصب ویندوز به دردت می خوره.
چه تغییراتی کنترل حساب کاربری را فعال می کنند؟
- اجرای یک برنامه به عنوان سرور
- تغییر در تنظیمات و یا فایل های گسترده سیستم در پوشه Windows یا Program Files
- نصب و حذف نصب درایورها و برنامه های کاربردی
- مشاهده یا تغییر پوشه ها و پرونده های کاربر دیگر
- افزودن یا حذف حساب های کاربری
- پیکربندی به روزرسانی Windows
- تغییر تنظیمات Windows Firewall
- تغییر تنظیمات UAC
- تغییر نوع حساب کاربر ویندوز
- پشتیبان گیری از فایلهای سیستم
- تغییر در task scheduler
- تغییر تاریخ و زمان سیستم
- پیکربندی تنظیمات کنترل والدین
- نصب کنترل های ActiveX(در اینترنت اکسپلورر)
نحوه غیر فعال کردن UAC توسط دستورات Command Prompt چگونه است؟
نحوه خاموش كردن user account control در ویندوز را می توانید با استفاده از Command Prompt، به راحتی انجام دهید اما به شرطی که مراحل زیر را با دقت دنبال کنید :
1. ابتدا کلید Win را فشار دهید و cmd را تایپ کنید.
2. سپس روی Command Prompt راست کلیک کرده و Run as administrator را انتخاب کنید.
3. و در آخر نیز در پنجره Command Prompt، دستور زیر را تایپ کرده و Enter را فشار دهید:
reg.exe ADD HKLM\SOFTWARE\Microsoft\Windows\CurrentVersion\Policies\System /v EnableLUA /t REG_DWORD /d 0 /f
این دستور تغییراتی را در رجیستری انجام می دهد که UAC را غیرفعال می کند.توجه داشته باشید که غیرفعال کردن UAC می تواند امنیت سیستم شما را کاهش دهد، بنابراین قبل از انجام این کار، اطمینان حاصل کنید که از عواقب آن آگاه هستید.
✴️ پیشنهاد مطلب : تو هم دنبال ترفندهای سریع هستی تا بتونی عکس رو به پی دی اف تبدیل کنی؟ پس مطلب تبدیل عکس به PDF روی کامپیوتر و گوشی رو باز کن تا جدیدترین روش ها رو یاد بگیری 📂
محل قرار گیری UAC در ویندوز
برای دسترسی به تنظیمات UAC (User Account Control) در ویندوز، می توانید از مسیرهای مختلفی استفاده کنید که در ادامه تصمیم دارم این مراحل را به شما آموزش بدهم.
1. از طریق Control Panel:
• اولین روشی که برای دسترسی به تنظیمات UCA می توانید از آن کمک بگیرید روشی است که به کمک Control Panel امکان پذیر است. شما در این روش ابتدا باید به بخش User Accounts and Family Safety >User Accounts رفته و روی Change User Account Control settings کلیک کنید.
2. از طریق Search:
• در قسمت Search ویندوز، عبارت UAC را جستجو کنید.
• سپس روی Change User Account Control settings کلیک کنید تا به تنظیمات UAC دسترسی پیدا کنید.
3. از طریق Local Security Policy:
• Control Panel را باز کنید.
• به مسیر System and Security > Administrative Tools > Local Security Policy بروید.
• در ستون چپ پنجره Local Security Policy، گزینه Security Options که در زیر Local Policies است را پیدا کنید.
• اسکرول کنید تا به گزینه های مربوط به User Account Control برسید.
این مسیر ها به شما امکان می دهند تا تنظیمات مربوط به UAC را مشاهده و تغییر دهید. همانطور که گفتم تغییرات در تنظیمات UAC میتواند تأثیرات امنیتی بر سیستم شما داشته باشد. بنابراین حتما قبل از اعمال هرگونه تغییر، از آگاهی کامل نسبت به عواقب آن اطمینان حاصل کنید.
✴️پیشنهاد مطلب : تا حالا به پسوند های فایل های ویدئویی مثل MP4 ,MKV ,MOV توجه کردی؟📼 اگه میخوای فرمت های مختلف فیلمو بشناسی و بدونی چه فرقی با هم دارن خوندن مطلب جذاب معرفی انواع فرمت های ویدئویی رو بهت پیشنهاد میدم📽️🎞️
سوالات متداول كاربران در رابطه با UAC
تا اینجا متوجه شدیم که uac چیست و چطور کار میکند. در اين قسمت به سوالات متداول كاربران در رابطه با UAC خواهيم پرداخت. در صورت داشتن هرگونه سوال مي توانيد از خدمات کامپیوتری آنلاین شركت رايانه كمك سوال بفرماييد.
1.user account control چیست و چه کاری انجام می دهد؟
ابزار امنيتي ويندوزهاي شركت مايكروسافت مي باشد كه بعد از ويندوز ويستا در تمام ويندوزها موجود مي باشد. با كمك UAC امنيت ويندوز وشبكه را مي توان بهبود بخشيد.
2.آيا همه افراد به UAC دسترسي دارند؟
به صورت پيش فرض اين ابزار در دسترس همه يوزرهاي معمولي نمي باشد و فقط مديران ويندوز مي توانند به تنظيمات UAC بروند و تنظيماتي مطابق با سياست سازمان را اعمال كنند.
3.غير فعال بودن UAC در شبكه اشكالي داره؟
بله. از آنجايي كه UAC يكي از ابزارهاي امنيتي ويندوز است با غيرفعال شدن آن در شبكه كلاينت هاي شبكه به مشكل برميخورد.

جمع بندی
امیدواریم با مطالعه مطلب "UAC چیست؟" به صورت کامل با قابلیت UAC در ویندوز آشنا شده باشید و اکنون بتوانید بسته به نیاز خود آن را فعال و غیرفعال کنید. همچنین اگر سوالی داشتید، میتوانید با کارشناسان رایانه کمک از طریق تلفن ثابت با شماره های 9099071540 و یا از طریق صفحه تماس از موبایل مشاوره تلفنی و اینترنتی دریافت کنید.
قابل توجه شما کاربر گرامی: محتوای این صفحه صرفاً برای اطلاع رسانی است در صورتی که تسلط کافی برای انجام موارد فنی مقاله ندارید حتما از کارشناس فنی کمک بگیرید.