در برخی مواقع افراد تمایل دارند تا به جای حمل لپتاپ با استفاده از هارد اکسترنال اقدام به اجرای ویندوز در سایر سیستمها کنند.
در چنین مواقعی برای انجام این کار باید نحوه نصب ویندوز پرتابل را بلد باشید.
مثلاً فرض کنید که شما یک لپ تاپ کاری در دست دارید که اجازه ایجاد تغییر بر روی آن را ندارید، ولی میخواهید در هر صورت از آن لپتاپ برای انجام کارهای مختلف خود مثلاً استفاده از نرمافزارهای گوناگون بهره ببرید.
در چنین مواقعی با نصب ویندوز بر روی هارد اکسترنال میتوانید به هدف خود برسید!
علاوه بر این در مواقعی که تمایل به نصب چند سیستم عامل روی یک کامپیوتر دارید ولی فضای ذخیره سازی کافی جهت تبدیل درایو اینترنال به چند پارتیشن را ندارید، با نصب ویندوز روی یک هارد اکسترنال میتوانید به راحتی این کار را نیز انجام دهید.
ما در این مقاله قصد داریم نحوه بوتیبل کردن فلش را به شما آموزش دهیم.
بنابراین چنانچه شما هم تمایل دارید تا روش انجام این کار را بیاموزید پیشنهاد میکنم خواندن ادامه این مقاله را از دست ندهید.
اگر در حین اجرای این ترفندها برای bootable کردن فلش برایتان سوال یا مشکلی پیش آمد، خدمات کامپیوتری از راه دور رایانه کمک اینجاست تا به شما کمک کند.
هر آنچه که در این مقاله خواهید خواند:
✅پیش از اینکه اقدام به نصب ویندوز روی هارد اکسترنال کنیم باید چه کارهایی انجام دهیم؟
✅آموزش نحوه بوتیبل کردن فلش
✅نحوه bootable کردن فلش به کمک ابزار Rufus
✅نحوه آموزش بوتیبل کردن فلش به کمک ابزار Windows To Go USB
✅جمع بندی

پیش از اینکه اقدام به نصب ویندوز روی هارد اکسترنال کنیم باید چه کارهایی انجام دهیم؟
قبل از نصب ویندوز روی هارد اکسترنال باید برخی شرایط نرمافزاری و سختافزاری را مدنظر قرار دهیم که در ادامه به بررسی برخی از این شرایط میپردازیم:
1. داشتن حداقل ۱۶ گیگابایت فضا در حافظه برای نصب ویندوز
2. دانلود ایمیج ویندوز از منابع معتبر
3. داشتن درایوهای اکسترنال پرسرعتی مثل SSD یا HDD (اگر میخواهید تفاوت بین SSD یا HDDرا بدانید می توانید روی همین لینک کلیک کنید.)
4. چک کردن خالی بودن درایوی که قصد نصب ویندوز بر روی آن را داریم. (از آنجایی که این درایو قرار است فرمت شود و کلیه اطلاعاتی که بر روی آن از قبل وجود داشت پاک خواهد شد بنابراین در صورتی که اطلاعات مهمی بر روی درایو خود دارید، پیش از اینکه برای انجام این کار اقدام کنید حتماً یک نسخه بکاپ از اطلاعات موجود بر روی آن تهیه نمایید.)
پیشنهاد مطلب: برای دریافت آموزش نحوه تست خرابی هارد کامپیوتر، روی همین لینک کلیک کنید.
آموزش نحوه بوتیبل کردن فلش
از آنجایی که ممکن است در طول پروسه نصب ویندوز بر روی درایو اکسترنال و درایوهایی نظیر ssd به یک سری ارورها و باگها بربخورید، پیشنهاد میکنیم از نرمافزهایی نظیر Rufus و WinToUSB برای انجام این کار استفاده نمایید.
در ادامه به شما نحوه انجام این کار را به صورت مرحله به مرحله آموزش میدهیم:
نحوه bootable کردن فلش به کمک ابزار Rufus
نرمافزار Rufus جزو محبوبترین نرمافزارهای موجود در بازار است که با کمک آن میتوان اقدام به ساخت انواع درایو بوتیبل جهت نصب ویندوز نمود.
استفاده از این ابزار به کاربران کمک میکند تا بتوانند به راحتی کارهای خود را انجام دهند و با استفاده از امکاناتی که این نرمافزار در اختیار آنها قرار میدهد به راحتترین شکل ممکن اقدام به نصب ویندوز بر روی هارد درایو کنند.
در ادامه به شما نحوه نصب ویندوز با استفاده از نرمافزار Rufus را یاد می دهیم:
1.در ابتدا نرمافزار Rufus را از منابع معتبر دانلود و اقدام نصب آن روی سیستم کنید. برای دانلود نرمافزار Rufus می توانید روی همین لینک کلیک کنید.
2.حال باید درایوی که قصد نصب ویندوز بر روی آن را دارید انتخاب نمایید.
3.در این مرحله باید هارد اکسترنالی که قصد نصب ویندوز بر روی آن را دارید به سیستم وصل کنید. در صورتی که درایو مورد نظرتان از نوع HDD یا ssd بود باید روی گزینه Show advanced drive properties کلیک کنید و تیک گزینه List USB Hard Drives را بزنید.
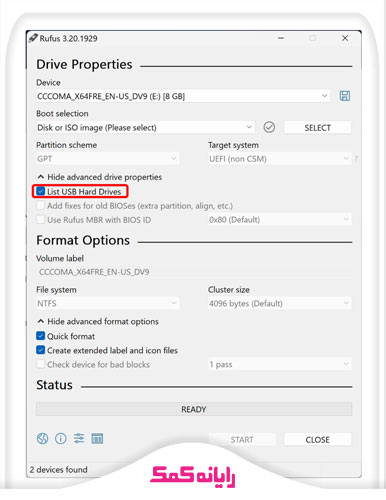
4.در این مرحله باید بر روی گزینه Select کلیک کنیم و فایل ایزو ویندوز که از پیش آن را دانلود کردهایم را انتخاب نماییم.
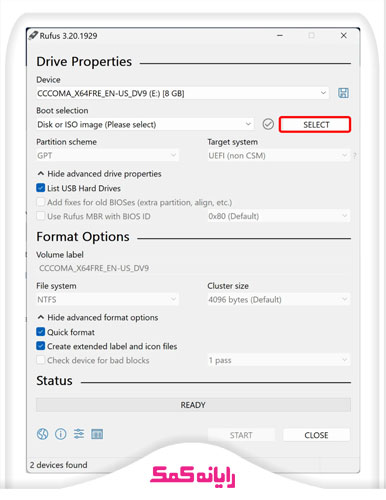
5.لیست کشویی Image Option را باز کرده و از بین گزینههای موجود در آن، روی گزینه Windows To Go کلیک میکنیم.
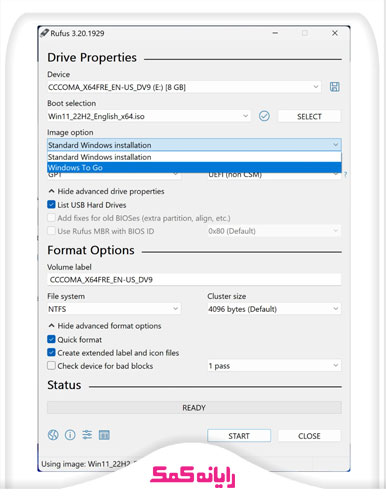
6.چنانچه تمایل داشتید تا این نسخه از ویندوز قابل حمل را در سیستمهایی که اقدام به پشتیبانی از UEFI نمیکنند هم به اجرا در بیاورید، باید از بخش Partition Scheme اقدام به تغییر مقدار GPT به به MBR کنید.
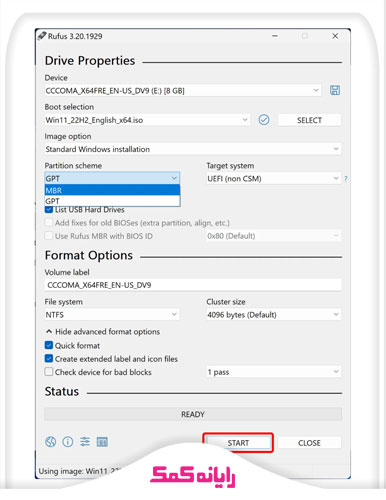
برای اطلاع از تفاوت های موجود بین UEFI و BIOS می توانید روی همین لینک کلیک کنید.
7.بر روی گزینه Start کلیک کنید. با انجام این کار پنجرهای مطابق با شکل زیر به شما نشان داده میشود که در آن باید نسخه مورد نظر از ویندوز را انتخاب نمایید.
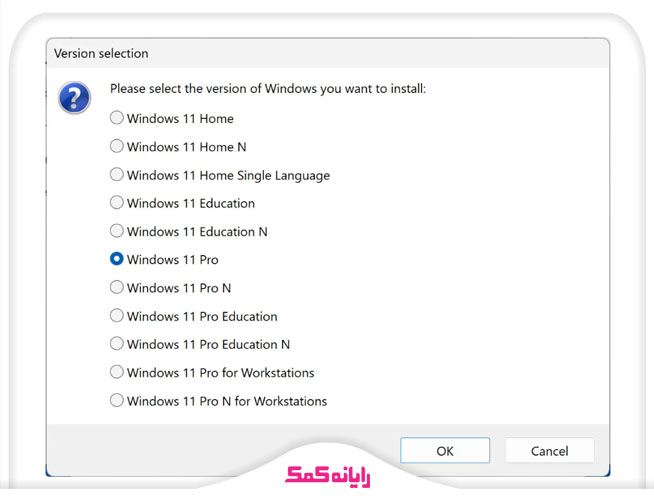
8.چنانچه تمایل دارید ماحل غیر ضروری راهاندازی ویندوز را رد کنید، میتوانید تیک گزینه Prevent Windows To Go from accessing Internal disks را بزنید و سپس بر روی دکمه اوکی کلیک کنید.
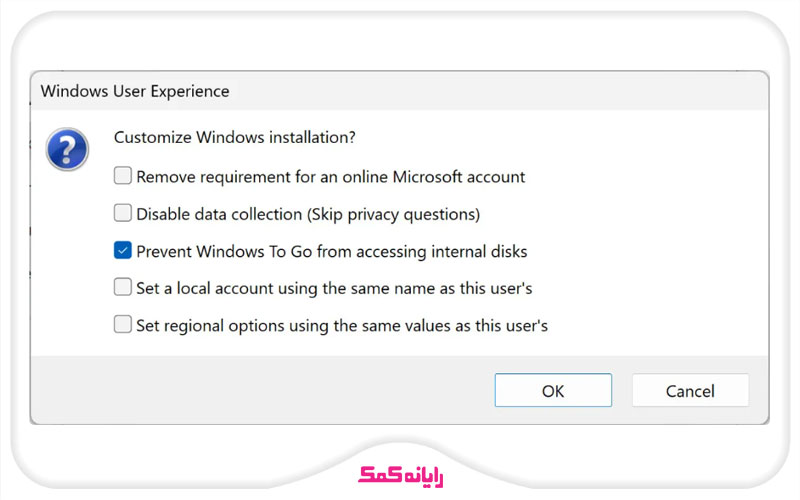
9.با انجام این کار درایو مربوط فرمت شده و پروسه نصب ویندوز پرتابل روی هارد درایو شروع میشود.
10.بعد از اینکه این پروسه به اتمام رسید هر زمان که احتیاج به بوت کردن ویندوز از روی هارد داشتید، در اولین قدم باید وارد بخش Boot Options BIOS سیستم مربوطه شوید و اولویت بوت را به درایو usb اکسترنال تنظیم کنید.
11.برای انجام این کار باید وارد بخش بایوس سیستم خود شوید.
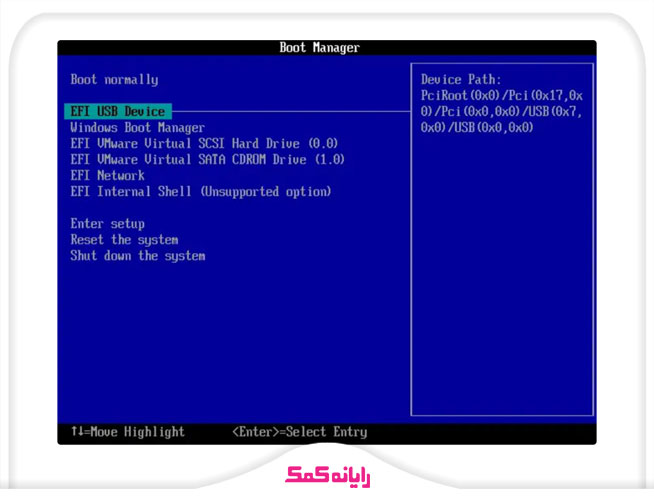
12.بعد از اینکه تغییرات مورد نظر خود را در این بخش اعمال کردید و سیستمتان یک دور ریستارت شد کافیست یک مرتبه مراحل راهاندازی اولیه ویندوز را طی کنید و از آن به بعد یگر میتوانید روی هر سیستمی که خواستید درایو خود را بوت نمایید.
با انجام این کار مشاهده میکنید که ویندوز درست به همان صورتی که شما تنظیم کردهاید بر روی آن سیستم بالا خواهد آمد.
نکته قابل ذکری که در این میان وجود دارد این است که درایورهای سختافزاری به صورت اتوماتیک بعد از اینکه شما هارد درایوتان را به آن دیوایس متصل کردید نصب میگردند.
مگر اینکه ویندوز توانایی نصب آنها را نداشته باشد و نیاز باشد تا شما خود شخصاً وارد سایت سازنده آنها شوید و اقدام به نصب درایور مربوطه آنها از این سایتها کنید.
برای دریافت راهنمایی بیشتر درباره نحوه نصب ویندوز روی هارد اکسترنال به کمک ابزار Rufus میتوانید با کارشناسان رایانه کمک با استفاده از تلفن های ثابت : 9099071540 و شماره: 0217129 برای ارتباط از طریق موبایل تماس بگیرید تا به جواب سوالاتتان برسید.
پیشنهاد مطلب: برای دریافت آموزش نحوه حل مشکل عدم شناسایی درایو هارد به دلیل حجم بالا، روی همین لینک کلیک کنید.
نحوه آموزش بوتیبل کردن فلش به کمک ابزار Windows To Go USB
نرمافزار بعدی که با استفاده از آن میتوان اقدام به bootable کردن فلش نمود نرمافزار Windows To Go USB است.
برای دریافت اطلاعات بیشتر درباره Windows To Go USB می توانید روی همین لینک کلیک کنید.
با استفاده از این نرمافزار میتوان ویندوز فعلی را از روی درایو داخلی به درایو خارجی انتقال داد و آن را به یک ویندوز قابل حمل تبدیل نمود و حتی برعکس این کار را نیز با استفاده از آن انجام داد.
برای استفاده از این نرمافزار برای انجام این کار باید مطابق با مراحل زیر وارد عمل شوید:
1.در ابتدا ابزار Windows To Go USB را روی سیستم نصب و اجرا نمایید.
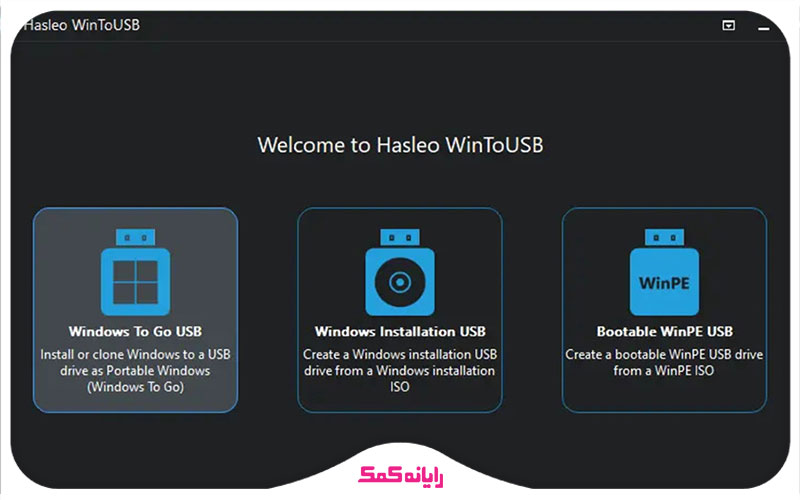
2.حال باید هارد اکسترنالی که قصد نصب ویندوز بر روی آن را دارید به سیستم وصل کنید و از داخل برنامه روی گزینه Windows To Go USB کلیک کنید.
3.در این مرحله باید از بخش Select installation source اقدام به انتخاب فایل ایزوی مربوط به ویندوزی که دانلود کرده بودید نمایید.
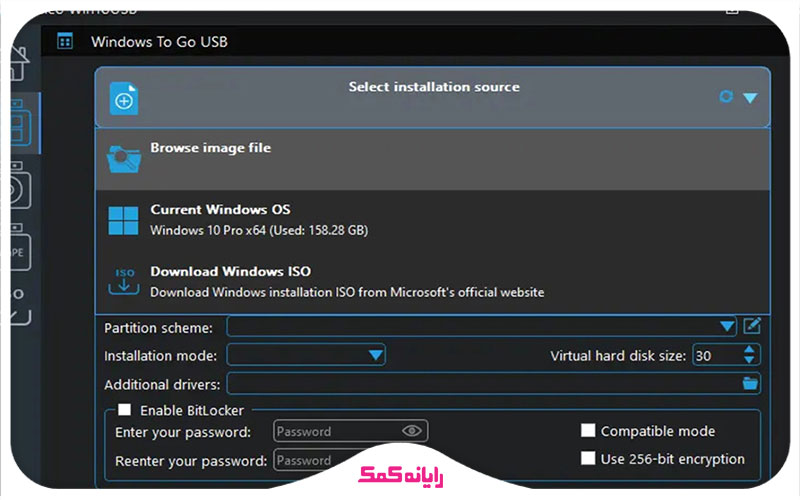
4.اگر میخواهید نرمافزار Windows To Go USB از فایلهای آن نسخه از ویندوز که در حال استفاده از آن هستید جهت نصب روی هارد اکسترنال استفاده نماید میتوانید گزینه Current Windows OS را انتخاب کنید. در غیر این صورت باید همان فایل ایزوی دانلودی را در این مرحله انتخاب نمایید.
5.چنانچه در مرحله قبل از فایل ایزو استفاده کرده باشید گزینهای به نام Select the edition you want to install به شما نشان داده میشود که در این قسمت میتوانید اقدام به تعیین نسخه ویندوز جهت نصب بر روی سیستم خود کنید.
6.حال میبایست از بخش Select destination drive هارد اکسترنالی که به سیستم خود وصل کردید را انتخاب نمایید.
7.برای تعیین فرمت پارتیشن بندی هارد میتوانید از بخش Partition scheme انتخاب خود را از بین دو گزینه MBR for BIOS یا GPT for UEFI انجام دهید. چنانچه به این موضوع واقف هستید که قرار است این درایو فقط در سیستمهایی که از UEFI پشتیبانی مینمایند مورد استفاده قرار بگیرد پیشنهاد میکنیم که گزینه GPT for UEFI را در این مرحله انتخاب کنید. اما اگر در این خصوص اطلاعات کافی در اختیار ندارید و نمیدانید که قرار است در چه سیستمهایی از این هارد درایو استفاده شود، انتخاب گزینه MBR for BIOS توصیه میگردد.
8.اگر هارد اکسترنالتان را از پیش به چند پارتیشن تقسیم کردهاید، با انتخاب گزینه Keep the extisting patition scheme میتوانید پارتیشنهای فوق را به Boot و System تخصیص دهید. اما در غیر این صورت میبایست اقدام به انتخاب یکی از سه گزینه بالا کنید تا در طول پروسه فرمت شدن هارد اکسترنال، این پارتیسنها ایجاد شوند.
9.در آخرین مرحله نصب ویندوز روی هارد اکسترنال به بخش Installation Mode هدایت میشویم که اگر از درایوهای HDD و SSD استفاده میکنیم باید گزینه Legacy Mode را انتخاب نماییم.
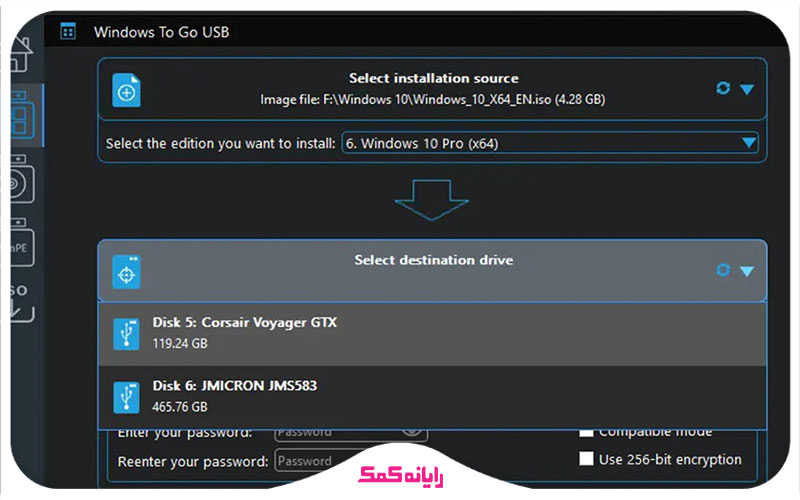
10.اما در صورت استفاده از فلش مموری بهتر است از از گزینههای VHD یا VHDX استفاده کنید. چنانچه گزینه Legacy را در این مرحله انتخاب کردید و به مشکل برخوردید میتوانید به جای آن گزینه VHD Mode را نیز انتخاب نمایید.
11.در آخر با کلیک بر روی گزینه Proceed پروسه فرمت و نصب ویندوز بر روی هارد اکسترنال شروع میشود. نکته قابل ذکر در این مرحله این است که میتوانید از طریق گزینه Enable BitLocker اقدام به رمزگذاری درایو فوق نیز کنید.
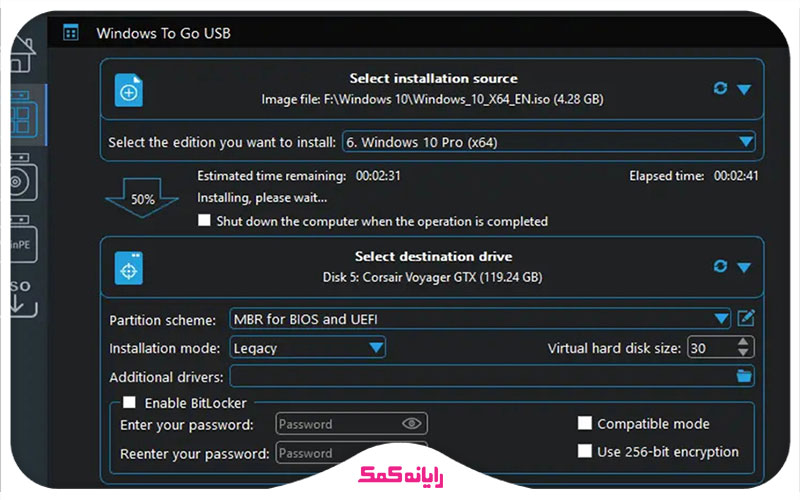
برای دریافت راهنمایی بیشتر درباره نحوه نصب ویندوز روی هارد اکسترنال به کمک ابزار Windows To Go USB میتوانید با کارشناسان رایانه کمک با استفاده از تلفن های ثابت : 9099071540 و شماره: 0217129 برای ارتباط از طریق موبایل تماس بگیرید تا به جواب سوالاتتان برسید.
پیشنهاد مطلب: برای دریافت آموزش نحوه حل مشکل نشناختن هارد در DVR، روی همین لینک کلیک کنید.

جمع بندی
در این مقاله سعی کردیم نحوه بوتیبل کردن فلش را به صورت گام به گام به شما آموزش دهیم تا در صورت تمایل برای انجام این کار بتوانید به کمک یکی از ترفندهای عنوان شده در این مقاله به این هدف خود برسید.
اینکه بخواید کدام یک از نرمافزارهای معرفی شده در این مقاله را برای انجام این کار انتخاب کنید به خودتان وابسته است و در نهایت شما هستید که تصمیم می گیرید کدام روش را برای انجام این کار انتخاب کنید.
چنانچه شما هم ترفند دیگری را سراغ دارید که به کمک آن میتوان به راحتی اقدام نصب ویندوز 10 روی هارد اکسترنال نمود ممنون میشویم آن را در بخش کامنت به ما و سایر کاربران آموزش دهید.
در آخر از شما تشکر میکنیم که تا آخر این مقاله با ما همراه بودید و امیدواریم توانسته باشیم به خوبی به شما نحوه نصب ویندوز ۱۰ بر روی هارد اکسترنال را آموزش دهیم.
برای رفع هرگونه ابهام یا سوال در خصوص نحوه نصب ویندوز 10 روی هارد، میتوانید با شماره 9099071540 (از طریق تلفن ثابت) یا از طریق "صفحه تماس از موبایل" با کارشناسان متخصص ما تماس حاصل فرمایید. همکاران ما در تمام طول هفته آماده اند تا پاسخگوی سوالات فنی شما باشند.
قابل توجه شما کاربر گرامی: محتوای این صفحه صرفاً برای اطلاع رسانی است در صورتی که تسلط کافی برای انجام موارد فنی مقاله ندارید حتما از کارشناس فنی کمک بگیرید.