هنگامی که یک پرینتر به عنوان پرینتر دیفالت تعیین میشود، با ارسال دستور چاپ ویندوز به صورت اتوماتیک اقدام به ارسال اسناد چاپی با آن پرینتر میکند.
بنابراین تعیین پرینتر پیش فرض باعث میشود که پروسه چاپ سریعتر و راحتتر شود.
برای تنظیم پرینتر Default میتوان ترفندها و راهکارهای مختلفی را به کار گرفت.
ما در این مقالهها قصد داریم به شما روشهای مختلف تنظیم پرینتر پیش فرض در ویندوز ۱۰ را آموزش دهیم تا با انجام این کار بتوانید کارهای چاپی خود را بسیار آسان و راحت انجام دهید.
بنابراین چنانچه شما هم تمایل دارید روش Default printer در ویندوز ۱۰ را بیاموزید، با ما در ادامه مقاله همراه باشید.
اگر در حین اجرای این ترفندها برای تنظیم پرینتر پیش فرض در ویندوز ۱۰ برایتان سوال یا مشکلی پیش آمد، خدمات کامپیوتری از راه دور رایانه کمک اینجاست تا به شما کمک کند.

📌پیشنهاد مطلب : حل ارور 0x00000709 پرینتر پیش فرض در ویندوز 10
چه ترفندهایی را میتوان برای تنظیم چاپگر پیش فرض در ویندوز ۱۰ به کار گرفت؟
برای اینکه یک پرینتر را به عنوان پرینتر پیش فرض در ویندوز ۱۰ تعیین کنیم میتوانیم از سه طریق اقدام کنیم که در ادامه به بررسی آنها میپردازیم:
✅ روش اول: از طریق تنظیمات ویندوز
برای تنظیم پرینتر پیش فرض در ویندوز ۱۰ از این طریق باید به صورت زیر وارد عمل شویم:
1. کلیدهای ز را به صورت همزمان فشار میدهیم تا بتوانیم وارد بخش تنظیمات ویندوز شویم.
2. در این پنجره در ابتدا به بخش Devices رفته سپس گزینه Printers & scanners را انتخاب میکنیم.
3. حال باید از لیست چاپگرهای موجود پرینتر مورد نظرمان را انتخاب و روی آن راست کلیک کنیم و سپس گزینه Set as default را انتخاب کنیم. به همین راحتی آن پرینتر به عنوان چاپگر دیفالت انتخاب میگردد.
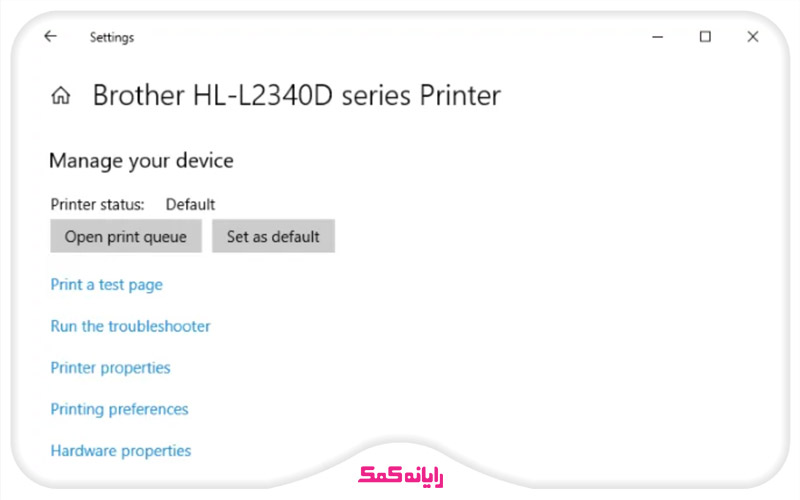
پیشنهاد مطلب : پرینتر تهیه کردین ولی نمیدونید چطور نصب و را اندازی پرینتر در ویندوز رو انجام بدین ؟ ما کارتون رو آسون کردیم فقط کافیه مقاله مارو در این مورد مطالعه کنید 😎
برای دریافت راهنمایی بیشتر درباره نحوه تعیین پرینتر پیش فرض از طریق تنظیمات ویندوز میتوانید با کارشناسان رایانه کمک با استفاده از تلفن های ثابت : 9099071540 و شماره: 0217129 برای ارتباط از طریق موبایل تماس بگیرید تا به جواب سوالاتتان برسید.
✅ روش دوم: از طریق پنجره Devices and Printers
ترفند بعدی برای تعیین پرینتر پیش فرض در ویندوز ۱۰ این است که از طریق پنجره Devices and Printers برای انجام این کار اقدام کنیم.
برای این منظور باید به صورت زیر وارد عمل شویم:
1. وارد منوی استارت شده و در نوار جستجو عبارت Devices and Printers را تایپ و آن را باز میکنیم.
2. حال باید از لیست پرینترهای موجود، پرینتر مورد نظرمان را انتخاب و روی آن راست کلیک کنیم و سپس گزینه Set as default printer را انتخاب کنیم.
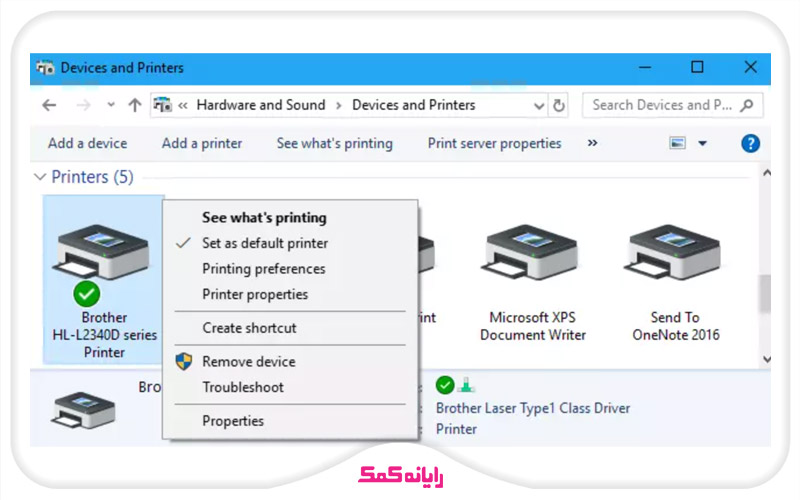
پیشنهاد مطلب : برای نصب پرینتر وایرلس به ویندوز 10 به مشکل برخوردید؟ این مقاله مارو از دست ندین😎
✅روش سوم: از طریق مدیریت پرینتر پیش فرض
ترفند آخری که برای تعیین یک پرینتر به عنوان پرینتر پیش فرض در ویندوز ۱۰ به کار گرفته میشود این است که از طریق مدیریت پرینتر پیش فرض وارد عمل شویم. برای این منظور:
1. در بخش Printers & scanners روی گزینه Manage کلیک میکنیم.
2.حال در صفحه جدیدی که به ما نشان داده میشود باید گزینه Let Windows manage my default printer را غیر فعال کنیم.
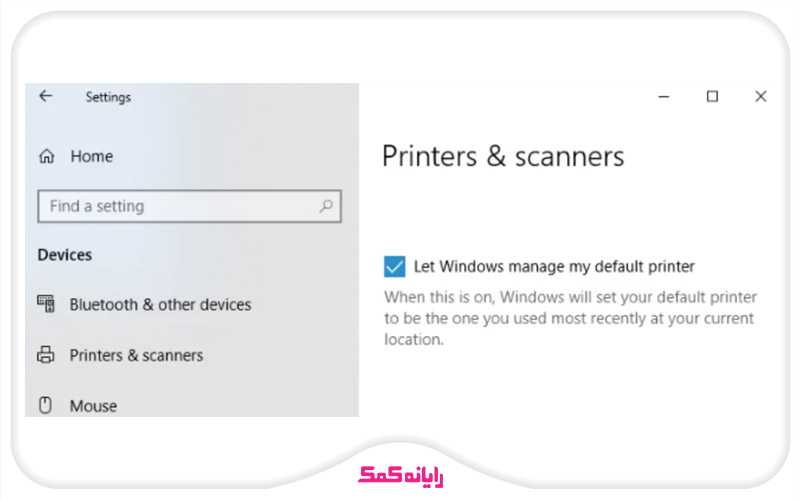
3. در این مرحله روی پرینتر مورد نظرمان راست کلیک نموده و گزینه Set as default را انتخاب میکنیم.
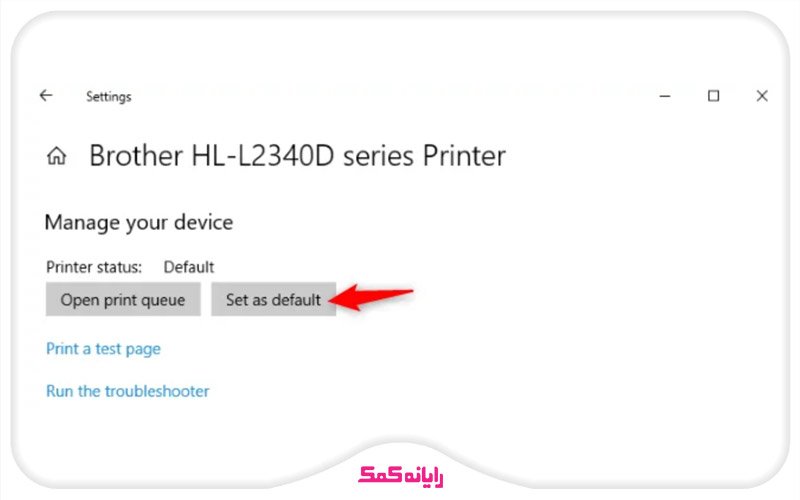
📌برای دریافت خدمات پشتیبانی پرینتر کافیست روی این لینک کلیک کنید.
⚠ نکته: در صورتی که چند پرینتر گوناگون به سیستم وصل باشد، این امکان وجود دارد که برای هر سند یا برنامه پرینتر پیش فرض متفاوتی را مشخص کنیم. در صورتی هم که تمایل داشتیم تا پرینتر پیش فرض بر اساس موقعیت مکانی تغییر یابد باید حتماً گزینه Let Windows manage my default printer را فعال کنیم.
جمع بندی
در این مقاله سعی کردیم ترفندها و راهکارهایی که برای تعیین پرینتر به عنوان یک چاپگر پیش فرض در ویندوز ۱۰ به کار گرفته میشود را به شما آموزش دهیم تا از طریق یکی از این روشها بتوانید این کار را انجام دهید.
اگر به جز روشهای عنوان شده در این مقاله شما هم روش دیگری را سراغ دارید که بتوان برای انجام این کار از آن کمک گرفت ممنون میشویم در بخش کامنت آن را به ما و سایر کاربران آموزش دهید.
در آخر از شما تشکر میکنیم که تا آخر این مقاله با ما همراه بودید و امیدواریم توانسته باشیم به خوبی به شما چگونگی قرار دادن یک چاپگر به عنوان دیفالت در ویندوز ۱۰ را آموزش دهیم.
برای رفع هرگونه ابهام یا سوال در خصوص نحوه انجام این کار از طریق روش های آموزش داده شده در این مقاله، میتوانید با شماره 9099071540 (از طریق تلفن ثابت) یا از طریق "صفحه تماس از موبایل" با کارشناسان متخصص ما تماس حاصل فرمایید. همکاران ما در تمام طول هفته آماده اند تا پاسخگوی سوالات فنی شما باشند.
قابل توجه شما کاربر گرامی: محتوای این صفحه صرفاً برای اطلاع رسانی است در صورتی که تسلط کافی برای انجام موارد فنی مقاله ندارید حتما از کارشناس فنی کمک بگیرید.