یکی از مشکلات رایجی که در اغلب لپتاپها پیش میاد مشکل قطع شدن صدای اونها هست.
عوامل مختلفی میتونه باعث بروز این مشکل در سیستم بشه که از اون جمله میتونم به بروز مشکلات سخت افزاری و نرمافزاری در لپ تاپ اشاره کنم.
اما لازم نیست نگران باشی!
چون خیلی وقتا میتونی با انجام یه سری کارهای بسیار ساده و پیش پا افتاده این مشکل رو برطرف کنی و صدای لپتاپت رو دوباره وصل کنی.
من تو این مقاله قصد دارم ترفندها و راهکارهایی که برای حل مشکل قطع شدن صدای لپتاپ به کار گرفته میشن رو بهت آموزش بدم تا تو هم با به کار بردن این ترفندها بتونی این مشکل رو برطرف کنی.
پس اگه تو هم میخوای این ترفندها رو یاد بگیری با من در ادامه مقاله همراه باش.
اگه در اجرای هر یک از این ترفندها برای حل مشکل قطع شدن صدای لپتاپ برات سوال یا مشکلی پیش اومد، خدمات کامپیوتری از راه دور رایانه کمک اینجاست تا بهت کمک کنه.
فهرست مطالب
✅ترفند های حل مشکل قطع شدن صدای لپ تاپ
1.قطع شدن ولوم
2.بررسی اسپیکرهای داخلی و خارجی برای حل مشکل قطع شدن صدا در لپ تاپ
3.رفع مشکل قطع شدن صدای لپ تاپ در ویندوز ۱۰
4.رفع مشکل قطع شدن صدای لپ تاپ در ویندوز ۱۱
5.غیر فعال کردن گزینه Audio Enhancements
6.به روز رسانی و حذف درایور صدا برای حل مشکل قطع شدن صدای لپ تاپ در ویندوز 10
7.عیب یابی ویندوز جهت رفع مشکل قطع شدن صدای لپ تاپ
8.رفع مشکل قطع شدن صدای لپ تاپ با ریبوت کردن Audio Services
9.به روز رسانی سیستم عامل
✅جمع بندی

ترفند های حل مشکل قطع شدن صدای لپ تاپ
همونطور که در ابتدای مطلب هم بهش اشاره کردم، هم مشکلات نرمافزاری و هم مشکلات سختافزاری میتونه باعث قطع شدن صدای لپتاپ بشه.
تو این قسمت از مطلب ترفندها و راهکارهای مفید و موثری که برای حل مشکل قطع شدن صدای لپتاپ به کار گرفته میشن را بهت آموزش میدم.
این راهکارها شامل موارد زیر میشن:
1.قطع شدن ولوم
شاید به نظرت عجیب و مسخره به نظر برسه، اما خیلی وقتا عاملی که باعث عدم پخش صدا از لپتاپ میشه قطع بودن ولوم صدای لپتاپه.
یعنی کاربر به صورت اتفاقی و ناخواسته یا از قبل اقدام به قطع کردن صدای لپتاپش کرده و این موضوع رو فراموش کرده و وقتی که میاد یه موزیک یا فیلم تو لپ تاپ پخش میکنه میبینه که لپ تاپش صدا نداره و فکر میکنه که چه مشکل عجیبی برای لپتاپش پیش اومده!
در صورتی که این مشکل فقط به خاطر قطع بودن ولوم لپتاپشه.
پس وقتی این مشکل برای سیستمت به وجود اومد اولین کاری که میکنی اینه (در ویندوز ۱۰) که روی آیکون بلندگو که در گوشه سمت راست پایین صفحه دسکتاپت قرار گرفته کلیک کنی و چک کنی ببینی که آیا اصلاً ولوم لپتاپ ت قطع هست یا نه و در صورت قطع بودن اون رو روشن کنی تا بتونی این مشکل رو برطرف کنی.
برای انجام همین کار در ویندوز ۱۱ باید از قسمت سمت راست نوار وظیفه بر روی فلش کوچک موجود در این بخش کلیک کنی.
با انجام این کار یه نوار برات به نمایش در میاد که در اون تنظیمات مربوط به بخشهایی نظیر باتری، صدا و وای فای وجود داره.
بخش مربوط به صدا در این قسمت با علامت بلندگو از سایر بخشها متمایز شده و باید روی این گزینه کلیک کنی و نوار لغزنده اون رو به سمت راست بکشی تا بتونی صدای سیستمت رو افزایش بدی.
نکته مهمی که این وسط وجود داره اینه که در صورتی که مشکل قطع شدن صدای لپتاپت به خاطر پایین بودن ولوم صدا باشه، بعد از اینکه صدای لپتاپ رو افزایش دادی و دکمه موس رو رها کردی صدای یه بوق کوتاه رو خواهی شنید.
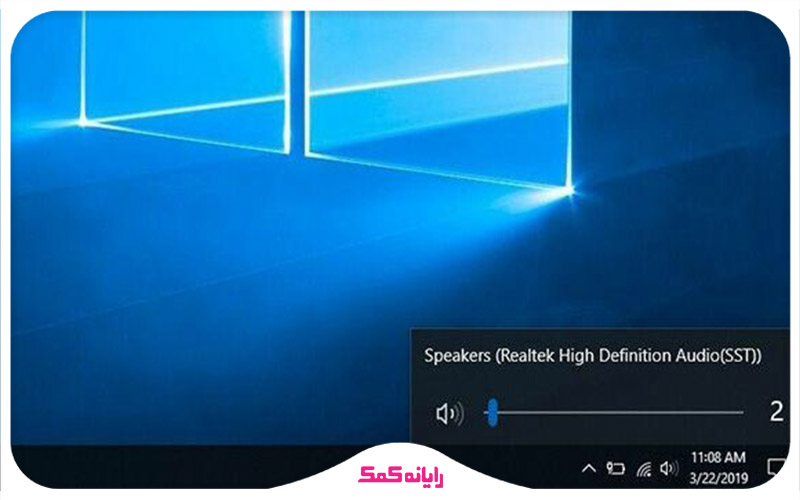
گاهی وقتا کاربرا میان یه سری اسپیکر به سیستمشون وصل میکنن تا بتونن صداهای مربوط به موزیک و فیلمها رو واضحتر و رساتر بشنون.
در چنین مواقعی این افراد برای چک کردن عامل قطعی صدا حتماً باید روشن بودن این اسپیکرها و زیاد بودن ولوم اونها رو هم چک کنن.
پیشنهاد میکنم این دیوایسها رو یه دور خاموش و دوباره روشن کنی تا بتونی مشکل رو برطرف کنی.
اگه موقع روشن کردن این دیوایسها صدای روشن شدنشون رو شنیدی ولی صدای لپتاپت هنوزم قطعه احتمالاً وجود یه مشکل در قسمت تنظیمات برنامه باعث به وجود آمدن این معضل شده.
یعنی اون برنامهای که داری از طریقش یه صدایی رو پخش میکنی (اون برنامه میتونه یه مرورگر یا مثلاً یک پلیر باشه) احتمالاً تنظیماتش جوری انجام شده که صدا رو قطع کرده.
پس تنظیمات مربوط به اون برنامهای که داری از طریق اون صدا رو پخش میکنی رو بررسی کن و ببین که آیا دکمه قطعی صدا روی توی این برنامهها فعال شده یا نه و در صورت فعال بودن، اون رو غیر فعال کن تا بتونی صدا رو از طریق لپتاپت پخش کنی.
پیشنهاد مطلب : در این مقاله سعی کردیم به شما ترفندهای حل مشکل پیدا نکردن وای فای در لپ تاپ به کار گرفته می شوند را آموزش دهیم تا با به کار بردن این ترفندها بتوانید این مشکل را در سیستم برطرف کنید.
2.بررسی اسپیکرهای داخلی و خارجی برای حل مشکل قطع شدن صدا در لپ تاپ
برای اینکه بتونی اسپیکرهای داخلی سیستم رو چک کنی تا از صحت و سلامت اونها اطمینان کسب کنی میتونی از یه هدفون یا هدست کمک بگیری و اون رو از طریق یک کابل usb به سیستمت وصل کنی.
در صورتی که بعد از وصل کردن این دیوایسها به سیستم صدای لپتاپ رو خیلی راحت تونستی بشنوی، در نتیجه اسپیکرهای داخلی سیستم مشکل دارن.
ولی اگه نتونستی با این دستگاهها هم صدا رو بشنوی این موضوع به این معنیه که اسپیکرهای داخلی خراب نیستن و مشکل به جای دیگهای برمیگرده.
در صورتی که لپ تاپت رو به دیوایس دیگه ای وصل کردی، احتمالاً ویندوزت نتونسته دیوایس خروجی صدا رو به درستی تشخیص بده و این موضوع باعث قطعی صدای لپتاپ شده.
مثلاً فرض میکنیم که تو سیستمت رو به یه اسپیکر از طریق کابل usb وصل کردی، این احتمال وجود داره که ویندوز نتونه این اسپیکر رو به درستی تشخیص بده و در نهایت به دلیل عدم تشخیص، امکان ارسال صدای خروجی به اون رو هم نخواهد داشت و در نهایت صدایی از لپتاپ به گوش نخواهد رسید.
در چنین مواقعی به تناسب ورژن سیستم عاملت باید کارهایی که در ادامه بهت میگم را برای حل مشکل انجام بدی:
3.رفع مشکل قطع شدن صدای لپ تاپ در ویندوز ۱۰
اگه قصد چک کردن دیوایس خروجی صوتی در ویندوز ۱۰ رو داری باید کارهای زیر رو انجام بدی:
1.بر روی آیکون بلندگو موجود در نوار وظیفه راست کلیک کن و گزینه Sounds رو انتخاب کن.
2.حالا یه پنجره جدید بهت نشون داده میشه که باید وارد تب Playback بشی و اقدام به انتخاب دستگاه خروجی مد نظرت از این بخش کنی.
3.اگه نتونستی اسم دیوایس مورد نظر مورد نظرت رو در این بخش ببینی همین جا راست کلیک کن و گزینه Show Disabled Devices رو انتخاب کن.
4.بعد از انجام این کار بر روی گزینه Set Default کلیک کن.
5.اگه خودت هم نمیدونستی که دستگاه خروجیت اسمش چیه بعد از اینکه روی آیکون بلندگو راست کلیک کن و گزینه Open Sound Settings و سپس گزینه Audio Preference رو انتخاب کن.
6.حالا وارد بخش output شو و گزینه Manage Sound Devices رو انتخاب کن.
7.تو این مرحله باید دونه دونه دستگاههای خروجی که بهت نشون داده میشن رو از لیست انتخاب کنی و از گزینه Test برای امتحان کردنش استفاده کنی تا در نهایت بتونی اون دیوایس رو پیدا کنی و مشکل قطعی صدای لپتاپت رو حل کنی.
پیشنهاد مطلب : میدونی اگه باتری لپتاپت خراب بشه باید چیکار کنی؟تعمیر و نگهداری باتری لپتاپ رو تو این مقاله بررسی کردیم.
4.رفع مشکل قطع شدن صدای لپ تاپ در ویندوز ۱۱
برای بررسی دستگاه خروجی صوتی در ویندوز ۱۱ باید به صورت زیر عمل کنی:
1.در اولین قدم وارد بخش Setting سیستمت شو و گزینههای Sound ، System و All sound devices را به ترتیب انتخاب کن.
2.حالا باید مطمئن بشی که دستگاه خروجی مد نظرت توی این پنجره به درستی تنظیم شده باشه.
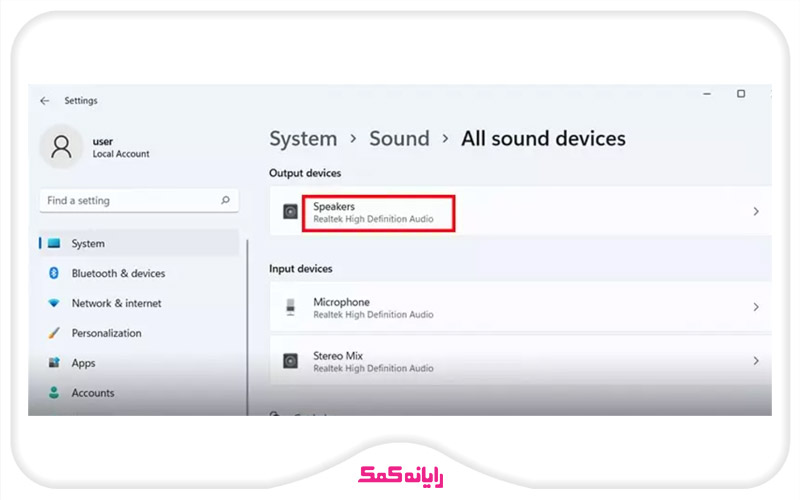
5.غیر فعال کردن گزینه Audio Enhancements
توصیه خود مایکروسافت به کسایی که صدای لپتاپشون دچار مشکل شده اینه که گزینه Audio Enhancements رو غیر فعال کنن.
من بهت روش انجام این کار در ویندوز ۱۰ و ۱۱ را به صورت مجزا یاد میدم:
ویندوز ۱۱:
برای غیر فعال کردن گزینه Audio Enhancements در ویندوز ۱۱ باید به ترتیب زیر عمل کنی:
1.در اولین قدم وارد بخش Settings سیستمت شو.
2.حالا از قسمت سمت چپ روی گزینه System و سپس از سمت بخش راست روی گزینه Sound کلیک کن.
3.تو این مرحله باید اقدام به انتخاب دستگاه خروجی فعلی خودت کنی و سپس گزینههای Enhance audio و Spatial sound رو غیر فعال کنی.
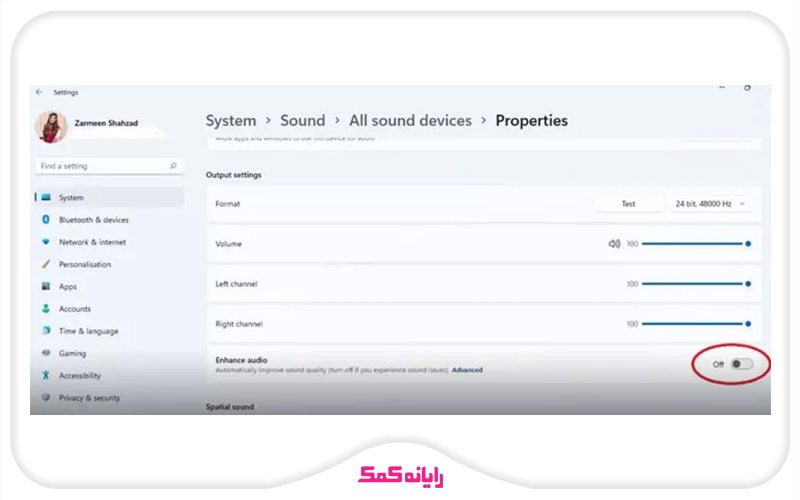
ویندوز ۱۰:
برای غیر فعال کردن گزینه Audio Enhancements در ویندوز ۱۰ باید به صورت زیر عمل کنی:
1.در اولین قدم وارد بخش Control Panel سیستمت شو و سپس گزینه Hardware & Sound و بعد از اون گزینه Sound را انتخاب کن.
2.حالا تو پنجره جدیدی که بهت نشون داده شده وارد تب Playback شو و روی دستگاه خروجیت راست کلیک کن و گزینه Properties رو انتخاب کن.
3.حالا از منویی که بهت نشون داده شده گزینه Properties رو انتخاب کن و سپس به تب Enhancements برو.
4.اگه میخوای کلیه بهبودهای صوتی سیستمت رو غیر فعال کنی باید تیک گزینه Disable all enhancements رو بزنی و سپس بر روی گزینه OK کلیک کنی.
6.به روز رسانی و حذف درایور صدا برای حل مشکل قطع شدن صدای لپ تاپ در ویندوز 10
یکی از عواملی که باعث قطع شدن صدای لپتاپ میشه اینه که درایورهای سیستم قدیمی و خراب بشن.
پس بهتره در اسرع وقت نسبت به به روز رسانی درایورهای سیستم یا حذف و نصب مجدد آنها اقدام کنی تا بتونی مشکل رو برطرف کنی.
در صورت تمایل برای به روز رسانی درایور صدا باید مراحل زیر را به ترتیب طی کنی:
1.بر روی منوی استارت راست کلیک کن.
2.از منویی که بهت نشون داده شده گزینه Device Manager رو انتخاب کن.
3.تو پنجره جدیدی که بهت نشون داده میشه روی گزینه Sound, Video and Game Controllers کلیک کن تا بتونی زیر منوی اون رو ببینی.
4.حالا از این بخش باید روی دستگاه صوتی یا کارت صدای خودت راست کلیک کنی و اقدام به انتخاب گزینه Update Driver کنی.
5.با انجام این پروسه درایور صدای سیستمت آپدیت میشه.
6.تو این مرحله باید روی گزینه Search Automatically for Updated Driver Software کلیک کن.ی
7.یکم طول میکشه تا پروسه آپدیت درایور صدای سیستمت به اتمام برسه.
8.بعد از اینکه این مراحل رو با موفقیت طی کردی سیستمت رو ریستارت کن و بعد از اینکه مجدد ویندوزت بالا اومد چک کن ببین که آیا صدای لپتاپ سیستمت وصل شده یا نه.
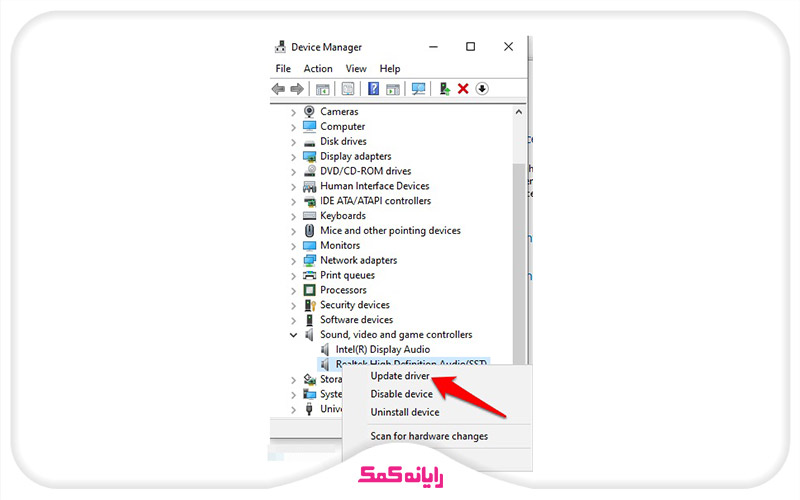
در صورتی که با انجام این کار هم مشکلت برطرف نشد کارهای زیر را انجام بده:
1.وارد بخش Device Manager سیستم شو و اقدام به انتخاب گزینه Sound, Video and Game Controllers کن.
2.حالا روی کارت صدات راست کلیک کن و گزینه Uninstall Device رو انتخاب کن.
3.با انجام این کار یه پنجره جدید برات به نمایش در میاد که باید در این پنجره تیک گزینه Delete the Driver Software for this Device رو بزنی و سپس بر روی دکمه Uninstall کلیک کنی.
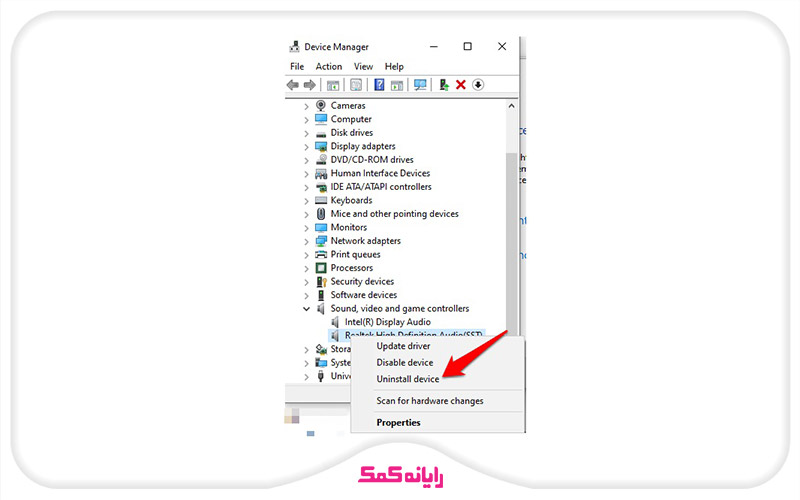
4.حالا سیستمت رو یه دور ریستارت کن تا با بالا آمدن مجدد سیستم درایور صدای سیستمت به صورت خودکار مجدد روی سیستم نصب بشه.
در صورتی که این درایورها دچار مشکل بودن با انجام این کار مشکلشون برطرف میشه و صدای لپتاپت هم وصل میشه.
پیشنهاد مطلب : با رایانه کمک همراه باشید تا در این مقاله با بهترین و مهمترین ابزار و تجهیزات برای تعمیر لپتاپ ، کامپیوتر و گوشیهای موبایل آشنا شوید.
7.عیب یابی ویندوز جهت رفع مشکل قطع شدن صدای لپ تاپ
ترفند بعدی که برای حل مشکل قطع شدن صدای لپتاپ میتونی ازش کمک بگیری اینه که از ابزار عیب یابی ویندوز برای رسیدگی به مشکل کمک بگیری.
این ابزار خودش دنبال عامل به وجود آورنده مشکل میگرده و مشکل را برطرف میکنه.
برای استفاده از این ابزار برای رفع این مشکل باید به ترتیب زیر وارد عمل بشی:
1.وارد بخش Control panel سیستم شو.
2.بر روی گزینه find and fix problems یا troubleshooting کلیک کن.
3.تو این مرحله باید روی گزینه Troubleshoot audio recording قرار گرفته در پایین گزینه Hardware and Sound کلیک کن.
4.تو پنجره جدیدی که بهت نشون داده میشه تیک گزینه Apply repair as automatically رو بزن و سپس بر روی گزینه Next کلیک کن.
5.حالا مراحل رو تا انتها طی کن و وقتی که این کار رو تا انتها انجام دادی یه دور لپتاپت رو ریستارت کن.
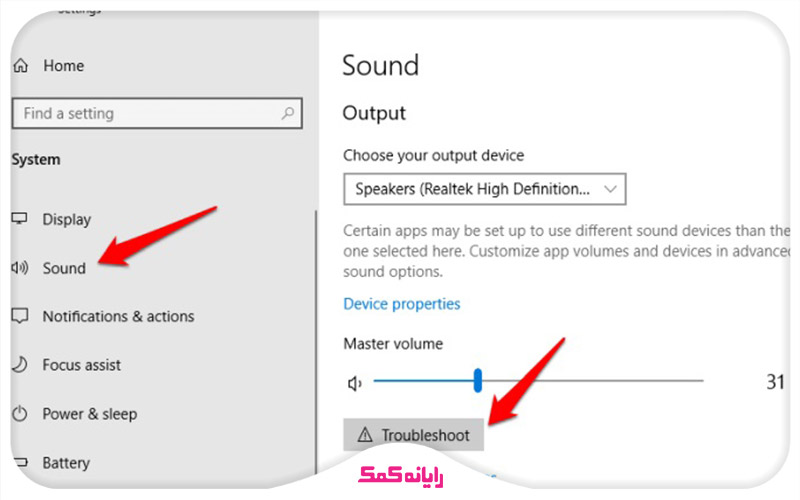
برای دریافت راهنمایی بیشتر درباره نحوه استفاده از ابزار troubleshooting برای برطرف کردن مشکل صدای لپ تاپ میتونی با خدمات آنلاین کامپیوتر رایانه کمک با استفاده از تلفن های ثابت : 909071540 و شماره: 0217129 برای ارتباط از طریق موبایل تماس بگیری تا به جواب سوالاتت برسی.
8.رفع مشکل قطع شدن صدای لپتاپ با ریبوت کردن Audio Services
یه ترفند دیگه که برای رفع مشکل قطع شدن صدای لپتاپ میتونی به کار بگیری اینه که اقدام به ریبوت کردن Audio Services کنی.
برای انجام این کار باید به ترتیب زیر عمل کنی:
1.وارد منوی استارت شو و در قسمت جستجو عبارت Services رو تایپ کن و روی نتیجه جستجو کلیک کن تا بتونی این گزینه رو باز کنی.
2.حالا پنجره Services برات به نمایش در میاد که توی این پنجره تو باید سرویسهای زیر رو دوباره راه اندازی کنی:
Remote Procedure Call (RPC)
Windows Audio
Windows Audio Endpoint Builder
3.برای راهاندازی مجدد این سرویسها کافیه روشون راست کلیک کنی و از منویی که بهت نشون داده میشه روی گزینه Restart کلیک کنی.
4.در صورت غیر فعال بودن گزینه Restart میتونی از گزینه Refresh برای انجام این کار کمک بگیری.
پیشنهاد مطلب : در این مقاله قصد داریم به معرفی بهترین روش های بررسی سلامت باتری لپتاپ و قویترین نرم افزار های تست سالم بودن لپ تاپ بپردازیم.
9.به روز رسانی سیستم عامل
ترفند آخری که برای حل مشکل قطع شدن صدای لپتاپ به کار گرفته میشه اینه که سیستم عامل نصب شده بر روی لپ تاپت رو آپدیت کنی.
گاهی وقتا تو نسخههای قدیمیتر ویندوز یه سری باگها و مشکلات وجود داره که با به روز رسانی سیستم عامل و آپدیت ویندوز به نسخه جدید این مشکلات خود به خود برطرف میشن و سیستم عملکرد بهتری پیدا میکنه.
پس اگه انجام هیچ یک از ترفندهای بالا در رفع مشکل قطع شدن صدای لپتاپ بهت کمک نکرده، احتمالاً با به روز رسانی ویندوز بتونی مشکل رو برطرف کنی.
برای به روز رسانی سیستم عامل باید به ترتیب زیر عمل کنی:
1.وارد منوی استارت شو و سپس گزینه Setting را انتخاب کن.
2.حالا باید روی گزینه Update & Security کلیک کنی.
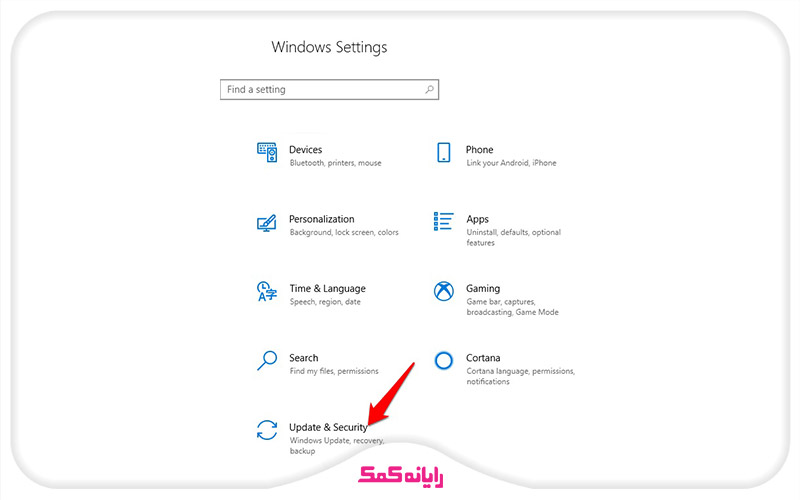
3.حالا از نوار قرار گرفته در سمت چپ بر روی گزینه Windows Update و سپس از بخش راست بر روی گزینه Check for Updates کلیک کنی.
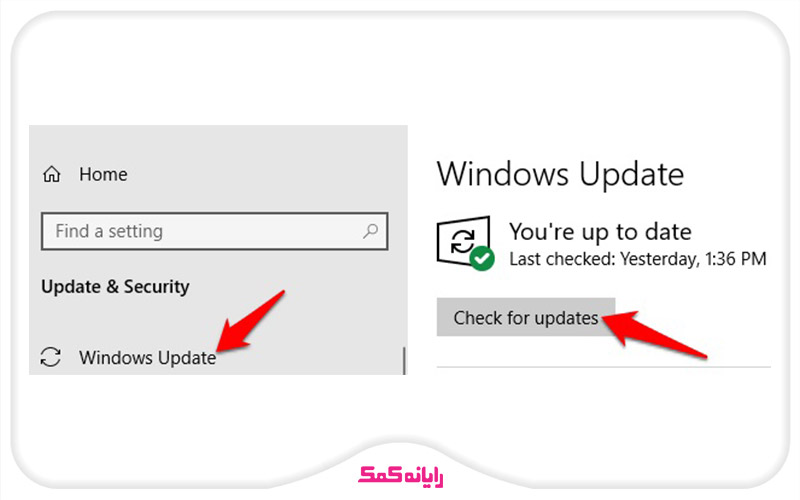
4.با انجام این کار سیستم شروع به جستجو برای یافتن آخرین نسخه موجود از سیستم عامل میکنه و در صورتی که بتونه نسخه جدیدتری نسبت به نسخه نصب شده بر روی سیستم پیدا کنه، گزینه Install Now رو بهت نمایش میده. در صورت مشاهده این گزینه روش کلیک کن تا بتونی سیستم عاملت رو آپدیت کنی.
برای دریافت راهنمایی بیشتر درباره نحوه آپدیت کردن سیستم عامل میتونی با کارشناسان رایانه کمک با استفاده از تلفن های ثابت : 909071540 و شماره: 0217129 برای ارتباط از طریق موبایل تماس بگیری تا به جواب سوالاتت برسی.

جمع بندی
تو این مقاله سعی کردم عوامل و فاکتورهایی که باعث قطع شدن صدای لپتاپ میشن رو برات بازگو کنم و روش حل این مشکل رو هم به سادهترین شکل ممکن بهت یاد بدم.
همونطور که دیدی گاهی عامل به وجود آورنده این مشکل به قدری ساده و پیش پا افتاده هستن که ممکنه اصلاً فکرت هم بهش نرسه.
پس اگه این مشکل برای تو هم به وجود اومد، مراحل و ترفندهایی که توی این مقاله بهت یاد دادم رو به ترتیب برای رفع مشکل پیش ببر تا بتونی سریعتر مشکل را حل کنی.
راستی اگه به جز ترفندهای عنوان شده در این مقاله برای حل مشکل قطع شدن صدای لپتاپ، تو هم ترفند دیگهای رو سراغ داری که برای حل این مشکل به کار گرفته میشه، ممنون میشم اون رو در بخش کامنت به من و سایر کاربران آموزش بدی.
در آخر میخوام ازت تشکر کنم که تا آخر این مقاله با من همراه بودی و امیدوارم تونسته باشم بهت راهکارهای مفید و موثری را برای حل مشکل قطع شدن صدای لپ تاپ آموزش بدم.
برای رفع هرگونه ابهام یا سوال در خصوص نحوه حل مشکل قطع شدن صدای لپ تاپ از طریق هر یک از ترفندهای آموزش داده شده در این مقاله، میتوانید با شماره 9099071540 (از طریق تلفن ثابت) یا از طریق "صفحه تماس از موبایل" با کارشناسان متخصص ما تماس حاصل فرمایید. همکاران ما در تمام طول هفته آماده اند تا پاسخگوی سوالات فنی شما باشند.
قابل توجه شما کاربر گرامی: محتوای این صفحه صرفاً برای اطلاع رسانی است در صورتی که تسلط کافی برای انجام موارد فنی مقاله ندارید حتما از کارشناس فنی کمک بگیرید.