یکی از خطاهای رایجی که در حین استفاده از مرورگر به کاربر نشون داده میشه، خطای DNS Server Is Not Responding هست.
این خطا به این معنیه که سیستم نمیتونه اقدام به حل کردن نام دامنه کنه و در مواقعی که DNS Server در دسترس نیست یا بنا به هر دلیلی دچار مشکل ارتباطی شده رخ میده.
در چنین شرایطی وقتی که کاربر اقدام به باز کردن مرورگر میکنه و اسم یه دامنه رو توش وارد میکنه، مرورگر برای ترجمه اون دامنه از DNS Server استفاده میکنه تا بتونه اسم دامنه ای که وارد کردی رو به آدرس آی پی تبدیل کنه.
حالا مرورگر دیگه میتونه آدرس آی پی که به دست اومده رو واسه برقراری ارتباط با اون سایت مورد استفاده قرار بده و در نهایت محتوای اون سایت رو در اختیار کاربر قرار بده.
پس در مواقعی که دی ان اس سرور در دسترس نباشه یا دچار مشکل ارتباطی شده باشه این پروسه با مشکل مواجه میشه و در صفحه مرورگر به کاربر خطا نشون داده میشه.
اگه عامل اصلی بروز این مشکل از دسترس خارج شدن DNS Server نباشه و مشکل جدی از سمت سرویس دهنده اینترنت هم وجود نداشته باشه، کاربر میتونه با به کار بردن یه سری راهکارها این مشکل رو برطرف کنه.
من تو این مقاله قصد دارم بهت روشهای حل مشکل ارور DNS Server Is Not Responding ویندوز را آموزش بدم.
پس اگه تو هم میخوای این روشها رو یاد بگیری با من در ادامه مقاله همراه باش.یک
اگه در اجرای هر یک از این راهکارها برای رفع خطای DNS Server Is Not Responding به سوالی بر خوردی، خدمات کامپیوتری از راه دور رایانه کمک اینجاست تا جواب سوالاتت رو بده.
فهرست مطالب
✅دلایل بروز خطای DNS Server Is Not Responding در ویندوز
✅راه حلهای رفع مشکل ارور DNS Server Is Not Responding در ویندوز
✅جمع بندی

دلایل بروز خطای DNS Server Is Not Responding در ویندوز
دلایل مختلفی باعث بروز خطای DNS Server Is Not Responding در ویندوز میشه که از اون جمله میتونم به موارد زیر اشاره کنم:
1.بروز اختلال در شبکه
2.پیکربندی نادرست تنظیمات DNS
3.غلط بودن آدرس سرور DNS
4.وجود مشکل در حافظه کش DNS
5.فعالیت بدافزارها
6.وجود مشکل و اختلال در مودم یا روتر
7.مسدود شدن اتصال اینترنتی به وسیله فایروال و یا آنتی ویروس
8.قدیمی بودن ورژن مرورگر
9.منقضی شدن کش مرورگر
پس به طور کلی میتونیم بگیم اختلالاتی که باعث جلوگیری از فعالیت صحیح DNS بشه و جلوی resolve کردن اسم دامنه رو بگیره میتونه باعث بروز این خطا در سیستم بشه.
💠پیشنهاد مطلب : در مقاله راهکارهای کاربردی رفع ارور ریکاوری در ویندوز 10 و 11 ✔ سعی کردم ترفندها و راهکارهای مفید و موثری که برای رفع خطای ریکاوری در ویندوز ۱۰ و ۱۱ به کار گرفته میشن رو به صورت گام به گام بهت آموزش بدم.تا خودت مشکلت رو به راحتی برطرف کنی.
راه حلهای رفع مشکل ارور DNS Server Is Not Responding در ویندوز
همونطور که در ابتدای مطب هم بهش اشاره کردم، خوشبختانه راه حلها و راهکارهای مختلفی رو میتونی برای رفع مشکل ارور DNS Server Is Not Responding در ویندوز به کار بگیری که در ادامه قصد دارم این ترفندها و راهکارها رو بهت آموزش بدم:
1.ریستارت کردن سیستم
سادهترین و راحتترین راهکاری که میتونی برای رفع ارور DNS Server Is Not Responding در ویندوز به کار بگیری اینه که سیستم یا سرور ویندوزت رو یه دور ریستارت کنی.
در صورتی که این خطا به خاطر مشکل از سمت سرور یا ارتباطات شبکهای رخ داده باشه، با ریستارت کردن ویندوز هم شبکه و هم ارتباطات مربوط بهش دوباره راه اندازی میشن و این کار در اغلب مواقع مشکلات مربوط به DNS رو حل میکنه.
در صورتی که با انجام این کار مشکلت برطرف نشد، ناامید نشو و سراغ راهکارهای بعدی که در ادامه بهت آموزش میدم برو تا بتونی در نهایت مشکل رو برطرف کنی.
2.استفاده از یک مرورگر وب دیگر
راه کار بدی که برای خطایابی DNS میتونه مورد استفاده قرار بگیره، استفاده از یه مرورگر وب دیگه برای این منظور هست.
پس اگه فرضا تو در حین استفاده از مرورگر فایرفاکس با خطای DNS Server Is Not Responding مواجه شدی بهتره آدرس اون وب سایت رو یه دور روی یه مرورگر دیگه مثل گوگل کروم وارد کنی و چک کنی ببینی که آیا در این مرورگر هم این خطا بهت نشون داده میشه یا نه.
در صورتی که با استفاده از مرورگر گوگل کروم دیگه این خطا بهت نشون داده نشد و خیلی راحت تونستی محتوای اون سایت رو ببینی، پس عامل بروز خطا مرورگر قبلیت بوده که ممکنه به خاطر قدیمی بودن ورژن مرورگر یا خراب بودن حافظه کشش این مشکل رخ داده باشه.
پس اگه مشکل به مرورگر قبلیت برمیگشت با انجام یکی از دو کار زیر میتونی مشکل رو برطرف کنی:
1.آپدیت کردن مرورگر به ورژن بالاتر
2.پاک کردن حافظه کش مرورگر
3.نحوه پاک کردن حافظه کش مرورگر گوگل کروم
برای اینکه بتونی حافظه کش مرورگر گوگل کروم را پاک کنی باید به صورت زیر وارد عمل بشی:
1.روی آیکون سه نقطه موجود در بالای صفحه سمت راست کلیک کن و از منویی که بهت نشون داده میشه گزینه Setting رو انتخاب کن.
2.تو این مرحله از پنل موجود در سمت چپ گزینه privacy and security و از گزینههای موجود در سمت راست روی گزینه clear browsing data کلیک کن.
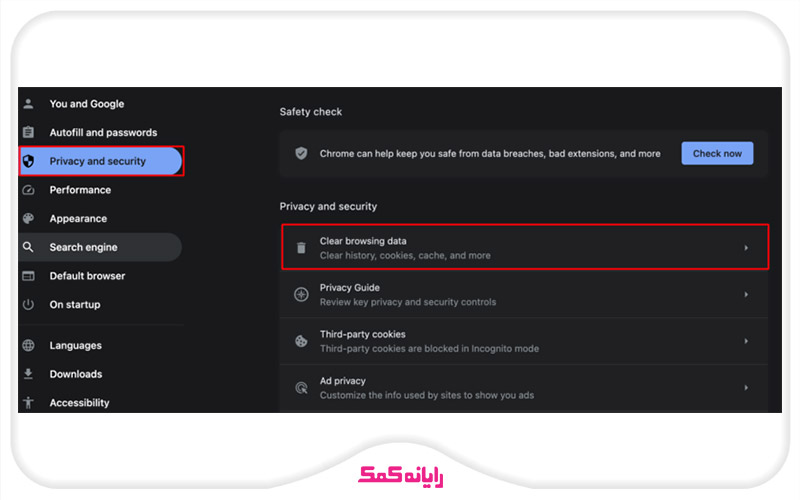
3.تو پنجره جدیدی که برات به نمایش در میاد تیک دو تا گزینه cookies and other data sites و cached images and files رو بزن و سپس روی دکمه clear data که در قسمت پایین صفحه قرار گرفته کلیک کن.
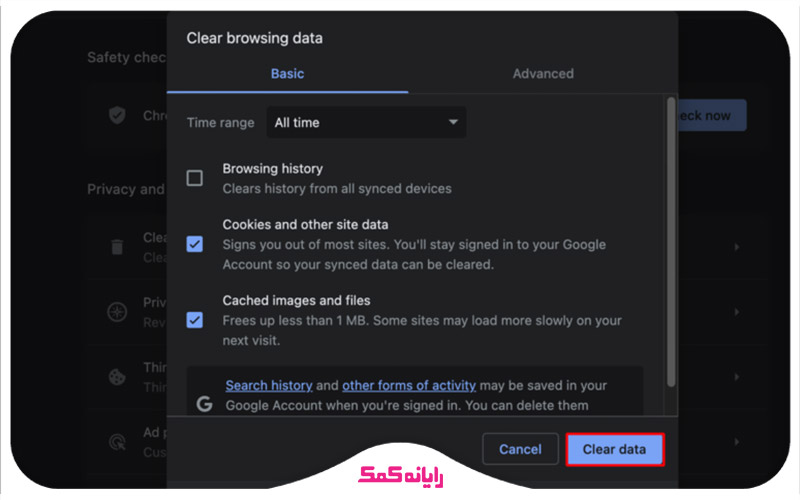
به همین راحتی پروسه پاک کردن حافظه کش مرورگر گوگل کروم به اتمام میرسه و میتونی چک کنی ببینی که آیا مشکل DNS Server Is Not Responding هم در اون برطرف شده یا نه.
برای دریافت راهنمایی بیشتر درباره نحوه پاک کردن حافظه کش مرورگر گوگل کروم میتونی با پشتیبانی کامپیوتر 24 ساعته رایگان رایانه کمک با استفاده از تلفن های ثابت : 909071540 و شماره: 0217129 برای ارتباط از طریق موبایل تماس بگیری تا به جواب سوالاتت برسی.
💠پیشنهاد مطلب : تو این مقاله سعی کردم بهت مجموعه نرمافزارهای ضروری برای شروع کار با ویندوز✅ رو معرفی کنم تا تو هم بتونی با نصب این برنامهها بر روی سیستم، راحتتر از قدرت و توانایی سیستمت برای انجام کارهای خودت استفاده کنی.
4.نحوه پاک کردن حافظه کش مرورگر فایرفاکس
برای اینکه بتونی حافظه کش مرورگر فایرفاکس رو پاک کنی باید وارد به ترتیب زیر وارد عمل بشی:
1.روی آیکون سه خط افقی که در بالای صفحه سمت راست قرار گرفته کلیک کن و از منویی که بهت نشون داده میشه گزینه Setting را انتخاب کن.
2.حالا باید گزینه privacy and security موجود در پنل سمت چپ رو انتخاب کنی و صفحه رو یکم به سمت پایین اسکرول کنی تا بتونی گزینه Cookies and Site Data رو ببینی.
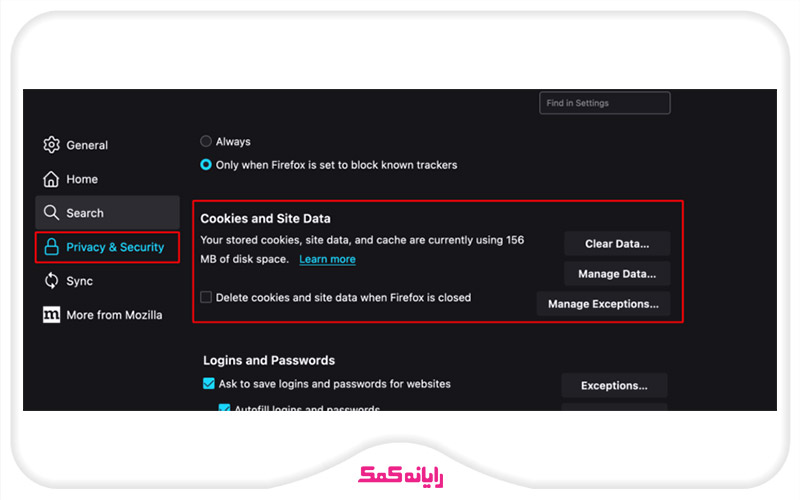
3.تو این مرحله روی گزینه clear data کلیک کن و تیک دو تا گزینه cookies and site data و cached web content رو بزن و در انتها بر روی دکمه clear کلیک کن.
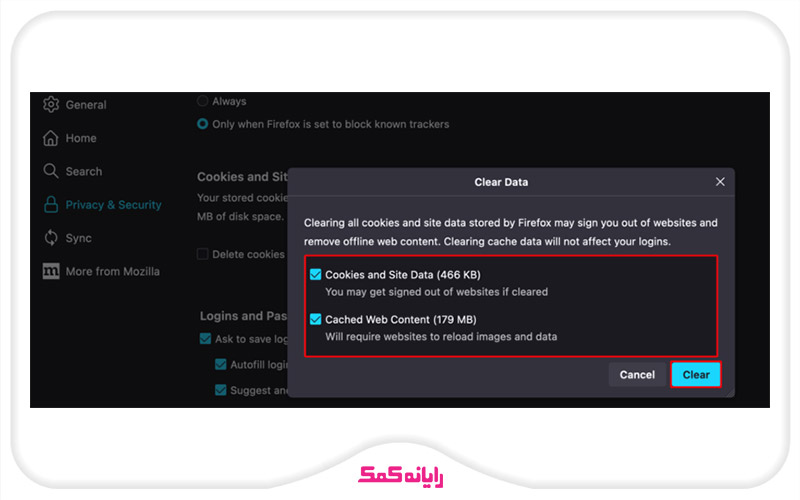
5.نحوه پاک کردن حافظه کش مرورگر مایکروسافت اج
برای اینکه بتونی حافظه کش مرورگر مایکروسافت اج را پاک کنی باید به صورت زیر عمل کنی:
1.روی آیکون سه نقطه که در بالای صفحه سمت راست قرار گرفته کلیک کن و از منویی که بهت نشون داده میشه گزینه Setting رو انتخاب کن.
2.حالا باید از پنل موجود در سمت چپ گزینه privacy, search and services رو انتخاب کنی و یکم صفحه رو به سمت پایین اسکرول کنی تا به قسمت Clear browsing data برسی.
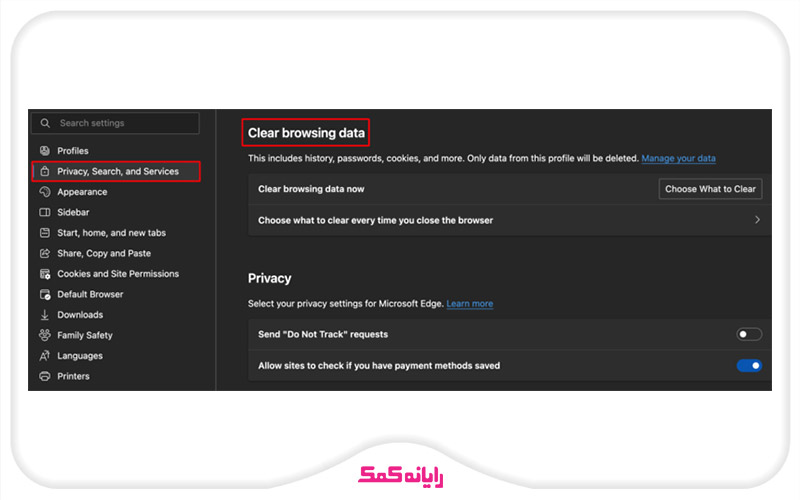
3.تو این قسمت روی دکمه choose what to clear کلیک کن و تیک دو تا گزینه cookies and other data sites و cached images and files رو بزن و در انتها بر روی دکمه clear now کلیک کن.
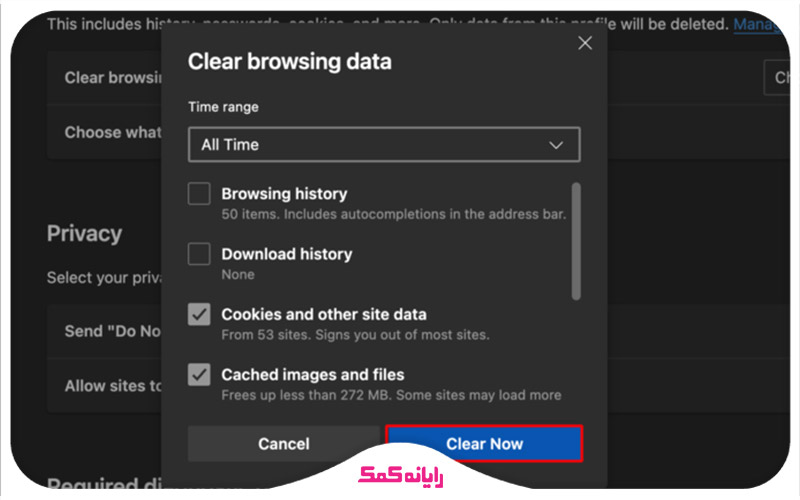
در صورتی که با وارد کردن آدرس وب سایت مورد نظر تو مرورگر دوم هم مجدد ارور DNS server isn’t responding بهت نشون داده شد، این موضوع به این معنیه که این خطا به خاطر مشکلات مربوط به مرورگر به وجود نیومده و باید ترفندهایی که در ادامه بهت میگم رو برای رفع این مشکل به کار بگیری.
6.ریستارت کردن مودم و یا روتر
یکی از دلایلی که میتونه باعث بروز مشکل DNS server isn’t responding بشه کارکرد نادرست روتر یا مودم بنا به دلایل مختلفی مثل افزایش ترافیک داده و مواردی از این دست هست.
در این مواقع میتونی با ریستارت کردن روتریا مودم این مشکلات رو برطرف کنی و در نهایت ارور DNS server isn’t responding هم برطرف خواهد شد.
نکته بسیار مهمی که این وسط وجود داره اینه که راهاندازی مجدد روتر به حذف حافظه کش روتر منجر میشه و این موضوع میتونه مشکلات موجود در سرورهای دیاناس رو هم مرتفع کنه.
برای ریستارت کردن مودم یا روتر باید به صورت زیر وارد عمل بشی:
1.دکمه پاور موجود بر روی روتر یا مودم رو فشار بده.(در صورت تمایل و آشنایی بیشتر با روتر مطلب روتر چیست را بخوانید.)
2.حالا کابل برق این دیوایسها رو ازشون جدا کن.
3.نزدیک به ۳۰ ثانیه صبر کن و مجدد اقدام به اتصال کابل برق مودم یا روتر به پریز برق کن.
4.در انتها دکمه پاور مودم یا روترت رو فشار بده تا پروسه راهاندازی مجدد اونا انجام بشه.
5.حالا باید مجدد برای رفتن به سایتی که قصد مشاهده اون رو داشتی از طریق مرورگرت اقدام کنی و چک کنی ببینی که با انجام این کار مشکل برطرف شده یا مجدد ارور DNS server isn’t responding بهت نشون داده میشه.
💠 پیشنهاد مطلب : برای آشنایی با روشهای حل مشکل لاگین نشدن یوزر در ویندوز تا انتهای این مطلب همراه ما باشید.
7.استفاده از ابزار troubleshooter
ترفند بعدی که برای حل مشکل DNS server isn’t responding ویندوز میتونی به کار بگیری اینه که از ابزار خطایاب خود ویندوز یا همون troubleshooter برای رفع مشکل استفاده کنی.
این ابزار توانایی شناسایی و رفع کلیه مشکلات مربوط به شبکه رو داره.
در صورت تمایل برای استفاده از این ابزار برای رفع این خطا باید به صورت زیر وارد عمل بشی:
1.روی منوی استارت کلیک کن و Setting رو باز کن.
2.وارد قسمت Update & Security -> Troubleshoot بشو.
3.روی گزینه Internet Connections کلیک کن.
4.حالا باید روی دکمه Run the troubleshooter کلیک کنی.
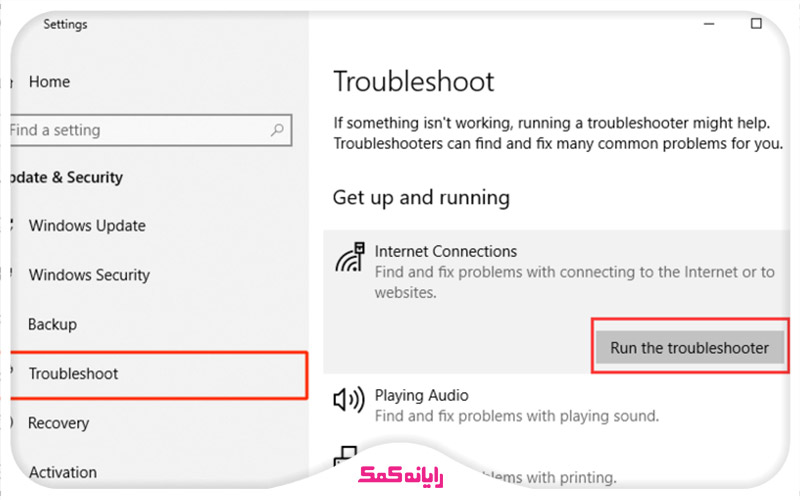
5.یکم باید منتظر بمونی تا این ابزار کارش رو انجام بده و اقدام به شناسایی خطاهای مربوط به سرور dns کنه.
6.بعد از انجام این کار troubleshooter اقدام به ارائه یه سری دستورالعمل بهت میکنه که برای حل خطاهای DNS میتونی از این دستورالعملها استفاده کنی.
8.غیر فعال کردن موقت آنتی ویروس یا فایروال
همونطور که میدونی هم آنتی ویروس و هم فایروال کار محافظت از سیستم رو انجام میدن و از دسترسیهای غیر مجاز به سیستم پیشگیری به عمل میارن.
اما گاهاً مشاهده شده که این دو اشتباها اقدام به بلاک کردن اتصالات اینترنتی هم کردن و در چنین مواقعی شاهد بروز خطاهایی نظیر DNS server isn’t responding در سیستم خواهیم بود.
برای اینکه از این موضوع اطمینان کسب کنی کافیه به صورت موقتی اقدام به غیر فعال کردن فایروال یا آنتی ویروس کنی و چک کنی ببینی که با انجام این کار این مشکل برطرف میشه یا نه.
در صورت تمایل برای غیر فعال کردن موقتی فایروال ویندوز باید به صورت زیر وارد عمل بشی:
1.برنامه Setting رو باز کن.
2.حالا وارد مسیر زیر شو:
Update & Security -> Windows Security -> Virus & threat protection
3.تو این قسمت باید گزینههای Real-time protection و cloud-delivered protection را روی حالت off تنظیم کنی.
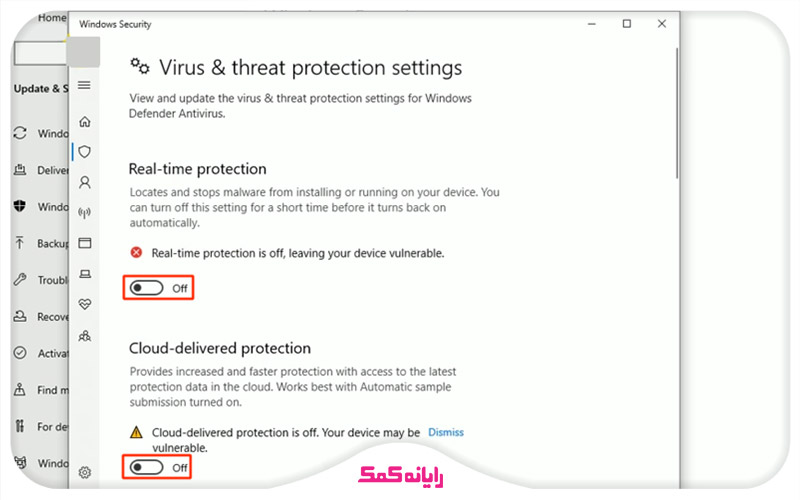
4.به عقب برگرد و حالا باید گزینه Firewall & network protection رو انتخاب کنی.
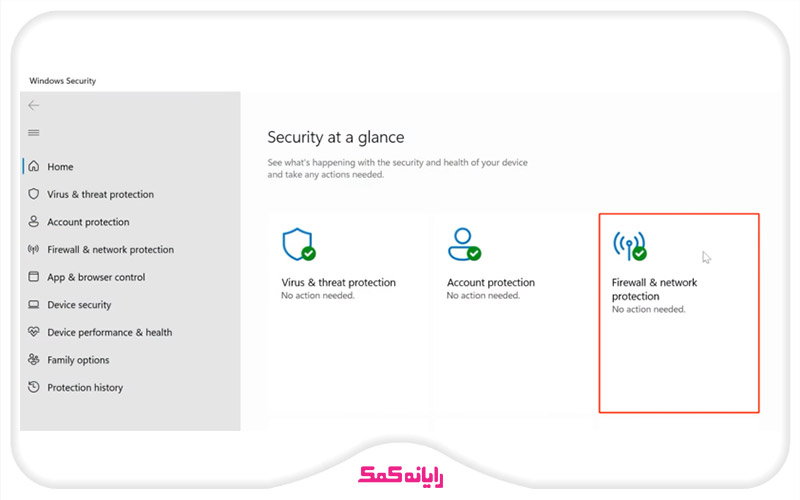
5.شبکهای که تو حالت active قرار گرفته رو انتخاب کن.
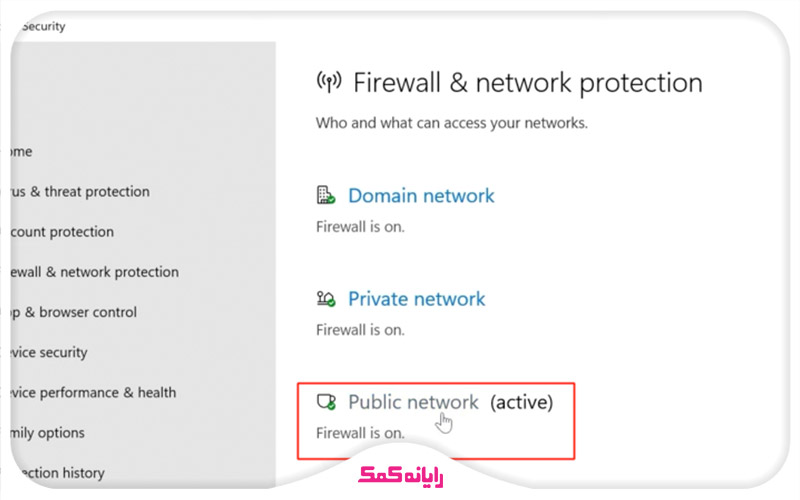
6.تو این مرحله باید گزینه Microsoft Defender Firwall رو روی حالت off تنظیم کنی.
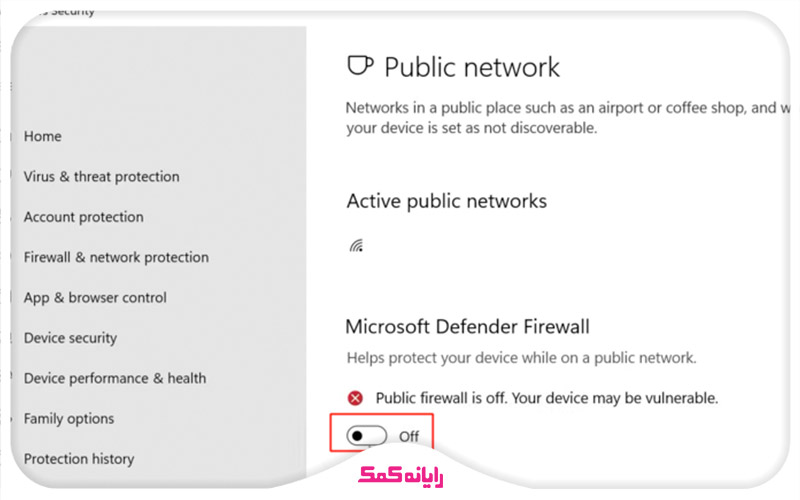
7.در صورتی که از یه آنتی ویروس دیگه هم استفاده میکنی باید این مراحل را واسه اون هم انجام بدی تا اقدام به غیر فعال کردن موقتی اون کنی.
بعد از انجام این کار مجدد اقدام به باز کردن سایت مورد نظرت با استفاده از یکی از مرورگرهای نصب شده بر روی سیستم کن و چک کن ببین که بازم این خطا بهت نشون داده میشه یا نه.
در صورتی که با انجام این کار این مشکل برطرف شد و دیگه این خطا بهت نشون داده نشد، باید عملیات پیکربندی فایروال یا آنتی ویروس رو از اول انجام بدی تا با به روز رسانی تنظیمات مربوط به اونها مشکل را برطرف کنی.
💠پیشنهاد مطلب : اگر شماهم با ویندوز 11 سیستمتون مشکل دارید و قصد آشنایی با راه حل های مشکل رو دارید توصیه می کنم مطلب راهکارهای خلاص شدن از آزارهای ویندوز 11 را تا انتها مطالعه کنید.
9.تغییر دادن سرور dns به صورت دستی
به صورت پیش فرض عملیات تنظیم سرور dns شبکه به وسیله ISP انجام میشه.
پس اگه سرور فوق با مشکل یا اختلال مواجه بشه و یا پیکربندیش به خوبی انجام نشده باشه و یا در حالت Down قرار بگیره، عملیات ترجمه آدرس دامنه به آی پی با مشکل مواجه میشه و این موضوع در نهایت باعث میشه تا وقتی کاربر یه آدرسی رو تو مرورگر سرچ میکنه نتونه به اون وب سایت دسترسی پیدا کنه.
در چنین شرایطی بهتره اقدام به تغییر دستی سرور dns سیستم ویندوزت کنی و از یه آدرس dns دیگه برای این منظور کمک بگیری.
برای انجام این کار هم باید مطابق با دستورات زیر پیش بری:
1.روی منوی استارت کلیک کن و با سرچ Control panel این پنجره رو باز کن.
2.حالا باید گزینه Network and Internet رو در این پنجره پیدا کنی و روش کلیک کنی.
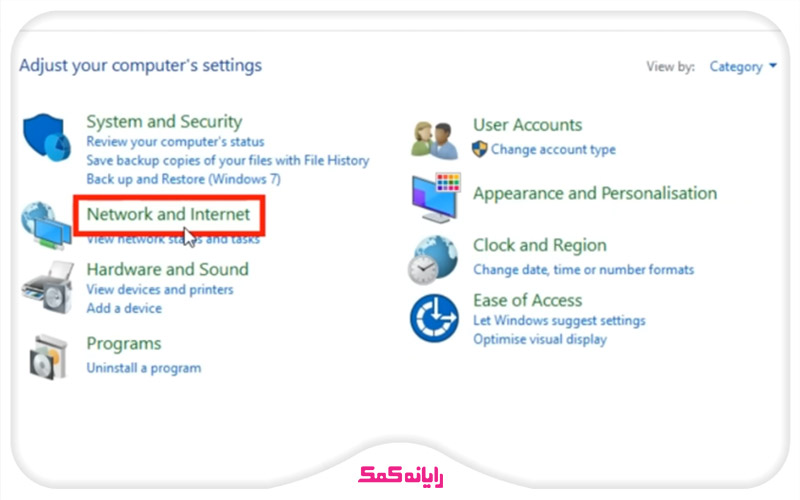
3.تو این مرحله روی گزینه Network and Sharing Center کلیک کن.
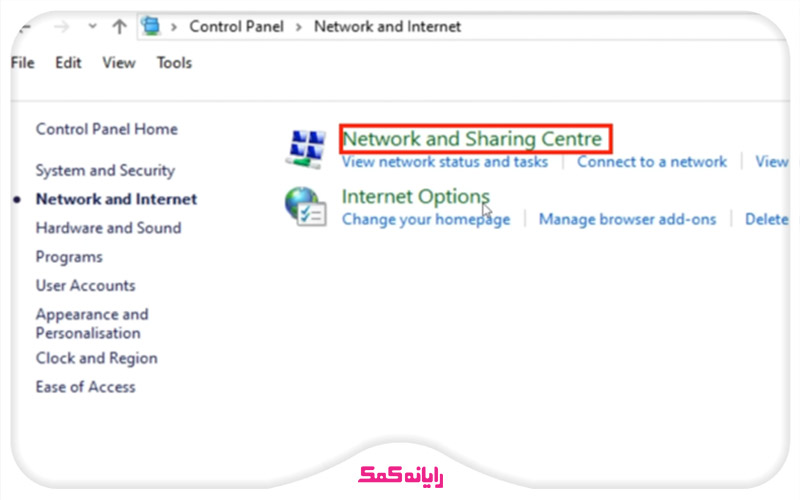
4.حالا روی اون اتصال اینترنتی که الان داری ازش استفاده میکنی کلیک کنی.
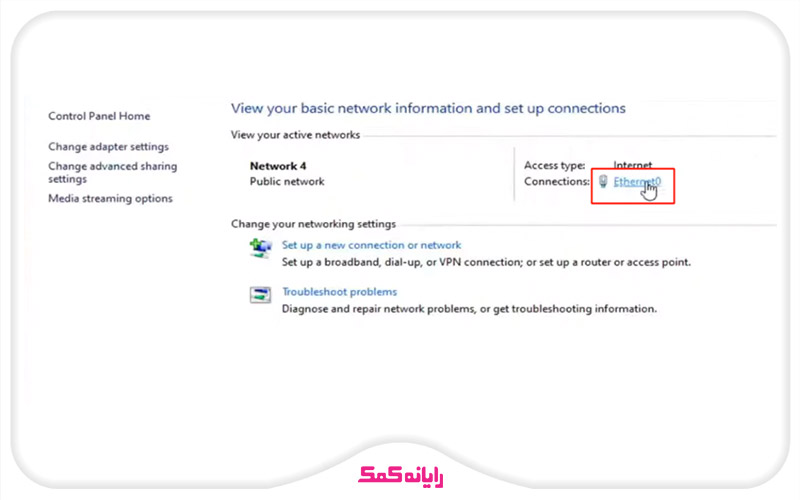
5.تو پنجره جدیدی که برات به نمایش دراومده روی گزینه properties کلیک کن.
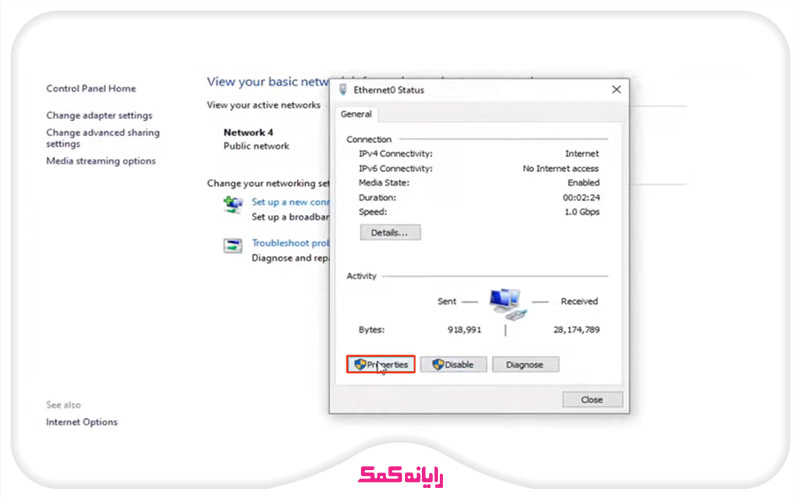
6.حالا باید تیک گزینه internet protocol version 4 (TCP/IPv4) رو بزنی و سپس بر روی گزینه properties کلیک کنی.
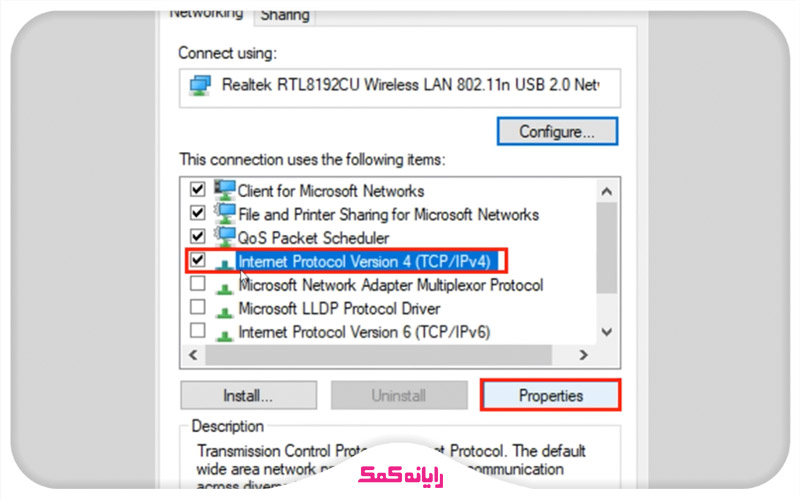
7.تو این مرحله گزینه use the following DNS server addresses رو علامتدار کن.
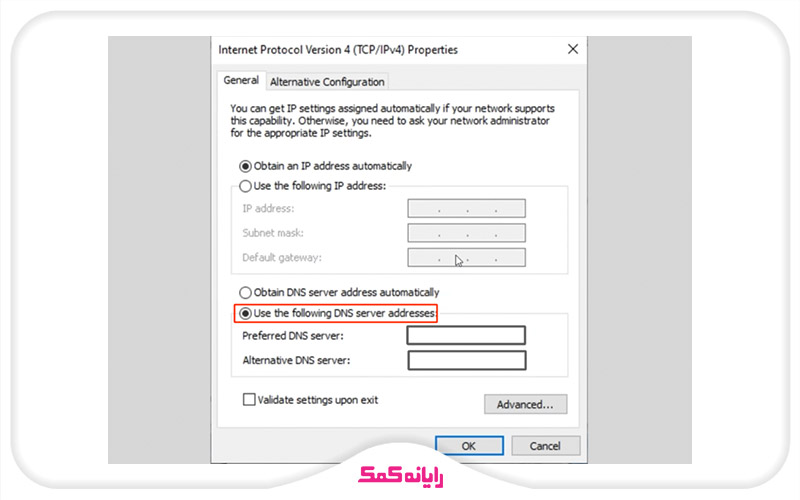
8.حالا باید اقدام به وارد کردن آدرس سرور dns مورد نظرت در بخش مربوطه کنی.
سرور دی ان اس گوگل
Preferred DNS server: 8.8.8.8
Alternative DNS server: 8.8.4.4
سرور cloudflare DNS
Preferred DNS server: 1.1.1.1
Alternative DNS server: 1.0.0.1
9.در انتها بر روی گزینه Ok کلیک کن.
💠پیشنهاد مطلب : در این مطلب همراه رایانه کمک باشید تا با نحوه حذف فایل های اضافی، قدیمی و تکراری درایو ویندوز آشنا بشید.
10.به روز رسانی یا نصب مجدد درایور آداپتور شبکه
همونطور که در جریانی درایور آداپتور شبکه به نرمافزاری میگن که اجازه برقراری ارتباط سیستم عامل با آداپتور شبکه رو صادر میکنه.
بنابراین اگه این درایور قدیمی، خراب یا ناسازگار باشه مشکلات مختلفی در سیستم به وجود میاد که یکی از این مشکلات بروز خطای DNS Server Is Not Responding در سیستم هست.
پس اگه میخوای مشکل مربوط درایور آداپتور شبکه رو برطرف کنی تا در نهایت خطای DNS Server Is Not Responding هم برطرف بشه باید اقدام به به روز رسانی یا نصب مجدد این درایور بر روی سیستم کنی.
برای این منظور باید به صورت زیر وارد عمل بشی:
1.روی استات راست کلیک کرده و گزینه Device Manager رو انتخاب کن.
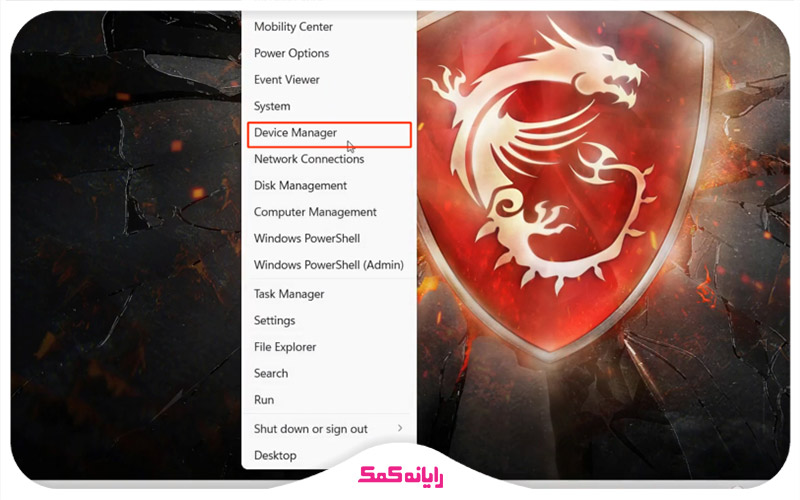
2.حالا باید از قسمت Network adapters اقدام به پیدا کردن درایور مربوط به شبکه فعال نظیر Ethernet یا WIFI کنی.
3.بعد از پیدا کردن این درایور روش راست کلیک کن و گزینه update driver رو انتخاب کن.
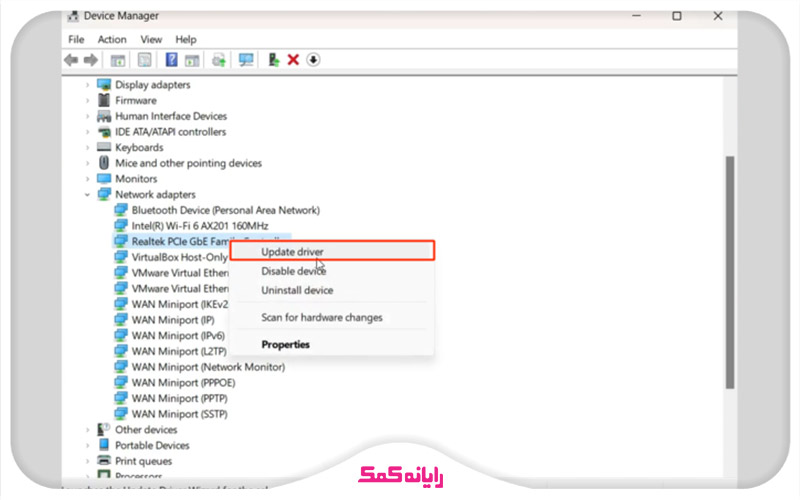
4.تو این مرحله باید گزینه Search automatically for drivers را انتخاب کنی.
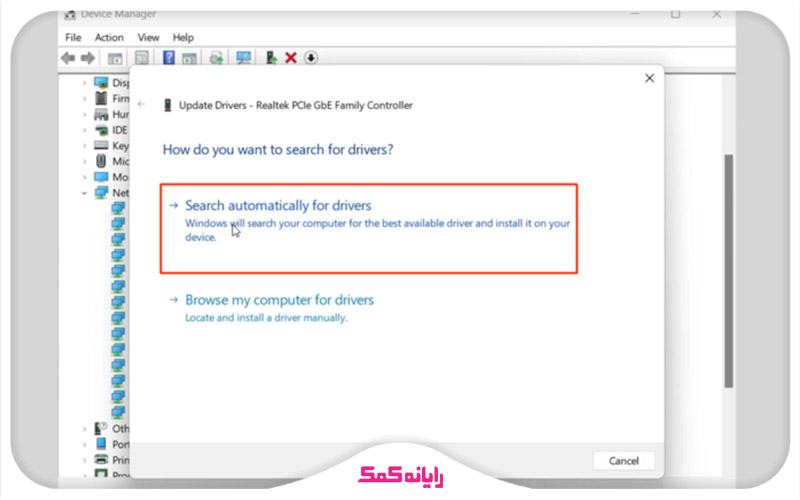
5.حالا یکم باید صبر کنی تا پروسه دانلود و نصب درایور جدید بر روی ویندوز انجام بشه.
6.در انتها بر روی گزینه close کلیک کن تا بتونی پنجره آپدیت درایور رو ببندی.
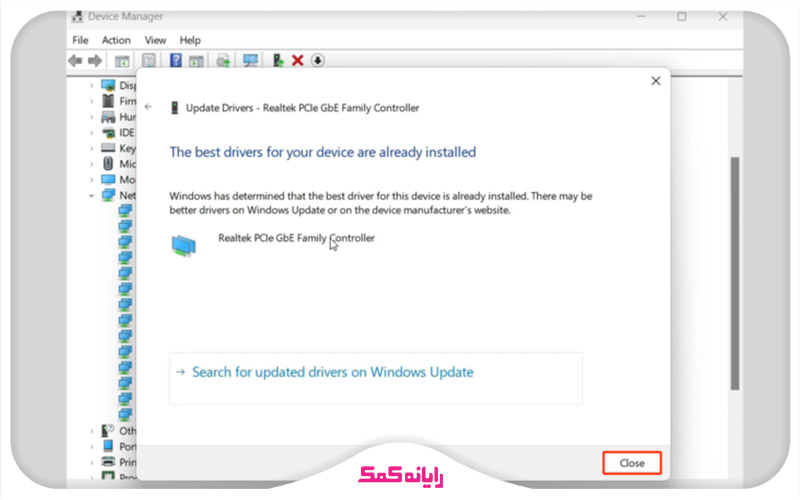
در صورتی که تمایل به حذف و نصب مجدد درایور آداپتور شبکه داری باید به صورت زیر وارد عمل بشی:
1.روی استارت راست کلیک کن و گزینه Device Manager رو انتخاب کن.
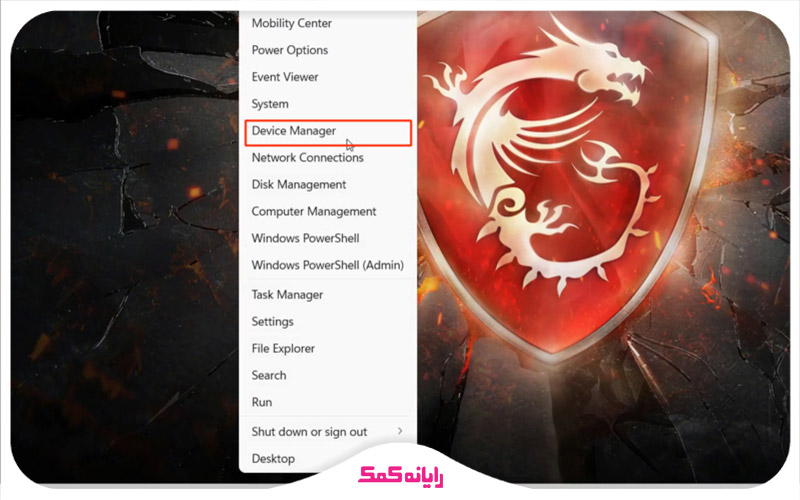
2.حالا باید از قسمت Network adapters درایور مربوط به شبکه فعال رو پیدا کنی و روش راست کلیک کنی و گزینه uninstall driver رو انتخاب کنی.
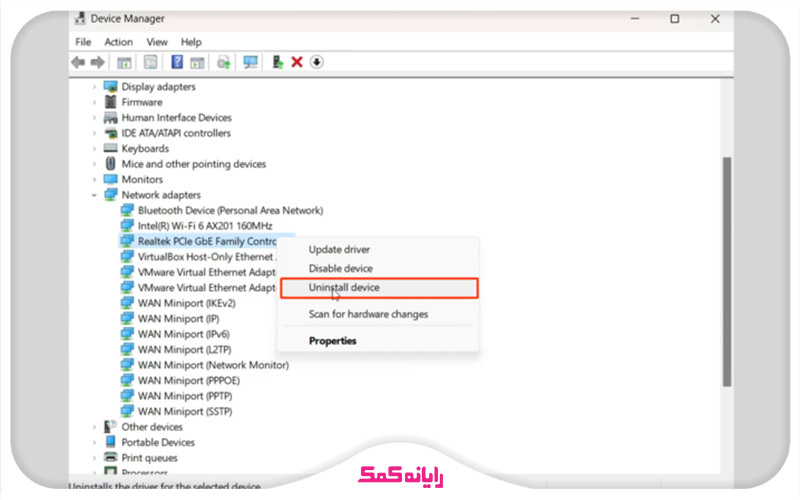
3.حالا باید روی گزینه uninstall کلیک کنی.
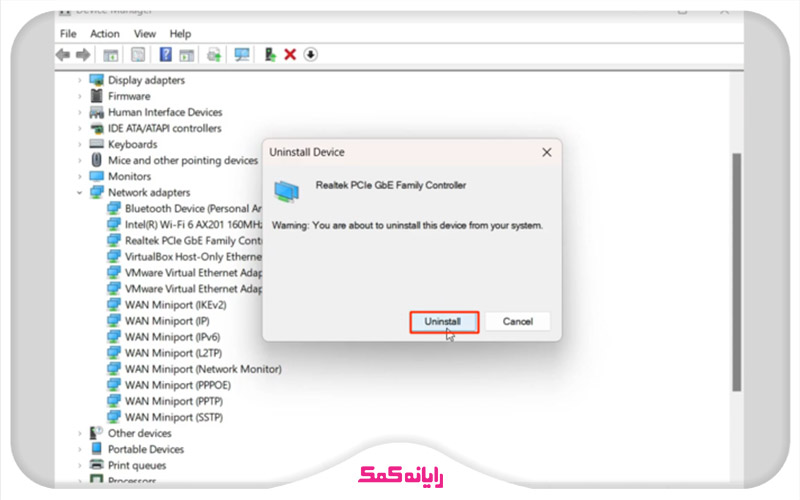
4.بعد از انجام این کار سیستمت رو ریستارت کن تا درایوری که حذف کردی به صورت خودکار نصب شه.
برای دریافت راهنمایی بیشتر درباره نحوه آپدیت کردن درایور آداپتور شبکه میتونی با کارشناسان رایانه کمک با استفاده از تلفن های ثابت : 909071540 و شماره: 0217129 برای ارتباط از طریق موبایل تماس بگیری تا به جواب سوالاتت برسی.

جمع بندی
تو این مقاله سعی کردم راهکارها و ترفندهای مفید و موثری که برای حل مشکل ارور DNS Server Is Not Responding ویندوز به کار گرفته میشه بهت آموزش بدم تا با به کار بردن این ترفندها بتونی این مشکل رو برطرف کنی.
البته باید این نکته مهم رو در نظر داشته باشی که وقتی میتونی این مشکل رو برطرف کنی که DNS Server به صورت کلی از دسترس خارج نشده باشه.
اگه تو هم ترفند دیگهای رو سراغ داری که برای حل این مشکل به کار گرفته میشه، ممنون میشم اون رو در بخش کامنت به من و سایر کاربران آموزش بدی.
در آخر میخوام ازت تشکر کنم که تا آخر این مقاله با من همراه بودی و امیدوارم تونسته باشم راهکارهای مفید و موثری رو برای حل مشکل ارور DNS Server Is Not Responding ویندوز بهت آموزش بدم.
برای رفع هرگونه ابهام یا سوال در خصوص نحوه حل مشکل ارور DNS Server Is Not Responding ویندوز از طریق هر یک از ترفندهای آموزش داده شده در این مقاله، میتوانید با شماره 9099071540 (از طریق تلفن ثابت) یا از طریق "صفحه تماس از موبایل" با کارشناسان متخصص ما تماس حاصل فرمایید. همکاران ما در تمام طول هفته آماده اند تا پاسخگوی سوالات فنی شما باشند.
قابل توجه شما کاربر گرامی: محتوای این صفحه صرفاً برای اطلاع رسانی است در صورتی که تسلط کافی برای انجام موارد فنی مقاله ندارید حتما از کارشناس فنی کمک بگیرید.