در مواقعی که میخوای اتصال سیستمت به اینترنت همیشه برقرار باشه و کار مهمی رو از طریق اینترنت انجام میدی که نباید حتی یک لحظه هم اتصالت به اینترنت قطع بشه، میتونی اقدام به استفاده و اتصال به دو اینترنت برای اطمینان کنی.
در واقع وقتی که به صورت همزمان از دو اینترنت استفاده میکنی، در مواقعی که یکی از اونها دچار مشکل بشه، اتصال به اینترنت قطع نمیشه و میتونی ادامه کارت رو با اینترنت دوم انجام بدی.
این کار مزایای بسیاری در بر داره که از اون جمله میتونم به اتصال سریعتر در حین انجام بازیهای آنلاین یا انجام فرایند دانلود اشاره کنم.
در کنار اونها اتصال پایدار به اینترنت هم میتونه جزو مزایای این روش عنوان بشه.
من تو این مقاله قصد دارم بهت نحوه استفاده همزمان از دو اینترنت وای فای در ویندوز رو به صورت گام به گام آموزش بدم.
پس اگه تو هم میخوای روش انجام این کار رو یاد بگیری، با من در ادامه مقاله همراه باش.
اگه در اجرای هر یک از این ترفندها برات سوال یا مشکلی پیش اومد، خدمات کامپیوتری از راه دور رایانه کمک اینجاست تا بهت کمک کنه.
 🟣فهرست
🟣فهرست
🟣استفاده همزمان از دو اینترنت وای فای در ویندوز ۱۰
🟣روش تنظیمات TCP/IP
🟣ایجاد پل دو اتصال اینترنتی
🟣استفاده از برنامههای اختصاصی مثل Speedify
🟣استفاده از یک روتر Load-Balancing
🟣جمع بندی
استفاده همزمان از دو اینترنت وای فای در ویندوز ۱۰
راهکارها و ترفندهای مختلفی رو میتونی برای استفاده همزمان از دو اینترنت وای فای در ویندوز به کار بگیری که در ادامه بهت این روشها رو آموزش میدم.
در نظر داشته باش که انجام این کار باعث میشه تو یه اتصال امن به اینترنت داشته باشی.
اگه میخوای اطلاعات کاملی در زمینه شبکه کردن دو کامپیوتر با کابل LAN پیدا کنی این مقاله قطعا برای خودته😉
1. روش تنظیمات TCP/IP
راهکار اولی که برای استفاده همزمان از دو اینترنت وای فای در ویندوز به کار گرفته میشه، اعمال تغییرات در تنظیمات TCP/IP هست.
برای این منظور باید به صورت زیر وارد عمل بشی:
1. در اولین قدم وارد Control Panel شو و روی گزینه Network and Internetکلیک کن و سپس گزینه Status را انتخاب کن.
2. حالا باید روی گزینه Change Adapter options کلیک کنی.
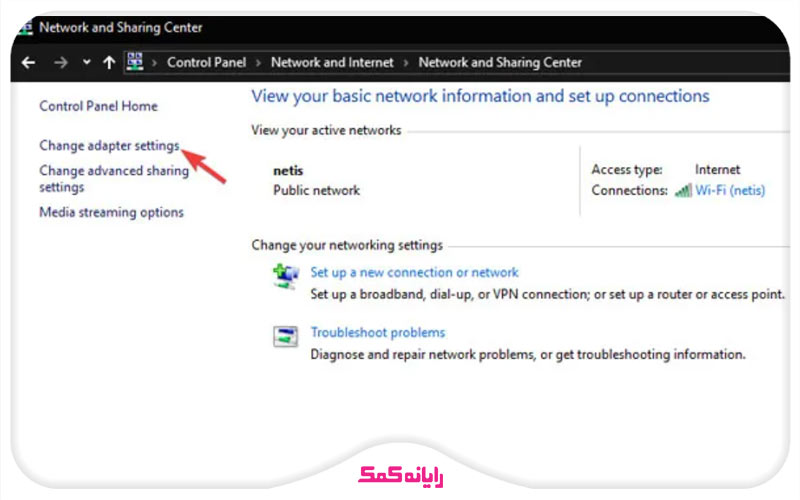
3. حالا اون آداپتوری که میخوای اولویت اولت باشه رو انتخاب کن و با راست کلیک بر روی اون گزینه Properties رو انتخاب کن.
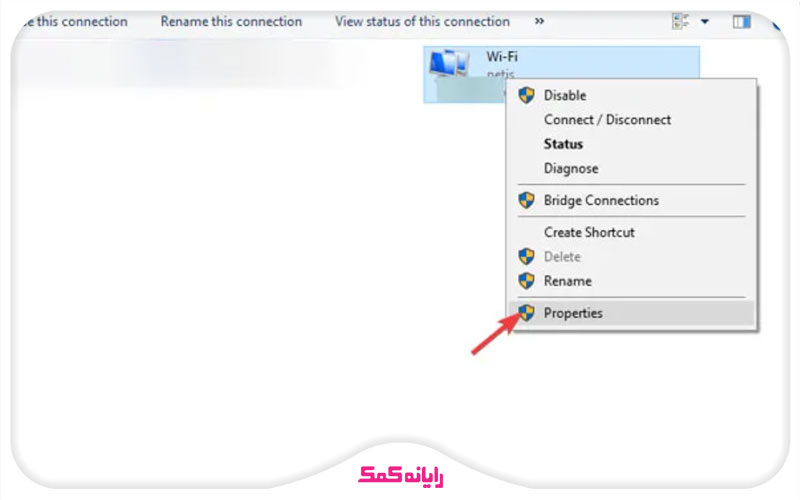
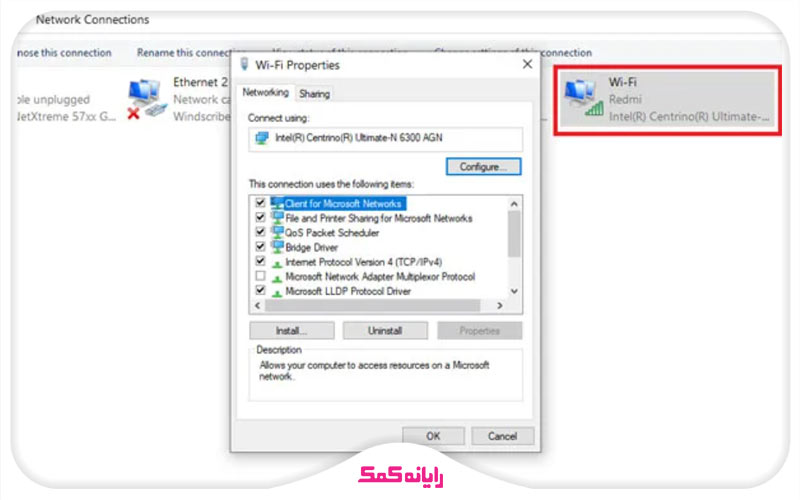
4. تو صفحه جدیدی که برات به نمایش در میاد روی گزینه Internet Protocol Version 4 (TCP/IPv4) کلیک کن.
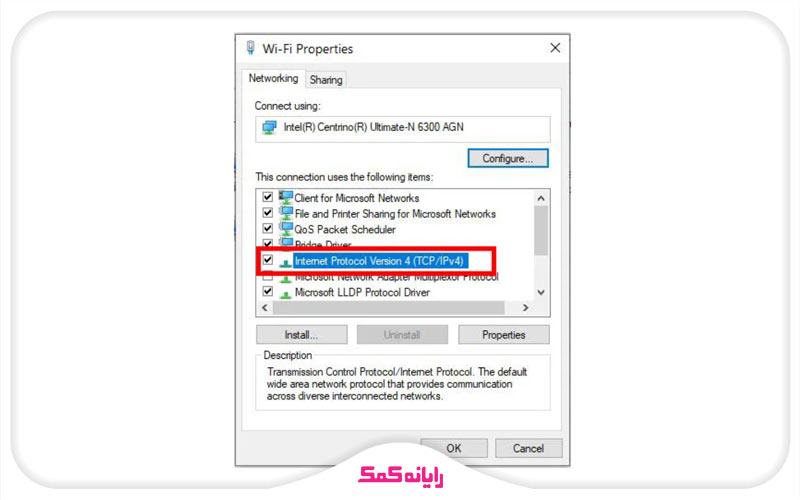
5.دوباره دکمه Properties رو انتخاب کن.
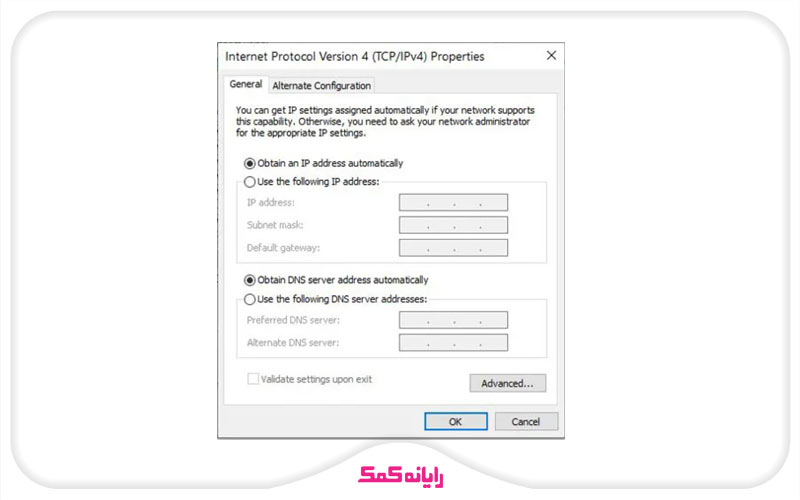
6. حالا باید روی گزینه Advanced کلیک کنی و با برداشتن تیک گزینه Automatic metric اون رو غیر فعال کنی. بعد از انجام این کار تو کادر Interface یه عدد رو وارد کن. در واقع این عدد مشخص کننده اولویت رابط شبکه اینترنتته و هرچه کمتر باشه اولویت بیشتر و هرچی بزرگتر باشه اولویت کمتر خواهد بود.
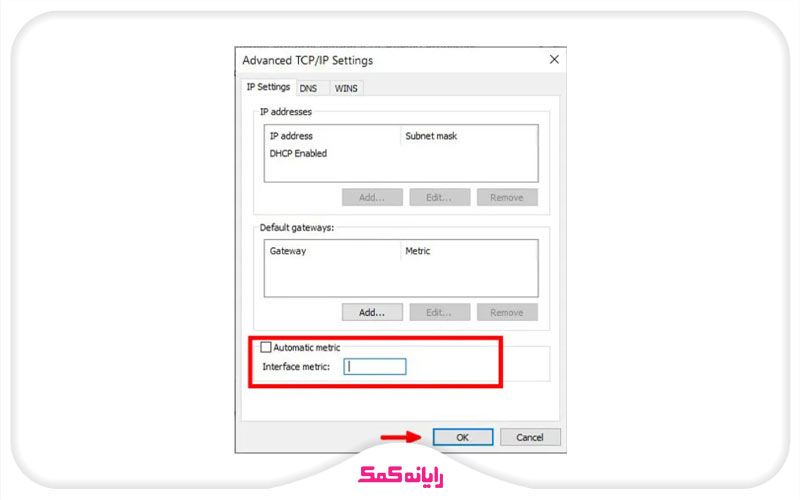
7. در آخرین مرحله هم تنها کافیه بر روی گزینه OK کلیک کنی. در نظر داشته باش که مراحل بالا باید واسه کلیه آداپتورهای اینترنت متصل به لپتاپ به صورت همزمان تکرار بشه.
2. ایجاد پل دو اتصال اینترنتی
ترفند بعدی که برای استفاده همزمان از دو اینترنت وای فای در ویندوز به کار گرفته میشه از طریق تنظیمات Network and Sharing Center صورت میپذیره.
برای انجام این کار باید به صورت زیر وارد عمل بشی:
1. وارد قسمت Control Panel شو و گزینه Network and Sharing Center کلیک کن.
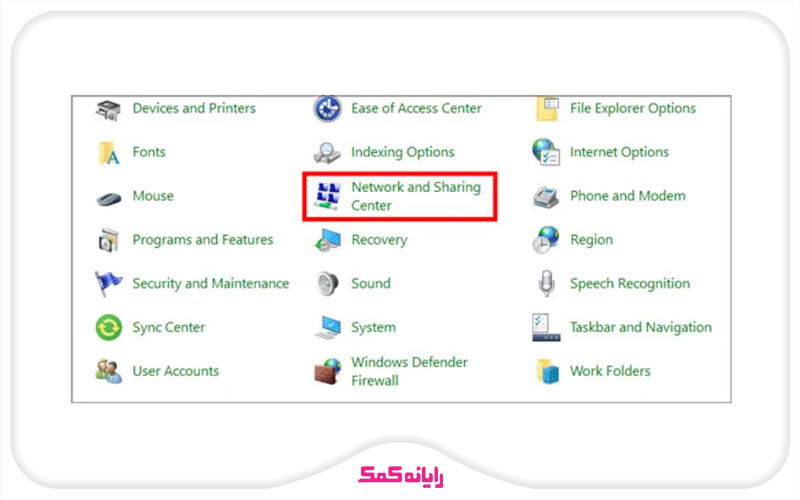
2. از پنل موجود در قسمت سمت چپ صفحه روی گزینه Change adapter settings کلیک کن.
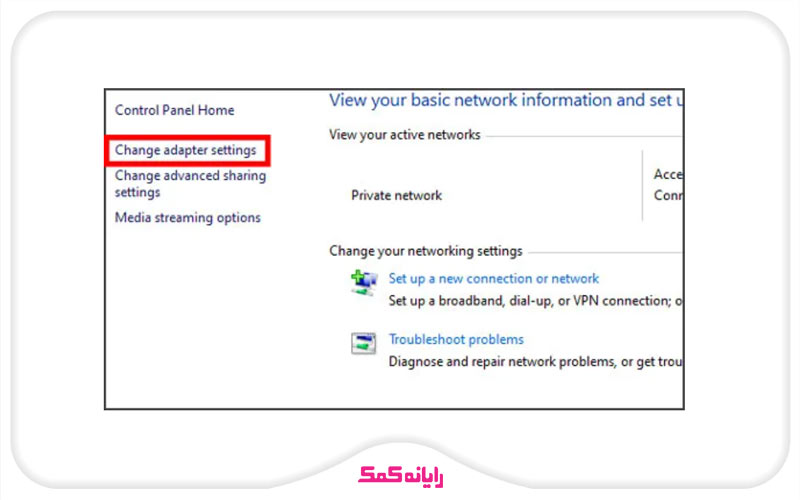
3. تو این مرحله باید کلید کنترل رو نگه داری و اقدام به کلیک بر روی اتصالات اینترنت کنی تا بتونی به صورت همزمان همه اونها را به حالت انتخاب در بیاری.
4. بعد از انجام این کار روی یکیشون راست کلیک کن و گزینه Bridge Connections رو انتخاب کن.
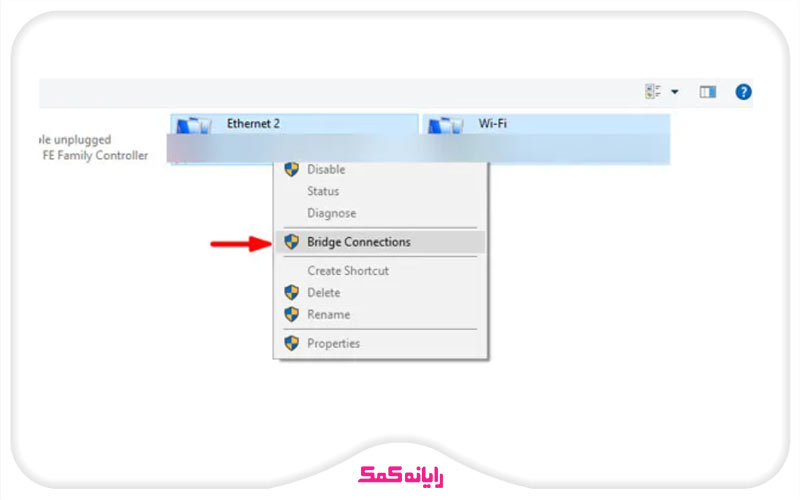
برای دریافت راهنمایی بیشتر درباره نحوه ایجاد پل دو اتصال اینترنتی میتونی با خدمات آنلاین کامپیوتر رایانه کمک با استفاده از تلفن های ثابت : 909071540 و شماره: 0217129 برای ارتباط از طریق موبایل تماس بگیری تا به جواب سوالاتت برسی.
3. استفاده از برنامههای اختصاصی مثل Speedify
یه سری از برنامهها به صورت اختصاصی برای استفاده همزمان از دو اینترنت وای فای در ویندوز طراحی و به بازار عرضه شدن که از اون جمله میتونم به اپلیکیشن Speedify اشاره کنم.
این اپلیکیشن به کاربر اجازه استفاده همزمان از دو تا مودم رو میده و در صورتی که تمایل به استفاده از این برنامه داری، در اولین قدم باید یه usb کارت وای فای تهیه کنی تا بتونی اقدام به استفاده همزمان از دو آداپتور کنی.
بعد از اون باید usb رو به سیستم وصل کنی.
در نظر داشته باش که این برنامه رو حتماً باید از منابع معتبر دانلود کنی تا مشکلی در استفاده از اون برات پیش نیاد.
بعد از اینکه این برنامه رو باز کردی، هر دو منبع اینترنت توی لیست اون بهت نشون داده میشه.
در صورت انتخاب علامت وای فای موجود در تسک بار و انتخاب علامت فلش کوچک قرار گرفته در کنار، اون امکان مشاهده اتصال به چند اینترنت رو خواهی داشت.
روش فوق واسه استفاده همزمان از دو اینترنت وای فای در ویندوز ۱۱ هم میتونه مورد استفاده قرار بگیره و توانایی پشتیبانی از ۴ اتصال رو داره.
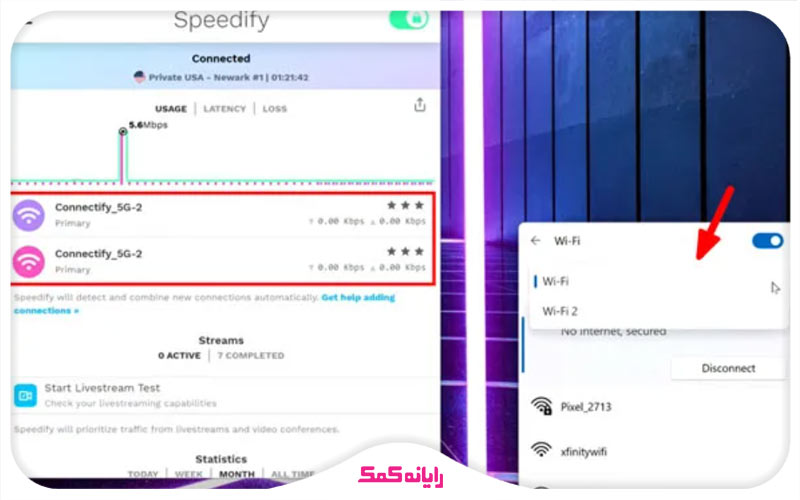
برای اینکه بتونی جزئیات هر کدوم از اینترنتها در این برنامه رو ببینی کافیه بر روی هر کدوم از اونها کلیک کنی.
البته که از این طریق میتونی اولویت اونها رو هم تحت بررسی قرار بدی و مشخص کنی که اولویت اولت واسه اتصال به اینترنت چی باشه.
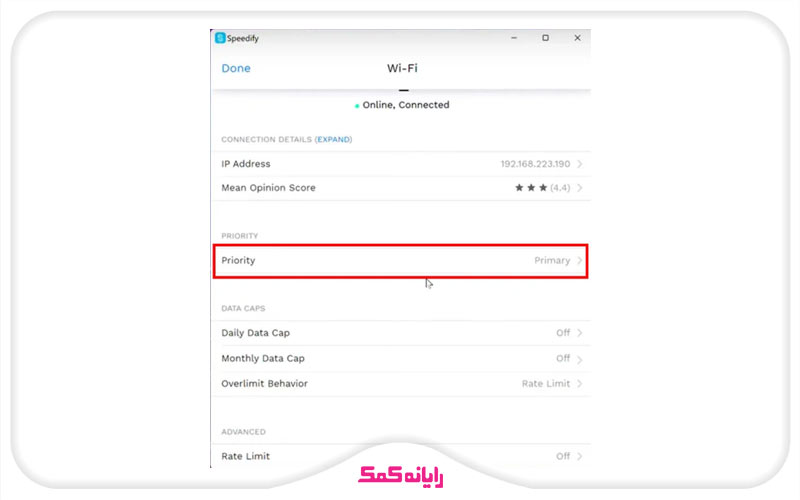
در صورت کلیک بر روی گزینه Speedify livestream test امکان چک کردن عملکرد استفاده از وای فای هم وجود داره.
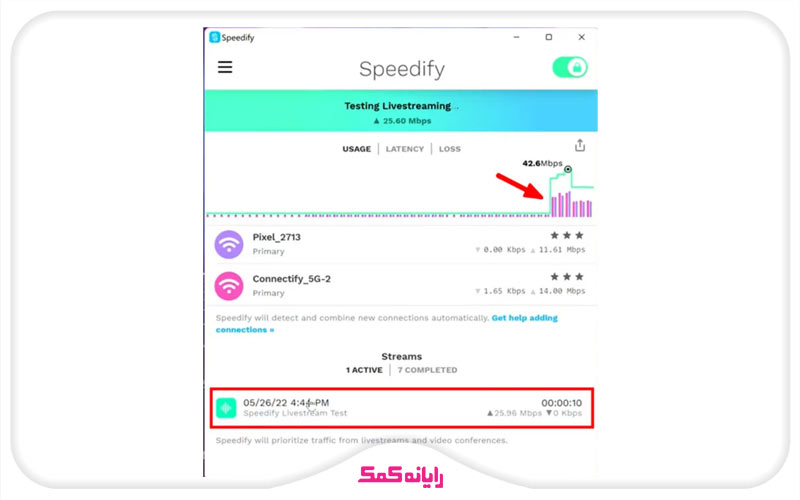
4. استفاده از یک روتر Load-Balancing
مطمئنترین راهکاری که برای ترکیب دو یا چند اتصال میتونی مورد استفاده قرار بدی تا در نهایت بتونی اقدام به استفاده همزمان از دو وای فای در ویندوز کنی اینه که از روش Load-Balancing کمک بگیری.
روترهای فوق به اشکال مختلفی ارائه میشن.
TP-link-one جزو اقتصادیترین مدلهای این روترهاست.
البته مدلهای دیگهای مثل Cisco یا UTT برای این منظور به بازار عرضه شدن.
بعد از اینکه یه روتر خوب تهیه کردی فقط باید از یه WAN/LAN واسه ادغام چند شبکه و اتصال کمک بگیری.
فقط باید در نظر داشته باشی که در این روش آدرسهای آی پی روتر و اتصالات اینترنتی که در حال ادغامشون هستی یکی باشن.
📌پیشنهاد مطلب : حل مشکل ارور no internet در ویندوز 10 ، 7 و 8
جمع بندی
تو این مقاله سعی کردم بهت نحوه استفاده همزمان از دو اینترنت وای فای در ویندوز رو از طریق روشهای مختلف آموزش بدم.
اینکه بخوای کدوم یک از این راهکارها را برای انجام این کار انتخاب کنی به نظر خودت وابستس.
ولی توصیه من بهت اینه که از اپلیکیشنهایی مثل Speedify برای انجام این کار استفاده کنی تا راحت و بدون دردسر بتونی نتیجه دلخواهت رو دریافت کنی.
اگه تو هم روش دیگهای رو برای استفاده همزمان از اینترنت وای فای در ویندوز سراغ داری که به نظرت کاربردی و راحته، ممنون میشم اون رو در بخش کامنت به من و بقیه کاربران آموزش بدی.
در آخر میخوام ازت تشکر کنم که تا آخر این مقاله با من همراه بودی و امیدوارم تونسته باشم بهت به خوبی نحوه استفاده همزمان از دو اینترنت وای فای در ویندوز را آموزش بدم.
برای رفع هرگونه ابهام یا سوال در خصوص نحوه ی استفاده همزمان از دو اینترنت وای فای در ویندوز از طریق هر یک از روش های عنوان شده در این مقاله، میتوانید با شماره 9099071540 (از طریق تلفن ثابت) یا از طریق "صفحه تماس از موبایل" با کارشناسان متخصص ما تماس حاصل فرمایید. همکاران ما در تمام طول هفته آماده اند تا پاسخگوی سوالات فنی شما باشند.
قابل توجه شما کاربر گرامی: محتوای این صفحه صرفاً برای اطلاع رسانی است در صورتی که تسلط کافی برای انجام موارد فنی مقاله ندارید حتما از کارشناس فنی کمک بگیرید.