یکی از آزاردهندهترین خطاهایی که در ویندوز رخ میده، ارور ریکاوری ویندوز 10 است که از بوت شدن سیستم پیشگیری به عمل میاره.
دلایل مختلفی میتونه باعث رخ دادن این خطا در سیستم بشه که از اون جمله میتونم به مشکلات سخت افزاری، خراب شدن فایل های سیستمی، وجود بد افزار در سیستم و دلایل آپدیت های ناموفق ویندوز 11 اشاره کنم.
خوشبختانه راهکارها و ترفندهای مختلفی را میتونی برای رفع ارور ریکاوری ویندوز 10 و 11 به کار بگیری.
من تو این مقاله قصد دارم به بررسی این راهکارها بپردازم و روش حل این مشکل رو بهت آموزش بدم.
پس اگه تو هم با مشکل ارور ریکاوری ویندوز 10 و 11 مواجه شدی ولی روش برطرف کردن اون رو بلد نیستی، با من در ادامه مقاله همراه باش تا بهت روش رفع مشکل رو یاد بدم. همچنین اگر دچار مشکل روشن نشدن کیس کامپیوتر شدی توصیه می کنم حتما این مطلب را بخوانید.
فهرست مطالب
✅چه دلایلی منجر به بروز ارور ریکاوری ویندوز 10 و 11 میشود؟
✅راه حل های رفع ارور ریکاوری ویندوز 10 و 11
1.اجرای ابزار Start-up Repair
2.حذف سخت افزارهای اخیرا اضافه شده به سیستم
3.بوت کردن سیستم به صورت سیف مود ویندوز 11 و 10
4.تعمیر فایل سیستم
5.تعمیر داده های پیکربندی بوت
6.اجرای نقطه بازیابی
clean install.7 انجام دهید.
✅جمع بندی

چه دلایلی منجر به بروز ارور ریکاوری ویندوز 10 و 11 میشود؟
دلایل مختلفی میتونه باعث بروز خطای ریکاوری در سیستم یا سرور ویندوز بشه که از اون جمله میتونم به موارد زیر اشاره کنم:
1. وجود اختلال سخت افزاری در یکی از قطعات سیستم
2. بروز اختلالات نرم افزاری در سیستم
3. خراب شدن رجیستری ویندوز
4. خراب شدن فایل های سیستمی
5. آسیب دیدگی یا خراب شدن داده های پیکربندی بوت (BCD)
6. وجود بدافزار یا ویروس در سیستم
7. عدم دسترسی به فایل های Startup Repair
8. عدم ارتباط بین سیستم و فایل های Startup Repair
حالا که فهمیدی دلایل اصلی بروز ارور ریکاوری ویندوز 10 و 11 چیا هستن، بهتره دیگه بریم سراغ راه حلهای رفع این ارور!
🟣 پیشنهاد مطلب : اگر با نحوه رفع ارور Windows Error Recovery ویندوز آشنایی نداری حتما به این مقاله سر بزن 😎
راه حل های رفع ارور ریکاوری ویندوز 10 و 11
در مواقعی که خطای Windows Recovery در ویندوز رخ میده، سیستم رو صفحه آبی گیر میکنه و کاربر نمیتونه وارد سیستمش بشه.
اما خوشبختانه میتونی با به کار بردن یکی از ترفندها و راهکارهای زیر این مشکل را برطرف کنی:
🟣 پیشنهاد مطلب : برای آشنایی با آموزش سیستم ریستور در ویندوز 10 این مطلب را بخوانید.
1.اجرای ابزار Start-up Repair
ترفند اولی که برای حل خطای Windows Recovery در ویندوز 10و 11 به کار گرفته میشه اینه که از ابزار داخلی Start-up Repair برای این منظور کمک بگیری.
این ابزار هم در ویندوز ۱۰ و هم در ویندوز ۱۱ وجود داره و توانایی شناسایی و رفع خودکار مشکلات مربوط به بوت سیستم رو داره.
این ابزار میتونه اقدام به تعمیر خرابیهای سیستم فایل سیستم کنه و در صورتی که دادههای پیکربندی بوت هم خراب شده باشن، این ابزار توانایی تعمیر اونها رو هم داره.
❌نکته : ممکنه در یک بار اجرای نتونی کلیه مشکلات بوت رو حل کنی و گاهاً لازمه که این ابزار رو سه بار اجرا کنی تا بتونی مشکل رو به صورت کامل برطرف کنی.
برای دسترسی به Start-up Repair میتونی از راههای مختلفی اقدام کنی ولی من میخوام بهت راحت ترین راه دسترسی به این ابزار رو در ادامه بگم:
1. دکمه power رو فشار بده تا بتونی سیستمت رو خاموش کنی.
2. حالا دوباره سیستمت رو روشن کن.
3. موقعی که ویندوزت داره بالا میاد و لوگوی ویندوز رو دیدی مجدد دکمه power رو فشار بده و یکم نگهش دار تا سیستمت خاموش بشه.
4. این پروسه رو دو بار دیگه هم باید انجام بدی.
5. یکم صبر کن تا بتونی صفحه Automatic Repair رو ببینی.
6. با مشاهده این صفحه بر روی دکمه advanced options کلیک کن.
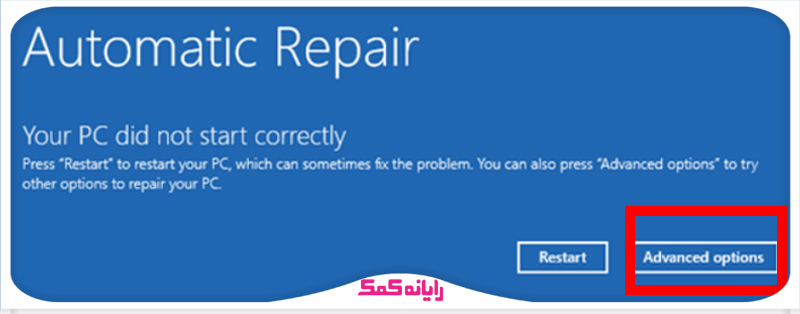
7. تو این مرحله باید گزینه troubleshot را انتخاب کنی.
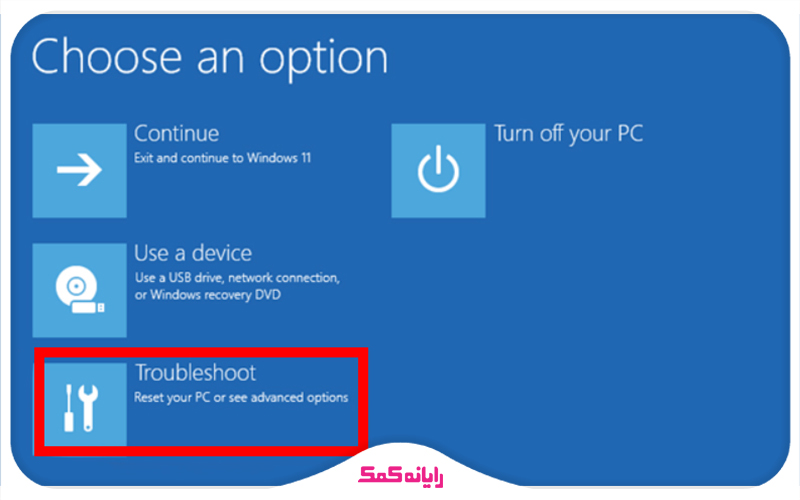
8.حالا بر روی گزینه Advanced options کلیک کن.
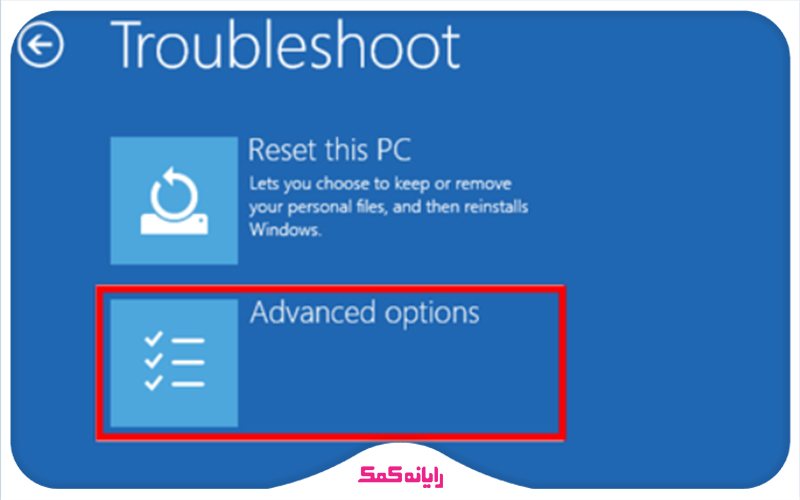
9. از بین گزینههای موجود در این صفحه، بر روی گزینه startup repair کلیک کن.
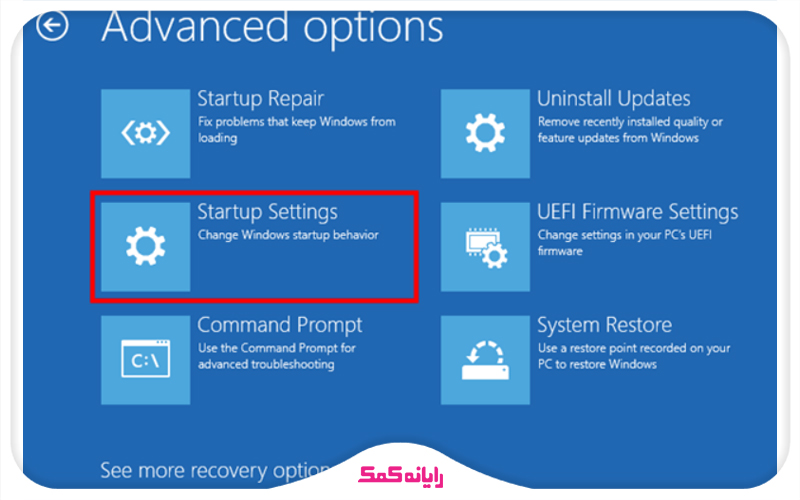
10.با انجام این کار پروسه تعمیر ویندوز به صورت اتوماتیک آغاز میشه و تو این تایم تو باید منتظر بمونی تا Start-up Repair بتونه این عملیات رو با موفقیت به اتمام برسونه.
11.بعد از اینکه این پروسه به اتمام رسید مجدد چک کن ببین که آیا میتونی وارد سیستم بشی یا نه!
12.در صورت ورود به سیستم یعنی Start-up Repair تونسته کار خودش رو به درستی انجام بده و مشکلت برطرف شده.
13.اما اگه نتونستی دوباره وارد سیستم بشی، یعنی این ترفند جواب نداده و باید سراغ ترفندهای بعدی برای حل مشکل بری که در ادامه من برات توضیحشون دادم.فقط کافیه همراه تیم فنی رایانه کمک باشی.😉
🟣 پیشنهاد مطلب :10 ارور متداول در ویندوز و حل مشکلات ویندوز.😎
2.حذف سخت افزارهای اخیرا اضافه شده به سیستم
گاهی وقتا وقتی ما میایم یه سری تغییرات سخت افزاری تو سیستممون به وجود میاریم و به خاطر ناسازگاری و ناپایداریهایی که به وجود میاد، احتمال رخ دادن مشکل در سیستم بالا میره.
بنابراین اضافه شدن سختافزارهای جدید به سیستم میتونه باعث ناپایداری ویندوز بشه و این موضوع در نهایت منجر به رخ دادن خطای ریکاوری در ویندوز خواهد شد.
به همین خاطر اگه فکر میکنی بعد از اضافه شدن یه سختافزار جدید به سیستم نظیر کابل شبکه، چاپگر، اسکنر، وب کم و ... و اتصال این موارد به سیستم در حین بوت شدن سیستم خطای ریکاوری بهت نشون داده میشه، میتونی خیلی راحت اون دیوایس رو از سیستم جدا کنی و یه دور سیستم رو ریست کنی و چک کنی ببینی که آیا دوباره این خطا بهت نشون داده میشه یا نه.
در صورتی که بعد از جدا کردن دیوایس جدید از سیستم این مشکل برطرف شد، یعنی اون دیوایس با سیستم سازگاری نداره و با اتصال اون به سیستم، شرایط ناپایدار در سیستم به وجود میاد.
اما اگه با انجام این کار هم مشکلت برطرف نشد، احتمالاً مشکل یه منشا دیگه داره و باید ترفندهای دیگر رو برای رفع اون به کار بگیری.
❌نکته مهمی که این وسط وجود داره اینه که اگه یکی از قطعات اساسی سیستم مثل رم رو عوض کردی، به هیچ عنوان ریسک نکن و برای جداسازی و یا جایگزینی رم با یه رم دیگه از یه متخصص کمک بگیر تا برای سیستمت مشکلی پیش نیاد که در این صورت میتونی روی کارشناسان حرفه ای رایانه کمک حساب باز کنی و ازشون کمک بگیری تا راهنماییت کنن برای ارتباط با ما فقط کافیه که از طریق تلفن ثابت با شماره 9099071540 و از طریق تلفن همراه با شماره 0217129 تماس بگیری.
در کل باید بهت این نکته رو خاطرنشان بشم که همه سختافزارها دارای سازگاری با سایر سختافزارهای سیستم یا نسخه ویندوزت نیستن و ممکنه با اضافه کردن یه سختافزار جدید به سیستم به مشکلات مختلفی بر بخوری.
🟣 پیشنهاد مطلب : اگر میخوای بدونی دستور Sfc scan در کامپیوتر چیست و چه کاربردی دارد؟ بر روی این لینک کلیک کن.
3.بوت کردن سیستم به صورت سیف مود ویندوز 11 و 10
ویندوز ۷ با وجود اینکه الان جزو نسخههای قدیمی ویندوز محسوب میشه، اما دارای ویژگی های مفیدی نظیر Last Known Good Configuration بود که به کمک اون کاربر میتونست پیکربندی قبلی ویندوزش که درست کار میکرد رو روی سیستم مجدد بارگیری و از اون استفاده کنه.
متاسفانه ویژگی فوق در ویندوز ۱۱ و 10 حذف شده و امکان دسترسی به این ویژگی در این نسخههای ویندوز وجود نداره.
اما میتونی از گزینههای دیگهای نظیر نقطه بازیابی یا سیف مود ویندوز 11 برای رسیدن به هدف مشترک استفاده کنی.
وقتی که سیستم در حالت سیف مود ویندوز 11 و 10 بوت می شه، کاربر فقط به یه سری از فایلها و درایورهای ضروری میتونه دسترسی پیدا کنه و تعداد برنامههایی که در پس زمینه به اجرا در میان هم کم خواهد بود.
در نتیجه در این حالت احتمال اینکه فایلهای خراب از بوت شدن سیستم ممانعت به عمل بیارن هم پایین میاد.
روشهای مختلفی رو میتونی برای فعال کردن safe mode در ویندوز به کار بگیری و من در ادامه میخوام بهت روش hard shutdown برای ورود به سیف مود ویندوز 11 رو آموزش بدم:
♦️برای ورود به سیف مود ویندوز 11 ابتدا باید دکمه power رو فشار بدی تا بتونی سیستمت رو خاموش کنی.
♦️حالا سیستمت رو روشن کن.
♦️موقعی که ویندوزت داره بالا میاد و لوگوی ویندوز رو دیدی دوباره دکمه power رو فشار بده و نگه دار تا بتونی سیستم رو خاموش کنی.
♦️ این کار رو باید دو بار دیگه هم انجام بدی.
♦️ یکم منتظر بمون تا صفحه Automatic Repair برات به نمایش در بیاد.
♦️با نمایش این صفحه بر روی گزینه advanced options کلیک کن.
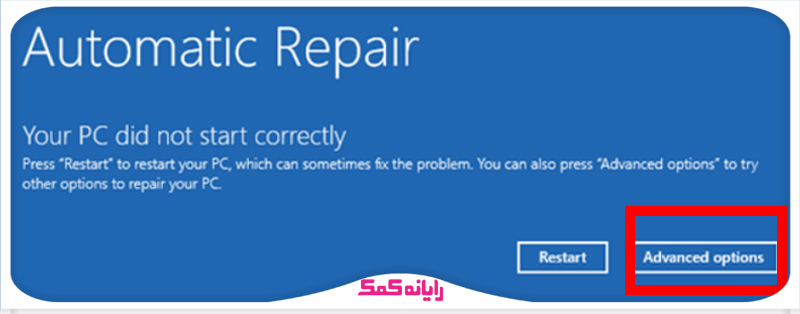
♦️تو این مرحله باید گزینه troubleshoot را انتخاب کنی.
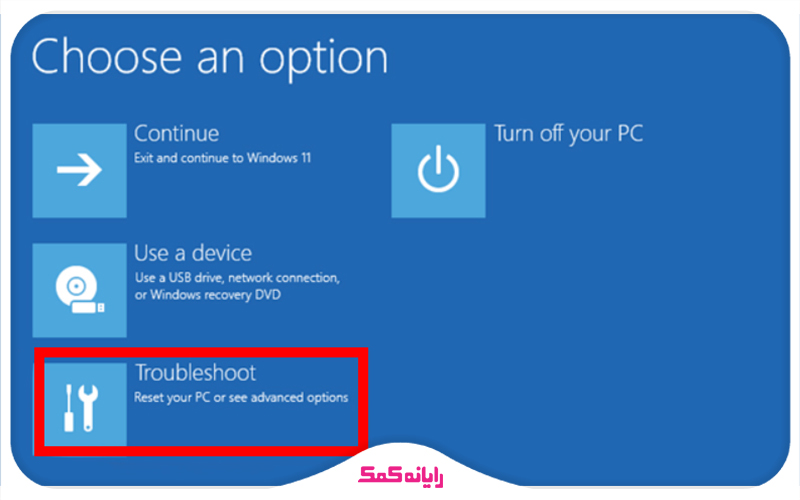
♦️حالا روی گزینه Advanced options کلیک کن.
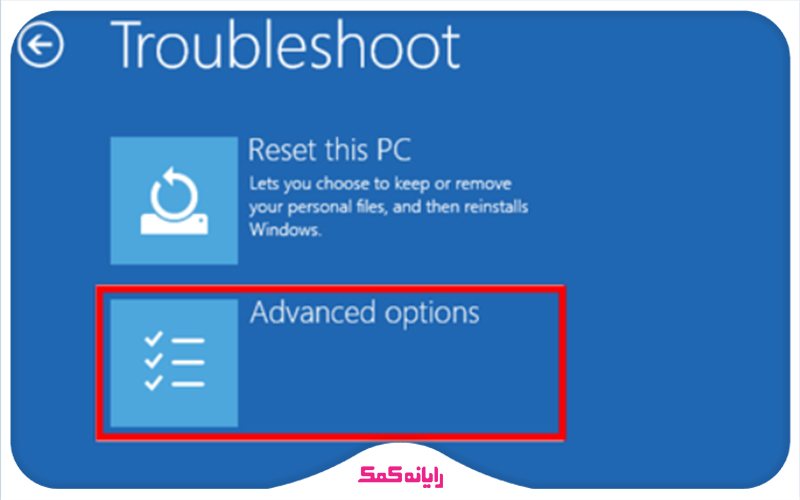
♦️تو این مرحله باید گزینه Startup Settings رو انتخاب کنی.
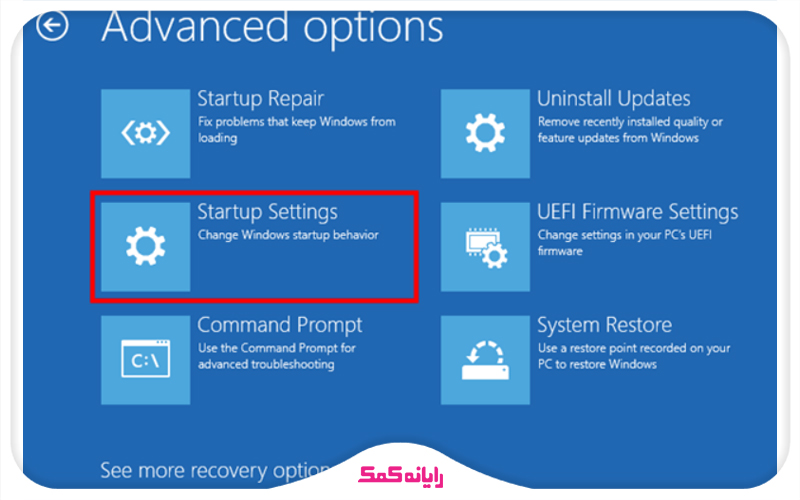
♦️حالا بر روی گزینه restart کلیک کن.
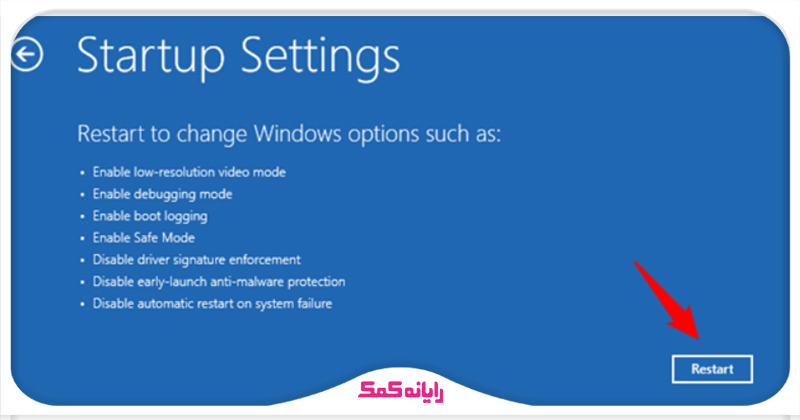
♦️یکم باید منتظر بمونی تا سیستمت بالا بیاد و بتونی گزینههای بوت رو ببینی.
♦️با مشاهده این گزینهها بر روی گزینه safe mode کلیک کن.
♦️تو ردیف ۴ و ۵ و ۶ ما ۳ حالت مختلف از فعال سازی حالت safe mode رو داریم که اولیش فعال سازی این گزینه بدون اینترنت، دومیش فعال سازی این گزینه با اینترنت و سومیش هم فعال سازی این گزینه به کمک خط فرمان هست و این خودت هستی که تصمیم میگیری کدوم یک از این گزینهها رو انتخاب کنی. من توی این مثال گزینه safe mode رو انتخاب کردم.
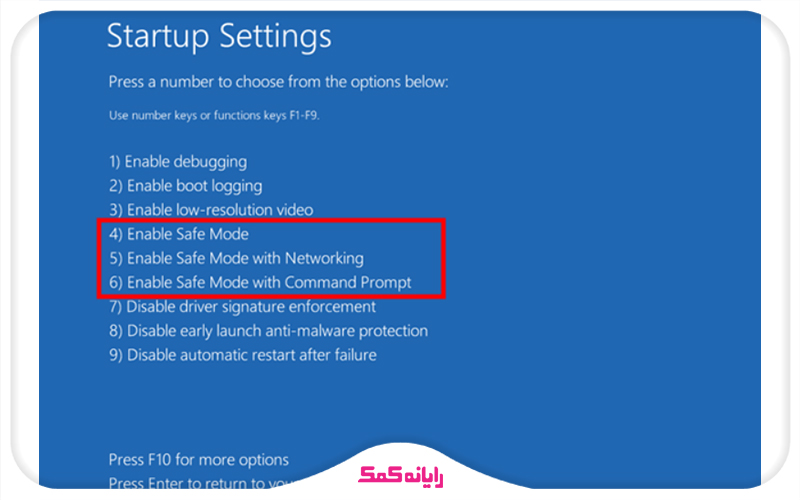
♦️بعد از انتخاب این گزینه کلید 4 یا f4 رو فشار بده.
♦️یکم باید منتظر بمونید تا سیستمت در حالت سیف بوت بشه و بالا بیاد.
♦️ با انجام این کار میتونی به سیستمت دسترسی پیدا کنی و کارهای مختلفی مثل حذف برنامهها و درایورهای غیر ضروری اخیراً نصب شده، کنسل کردن آپدیتهای اخیر، اسکن بدافزارها و برطرف کردن خطاهای مربوط به دیسک رو انجام بدی.
نکته مهمی که این وسط وجود داره اینه که در صورت انتخاب گزینه سیف مود با اینترنت راهکارهای بیشتری در دسترست قرار میگیره
🟣 پیشنهاد مطلب : در این مقاله به آموزش و مزیت های ساخت اکانت مهمان در ویندوز پرداخته ایم و همچنین مزیت های ساخت اکانت مهمان در ویندوز 7 با ما همراه باشید.
4.تعمیر فایل سیستم
همونطور که در ابتدای مطلب هم بهش اشاره کردم یکی از اصلیترین دلایل رخ دادن ارور ریکاوری ویندوز 10 و 11، خراب بودن فایل سیستم هست.
در نتیجه با تعمیر فایل سیستم میتونی این مشکل را برطرف کنی.
ابزارهای مختلفی برای تعمیر فایل سیستم میتونه مورد استفاده قرار بگیره که از جمله این ابزارها میتونم به CHKDSK ،DISM و sfc اشاره کنم.
حالا ممکنه برات این سوال پیش بیاد که برای اینکه بتونم این دستورها رو اجرا کنم اول باید CMD رو باز کنم، ولی صفحه آبی نمیذاره که به CMD دسترسی داشته باشم. پس باید چه کنم؟
خوشبختانه راههای دیگهای برای دسترسی به CMD وجود داره که از اون جمله میتونم به موارد زیر اشاره کنم:
1.سیستم خودت رو در حالت safe mode بوت کن و سپس اقدام به اجرای CMD کن.
2.درست مثل روشی که در بخش قبل بهت یاد دادم سیستم رو به صورت hard shutdown خاموش کن و بعد از دسترسی به گزینه Advanced options، اقدام به انتخاب گزینه Command Prompt درست مثل شکل زیر کن.
❌نکته مهمی که این وسط وجود داره اینه که اگه بخوای سیستمت رو در حالت سیف مود بالا بیاری باید گزینه Enable Safe Mode with Command Prompt که در ردیف ششم قرار گرفته رو برای این منظور انتخاب کنی.
3.در کل بعد از اینکه با استفاده از یکی از این روشها تونستی به خط فرمان دسترسی پیدا کنی، میتونی دستورات تعمیر فایل سیستم رو برای رفع این مشکل اجرا کنی.
این دستورها شامل موارد زیر میشن:
chkdsk C: /f /x /r
DISM.exe /online /cleanup-image /scanhealth
DISM.exe /online /cleanup-image /restorehealth
DISM.exe /online /cleanup-image /restorehealth
sfc /scannow
4.بعد از اینکه این فرایند به اتمام رسید، دوباره سیستمت رو ری استارت کن و چک کن ببین که خطای Windows Recovery Error در اون برطرف شده یا نه.
برای دریافت راهنمایی بیشتر درباره نحوه تعمیر فایل سیستم میتونی با کارشناسان رایانه کمک با استفاده از تلفن های ثابت : 9099071540 و شماره: 0217129 برای ارتباط از طریق موبایل تماس بگیری تا به جواب سوالاتت برسی.
🟣 پیشنهاد مطلب : برای تست خرابی هارد کامپیوتر وارد این لینک شوید.
5.تعمیر داده های پیکربندی بوت
یکی دیگه از عوامل بروز خطای بازیابی در ویندوز، گم شدن و خراب شدن فایلهای BCD هست.
خوشبختانه امکان تعمیر این فایلها با اجرای یک سری دستورات وجود داره.
برای اینکه بتونی این دستورات را به اجرا در بیاری باید به کمک یکی از روشهایی که تو مراحل قبلی بهت آموزش دادم اقدام به باز کردن پنجره CMD کنی.
حالا باید دستورات پایین رو یک به یک در این پنجره وارد و اجرا کنی:
bootrec /FixMbr
bootrec /FixBoot
bootrec /ScanOs
bootrec /rebuildBcd
بعد از وارد کردن این دستورات به صورت کامل سیستمت رو یه دور ریستارت کن و چک کن ببین که آیا مشکل خطای ریکاوری در اون برطرف شده یا نه.
برای دریافت راهنمایی بیشتر درباره نحوه تعمیر داده های پیکربندی بوت میتونی با مرکز عیب یابی کامپیوتر رایانه کمک با استفاده از تلفن های ثابت : 9099071540 و شماره: 0217129 برای ارتباط از طریق موبایل تماس بگیری تا به جواب سوالاتت برسی.
6.اجرای نقطه بازیابی
کسایی که نقطه بازیابی واسه سیستمشون در حالت اوکی بودن سیستم ایجاد میکنن یک هیچ از بقیه جلوترن!
چون وقتایی که سیستمشون به مشکل برمیخوره میتونن برای رفع مشکل از نقطه بازیابی که ایجاد کرده بودن استفاده کنن.
برای رفع ارور ریکاوری ویندوز 10 و 11 هم میتونی از نقطه بازیابی استفاده کنی.
برای انجام این کار باید اقدام به باز کردن پنجره CMD مطابق یکی از روشهای ذکر شده در مقاله کنی.
حالا دستور پایین رو در این پنجره به اجرا در بیار:
rstrui
با اجرای این دستور ویزارد بازیابی سیستم برات به نمایش در میاد و در این پنجره باید بر روی گزینه next کلیک کنی.
این ویزارد رو مطابق دستورالعمل هاش جلو برو و نقطه بازیابی مورد نظرت رو انتخاب کن و در انتها با کلیک بر روی finish سیستمت بازیابی خواهد شد.
🟣پیشنهاد مطلب : برای آشنایی با روشهای عوض کردن ویندوز 11 این مطلب را بخوانید.
clean install.7 انجام دهید.
ترفند آخری که برای حل ارور ریکاوری ویندوز 10 و 11 میخوام بهت آموزش بدم اینه که به طور کلی ویندوز جدید روی سیستم سیستمت نصب کنی و اصطلاحاً یه نصب تمیز روی سیستمت داشته باشی.
البته پیش از اینکه برای انجام این کار اقدام کنی حتماً باید از اطلاعات و دادههای مهمت که روی سیستم داری یه نسخه بکاپ تهیه کنی.
در صورتی که سیستمت کار میکنه، واسه انجام clean install باید کارهای زیر را انجام بدی:
1. وارد مسیر Settings > Update & Security > Recovery > Reset this PC شو.
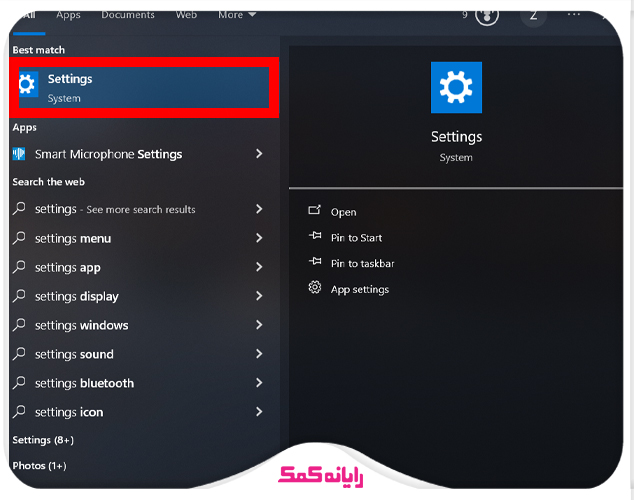
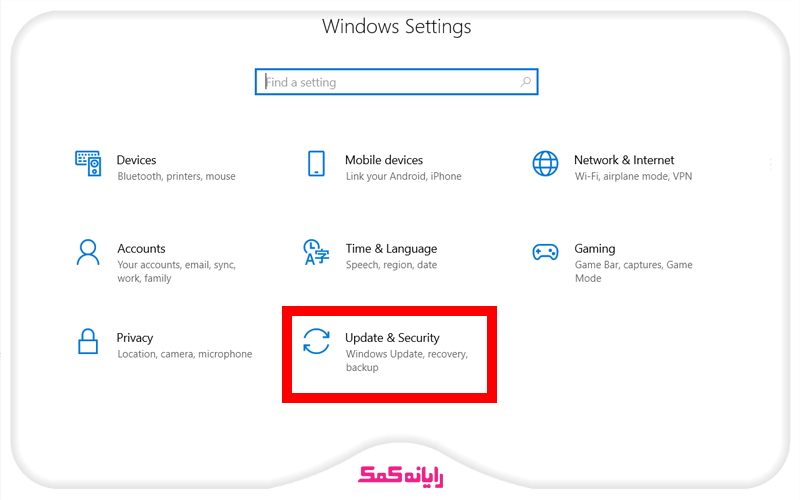
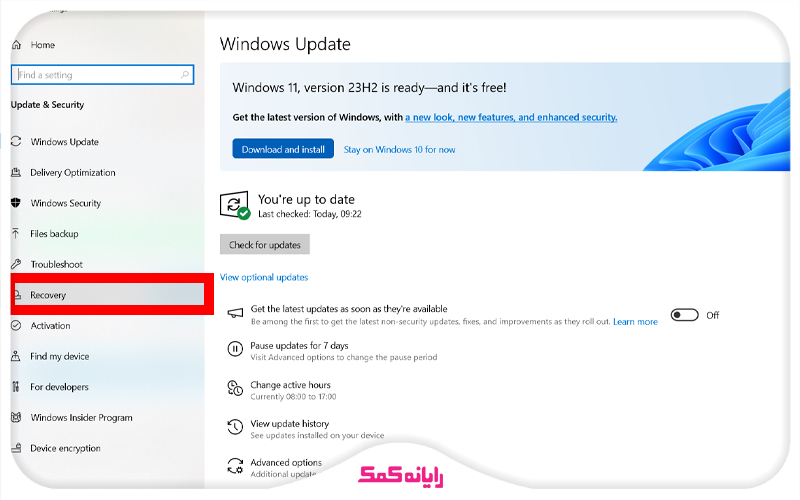
2. بر روی گزینه Get Started که در کنار گزینه Reset this PC قرار گرفته کلیک کن.
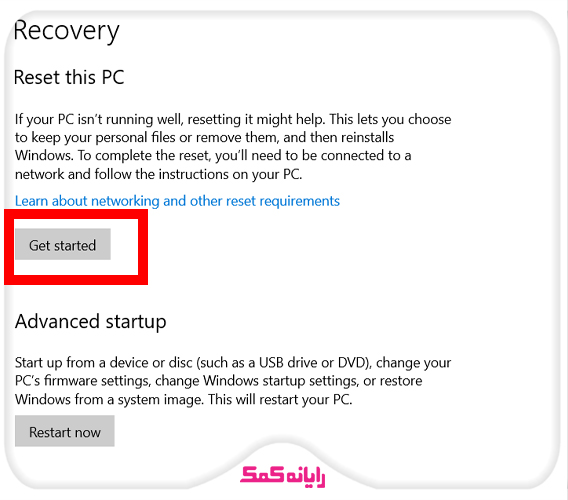
3.مطابق دستورالعملهای ریست کردن ویندوز، مراحل رو جلو برو و یادت نره که حتماً گزینه Keep my files رو انتخاب کنی تا بتونی از اطلاعات شخصیت محافظت کنی.
4.اگه سیستمت باز نمیشه و نمیتونی به قابلیت Reset this PC دسترسی پیدا کنی، میتونی اقدام به استفاده از درایور درایو بازیابی که پیشتر ایجاد کرده بودی کنی. برای منظور باید اول سیستمت رو با این درایور بوت کنی و بعد از انجام یه سری تنظیمات اولیه، بر روی گزینه Repair Your Computer کلیک کنی و مراحل رو مطابق با دستورالعملها پیش ببری.

جمع بندی
تو این مقاله سعی کردم ترفندها و راهکارهای مفید و موثری که برای رفع خطای ریکاوری در ویندوز 10و 11به کار گرفته میشن رو به صورت گام به گام بهت آموزش بدم.
در نظر داشته باش که ممکنه با اجرای یک ترفند مشکلت برطرف نشه و نیاز باشه تا دونه دونه ترفندها رو اجرا کنی تا در نهایت بتونی راهکاری که برای رفع این مشکل در سیستم تو کاربردیه رو پیدا کنی.
اگه به جز ترفندها و راهکارهای عنوان شده در این مقاله تو هم ترفند و راهکار دیگهای رو سراغ داری که برای رفع خطای ریکاوری در ویندوز ۱۰ و ۱۱ به کار گرفته میشه، ممنون میشم این ترفند رو در بخش کامنت به من و سایر کاربران آموزش بدی.
در آخر میخوام ازت تشکر کنم که تا آخر مقاله بوت کردن سیستم به صورت سیف مود ویندوز 11 و 10 با من همراه بودی و امیدوارم تونسته باشم ترفندها و راهکارهای مفید و موثری را برای حل خطای Windows Recovery در ویندوز ۱۰ و ۱۱ بهت آموزش بدم.
برای رفع هرگونه ابهام یا سوال در خصوص نحوه ی بوت کردن سیستم به صورت سیف مود ویندوز 11 و 10 و رفع خطای ریکاوری در ویندوز 10 و 11 از طریق هر یک از ترفندهای آموزش داده شده در این مقاله، میتوانید با شماره 9099071540 (از طریق تلفن ثابت) یا از طریق "صفحه تماس از موبایل" با کارشناسان متخصص ما تماس حاصل فرمایید. همکاران ما در تمام طول هفته آماده اند تا پاسخگوی سوالات فنی شما باشند.
قابل توجه شما کاربر گرامی: محتوای این صفحه صرفاً برای اطلاع رسانی است در صورتی که تسلط کافی برای انجام موارد فنی مقاله ندارید حتما از کارشناس فنی کمک بگیرید.