هر چقدر جلوتر میریم حجم دستگاههای ذخیره سازی افزایش پیدا میکنه و میشه توشون مقدار بیشتری اطلاعات ذخیره کرد ولی به همون میزان حجم فایلها هم بالاتر میره و نیاز به دسترسی به حافظه ذخیره سازی هنوز هم حس میشه.
پر شدن فضای حافظه از فایلهای اضافی قدیمی و بدون کاربرد باعث میشه سرعت سیستممون پایین بیاد و سیستم دچار لگ و کندی بشه.
در نتیجه بهتره هر از چند گاهی با استفاده از روشهایی که برای حذف فایلهای اضافی قدیمی و تکراری در درایو ویندوز مورد استفاده قرار میگیرن نسبت به پاکسازی این فایلها از روی حافظه اقدام کنیم تا بتونیم سرعت سیستممون رو بالا ببریم.
برای این منظور میتونیم هم از نرمافزارهای جانبی مثل Easy Duplicate Finder برای این کار استفاده کنیم و هم با انجام کارهایی مثل پاک کردن نقاط بازیابی، پاک کردن فایلهای موجود در سطل بازیافت و .... به این هدف خودمون برسیم.
من تو این مقاله میخوام ۱۰ روش که برای حذف فایلهای اضافی قدیمی و تکراری در درایو ویندوز مورد استفاده قرار میگیرن رو بهت آموزش بدم. پس اگه تو هم میخوای این ترفندها رو یاد بگیری با من در ادامه مقاله همراه باش.
فهرست مطالب
✅آموزش شناسایی و پاک کردن فایل های تکراری در ویندوز
✅استفاده از ابزار Disk Cleanup برای حذف فایلهای اضافی
✅پاک کردن فایلهای موقتی برنامهها
✅جلوگیری از بازیافت فایلهای اضافی
✅پاک کردن برنامههای با حجم زیاد
✅جستجو و پاک کردن فایلهای تکراری
✅مرتب کردن فایلهای دسکتاپ
✅پاک کردن فایلهای موقت اینترنت اکسپلورر و سایر مرورگرها
✅استفاده از فضای ذخیره سازی ابری
✅پاک کردن نقاط بازیابی برای افزایش فضای آزاد درایوهای ویندوز
✅جمع بندی

آموزش شناسایی و پاک کردن فایل های تکراری در ویندوز
همونطور که گفتم برای حذف فایل های اضافی ویندوز 10 و سایر ورژن های ویندوز راهکارها و ترفندهای مختلفی رو میتونی به کار بگیری. در ادامه قصد دارم تعدادی از بهترین ترفندهایی که برای این منظور به کار گرفته میشن رو بهت آموزش بدم:
استفاده از ابزار Disk Cleanup برای حذف فایلهای اضافی
یکی از سادهترین راهکارهایی که برای حذف فایلهای اضافی و قدیمی از روی درایو ویندوز میتونی مورد استفاده قرار بدی استفاده از ابزار Disk Cleanup برای این منظور هست.
از این ابزار میتونی برای حذف فایلهای اضافی که از حذف برنامهها و تعویض ویندوز باقی موندن استفاده کنی. در صورتی که تمایل به استفاده از این ابزار برای حذف فایلهای اضافی و قدیمی داری باید به ترتیب زیر عمل کنی:
1. وارد قسمت My Computer شو.
2. روی یکی از درایوها راست کلیک کن و گزینه properties رو انتخاب کن.
✴️✴️ تماس با پشتیبان رایانه کمک برای عیب یابی و رفع مشکلات خود : ☎️از طریق تلفن ثابت با :9099071540 و 📱 از طریق موبایل : 0217129
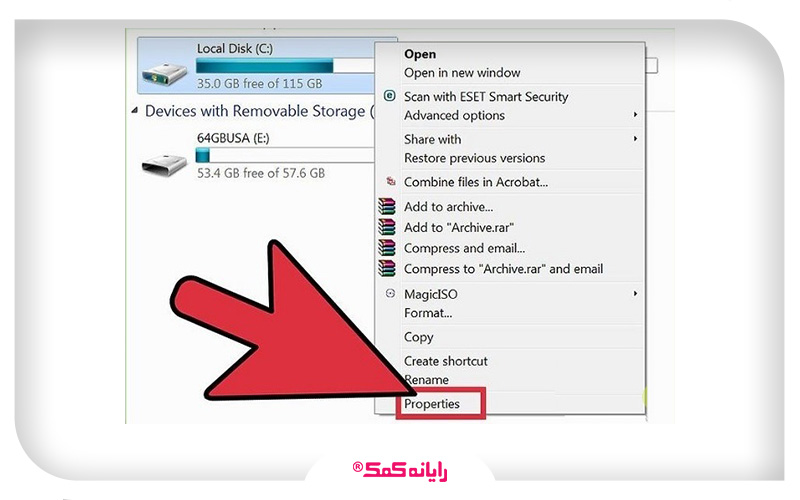
3. با انجام این کار یه پنجره جدید برات به نمایش در میاد که از قسمت General باید روی گزینه Disk Cleanup کلیک کنی.
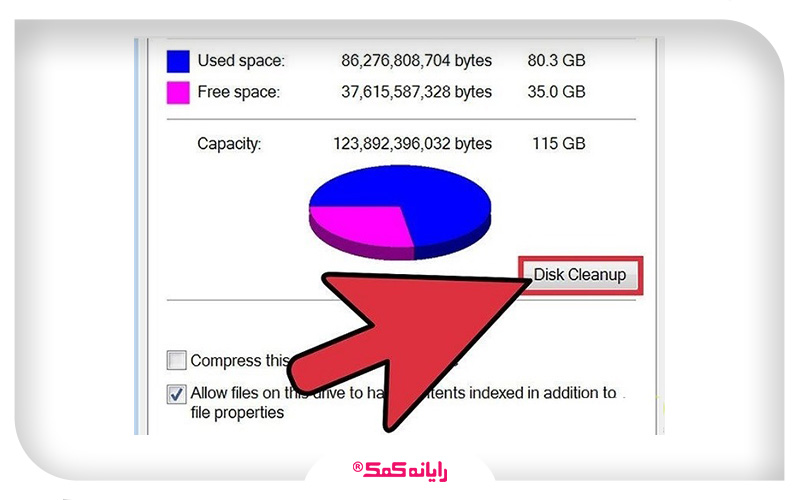
4. در پنجره جدید باز شده باید مشخص کنی که میخوای کدوم یک از فایلها رو از روی درایور پاک کنی. (مثلاً فایلهای موقت ،فایلهایی که باید تو سطل زباله قرار بگیرن و فایلهایی که از نصب برنامهها به جا موندن)
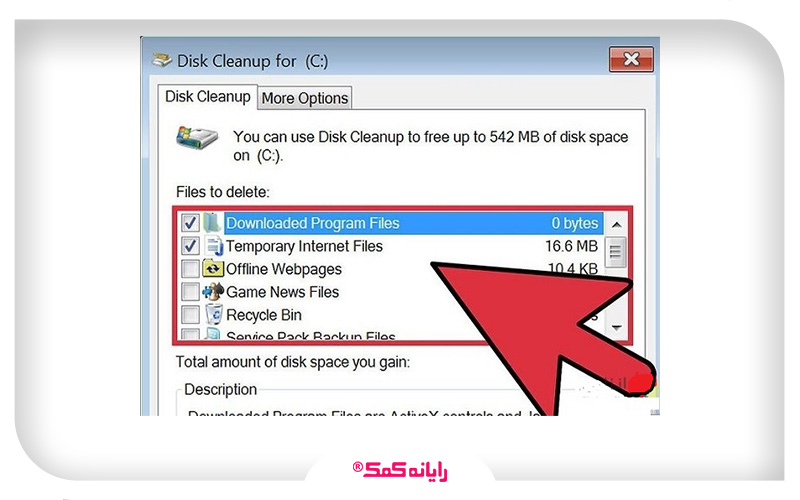
5. یه سری از فایلهای سیستمی هستن که احتمال داره تو قسمت Disk Cleanup نتونی پیداشون کنی. در نتیجه واسه پیدا کردنشون میتونی وارد قسمت Cleanup System Files که در قسمت پایین همین پنجره قرار گرفته بشی.
6. بعد از اینکه فایلهای مد نظرت را انتخاب کردی روی دکمه OK کلیک کن تا اونها رو پاک کنی.
7. یکم طول میکشه تا این فایلها از روی سیستم پاک بشه و بعد از اون یه بخش از فضای سیستمت که این فایلها اون رو اشغال کرده بودن آزاد میشه و این موضوع منجر به افزایش سرعت سیستمت خواهد شد.
پیشنهاد مطلب : برای اینکه با ترفند روشن کردن خودکار Caps Lock موقع بالا آمدن ویندوز آشنا بشی توصیه می کنم حتما این مطلبو مطالعه کنید.
پاک کردن فایلهای موقتی برنامهها
همونطور که گفتم از Disk cleanup برای پاک کردن فایلهای موقتی که توسط خود ویندوز به وجود اومده استفاده میشه.
اما این وسط برنامه های دیگه مثل مرورگرها، نرمافزارهای طراحی و مواردی از این دست هم یک سری فایلهای موقت توی سیستم به وجود میارن که با استفاده از Disk cleanup امکان پاک کردن اونها وجود نداره.
در چنین مواقعی برای اینکه بتونیم فایلهای موقتی برنامهها رو پاک کنیم تا فضای حافظهمون را آزادسازی کنیم میتونیم از برنامههای جانبی مثل Clean My PC برای این منظور کمک بگیریم.
بعد از اینکه این برنامه رو دانلود و روی سیستمت نصب کردی با کلیک بر روی آیکون این برنامه اون رو باز کن تا بتونی با استفاده از اون فایلهای اضافی موجود بر روی سیستمت رو پاک کنی.
با ورود به این برنامه در ستون سمت چپ یک سری موارد را مشاهده میکنی که از هر کدوم از اونها برای منظور به خصوصی استفاده میشه. مثلاً از گزینه My Computer برای پاک کردن فایلهای بیهوده و از Registry Maintenance برای پاکسازی رجیستری استفاده میشه.
نحوه کار با این برنامه خیلی آسون و راحته و حتی افراد مبتدی هم میتونن ازش به راحتی برای پاک کردن فایلهای اضافی موجود بر روی سیستمشون استفاده کنن.

جلوگیری از بازیافت فایلهای اضافی
وقتی که یه فایل رو از روی سیستممون پاک میکنیم اون فایل به صورت کامل از روی سیستم پاک نمیشه. بلکه به یه قسمت از خاص از سیستم به اسم سطل بازیافت ویندوز منتقل میشه.
نگهداری اطلاعات در سطل بازیافت ویندوز مستلزم اشغال فضای حافظه هست و امکان برگرداندن اطلاعات موجود از در سطل بازیافت به محل قبلی خودشون به راحتی وجود داره.
پس یه راهکار دیگه که میتونی برای حذف فایلهای قدیمی و بلا استفاده از روی درایو سیستم به کار بگیری اینه که موقع پاک کردن فایلها از کلیدهای میانبر Sift+Delete استفاده کنی تا فایلها بدون اینکه به سطل بازیافت منتقل بشن از روی سیستم به صورت کامل حذف شن.
البته یه سری از کاربرا با تغییر دادن تنظیمات پیش فرض سطل بازیافت کاری میکنن که فضای کمتری از حافظه به این بخش از سیستم اختصاص پیدا کنه و از این طریق به افزایش حافظه در دسترس کمک میکنن. برای اینکه بتونی این کار رو انجام بدی کافیه مراحل زیر را به ترتیب طی کنی:
1. روی سطل بازیافت راست کلیک کن و از پنجرهای که برات به نمایش در اومده گزینه Properties رو انتخاب کن.
2. توی این پنجره در صورتی که تیک گزینه Don’t move files to the Recycle Bin . Remove files immediately when deleted رو بزنی کاری میکنی که فایلهای بازیافتیت تو ویندوز دیگه نگهداری نشن و این موضوع باعث میشه تا فضای هاردت از فایلهای اضافی و تکراری پر نشه.
پیشنهاد مطلب : گاهی وقتا ممکنه بخواهیم لپ تاپ یا کامپیوترمون رو در اختیار شخص دیگه ای قرار بدیم تا ازش برای انجام یه کاری استفاده کنه.نحوه ساخت اکانت مهمان در ویندوز ۱۱ رو در این مقاله بخون.
پاک کردن برنامههای با حجم زیاد
راهکار بعدی که میتونی برای آزادسازی فضای هارد مورد استفاده قرار بدی اینه که برنامههایی که حجم زیادی از فضا رو به اشغال خودشون درآوردند و زیاد برات کاربردی و ضروری نیستند را از روی سیستم پاک کنی.
برای اینکه ببینی برنامههایی که روی سیستم نصب کردی هر کدوم چه حجمی از حافظت رو اشغال کردن کافیه وارد از منوی استارت روی گزینه کنترل پنل کلیک کنی و از قسمت Programs and Features این موارد رو مشاهده کنی.
پس با استفاده از این گزینه خیلی راحت میتونی برنامههایی که حجم زیادی از فضای هارد رو به اشغال خودشون درآوردند رو پیدا کنی و از بین اونها مواردی که برات کاربردی نیستن رو شناسایی و از روی سیستم حذف کنی. برای انجام این کار باید مراحل زیر را به ترتیب طی کنیم:
1. از منوی استارت روی گزینه Control Panel کلیک کن و سپس گزینه programs رو انتخاب کن.
2. در بخش programs روی گزینه Programs and features کلیک کن.
3. در صفحه جدیدی که برات به نمایش در میاد، برنامههایی که روی سیستمت نصب شده رو میتونی ببینی.
4. حالا تو یه قسمت خالی از صفحه راست کلیک کن و گزینه Sort by و سپس size را انتخاب کن.
5. با انجام این کار برنامهها به ترتیب حجم فضایی که اشغال کردن مرتب میشن.
6. حالا اون برنامههایی که فضای بیشتری از سیستمت رو اشغال کردن رو خواهید دی و از بین اونها میتونی مواردی که زیاد ازشون استفاده نمیکنی رو انتخاب و از روی سیستم حذف کنی تا فضای هاردت رو آزادسازی کنی و سرعت ویندوزت رو بالا ببری.
برای دریافت راهنمایی بیشتر درباره نحوه پاک کردن برنامههای با حجم زیاد میتونی با کارشناسان رایانه کمک با استفاده از شماره 9099071540 و یا 9099070192(از طریق تلفن ثابت) یا از طریق "صفحه تماس از موبایل" با کارشناسان متخصص ما ارتباط برقرار کنید.
همکاران ما در تمام طول هفته آماده اند تا پاسخگوی سوالات فنی شما باشند.
جستجو و پاک کردن فایلهای تکراری
خیلی وقتا برامون پیش میاد که یه فایل رو تو بخشهای مختلف هاردمون کپی میکنیم و بعد یه مدت یادمون میره که چند تا کپی مختلف از اون روی سیستم داریم.
وجود این فایلهای تکراری بر روی فضای حافظه باعث اشغال حجم زیادی از حافظه میشه و در نهایت سرعت سیستم پایین میاد.
اما خوشبختانه امکان جستجو برای پیدا کردن فایلهای تکراری و پاک کردن موارد تکراری از روی سیستم وجود داره.
یه سری از کاربرا به صورت دستی فرایند جستجو برای پاک کردن فایلهای تکراری رو انجام میدن که این کار در صورت بالا بودن حجم حافظه میتونه یه پروسه سخت و زمانبر باشه.
اما نرمافزارهای به خصوصی برای این منظور به بازار عرضه شدند که امکان انجام این فرایند را به صورت خودکار دارن.
نرمافزار Easy Duplicate Finder به عنوان نرم افزار حذف فایل های اضافی ویندوز می تونه گزینه مناسبی باشه که برنامه حذف فایل های اضافی درایو c ويندوز 7، 10 و سایر درایوهای سیستم شناخته شده.
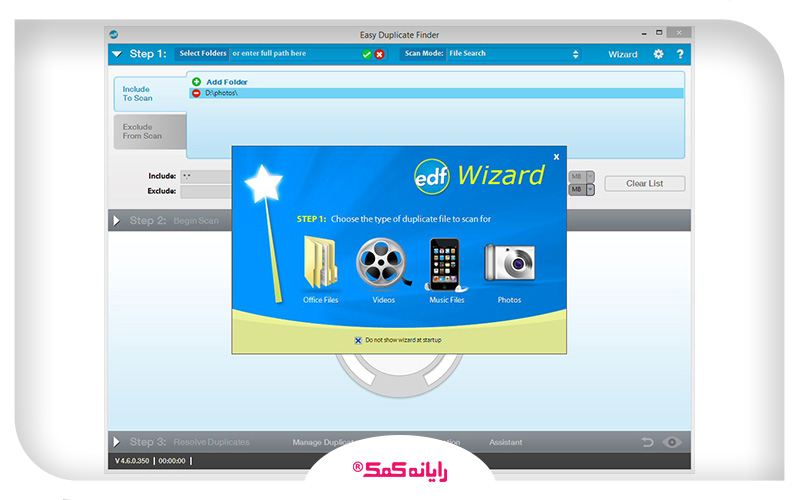
نرمافزار فوق از دقت بسیار بالایی برای پیدا کردن و حذف فایل های تکراری در ویندوز 10 و سایر نسخه های ویندوز برخورداره و این کار رو در عرض چند ثانیه برات انجام میده. علاوه بر این طراحی این نرمافزار به نحوی انجام شده که امکان جستجوی فایلهای مختلف مثل فیلم، عکس، موزیک و غیره رو داره.
پس اگه بیشتر از یک نسخه از یک فایل توی سیستمت موجود باشه، این نرمافزار اون رو بهت نشون میده و دیگه خودت میتونی مدیریت کنی که آیا میخوای نسخههای متعدد از اون رو روی سیستمت نگه داری و یا موارد اضافی رو پاک کنی.
جالبه بدونی که در صورت حذف اشتباه، امکان بازگرداندن فایلهای حذف شده به کمک این نرمافزار وجود داره.
✴️✴️ تماس با پشتیبان رایانه کمک برای عیب یابی و رفع مشکلات خود : ☎️از طریق تلفن ثابت با :9099071540 و 📱 از طریق موبایل : 0217129
مرتب کردن فایلهای دسکتاپ
شاید برات جالب باشه که بدونی یکی از اصلیترین دلایلی که باعث میشه تا فضای حافظه اشغال بشه اینه که روی دسکتاپمون یه عالمه فایلهای غیر ضروری نگهداری میکنیم.
وجود این فایلهای غیر ضروری علاوه بر اینکه باعث شلخته و درهم به نظر رسیدن فضای دسکتاپمون میشه و حس ناخوشایندی بهمون منتقل میکنه، فضای حافظه رو هم پر میکنه.
پس برای بهبود تجربه کاربریت هم که شده بهتره از بینظمی فایلها در دسکتاپ ممانعت به عمل بیاری و فایلهای تکراری و غیر ضروری را از فضای دسکتاپ حذف کنی و یا اونها را به بخشهایی مثل Documents انتقال بدی تا در نهایت یک دسکتاپ مرتب و تمیز به همراه یه هارد با فضای کافی در اختیار داشته باشی.
پیشنهاد مطلب : برای آشنایی با ویژگیهای جذاب ویندوز 11 در سال 2024 اضافه شده حتما روی این لینک کلیک کنید.
پاک کردن فایلهای موقت اینترنت اکسپلورر و سایر مرورگرها
همه ما از مرورگرها برای گشت و گذار در سطح اینترنت برای پیدا کردن موارد مورد نظرمون استفاده میکنیم.
گشت و گذار تو سایتهای مختلف باعث میشه که مرورگر یه بخشی از اون محتواها رو تو حافظه کشش نگهداری کنه تا بتونه بهت کمک کنه تا در بازدیدهای بعدی فرایند بارگذاری محتوا از اون سایتها برات سریعتر و راحتتر انجام بشه.
این موضوع یه جورایی به نفعته و بهت کمک میکنه تا بازدید از سایتهات راحتتر انجام بشه.
اما به مرور زمان در صورتی که این فایلهای اضافه که تو فضای کش مرورگر ذخیره شدن رو حذف نکنی، فضای حافظت از یه عالمه فایلهای غیر ضروری که بر این اساس توی سیستم ذخیره شدن پر میشه و سیستم دچار کندی در عملکرد میشه.
پس بهتره این محتواهای موقت و غیر ضروری رو در یه بازه زمانی مشخص از روی سیستم حذف کنی تا فضای بیشتری در اختیار داشته باشی. برای این منظور باید به صورت زیر وارد عمل شی:
1. از منوی استارت گزینه Control Panel رو انتخاب کن.
2. به تب General و قسمت Internet options مراجعه کن.
3. حالا در قسمت Browsing History روی گزینه Delete کلیک کن.
4. با انجام این کار یه پنجره جدید برات به نمایش در میاد که در صورت انتخاب گزینه Temporary Internt Files محتواهای مختلفی مثل کوکیها و پسوردهای ذخیره شده بر روی سیستم برای ورود به سایتهای مختلف از روی مرورگر حذف خواهد شد.

استفاده از فضای ذخیره سازی ابری
امروزه خیلی از مردم برای نگهداری اطلاعاتشون روی به استفاده از فضای ذخیرهسازی ابری آوردن.
دلیلشم اینه که این فضاها از امنیت بسیار خوب و مناسبی برخوردار هستن و در عین حال هزینهای که بابت استفاده از اونها پرداخت میکنی نسبت به تهیه هارد درایوها خیلی مقرون به صرفهتر و منطقیتره.
این فضاهای ابری نگرانی کاربرا از بابت کمبود فضای ذخیرهسازی رو هم برطرف کردن و با خیال راحت میتونی هر چقدر دیتا که دوست داری توی اونها ذخیره کنی.
حتی خیلی از سرویسهای ذخیرهسازی ابری به کاربراشون مقدار قابل توجهی فضا به صورت رایگان اختصاص میدن و در صورتی که کاربر بخواد بیشتر از اون میزان فضا در اختیار داشته باشه فقط باید اقدام به پرداخت هزینه کنه و در غیر این صورت به صورت رایگان میتونه از این فضاها استفاده کنه.
استفاده از فضای ذخیره سازی ابری برای نگهداری اطلاعات مزایای بسیار مختلفی در بر داره.
مثلاً هر زمان و هر مکان که دوست داشتی میتونی به اطلاعات موجود در این فضا با استفاده از دیوایسهای مختلف مثل لپتاپ، گوشی همراه و مواردی از این دست دسترسی پیدا کنی و حتماً لازم نیست که یه دیوایس فیزیکی به خصوص برای دسترسی به اطلاعات اون همراهت داشته باشی.
البته از اونجایی که به هر صورت نگهداری مقدار زیاد اطلاعات در این فضا مستلزم پرداخت هزینه بیشتره، بهتره اطلاعات کاربردی، مهم و غیر تکراری رو در این فضاها نگهداری کنی و از پر کردن بیش از حد و بیهوده اون با فایلهای غیر ضروری پیشگیری به عمل بیاری.
فضاهای ابری متعددی وجود داره که میتونی ازش برای ذخیره کردن اطلاعاتت استفاده کنی که از اون جمله میتونم به مواردی مثل Google Drive ، Microsoft OneDrive و Dropbox اشاره کنم.
پیشنهاد مطلب : برای رفع مشکلات ویندوز کامپیوتر و لپتاپ در چند دقیقه حتما با تیم فنی رایانه کمک همراه باشید و این مطلب را بخوانید.
پاک کردن نقاط بازیابی برای افزایش فضای آزاد درایوهای ویندوز
در ویندوز قابلیت خاصی به اسم سیستم ریستور وجود داره که به کمک اون در صورت حذف تصادفی و ناخواسته فایلها از روی سیستم و یا خراب شدن اونها میشه سیستم رو به حالتی که اون فایلها هنوز روی سیستم موجود بود و دچار خرابی نشده بود برگردوند.
اما این نقاط بازیابی یه مقدار قابل توجهی از فضای سیستم رو به اشغال خودشون در میارن و با پاک کردن اونها میتونی فضای درایوت رو آزادسازی کنی. برای این منظور باید مراحل زیر را طی کنی:
1. روی Computer راست کلیک کن و گزینه Properties رو انتخاب کن.
2. حالا روی لینک System Protection کلیک کن.
3. دکمه Configure رو انتخاب کن تا بتونی به بخش تنظیمات سیستم System Restore وارد شی.
4. با انجام این کار یه پنجره جدید برات به نمایش در میاد که در اون با انتخاب گزینه Turn off system protection میتونی سیستم ریستور رو غیر فعال کنی. علاوه بر این در این بخش امکان مشخص کردن میزان فضای اختصاص داده شده به بخش سیستم ریستور هم وجود داره.
5. در صورتی که تمایل به حذف تمامی نقاط بازیابی موجود بر روی سیستم رو داری کافیه بر روی دکمه Delete کلیک کنی.
برای دریافت راهنمایی بیشتر درباره نحوه پاک کردن نقاط بازیابی برای افزایش فضای آزاد درایوهای ویندوز میتونی با کارشناسان رایانه کمک با استفاده از شماره 9099071540 و یا 9099070192(از طریق تلفن ثابت) یا از طریق "صفحه تماس از موبایل" با کارشناسان متخصص ما ارتباط برقرار کنید.
همکاران ما در تمام طول هفته آماده اند تا پاسخگوی سوالات فنی شما باشند.
کش هایبرنت بخشی از سیستمه که وقتی تو سیستمت رو خاموش میکنی، ویندوز اقدام به ذخیره برنامههای در حال اجرا در اون میکنه.
اما وقتی که دچار مشکل کمبود حافظه شدی و به خاطر این مشکل سیستمت مدام هنگ میکنه و دچار افت سرعت شده میتونی کش هایبرنتت رو پاک کنی تا مشکل رو برطرف کنی. برای این منظورباید:
1. روی دکمه Start کلیک کن.
2. عبارت cmd رو در قسمت جستجو تایپ کن.
3. روی cmd.exe راست کلیک کن و گزینه Run as Administrator رو انتخاب کن و روی گزینه Yes کلیک کن.
4. حالا باید درست مثل تصویر زیر دستور powercfg.exe /hibernate off رو در پنجره مشکی باز شده تایپ کنی و در انتها دکمه اینتر رو بزنی.
5. در صورتی که تمایل به فعال سازی کش هایبرنت برای بعدها رو داری باید از دستور powercfg.exe /hibernate off استفاده کنی.
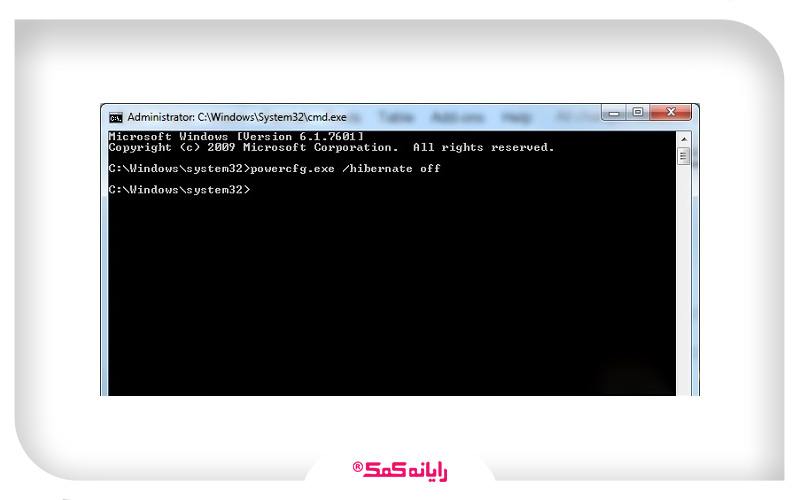
جمع بندی
تو این مقاله سعی کردم یه سری راهکارهایی که واسه حذف فایلهای اضافی قدیمی و تکراری در درایو ویندوز میتونی ازشون استفاده کنی رو بهت آموزش بدم.
پر شدن فضای حافظه از فایلهای غیر ضروری باعث کندی در عملکرد سیستم میشه و سیستم همش هنگ میکنه و لگ پیدا میکنه.
پس بهتره از راهکارهایی که تو این مقاله بهت آموزش دادم برای پاک کردن و حذف این فایلها اقدام کنی تا بتونی دوباره سرعت سیستمت رو بالا ببری و تجربه کاربریت رو بهبود ببخشی.
اگه فکر میکنی به جز ترفندها و روشهایی که توی این مقاله آموزش دادم، ترفند و روش دیگهای رو سراغ داری که میشه ازش برای حذف فایلهای غیر ضروری از روی سیستم استفاده کرد، ممنون میشم این ترفند رو در بخش کامنت به من و بقیه کاربران آموزش بدی.
در آخر میخوام ازت تشکر کنم که تا آخر این مقاله با من همراه بودی و امیدوارم تونسته باشم ترفندهای کاربردی و موثری برای حذف فایلهای غیر ضروری و اضافی از درایوهای ویندوز بهت آموزش بدم.
اگر سوالی درباره نحوه پاك كردن فايل هاي اضافي ويندوز 7 به کمک هر یک از ترفندهای آموزش داده شده در این مقاله داشتی، به راحتی میتونی با خدمات کامپیوتری رایانه کمک با استفاده از شماره 9099071540 و یا 9099070192(از طریق تلفن ثابت) یا از طریق "صفحه تماس از موبایل" با کارشناسان متخصص ما ارتباط برقرار کنید.
همکاران ما در تمام طول هفته آماده اند تا پاسخگوی سوالات فنی شما باشند.
قابل توجه شما کاربر گرامی: محتوای این صفحه صرفاً برای اطلاع رسانی است در صورتی که تسلط کافی برای انجام موارد فنی مقاله ندارید حتما از کارشناس فنی کمک بگیرید.