تقریباً اغلب کاربرا دوست دارن تا ورژن سیستم عاملشون رو به آخرین آپدیت موجود ارتقا بدن تا بتونن از امکانات و قابلیتهای جدیدی که توی این به روز رسانیها گنجونده شده بهرهمند بشن.
اما گاهاً پیش میاد که در حین به روز رسانی ویندوز این پروسه دچار مشکل میشه و خطای Windows update not working به کاربر نمایش داده میشه. باید بدونی که این مشکل دلیل ثابت و مشخصی نداره.
ولی این امکان وجود داره که این مشکل رو به کمک روش های مختلفی برطرف کنی.
از جمله روشهایی که میتونی برای رفع مشکل آپدیت نشدن ویندوز ۱۱ ازشون کمک بگیری میتونم به مواردی مثل تعمیر خرابیهای فایل سیستم، تامین فضای کافی برای نصب آپدیتها، ری استارت کردن سرویسهای آپدیت ویندوز و مواردی از این دست اشاره کنم.
من تو این مقاله میخوام ۱۰ تا از راهکارهایی که برای حل مشکل آپدیت نشدن ویندوز ۱۱ میتونه بهت کمک کنه رو بهت آموزش بدم تا به کمک این راهکارها بتونی مشکل به وجود اومده در سیستمت رو برطرف کنی و با نصب آپدیتهای جدید بر روی سیستم، از امکانات موجود بر روی این آپدیت ها برخوردار شی.
پس اگه تو هم میخوای این راهکارها رو یاد بگیری با من در ادامه مقاله همراه باش.
فهرست
✅چه دلایلی منجر به بروز مشکل در فرایند آپدیت شدن ویندوز ۱۱ میشود؟
✅فعال کردن سرویسهای مربوط به آپدیت ویندوز
✅ریستارت کردن سرویسهای آپدیت ویندوز
✅استفاده از ابزار Windows Update Troubleshooter در ویندوز ۱۱
✅فراهم کردن فضای کافی جهت نصب آپدیتها
✅تعمیر کردن خرابیهای فایل سیستم
✅ریست کردن کلید رجیستری windows update
✅ غیر فعال کردن آنتی ویروس شخص ثالث و برنامه تغییر آی پی
✅ بررسی غیر فعال بودن metered connection
✅ پاک کردن محتویات پوشه Software Distribution
✅بازیابی کردن سیستم
✅جمع بندی

چه دلایلی منجر به بروز مشکل در فرایند آپدیت شدن ویندوز ۱۱ میشود؟
دلایل مختلفی میتونه باعث بروز مشکل در پروسه آپدیت شدن ویندوز ۱۱ بشه و این پروسه رو با اختلال مواجه کنه. از جمله این دلایل میتونم به موارد زیر اشاره کنم:
1. عدم سازگاری درایورها
2. بروز تداخلهای نرمافزاری
3. کمبود فضای کافی جهت نصب به روز رسانی جدید
4. بروز خرابی در فایل سیستم
5. تغییر ناخواسته کلید ریستری ویندوز آپدیت
6. کارکرد نادرست سرویس ویندوز آپدیت
7. در صورت قدیمی بودن محتویات موجود در پوشه SoftwareDistribution امکان بروز اختلال در پروسه آپدیت شدن ویندوز وجود دارد.
8. چنانچه گزینه Metered Connection فعال باشهبه دلیل محدودیتهایی که در مصرف اینترنت اعمال میشه امکان بروز خطا در پروسه به روز رسانی بالا میره.
اگه بتونی عامل به وجود آورنده خطا رو پیدا کنی مطمئن باش خیلی راحتتر و سریعتر میتونی مشکل رو برطرف کنی.
ولی اگه نتونستی عامل به وجود آورنده مشکل را هم پیدا کنی نگران نباش! چون میتونی راهکارهایی رو که در ادامه برات عنوان میکنم به ترتیب به کار بگیری تا بتونی بهترین نتیجه را دریافت کنی.
فقط در نظر داشته باش برای اینکه بتونی پروسه عیب یابی و رفع خطای به وجود اومده در طول پروسه آپدیت ویندوز رو شروع کنی باید حتماً یه اینترنت پایدار و پرسرعت رو مهیا کنی.
چون یکی از دلایل اصلی آپدیت نشدن ویندوز عدم اتصال به اینترنت یا اتصال به اینترنت بسیار ضعیف میتونه باشه و در صورتی که این مشکل برطرف بشه خود به خود پروسه آپدیت شدن ویندوز هم مشکلش برطرف میشه.
💥تنظیمات آپدیت ویندوز 11 و نحوه آپدیت ویندوز 10 به ویندوز 11 در این لینک آورده شده.
چگونه ویندوز ۱۰ را به ویندوز ۱۱ بهروزرسانی کنیم؟ | روشهای ارتقاء ویندوز 10 به ویندوز 11
راهکارها و ترفندهای مختلفی رو میتونی برای حل مشکل آپدیت نشدن ویندوز 10 و 11 مورد استفاده قرار بدی که در ادامه میخوام ۱۰ تا از این روشها رو برات عنوان کنم:
1. فعال کردن سرویسهای مربوط به آپدیت ویندوز
یکی از دلایلی که میتونه باعث بروز مشکل در پروسه آپدیت شدن ویندوز بشه اینه که یه سری از سرویسهای مربوط به windows update نتونن اجرا شن. برای اینکه بتونی همه سرویسهای مورد نیاز برای اجرای صحیح ویندوز آپدیت رو به اجرا در بیاری باید مراحل زیر رو طی کنی:
1. کلیدهای ترکیبی Win + R رو به صورت همزمان فشار بده.
2. حالا تو پنجرهای که برات به نمایش در اومده عبارت services.msc رو تایپ کن و روی دکمه OK کلیک کن.
3. حالا باید گزینه Windows Update رو پیدا کنی و روش راست کلیک کنی و گزینه Properties رو انتخاب کنی.
4. مقدار فیلد Startup type رو روی معادل با Automatic قرار بده.
5. در صورتی که سرویس در وضعیت stopped قرار گرفته روی گزینه start کلیک کن.
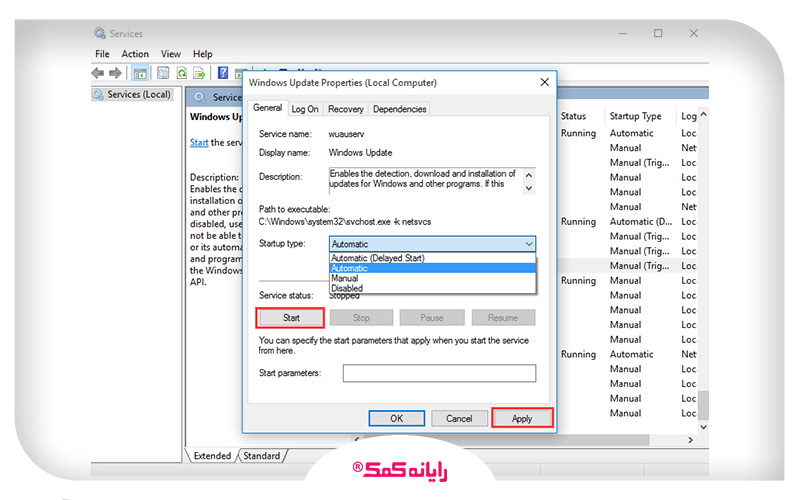
6. حالا باید روی گزینههای apply و ok کلیک کنی تا بتونی تغییراتی که اعمال کردی رو ذخیره کنی.
7. سرویس Background Intelligent Transfer Service (BITS) رو پیدا کن و روش راست کلیک کن و گزینه Properties رو انتخاب کن.
8. مقدار فیلد Startup type رو معادل با Automatic قرار بده.
9. چک کن ببین که سرویس در حالت Running قرار گرفته باشه.
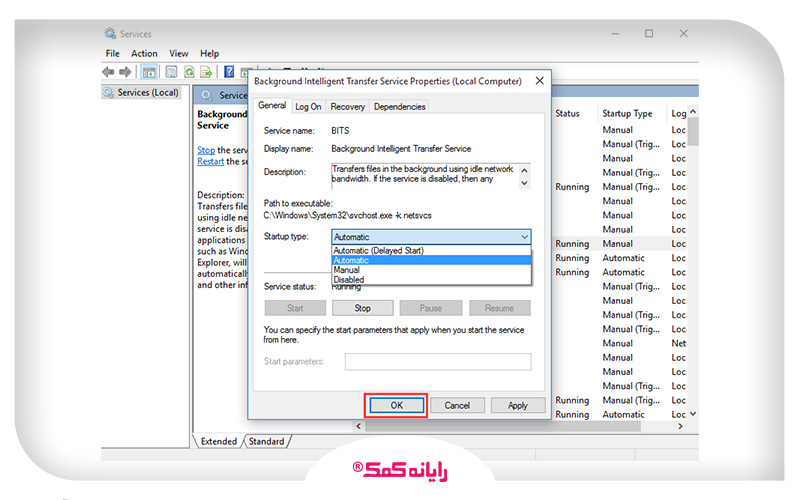
10. حالا باید روی گزینههای apply و ok کلیک کنی تا تغییراتی که اعمال کردی رو ذخیره کنی.
11. حالا سرویس Cryptographic رو پیدا کن و روش راست کلیک کن و گزینه Properties را انتخاب کن.
12. مقدار فیلد Startup type رو معادل با Automatic قرار بده.
13. در صورتی که سرویس روی وضعیت stopped قرار گرفته روی گزینه start کلیک کن.
14. حالا کافیه روی دکمههای apply و ok کلیک کن تا بتونی تغییراتی که اعمال کردی رو ذخیره کنی.
بعد از اینکه مراحل بالا رو برای رفع خطا طی کردی باید یه دور سیستمت رو ریستارت کنی و بعد از اون دوباره چک کنیم ببینی که مشکل آپدیت نشدن ویندوز ۱۱ برطرف شده یا نه. در صورتی که مشکل برطرف نشده بود سراغ راهکارهای بعدی برای رفع مشکل برو.
2. ریستارت کردن سرویسهای آپدیت ویندوز
بعضی وقتا برای اینکه بتونی ویندوزت رو آپدیت کنی کافیه یه رفرش ساده انجام بدی تا مشکلت برطرف بشه. در واقع با ریستارت کردن سرویس مربوط به این برنامه گاهی وقتا میشه مشکل به وجود آمده را برطرف کرد. برای انجام این کار کافیه مراحل زیر را به ترتیب طی کنی:
1. کلیدهای ترکیبی Win + R را به صورت همزمان فشار بده و تو پنجرهای که برات به نمایش دراومده عبارت services.msc را تایپ کن و روی دکمه OK کلیک کن.
2. حالا سرویس Windows Update رو پیدا کن روش راست کلیک کن و گزینه restart رو انتخاب کن.
بعد از انجام این کار دوباره پروسه آپدیت کردن ویندوز رو شروع کن و چک کن ببین که با انجام این کار مشکلت برطرف شده یا نه! خط برای ریستارت کردن ویندوز آپدیت میتونی از دستورات خط فرمان هم استفاده کنی. برای انجام این کار کافیه روی منوی استارت کلیک کنی و اقدام به باز کردن برنامه CMD کنی. حالا دستورات زیر را برای ریستارت کردن ویندوز آپدیت در پنجره خط فرمان وارد کن:
net stop bits
net stop wuauserv
net stop appidsvc
net stop cryptsvc
حالا باید دستورات پایین رو برای ادامه انجام کار وارد کنی. دقت کن که درایو C در این دستورات در واقع مشخص کننده درایوی که ویندوز روش نصب شده هست و تو باید اون رو با درایو نصب ویندوز خودت جایگزین کنی.
Ren C:\SoftwareDistribution SoftwareDistribution.old
Ren C:\system32\catroot2 catroot2.old
در انتها باید اقدام به ری استارت کردن سرویسهای زیر درست به ترتیبی که در دستورات وارد شده کنی.
net start wuauserv
net start appidsvc
net start cryptsvc
3. استفاده از ابزار Windows Update Troubleshooter در ویندوز ۱۱
در ویندوز 11 یه ابزار مخصوص برای خطایابی در اختیار کاربرا قرار داره که اسمش Windows Update Troubleshooter هست و ازش برای تشخیص و رفع مشکلات مربوط به ویندوز هم میتونی استفاده کنی. در واقع این ابزار توانایی نظارت بر کلیه فرایندهای مربوط به پروسه به روز رسانی رو داره و میتونه مشکلات موجود رو شناسایی و برطرف کنه. در صورتی که تمایل به استفاده از این ابزار برای رفع مشکل آپدیت نشدن ویندوز 10 به 11 رو داری باید مراحل زیر رو طی کنی:
1. وارد نوار جستجوی منوی استارت شو و عبارت Troubleshoot settings رو در اون جستجو کن تا بتونی ابزار Windows Update Troubleshooter رو باز کنی.
2. حالا روی گزینه Additional troubleshooter کلیک کن.
3. یکم صفحه رو به سمت پایین اسکرول کن تا بتونی گزینه Windows Update رو ببینی و روش کلیک کنی.
4. حالا باید روی دکمه Run the troubleshooter کلیک کنی تا فرایند خطایابی آغاز شه.
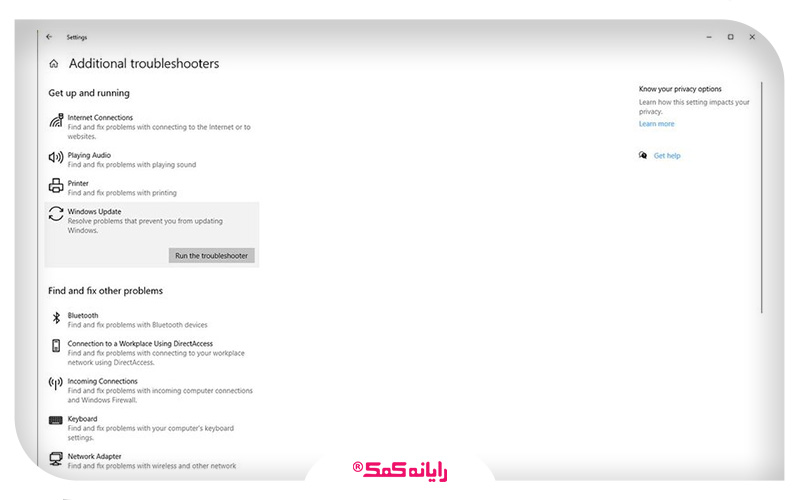
یکم طول میکشه تا این پروسه به اتمام برسه. در صورتی که این ابزار بتونه مشکلی رو شناسایی کنه خودش به صورت خودکار مشکل به وجود اومده رو خطایابی میکنه و لازم نیست تو در طول این پروسه کار خاصی انجام بدی.
بعد از اینکه کار این ابزار به اتمام رسید باید یه دور سیستمت رو ریستارت کنی و حالا میتونی دوباره برای آپدیت کردن ویندوز اقدام کنی تا بتونی تا ببینی که آیا مشکل موجود در این قسمت برطرف شده یا نه.
4. فراهم کردن فضای کافی جهت نصب آپدیتها
یکی از بسترهای لازمی که برای نصب آپدیت جدید روی سیستم لازمه اینه که سیستم از حافظه کافی و مناسب برخوردار باشه و در صورت کمبود فضای حافظه نمیتونی آپدیتهای جدید رو روی سیستمت نصب کنی و این موضوع منجر به جلوگیری از آپدیت ویندوز 11 میشه.
معمولا در مواقعی که به دلیل ناکافی بودن فضای حافظه در پروسه آپدیت مشکلی پیش میاد، خطای زیر به کاربر نشون داده میشه:
the storage is running low, some system functions may not work
پس باید از روشهایی که برای آزادسازی فضای حافظه استفاده میشن کمک بگیری تا بتونی حافظت رو پاکسازی کنی و ویندوزت رو آپدیت کنی.
از جمله این روشها میتونم به حذف فایلهای موقت، پاکسازی فضای حافظه با ابزار Disk Cleanup ، فعالسازی قابلیت Storage Sense و انتقال فایلهای حجیم به سایر دستگاههای ذخیره سازی یا فضای ابری مثل وان درایو اشاره کنم.
5. تعمیر کردن خرابیهای فایل سیستم
در صورت خراب بودن فایل سیستم احتمال بروز مشکل در پروسه آپدیت شدن ویندوز ۱۱ وجود داره. در چنین مواقعی برای برطرف کردن مشکل باید با استفاده از دستورات dism و sfc اقدام به تعمیر فایل سیستم کنی.
در اصل دستورات فوق توانایی شناسایی و تعمیر کلیه خرابیهایی که به خاطر تنظیمات ناصحیح، فعالیت بد افزارها و ویرایشهای ناخواسته به وجود اومدن رو داره. برای استفاده از این ابزار باید مراحل زیر را به ترتیب طی کنی:
1. با کلیک بر روی منوی استارت و تایپ عبارت CMD در قسمت جستجو برنامه Command Prompt رو به شکل Run as Administrator باز کن.
2. حالا باید دستورات زیر رو در پنجره مربوطه تایپ کرده و در انتها دکمه اینتر رو فشار بدی.
DISM /Online /Cleanup-Image /RestoreHealth
sfc /scannow
3. بعد از اینکه فرایند اسکن و تعمیر توسط این ابزار به اتمام رسید باید یه دور سیستم رو ریستارت کنی و چک کنی ببینی که با انجام این کار آیا مشکل آپدیت نشدن ویندوز ۱۱ برطرف شده یا نه.
برای دریافت راهنمایی بیشتر درباره نحوه تعمیر کردن خرابیهای فایل سیستم میتونی با کارشناسان رایانه کمک با استفاده از شماره 9099071540 و یا 9099070192(از طریق تلفن ثابت) یا از طریق "صفحه تماس از موبایل" با کارشناسان متخصص ما ارتباط برقرار کنید.
همکاران ما در تمام طول هفته آماده اند تا پاسخگوی سوالات فنی شما باشند.
6. ریست کردن کلید رجیستری windows update
عامل بعدی که منجر به بروز مشکل در پروسه آپدیت شدن ویندوز ۱۱ میشه خراب یا تعمیر کلیدهای رجیستری هست.
در چنین مواقعی برای برطرف کردن مشکل لازمه که کلیدهای رجیستری رو ریست کنی و اونها رو به حالت پیش فرض برگردونی تا بتونی مشکل به وجود اومده رو برطرف کنی.
در صورتی که قصد بازنشانی کلید رجیستری ویندوز آپدیت را داری باید مراحل زیر را به ترتیب برای انجام این کار طی کنی:
1. در اولین قدم اقدام به دانلود فایل ریست ویندوز آپدیت کن.
2. حالا باید این فایل رو باز کنی و روی گزینه Run کلیک کنی.
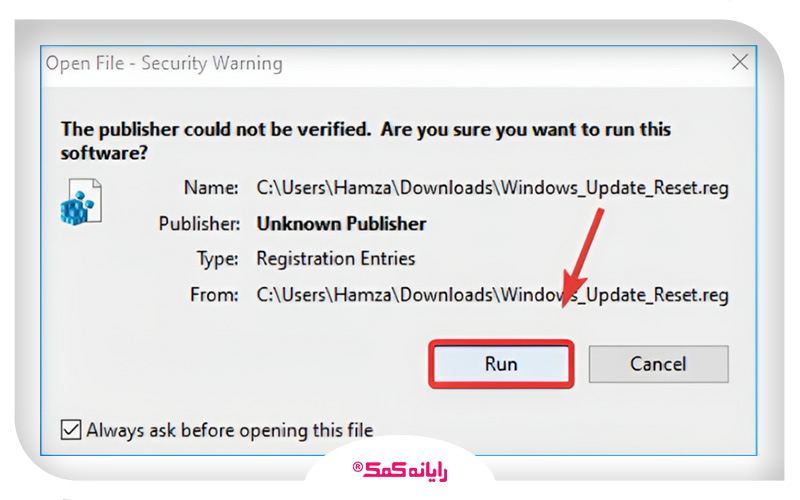
3. تو این مرحله هم باید گزینه yes رو انتخاب کنی تا تایید شروع عملیات رو بدی.
4. یه چند دقیقه طول میکشه تا این پروسه به اتمام برسه و بعد از اینکه تموم شد باید چک کنی ببینی که مشکل آپدیت نشدن ویندوز ۱۱ برطرف شده یا نه و در صورتی که پاسخ منفی بود سراغ روشهای بعدی برای رفع مشکل برو.

7. غیر فعال کردن آنتی ویروس شخص ثالث و برنامه تغییر آی پی
شاید برات جالب باشه که بدونی برنامههای امنیتی مختلف مثل آنتی ویروسها میتونن در پروسه آپدیت شدن ویندوز اختلال به وجود بیارن.
پس اگه با انجام راهکارهای بالا هنوزم مشکل آپدیت نشدن ویندوزت برطرف نشده بهتره به صورت موقت اقدام به غیر فعال کردن آنتی ویروس نصب شده بر روی سیستم کنی و دوباره برای آپدیت کردن ویندوز اقدام کنی.
در صورتی که با انجام این کار مشکل به وجود آمده برطرف شد، عامل بازدارنده همین آنتی ویروسها بوده و خیلی راحت میتونی آپدیتهای جدید رو روی سیستم سیستمت نصب کنی و از امکانات موجود بر روی اونها بهرهمند شی.
💥پیشنهاد مطلب: می دونی چه جوری مای کامپیوتر و به دسکتاپ ویندوز 11 اضافه کنی، مقاله اضافه کردن مای کامپیوتر در ویندوز 11 رو از دست نده.
8. بررسی غیر فعال بودن metered connection
در صورتی که گزینه metered connection فعال باشه میزان دادههای دریافتی و ارسالی سیستم محدود میشه و این موضوع خودش میتونه یکی از عوامل اصلی بازدارنده برای آپدیت شدن ویندوز معرفی بشه.
چرا که همونطور که در ابتدای مقاله هم عنوان کردم برای اینکه بتونی به فایلهای آپدیت ویندوز دسترسی پیدا کنی لازمه که یه اینترنت پرسرعت و پایدار رو در اختیار داشته باشی.
برای اینکه چک کنی ببینی که این گزینه غیر فعال هست یا نه باید مراحل زیر رو به ترتیب طی کنی:
1. کلیدهای ترکیبی WIN+I رو به صورت همزمان فشار بده تا بتونی وارد Network & Internet بشی.
2. از قسمت کناری شبکهای که بهش وصل هستی، گزینه Properties رو انتخاب کن.
3. حالا تگل قرار گرفته در مقابل گزینه Set as metered connection را در حالت off قرار بده.
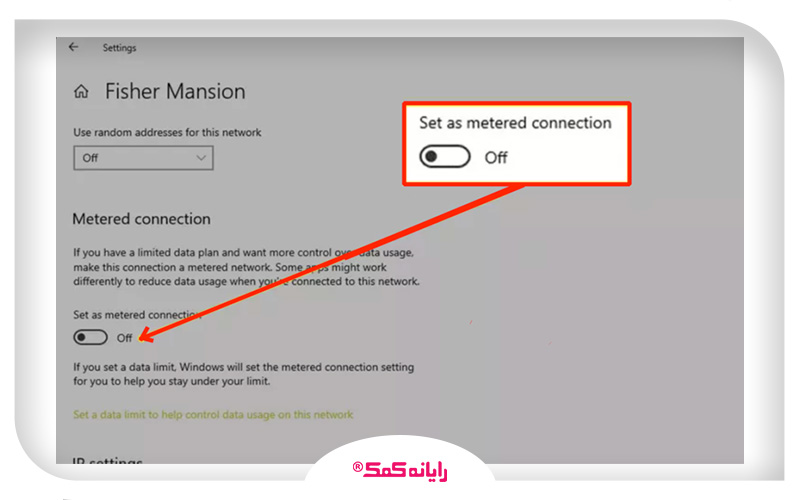
4. در صورتی که این تگل در حالت on قرار داشت اون رو در حالت off قرار بده و چک کن ببین که مشکلی که در پروسه آپدیت ویندوز داشتی برطرف شده یا نه.
9. پاک کردن محتویات پوشه Software Distribution
داخل پوشه Software Distribution یه سری فایلهای موقت وجود داره که واسه به روز رسانی ویندوز ضرورین. گاهی وقتا به دلیل وجود فایلهای قدیمی تو این پوشه پروسه آپدیت شدن ویندوز با اختلال مواجه میشه.
در نتیجه با پاک کردن این فایلهای قدیمی میتونی اختلال به وجود اومده رو برطرف کنی. برای پاک کردن محتویات این پوشه باید مراحل زیر را به ترتیب طی کنی:
1. وارد منوی استارت شو و عبارت Command Prompt رو جستجو کن و اون رو به صورت Run as administrator به اجرا در بیار.
2. حالا دستور پایین رو برای متوقف کردن سرویس Windows Update وارد کن:
net stop wuauserv
3. برای متوقف کردن سرویس BIT هم باید دستور پایین رو وارد کنی:
net stop bits
4. حالا فایل اکسپلور رو باز کن و مسیر پایین رو تو نوار بالاییش وارد کن:
C:\Windows\SoftwareDistribution
5. حالا باید کل محتویات این پوشه رو انتخاب کنی و روی گزینه Delete کلیک کنی.
6. حالا باید دوباره سرویسهای مد نظرت رو به اجرا در بیاری و چک کنی ببینی که آیا مشکل عدم به روز رسانی ویندوز ۱۱ برطرف شده یا نه.
net start wuauserv
net start bits
10.بازیابی کردن سیستم
اگه اون موقعی که سیستم در وضعیت مناسبی قرار داشت و هیچ مشکلی برای آپدیت کردن ویندوز نداشتی یه Restore Point ایجاد کرده باشی، خیلی راحت میتونی در مواقعی که سیستمت به مشکل بر میخوره اون رو به نقطه امنی که ایجاد کرده بودی برگردونی تا خیلی راحت و بدون دردسر بتونی مشکل به روز نشدن ویندوز 11 ات را برطرف کنی.
برای بازیابی سیستم ویندوز باید مراحل زیر را به ترتیب طی کنی:
1. در منوی استارت عبارت Create a restore point رو سرچ کن و برنامهای که به اون مربوط هست رو باز کن.
2. روی گزینه System Restore کلیک کن.
3. روی دکمه next کلیک کن.
4. تو این مرحله باید اقدام به انتخاب نقطه بازیابی مد نظرت کنی و روی دکمه next کلیک کنی.
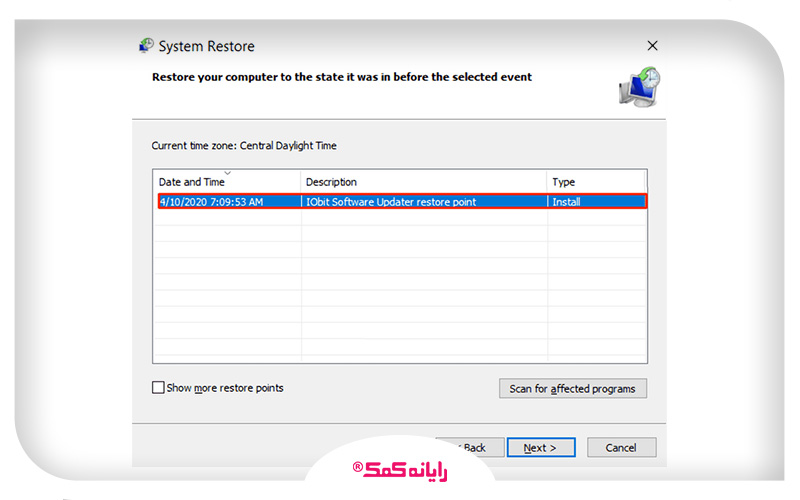
5. با کلیک بر روی گزینه finish عملیات بازیابی آغاز میشه. در انتها باید از پاپاپ مربوط به system restore روی گزینه restart کلیک کنی.
حالا دیگه خیلی راحت میتونی عملیات به روز رسانی ویندوزت به آخرین ورژن موجود رو شروع کنی و با نصب این آپدیت بر روی سیستم از امکانات جدید موجود بر روی اون برخوردار شی. برای دریافت راهنمایی بیشتر درباره نحوه بازیابی کردن سیستم میتونی با کارشناسان رایانه کمک با استفاده از شماره 9099071540 و یا 9099070192(از طریق تلفن ثابت) یا از طریق "صفحه تماس از موبایل" با کارشناسان متخصص ما ارتباط برقرار کنید.

جمع بندی
تو این مقاله سعی کردم ۱۰ راهکار مختلفی که برای رفع مشکل آپدیت نشدن ویندوز ۱۱ به کار گرفته میشن رو بهت آموزش بدم تا با به کارگیری این ترفندها و راهکارها بتونی این مشکل رو برطرف کنی.
در نظر داشته باش که عوامل مختلفی میتونه باعث بروز خطای Windows update not working در سیستم بشه و در صورتی که بتونی عامل به وجود آورنده مشکل را برطرف کنی خیلی راحتتر میتونی این مشکل رو برطرف کنی.
اگه با انجام هر کدوم از راهکارهای بالا نتیجه نگرفتی و مشکلت برطرف نشد، ناامید نشو و سراغ راهکار بعدی برای رفع مشکل آپدیت نشدن ویندوز 7 به 11 برو تا در نهایت بتونی مشکل رو برطرف کنی و سیستمت رو به روز رسانی کنی.
اگه به جز راهکارها و ترفندهای معرفی شده در این مقاله برای رفع مشکل آپدیت نشدن ویندوز ۱۱ تو هم راهکار و ترفند موثر و مفید دیگهای رو سراغ داری ممنون میشم اون رو در بخش کامنت به من و بقیه کاربران آموزش بدی.
در آخر میخوام ازت تشکر کنم که تا آخر این مقاله با من همراه بودی و امیدوارم تونسته باشم اطلاعات مفیدی در رابطه با ترفندهای رفع مشکل آپدیت نشدن ویندوز ۱۱ در اختیارت قرار بدم.
اگر سوالی درباره نحوه رفع مشکل آپدیت نشدن ویندوز ۱۱ از طریق هر یک از راهکارهای عنوان شده در این مقاله برای رفع این مشکل داشتی، به راحتی میتونی با خدمات کامپیوتری رایانه کمک با استفاده از شماره 9099071540 و یا 9099070192(از طریق تلفن ثابت) یا از طریق "صفحه تماس از موبایل" با کارشناسان متخصص ما ارتباط برقرار کنید.
همکاران ما در تمام طول هفته آماده اند تا پاسخگوی سوالات فنی شما باشند.
قابل توجه شما کاربر گرامی: محتوای این صفحه صرفاً برای اطلاع رسانی است در صورتی که تسلط کافی برای انجام موارد فنی مقاله ندارید حتما از کارشناس فنی کمک بگیرید.