گاهی وقتا ممکنه بخواهیم لپ تاپ یا کامپیوترمون رو در اختیار شخص دیگه ای قرار بدیم تا ازش برای انجام یه کاری استفاده کنه. ولی دوست نداریم که اون فرد بتونه همه بخش های سیستم دسترسی داشته باشه.
در اصل می خوایم یه حساب کاربری در اختیار اون شخص قرار بدیم که دارای دسترسی های محدود به بخش های مختلف مورد نظر ما باشه. برای این منظور نیاز به ساخت حساب کاربری مهمان داریم.
روش ساخت اکانت مهمان در ویندوز ۱۱ با نسخه های قدیمیتر ویندوز کاملاً متفاوته و با استفاده از روش های خاصی می شه اقدام به ساخت این نوع اکانت ها در ویندوز ۱۱ کرد.
از جمله روش هایی که برای ساخت اکانت مهمان در ویندوز ۱۱ مورد استفاده قرار می گیره می تونم به مواردی مثل استفاده از تنظیمات، Computer Management، خط فرمان و دستورات PowerShell اشاره کنم.
من تو این مقاله می خوام روش هایی که برای ساخت اکانت مهمان در ویندوز ۱۱ مورد استفاده قرار می گیره رو بهت آموزش بدم تا با خوندن این مقاله بتونی نحوه ساخت این نوع اکانت ها در ویندوز ۱۱ رو یاد بگیری.
پس اگه تو هم تمایل به ایجاد حساب کاربری مهمان در ویندوز ۱۱ را داری ولی روش انجام این کار رو بلد نیستی پیشنهاد می کنم خوندن آموزش ساخت اکانت مهمان در ویندوز 11 در ادامه این مقاله را از دست ندی.
فهرست
حساب کاربری مهمان چیست؟
چگونه در ویندوز 11 یک اکانت Guest ایجاد کنیم؟
نحوه ایجاد حساب مهمان از طریق Computer Management
نحوه ایجاد حساب مهمان با استفاده از خط فرمان
نحوه ایجاد حساب مهمان با استفاده از PowerShell
جمع بندی

حساب کاربری مهمان چیست؟
قبل از اینکه برم سراغ آموزش روش های ساخت اکانت مهمان در ویندوز ۱۱ بهتر دونستم که بهت بگم که اصلاً حساب کاربری مهمان چیه و به چه دردی می خوره؟
حساب کاربری مهمان به اکانتی می گن که دارای دسترسی محدودتری به قسمت های مختلف سیستم هست. مثلاً کسایی که با اکانت مهمان به سیستم لاگین می شن اجازه حذف و نصب برنامه ها یا اعمال تغییرات در تنظیمات سیستم رو ندارن.
ایجاد حساب کاربری مهمان در ویندوز ۷ و ۸ خیلی آسون و راحت بود و کاربرانی که قصد ساخت چنین اکانت هایی رو داشتن خیلی راحت می تونستن با انجام یه پروسه خیلی آسون و راحت این اکانت ها رو ایجاد کنن و اون رو در اختیار افراد مورد نظرشون قرار بدن.
اما روند ساخت اکانت مهمان در ویندوز 10 و ۱۱ کاملاً متفاوته و برای ایجاد چنین حساب هایی در این نسخه های ویندوز لازمه فرد پروسه نسبتاً پیچیدهتری رو طی کنه. در واقع در ویندوز ۱۰ و ۱۱ امکان ایجاد اکانت مهمان به اون صورت که در ویندوز های قبلی وجود داشت فراهم نیست.
در ویندوز ۱۰ و ۱۱ برای ساخت اکانت مهمان باید به یه سری ترفند های خاص متوسل شی تا بتونی این اکانت ها رو ایجاد کنی.
در این نسخه های ویندوز امکان ساخت اکانت مهمان وجود نداره و تو با دور زدن مایکروسافت برای خودت اکانت محلی ایجاد می کنی که دسترسی هاش از اکانت مهمان بیشتر و از اکانت مدیر کمتره.
چگونه در ویندوز 11 یک اکانت Guest ایجاد کنیم؟
همانطور که گفتم روش های مختلفی برای ایجاد حساب مهمان در ویندوز ۱۱ می تونه مورد استفاده قرار بگیره که در ادامه بهترین روش ها برای ساخت اکانت مهمان در ویندوز ۱۱ روبا هم مرور می کنیم:
ساخت حساب مهمان با استفاده از تنظیمات
روش اولی که برای ایجاد حساب مهمان در ویندوز ۱۱ می خوام بهت آموزش بدم ساخت این نوع حساب با استفاده از تنظیمات هست. برای انجام این کار باید مراحل زیر را به ترتیب طی کنی:
1. وارد قسمت تنظیمات ویندوز شو.
2. روی گزینه Accounts کلیک کن.
3. حالا از بین گزینه هایی که در سمت راست صفحه بهت نشون داده شده گزینه Family & other users رو انتخاب و روش کلیک کن.
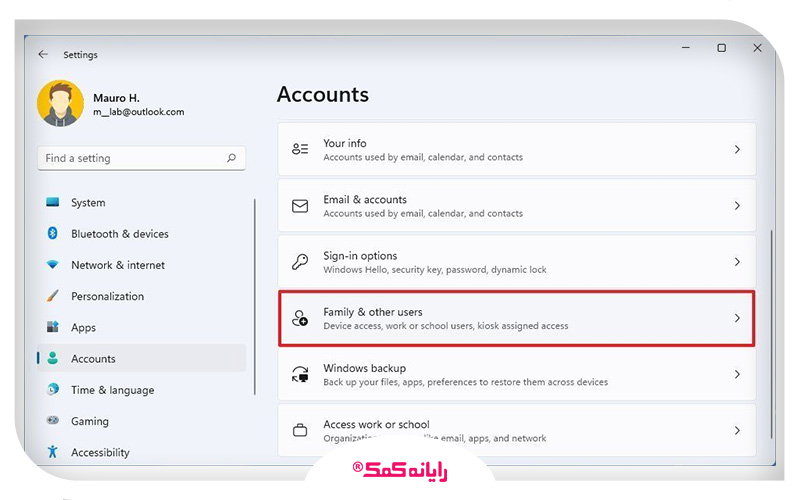
4. حالا از بخش Other users دکمه Add account که درست مقابل اون قرار گرفته رو انتخاب کن.
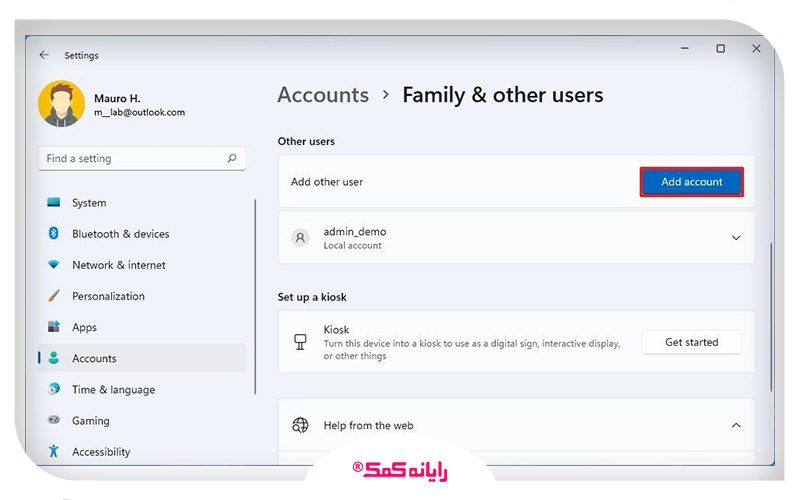
5. با انجام این کار یه صفحه جدید برات به نمایش در میاد که توی این صفحه باید روی گزینه I don't have this person's sign-in information کلیک کنی.
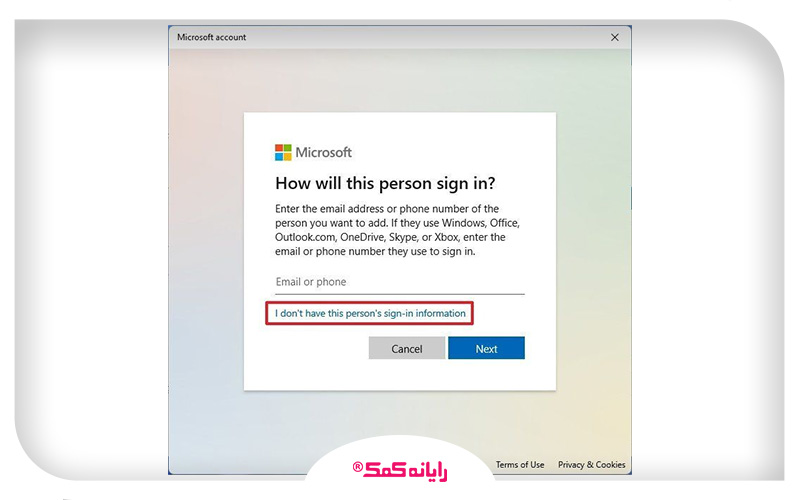
6. تو این مرحله باید روی گزینه Add a user without a Microsoft account کلیک کنی.
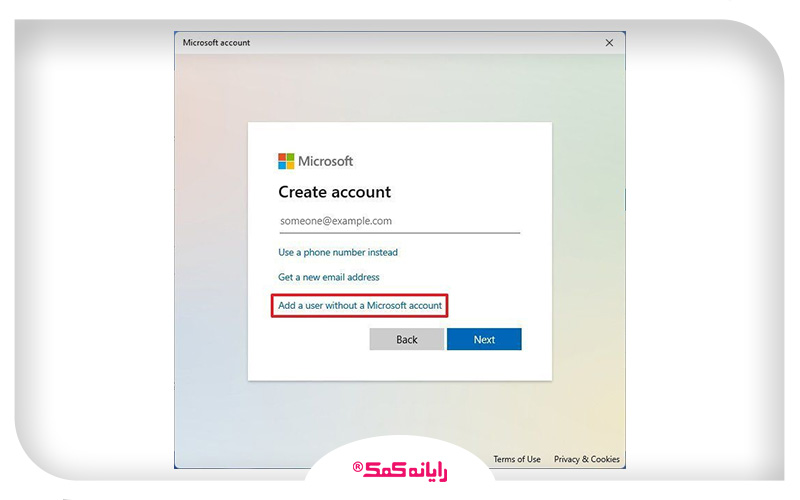
7. تو صفحه جدیدی که برات به نمایش در میاد باید اسمی که برای اکانت مهمان می خوای در نظر بگیری رو تو باکس مربوطه وارد کنی. این اسم می تونه هر چیزی باشه. با وجود اینکه در ویندوز ۱۱ حساب کاربری مهمان یه جورایی منسوخ شده محسوب می شه، ولی هنوزم اسم Guest به عنوان رزرو در این نسخه از ویندوز هم وجود داره و نمی تونی از این اسم برای ساخت اکانت مهمان استفاده کنی.
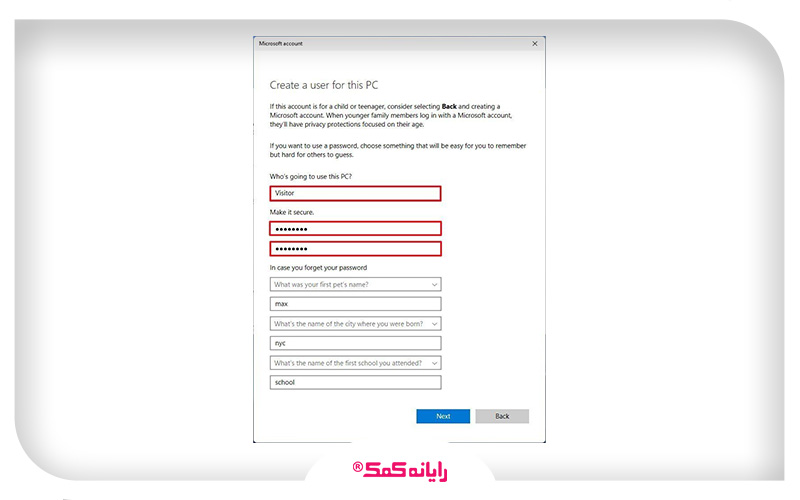
8. حالا لازمه که یه پسورد برای حساب کاربریت در نظر بگیری و اون رو در کادر های پایینی Make it secure درست شبیه هم وارد کنی.
9. حالا تو قسمت In case you forget your password باید به سوال های امنیتی که ازت پرسیده شده پاسخ بدی تا اگه بعد ها رمز عبورت رو فراموش کردی بتونی با استفاده از این سوال های امنیتی نسبت به بازیابی رمز عبورت اقدام کنی.
10. بعد از وارد کردن این موارد روی دکمه Next کلیک کن.
11. با انجام این کار یه حساب کاربری مهمان که دارای محدودیت هست در ویندوز ۱۱ ایجاد می شه. حالا برای اینکه بتونی از طریق این اکانت وارد سیستم بشی لازمه که از سیستم خارج شی و با استفاده از اکانت جدیدی که ساختی به سیستم لاگین شی. نکته مهمی که این وسط وجود داره اینه که بعضیا می گن اگه یه حساب استاندارد به جز حساب Administrator بسازیم به دلیل اینکه این حساب دارای دسترسی های محدودتری هست به همین هدف می رسیم و انگار یه اکانت مهمان برای سیستممون ایجاد کردیم. پس چه نیازی به ساخت اکانت مهمان در سیستم داریم؟ در پاسخ به این سوال باید بگم که حساب مهمان نسبت به حساب استاندارد محدودیت های بیشتری داره و با ساخت این حساب ها می تونی کنترل بیشتری رو دسترسیی های فردی که قراره سیستم در اختیارش قرار بگیره اعمال کنی. علاوه بر این تغییر گروه های کاربر از بخش تنظیمات امکانپذیر نیست. بنابراین برای انجام این کار باید وارد قسمت Computer Management یا خط فرمان بشی.

نحوه اضافه کردن حساب کاربری به گروه کاربر مهمان
اگه طبق روشی که تو بخش قبلی بهت توضیح دادم یه حساب کاربری ایجاد کردی و حالا می خوای اون رو به گروه مهمان اضافه کنی، می تونی این کار رو از طریق Computer Management انجام بدی. برای انجام این کار باید به ترتیب زیر عمل کنی:
1. روی منوی Start کلیک کن.
2. عبارت Computer Management رو در اون جستجو کن و اولین نتیجه ای که بهت نشون داده می شه رو انتخاب کن.
3. حالا باید از با استفاده از منوی ناوبری که در سمت چپ قرار گرفته وارد مسیر System Tools > Local Users and Groups > Users بشی.
4. تو این مرحله اکانتی که تو مرحله قبلی ایجاد کرده بودی رو پیدا کن، روش راست کلیک کن و گزینه Properties رو انتخاب کن.
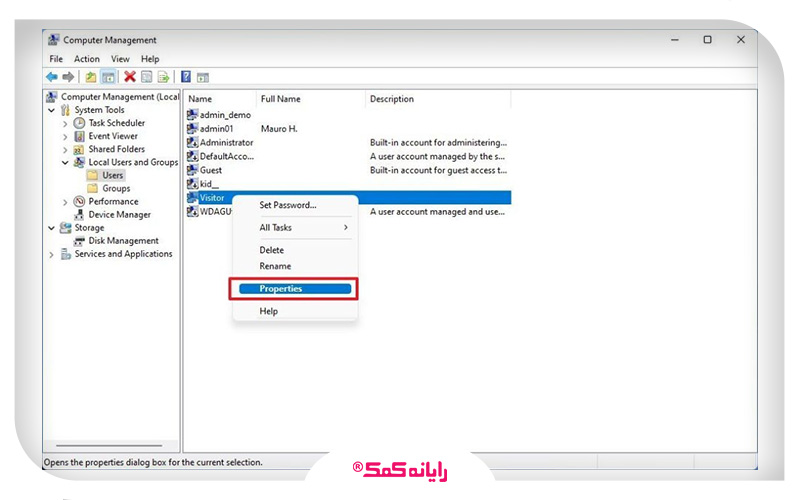
5. حالا وارد تب Member Of شو و دکمه Add رو انتخاب کن.
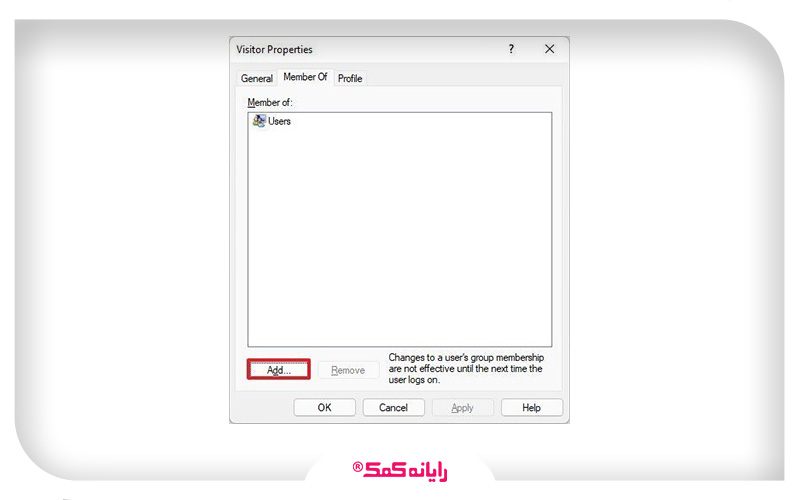
6. تو این مرحله باید روی دکمه Advanced کلیک کنی.
7. حالا روی دکمه Find now کلیک کن.
8. تو این مرحله باید اقدام به انتخاب گروه Guests کنی.
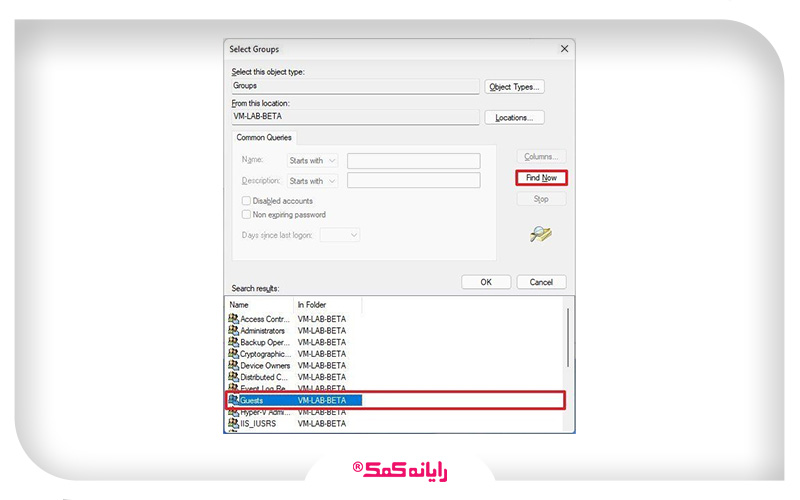
9. حالا روی دکمه OK و مجدد روی همین دکمه کلیک کن.
10. یه پنجره جدید به اسم Visitor Properties بهت نشون داده می شه که تو این پنجره باید گروه Users رو انتخاب کنی.
11. حالا روی دکمه Remove کلیک کن.
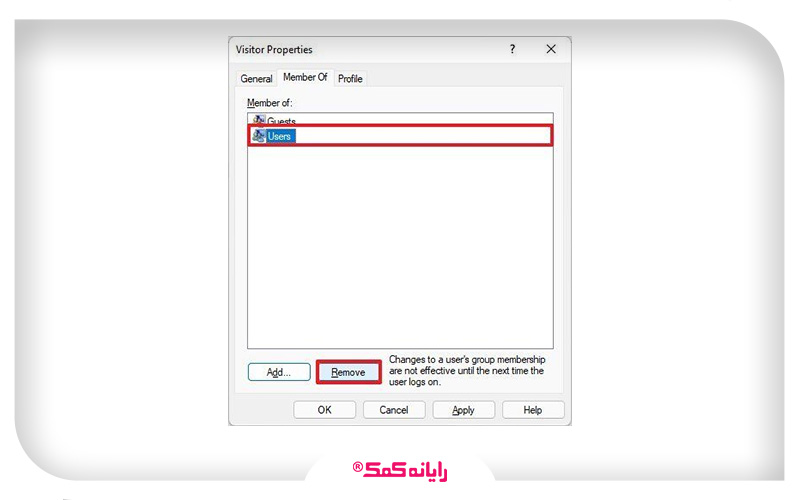
12. حالا تنها کافیه روی دکمه Apply و سپس OK کلیک کنی تا تغییراتی که تو این مراحل انجام دادی رو ذخیره کنی. به همین راحتی حساب جدیدی که ایجاد کردی جزو گروه حساب های مهمان قرار می گیره.
نحوه ایجاد حساب مهمان از طریق Computer Management
اگه قصد ساخت حساب مهمان با استفاده از Computer Management رو داری باید مراحل زیر را به ترتیب برای انجام این کار طی کنی:
1. وارد منوی Start شو.
2. حالا عبارت Computer Management رو تو قسمت جستجو وارد کن و روی اولین نتیجه ای که بهت نشون داده می شه کلیک کن.
3. با استفاده از منوی ناوبری سمت چپ وارد مسیر System Tools > Local Users and Groups > Users شو.
4. حالا روی منوی Action که در نوار ابزار بالای صفحه قرار گرفته کلیک کن و گزینه New user رو انتخاب کن.
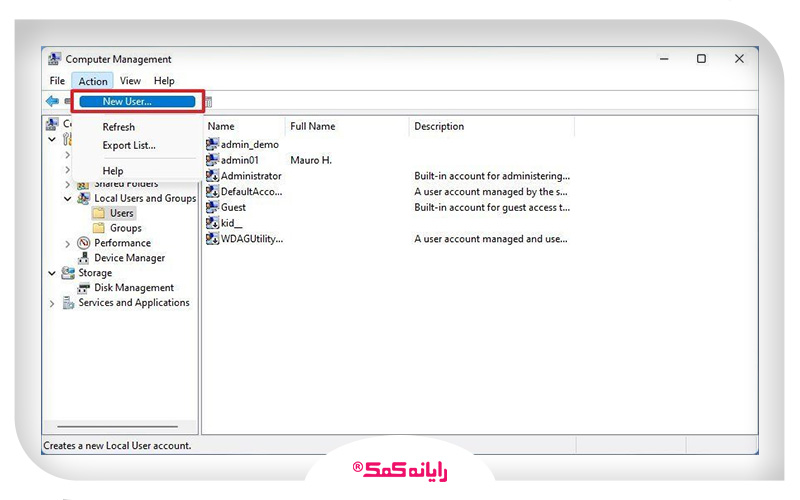
5. تو این مرحله باید نام کاربری مد نظرت رو تو قسمت User name وارد کنی و سپس در قسمت Password یه پسورد مناسب براش مشخص کن. در قسمت Confirm Password هم باید پسوردی که انتخاب کردی رو مجدد وارد کنی.
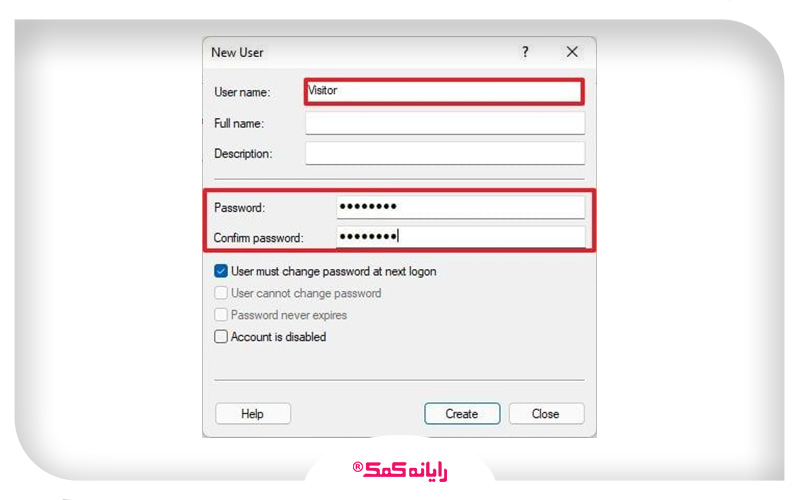
6. بعد از انجام این مراحل، تیک گزینه User must change password at next logon رو بردار تا غیر فعال شه و بعد روی دکمه Create کلیک کن.
7. حالا باید روی حساب کاربری که ایجاد کردی راست کلیک کنی و گزینه Properties رو انتخاب کنی.
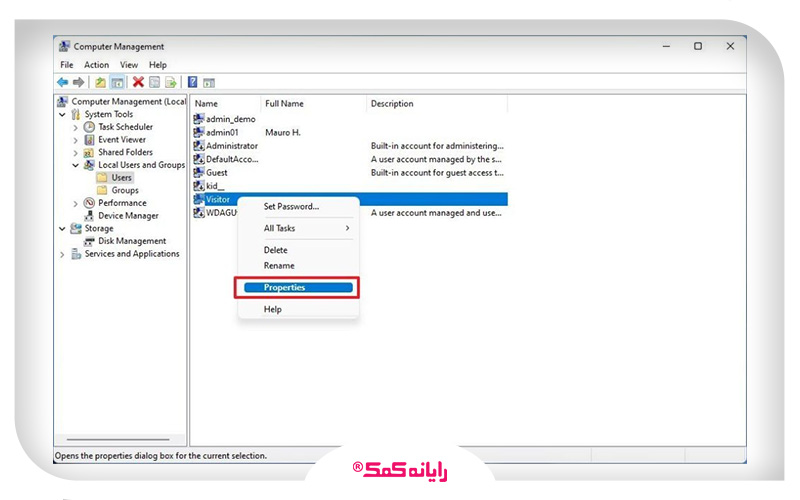
8. وارد تب Member Of شو.
9. روی دکمه Add کلیک کن.
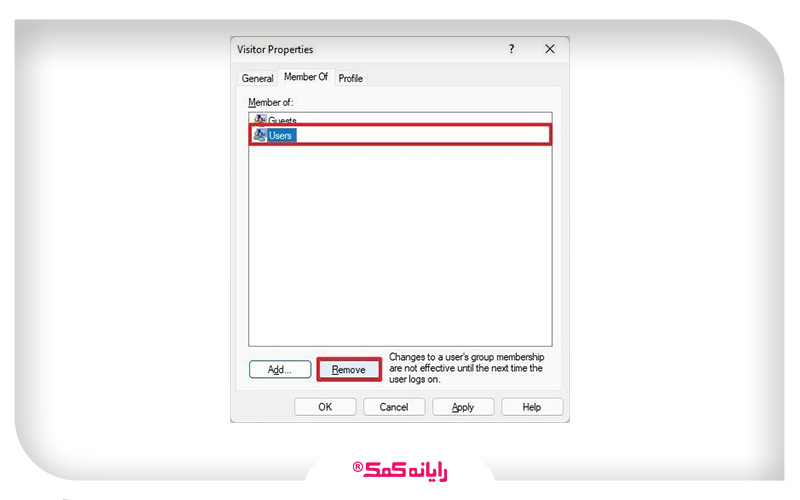
10. حالا روی دکمه Advanced کلیک کن.
11. تو این مرحله روی دکمه Find now کلیک کن و اقدام به انتخاب گروه Guests کن.
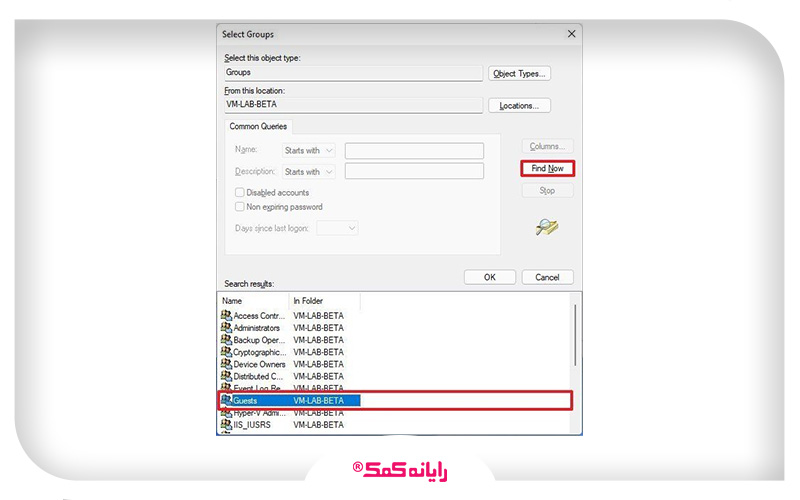
12. حالا باید روی دکمه OK کلیک کنی و دوباره روی دکمه OK کلیک کنی.
13. حالا تو پنجره Visitor Properties که برات به نمایش در اومده گروه Users رو انتخاب کن.
14. حالا دکمه Remove رو انتخاب کن.
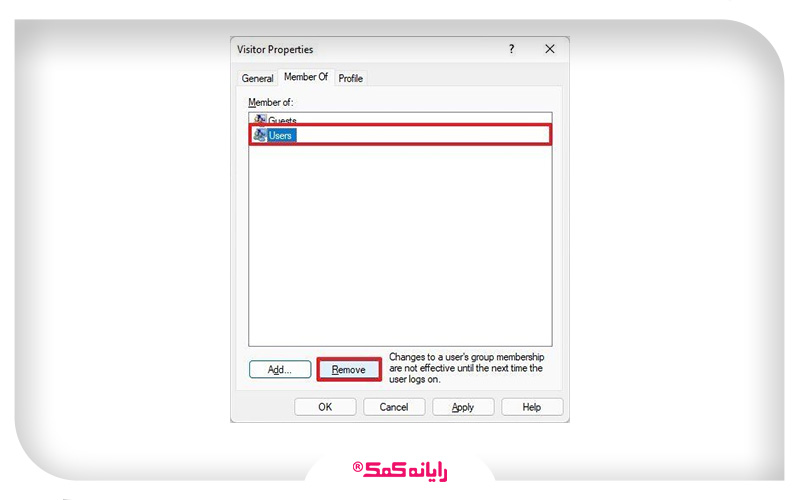
15. در انتها بر روی دکمه Apply و سپس OK کلیک کن. با انجام این کار یه حساب کاربری مهمان با دسترسی محدود برات ایجاد می شه.
نحوه ایجاد حساب مهمان با استفاده از خط فرمان
روش بعدی که برای ایجاد حساب مهمان در ویندوز ۱۱ می تونی مورد استفاده قرار بدی استفاده از خط فرمان برای ساخت چنین اکانتی هست. برای تنظیم و ایجاد حساب کاربری مهمان در ویندوز ۱۱ با استفاده از خط فرمان باید مراحل زیر را به ترتیب طی کنی:
1. روی منوی استارت کلیک کن.
2.حالا عبارت cmd یا Command Prompt رو در بخش جستجو تایپ کن و روی اولین نتیجه ای که برات به نمایش در میاد راست کلیک کن و گزینه Run as administrator رو انتخاب کن.
3. حالا باید دستور پایین رو تو پنجره جدیدی که برات به نمایش در اومده وارد کنی و در انتها دکمه اینتر رو فشار بدی. نکته مهمی که این وسط وجود داره اینه که عبارت Visitor موجود در دستور پایین به عنوان اسم حساب هست و باید اقدام به جایگزین کردن اون با اسم حساب مهمانی که خودت دوست داری کنی.
net user Visitor /add /active:yes
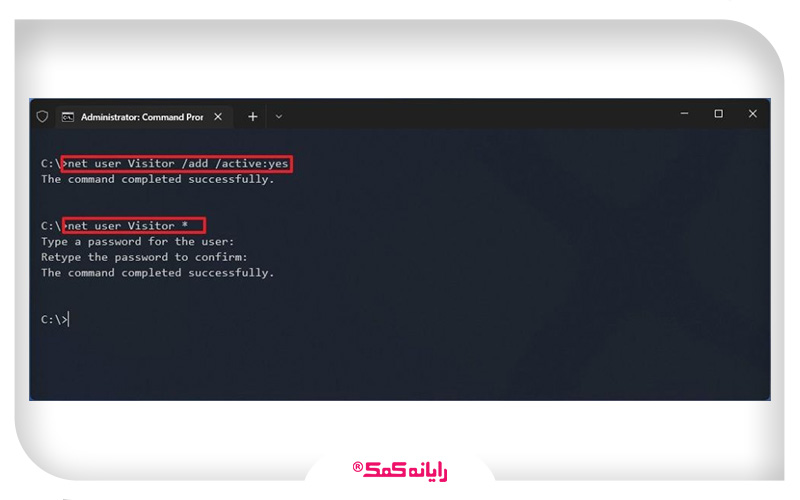
4. حالا برای اینکه بتونی برای این حساب یه پسورد مشخص کنی نیاز به وارد کردن دستور پایین داری. بعد از وارد کردن این دستور دکمه اینتر رو فشار بده. البته در صورتی که این حساب یه حساب موقته نیازی نیست که براش رمز عبور تعیین کنی و اگه دکمه اینتر رو دوبار فشار بدی می تونی از این مرحله عبور کنی.
net user Visitor *
5. برای حذف کردن حساب کاربری فوق از گروه Users نیاز به وارد کردن دستور پایین داری و در انتها باید دکمه اینتر را فشار بدی.
net localgroup users Visitor /delete
6. حالا برای اینکه بتونی این حساب کاربری رو به گروه کاربری Guests اضافه کنی دستور پایین رو وارد کن و در انتها دکمه اینتر رو فشار بده.
net localgroup guests Visitor /add
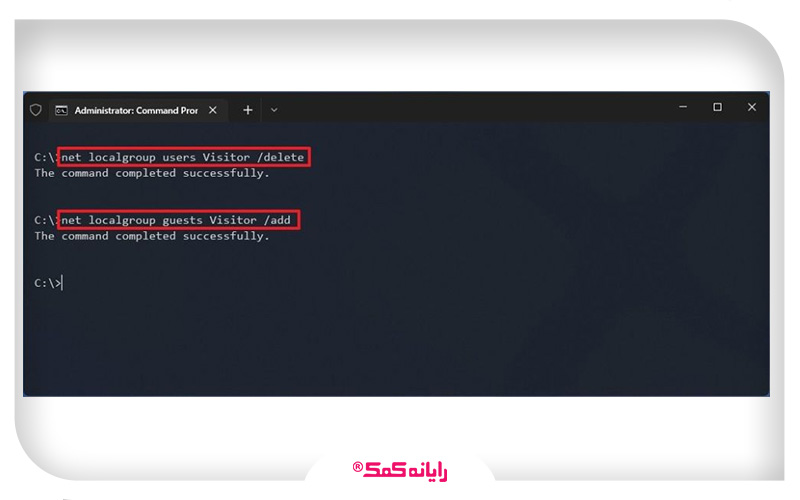
7. بعد از اینکه این مراحل رو به با موفقیت طی کردی، حساب کاربری مد نظرت ایجاد می شه و موقعی که می خوای وارد سیستمت بشی و به اصطلاح در سیستم لاگین کنی، اون رو در بین سایر اکانت های موجود روی سیستم خواهی دید.
برای دریافت راهنمایی بیشتر درباره نحوه ایجاد حساب مهمان با استفاده از خط فرمان می تونی با کارشناسان رایانه کمک با استفاده از شماره 9099071540 و یا 9099070192(از طریق تلفن ثابت) یا از طریق "صفحه تماس از موبایل" با کارشناسان متخصص ما ارتباط برقرار کنید.
همکاران ما در تمام طول هفته آماده اند تا پاسخگوی سوالات فنی شما باشند.
نحوه ایجاد حساب مهمان با استفاده از PowerShell
آخرین راهکاری که برای ساخت حساب مهمان در ویندوز ۱۱ می دونی ازش استفاده کنی اینه که حساب مهمانت رو با استفاده از دستورات PowerShell بسازی. برای انجام این کار باید مراحل زیر رو طی کنی:
1. وارد منوی Start شو.
2. در قسمت جستجو عبارت PowerShell رو وارد کن و روی نتیجه جستجو راست کلیک کن و گزینه Run as administrator رو بزن.
3. حالا برای اینکه بتونی یه اکانت مهمان ایجاد کنی باید دستور زیر رو برای تعیین پسورد اون حساب وارد کنی:
$GuestPassword = Read-Host -AsSecureString
4. در واقع بعد از وارد کردن دستور بالا باید رمز مد نظرت را تو اون قسمت که مکان نما در حال چشمک زدن هست وارد کنی.
5. حالا برای اینکه بتونی حسابت رو ایجاد کنی نیاز به وارد کردن دستور پایین داری و بعد از وارد کردن این دستور هم باید دکمه اینتر رو بزنی. نکته مهمی که این وسط وجود داره اینه که عبارت Visitor که در دستور پایین وجود داره اسم حسابته و تو می تونی اون رو با اسم دلخواه خودت جایگزین کنی.
New-LocalUser "Visitor" -Password $GuestPassword
6. حالا برای اینکه بتونی اکانت ایجاد شده رو به گروه Guest اضافه کنی باید از دستور پایین استفاده کنی:
Add-LocalGroupMember -Group "Guests" -Member "Visitor"
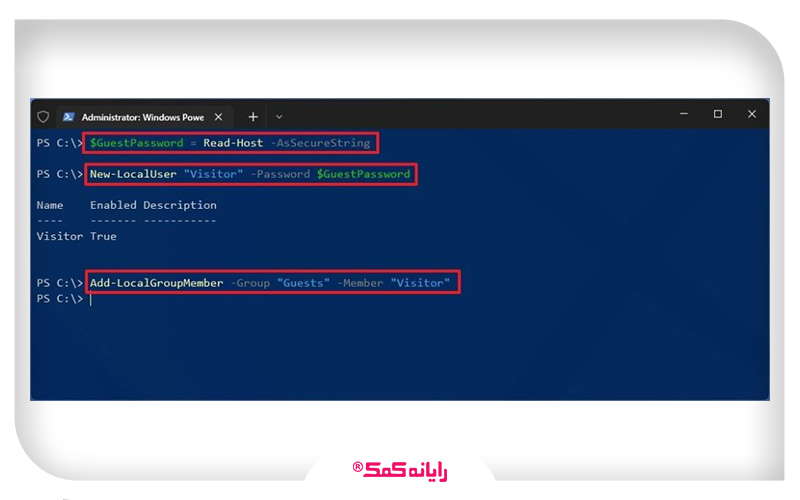
7. بعد از انجام این کار PowerShell اقدام به ایجاد حساب مهمان با نام دلخواه خودت در ویندوز ۱۱ می کنه.
معمولا از روش های بالا برای ایجاد و راه اندازی حساب کاربری که به صورت موقتن استفاده می شه. یعنی اگه تو می خوای به صورت موقت لپ تاپ یا کامپیوتر رو با فرد دیگه ای به اشتراک بذاری می تونی از این روش ها برای ایجاد حساب مهمان در سیستم استفاده کنی.
اما اگه کسی قراره به صورت دائم از سیستمت استفاده کنه پیشنهاد می کنم براش یه اکانت استاندارد با استفاده از حساب مایکروسافت یا حساب آفلاین ایجاد کنی. آموزش ساخت اکانت مایکروسافت در ویندوز ۱۱ رو هم می تونی از کارشناسان رایانه کمک دریافت کنی.
برای دریافت راهنمایی بیشتر درباره نحوه ایجاد حساب مهمان با استفاده از PowerShell می تونی با کارشناسان رایانه کمک با استفاده از شماره 9099071540 و یا 9099070192(از طریق تلفن ثابت) یا از طریق "صفحه تماس از موبایل" با کارشناسان متخصص ما ارتباط برقرار کنید.
همکاران ما در تمام طول هفته آماده اند تا پاسخگوی سوالات فنی شما باشند.

جمع بندی
تو این مقاله روش هایی که برای ساخت اکانت مهمان در ویندوز ۱۱ مورد استفاده قرار می گیرند رو بهت یاد دادم تا بتونی از طریق این روش ها یه اکانت مهمان در ویندوز ایجاد کنی.
از اونجایی که روش ساخت اکانت مهمان در ویندوز ۱۰ و ۱۱ با نسخه های قدیمیتر ویندوز متفاوته و این نوع اکانت ها در این نسخه های ویندوز یه جورایی منسوخ شده هستن لازمه که با به کار بردن ترفند های بالا نسبت به ایجاد چنین حساب هایی در این ورژن های ویندوز اقدام کنی.
با ایجاد حساب کاربری مهمان دیگه می تونی سیستمت رو با دسترسی های محدودتر در اختیار سایر اشخاص قرار بدی و خیالت از این بابت که اون فرد به همه بخش های سیستم دسترسی نداره راحت خواهد بود.
اگه به جز ترفند های آموزش داده شده در این مقاله برای ساخت اکانت مهمان در ویندوز ۱۱ تو روش دیگه ای رو سراغ داری که به نظرت نسبت به این روش ها راحتتر و کاربردیتره ممنون می شم اون رو در بخش کامنت به من و بقیه کاربران آموزش بدی.
در آخر می خوام ازت تشکر کنم که تا آخر این مقاله با من همراه بودی و امیدوارم تونسته باشم به طور جامع و کامل روش های ساخت اکانت مهمان در ویندوز ۱۱ را بهت آموزش بدم.
اگر سوالی درباره نحوه ساخت اکانت مهمان در ویندوز ۱۱ داشتی، به راحتی می تونی با خدمات کامپیوتری رایانه کمک با استفاده از شماره 9099071540 و یا 9099070192(از طریق تلفن ثابت) یا از طریق "صفحه تماس از موبایل" با کارشناسان متخصص ما ارتباط برقرار کنید.
همکاران ما در تمام طول هفته آماده اند تا پاسخگوی سوالات فنی شما باشند.
قابل توجه شما کاربر گرامی: محتوای این صفحه صرفاً برای اطلاع رسانی است در صورتی که تسلط کافی برای انجام موارد فنی مقاله ندارید حتما از کارشناس فنی کمک بگیرید.