در زمان شیوع کرونا استفاده از برخی از لوازم جانبی مثل وبکم رواج پیدا کرد و برای بسیاری از افرادی که کم و بیش از این وسیله استفاده می کردند تبدیل به یک ابزار ضروری شد. قطعاً هرچه بیشتر در خصوص وبکم اطلاعات داشته باشید و با تنظیمات اون آشنا باشید نتیجه بهتری در حین استفاه ازش خواهید گرفت تو این مقاله همراه من باشید تا بهترین تنظیمات وبکم رو با هم بررسی کنیم.
فهرست
✅تست دوربین وبکم در ویندوز
✅روش اول تست دوربین وبکم با استفاده از لینک به صورت آنلاین
✅روش دوم تست وبکم قابل استفاده در ویندوز 10 و 11
✅ روش سوم تست و فعالسازی دوربین وبکم
✅حل مشکل غیرفعال شدن وبکم
✅چک کردن دسترسی برنامه ها به دوربین وبکم
✅چند نکته برای تنظیمات وبکم
✅سوالات متداول
تست دوربین وبکم در ویندوز
اگر ترجیح شما هم اینکه قبل از شروع جلسه یا کلاس آنلاین نمای کلی از خودتون رو ببینید، این کار امکان پذیره و در ادامه به روش های انجام اون می پردازیم:
روش اول تست دوربین وبکم با استفاده از لینک به صورت آنلاین :
یکی از روش های ساده و در دسترس همه مون استفاده از لینک هایی که به وسیله اونها راحت می تونید تست دوربین وبکم رو انجام بدید، یکی از این لینک ها Webcam Test که با ورود به این لینک به راحتی می تونید دوربین خودتون رو چک کنید البته مرورگر شما برای اجازه استفاده از وب کم یپغامی رو نمایش میده و در صورت موافقت شما این کار انجام میشه.
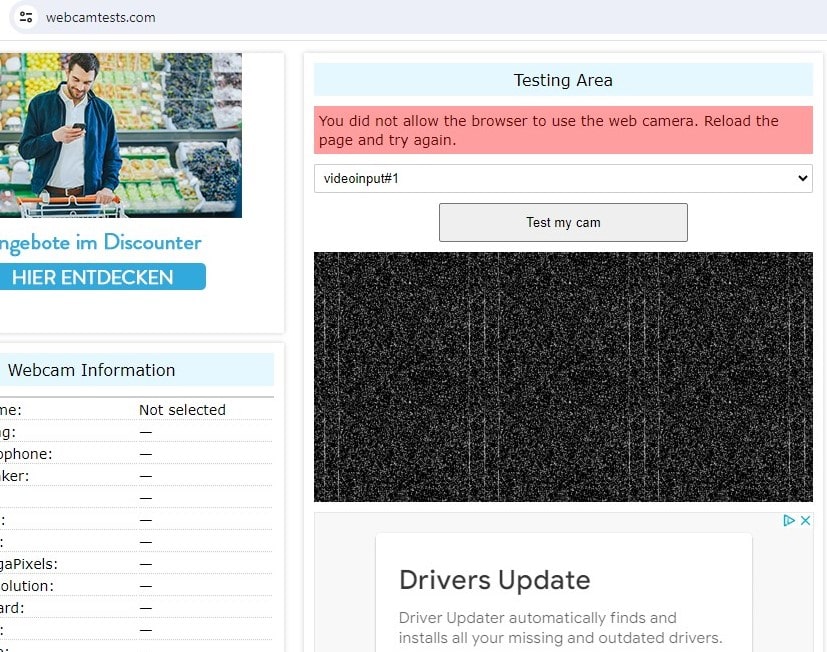
روش دوم تست وبکم قابل استفاده در ویندوز 10 و 11
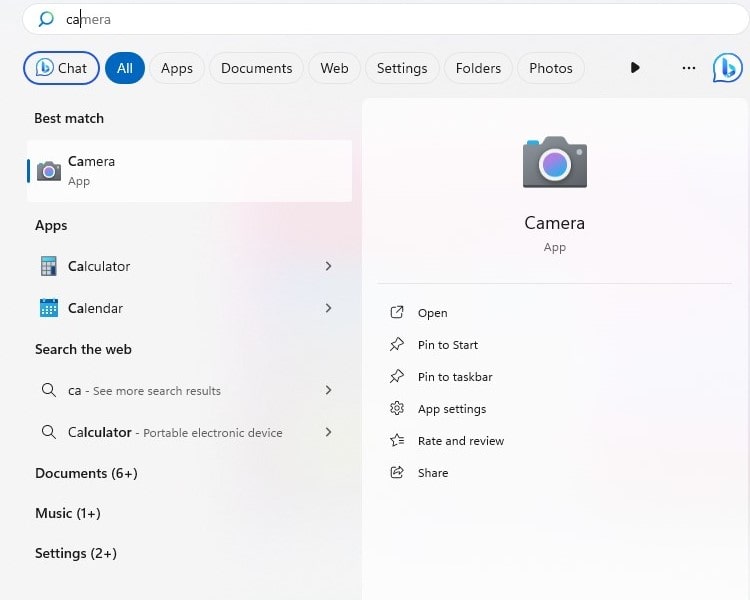
ویندوز 10 و 11 دارای یک نرم افزار مجزا برای وبکم است. برای دسترسی به اون وارد منوی سرچ ویندوز بشید و عنوان camera رو تایپ کنید و در ادامه روی گزینه camera app کلیک کنید و از قسمت preview می تونید تصویر دوربین رو مشاهده کنید.
این برنامه دوربین همچنین گزینه های مختلفی برای کنترل نحوه عملکرد وب کم داره از گوشه سمت چپ می تونید روی گزینه setting کلیک کنید تا به تنظیمات دوربین دسترسی داشته باشید.
روش سوم تست و فعالسازی دوربین وبکم
در این روش می تونید از نرم افزاری هایی که با این هدف توسعه پیدا کردند استفاده کنید مثل نرم افزار youcam
این نرم افزارها علاوه بر تست دوربین قابلیت های دیگه ایی رو در اختیار شما میزاره مثل وجود افکت های مختلف در نرم افزارو استفاده از تکنولوژی های مختلف در شناسایی تصاویر مانند تشخیص چهره.

حل مشکل غیرفعال شدن وبکم
غیر فعال شدن دوربین وبکم یک مشکل رایج که ممکن برای شما هم پیش بیاد خصوصاً چند دقیقه قبل از شروع کلاس واقعا موضوع آزاردهنده ای، در ادامه به روش های مرسوم حل این مشکل می پردازیم:
گاهی ممکن است دوربین از قسمت Device Manager ویندوز غیر فعال شده باشه. برای رفع این مشکل از مسیر زیر چک کنید که دوربین غیر فعال نشده باشه:
روی منوی استارت در نوار ابزار ویندوز 10 و 11 کلیک راست کنید
در ادامه روی گزینه Device Manager کلیک کنید.
روی عنوان Imaging devices روی علامت (+) یا (<)کلیک کنید تا لیست زیرشاخه ش براتون باز شه .
اگر روی نام دوربین شما علامت فلش رو به پایین دیدید، روی آن کلیک راست کرده و گزینه Enable device را بزنید.
اگر با بررسی این مورد مشکلتون حل نشد اصلاً نگران نشید مقاله راهنمای تعمیر وبکم رو از دست ندید چرا که همه راه حل ها رو به زبان ساده مطرح کردیم.
چک کردن دسترسی برنامه ها به دوربین وبکم
در صورتی که متوجه شدید و بکم شما فعال نمیشه یا با اجرای اون با خطا مواجه شدید لازم که اجازهی دسترسی به وب کم در بخش تنظیمات و چک کنید:
به منوی Start وارد بشید و بعد روی Setting کلیک کنید و بعد گزینهی Privacy رو انتخاب کنید.
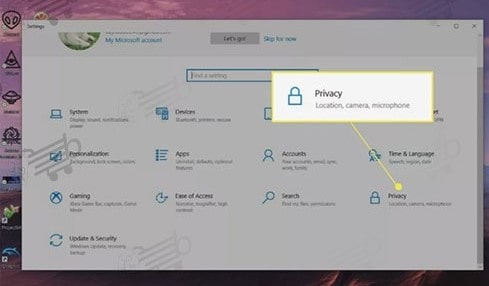
با این کار پنجرهای به نمایش درمیآید که در نوار سمت چپ آن، بخشی با عنوان App Permissions مشخص شده است. از گزینههای موجود زیر آن، Camera رو انتخاب کنید.
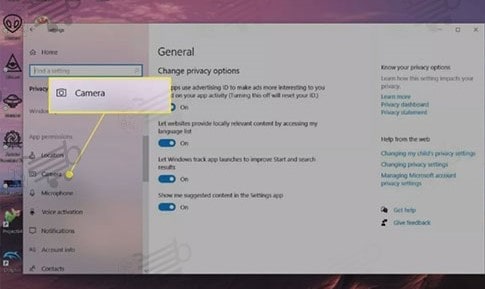
حال باید بتوانید جملهای را در صفحه مشاهده کنید که توضیح میدهد Camera access for this device is On/Off. به این معنی که دسترسی به دوربین در لپتاپ مجاز است یا نه. در صورتی که انتهای جمله مشخص شده باشد که دسترسی به دوربین Off یا خاموش است، برای تغییر آن، روی دکمهی Change کلیک و آن را فعال نمایید.
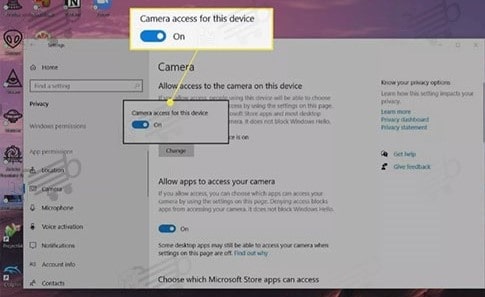
حال اگر به بخش زیرین گزینه ی Allow apps to access your camera هم نگاه کنید، خواهید دید که اجازهی دسترسی فعال شده است.
چند نکته برای تنظیمات وبکم
در ادامه چند نکته رو برای داشتن تجربه کاربری بهتر مطرح می کنیم
استفاده از نورپردازی جلو
اگر از PC استفاده می کنید و نور مطلوبی ندارید ، این مسئله را با قرار دادن یک منبع نور در جلوی خودتان حل کنید چرا که تغییر مکان pc به مراتب سخت تر از لپ تاپ و قرار دادن یک منبع نور به راحتی مشکل رو حل می کنه.
تنظیمات وبکم در اسکایپ
اگر دوربین وبکم اکسترنال دارید و از اسکایپ استفاده می کنید این راه حل برای پیدا کردن مکان شما روش خوبیه. در بیشتر موارد زمانی که از وبکم استفاده می کنید تصویری از نصف چهره یا شانه شما نمایان می شه و لازم دائم خودتون رو جابه جا می کنید تا به تصویر مطلوب تری برسید برای جلوگیری از این کار روش زیر رو امتحان کنید نرمافزار Skype را باز کنید و به این مسیر بروید:
Tools > Options > Video settingsحالا وب کم را به اطراف بچرخانید تا به قاب ایدهآلی که در آن تمام چهره و بخشی از شانهها مشخص است برسید.
یکبار که با قاب ایدهآلتان دست پیدا کردید، آن را با یک X علامت بزنید. حتی اگر وب کم شما بالای مانیتورتان قرار گرفته آن را با یک X کوچک علامت بزنید. با این روش حتی اگر وب کم خود را جابجا کنید، میدانید برای یک نشست درست Skype باید آن را کجا قرار دهید.

سوالات متداول
در ادامه به برخی سوالات رایج پاسخ می دهیم:
حداقل وضوح وب کم ویدئو کنفرانس چه قدر باید باشه؟
برای برگزاری یک جلسه باکیفیت، حداقل وضوح بهترین برند وب کم برای سالن کنفرانس باید p۷۲۰ باشد.
بهترین وب کم برای ویدئو کنفرانس از نظر اندازه اتاق کدام است؟
برای اتاقهای کنفرانس متوسط و بزرگ یک وب کم دارای قابلیت PTZ وبکم که توانایی تغییر زاویه دید و چرخش در محورهای عمودی، افقی و تغییر موقعیت تصویر به کمک زوم را داره انتخاب مناسبی محسوب میشه.
بهترین وب کم برای ویدئو کنفرانس از نظر میدان دید کدام است؟
برای اینکه لازم نباشه تا همه افراد حاضر در جلسه در یک سمت به صورت فشرده بنشینند باید از وبکم هایی با گستره میدان دید بالای ۸۰ درجه استفاده کنید.
سخن آخر
تو این مقاله بهترین تنظیمات وبکم برای جلسه و کلاس های آنلاین پرداختیم، اگر سوال یا مشکلی داشتید می تونید روی کمک کارشناسان ما در مجموعه رایانه کمک حساب کنید.برای این کار کافی است از طریق شماره 9099071540 و یا 9099070192(از طریق تلفن ثابت) یا از طریق "صفحه تماس از موبایل" با کارشناسان متخصص ما ارتباط برقرار کنید.
همکاران ما در تمام طول هفته آماده اند تا پاسخگوی سوالات فنی شما باشند.
قابل توجه شما کاربر گرامی: محتوای این صفحه صرفاً برای اطلاع رسانی است در صورتی که تسلط کافی برای انجام موارد فنی مقاله ندارید حتما از کارشناس فنی کمک بگیرید.