چطوری مشکلات کامپیوتری خود را رفع کنیم؟
از آنجایی که سیستم عامل اکثرکامپیوترها ویندوز می باشد، برای بسیاری از کاربران پیش می آید که در زمانی هایی با مشکلات این سیستم عامل مایکروسافت دست و پنجه نرم می کنند. در این مقاله و مقاله نرم افزار عیب یابی شبکهکه قبلا براتون قرار دادیم سعی کرده ایم بصورت جامع و اجمالی برای مشکلاتی که در اکثر نسخه های ویندوز رخ می دهد راهنمایی های لازم را انجام دهیم یا منبع مربوطه را در اختیارتان شما قرار دهیم. اگر ویندوز شما هم مانند قبل کار نمی کند و با مشکلاتی روبرو شده اید، با ما همراه باشید تا راهکاری های اصولی رفع مشکل ویندوز را از کارشناسان رایانه کمک دریافت کنیم تا هر بار نیازی به تعویض ویندوز یا نصب ویندوز نداشته باشیم. و از بین راهکارهای گفته شده بهترین ابزار را برای سیستمتان انتخاب کرده و مشکلات آن را به راحتی حل کنید.
در دورانی که تمام کارهای دفتری و اداری و حتی کارهای شخصی ارتباط تنگاتنگی با تکنولوژی دارد و اکثر فعالیت های روزمره با استفاده از کامپیوتر انجام می شود، خیلی روزها برای اکثر ما پیش می آید که مشکلات نرم افزاری کامپیوتری دغدغه ای برای ادامه رسیدگی به کارهایمان می شود.
باگ ها و مشکلات کامپیوتری هم بخش مهمی از روز ما را تشکیل می دهند در این میان، هرچند سیستم عامل های مختلفی از قبیل لینوکس و Mac و ... هم در دنیای تکنولوژی عرضه شده اما در بین آنها سیستم عامل ویندوز از محبوبترین ها و پرکاربرترین هاست. اگر در پروسه نصب و تجربه کاربری ویندوزهای 7، 8، 10، 11 به مشکلاتی برخورده اید، با مطالعه این مطلب به احتمال زیاد میتوانید به راهکار مناسبی دست پیدا کنید.
فهرست
✅ آپدیت کردن جهت رفع مشکلات ویندوز
✅آموزش تصویری نحوه آپدیت ویندوز 10
✅رفع مشکلات ویندوز 7
✅آموزش تعمیر Windows7
✅مشکلات ویندوز 10 بعد از آپدیت
✅چرا ویندوز 11 نصب نمیشه ؟
✅مشکلات ویندوز 11 چیست؟
✅رفع مشکل بلوتوث در ویندوز 7
✅درایور بلوتوث نصب نیست !
✅سخن آخر
آپدیت کردن جهت رفع مشکلات ویندوز
قبل از اینکه به مشکلات ویندوز بپردازیم لازم است در ابتدا از اقداماتی صحبت کنیم که انجام آنها باعث می شود سیستم عامل بهتر کار کند. شاید بدانید که مایکروسافت در بازه های زمانی کوتاه برای ویندوز آپدیت ارائه می دهد. که اکثر این آپدیت ها شامل به روز رسانی های امنیتی می باشد. مسائل امنیتی از بدترین نوع مشکلات هستند زیرا ممکن است توسط بدافزارها یا هکرها مورد سوء استفاده قرار گیرند و سایر به روز رسانی های ها به رفع باگ ها و مشکلات دیگر در ویندوز می پردازند.
حتی با اینکه آنها مسئول آسیب پذیری های امنیتی نیستند، ممکن است بر ثبات سیستم عامل شما تأثیر بگذارند. همچنین بهروزرسانی های ویندوز گاهی اوقات با ویژگی های جدید همراه می شوند، آن هم در حالی که برخی از مشکلات شناخته شده را اصلاح می کنند. البته همه آپدیت ها به یک منظور منتشر نمی شوند و هرکدام جهت ارتقا یا اصلاح یک مورد یا موارد خاص یا رفع باگ های آن نسخه از ویندوز می باشد.
بنابراین نتیجه گیری می کنیم که بهتر است قبل از پرداختن جزئی و موردی به هرکدام از خطاها و اشکالات ویندوز یک بار آن را بروزرسانی کنیم تا شاید با همین عمل برخی از باگ ها و ارورها برطرف شوند و بعلاوه این کار زمان کمتری هم از شما خواهد گرفت. البته بروزرسانی کامپیوترتان کار ساده ای است و نیاز به تخصص ندارد. در ادامه برای آپدیت کردن ویندوز با ما همراه باشید و در صورتی که در روند این بروزرسانی به مشکل خوردید میتوانید در قسمت نظرات آنرا کامنت کنید تا مشکلتان با کمک متخصصان رایانه کمک برطرف شود.

آموزش تصویری نحوه آپدیت ویندوز 10
بنابراین بهترین روش برای رفع مشکلات ویندوزی کامپیوتر یا لپ تاپ، آپدیت کردن یا نصب درایور های کامپیوتر است. اگر تصمیم به آپدیت کردن ویندوز کامپیوترتان دارید، برای این کار کافی است طبق مسیر زیر پیش بروید:
🔹 کلید ویندوز روی صفحه کلید (که به شکل پنجره می باشد) را بزنید.
🔹 در صفحه پیش رو نماد تنظیمات (Settings) که به شکل چرخ دنده است را انتخاب کنید.
🔹 در صفحه پیش رو گزینه "Update & Security" را انتخاب کنید.
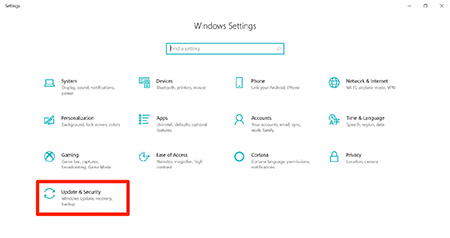
🔹 با کلیک بر روی "Check for updates" تاریخ و زمان آخرین آپدیت را می بینید و متوجه می شوید که ویندوز بروز شده یا نیاز است بروزرسانی به نسخه جدیدتر انجام شود.
🔹 اگر به روزرسانی در دسترس باشد ، بارگیری به طور خودکار شروع می شود. در صفحه بعدی ، رایانه شما وضعیت فعلی به روزرسانی های شما را نشان می دهد. به روزرسانی های گسترده تر سیستم نیز در این صفحه به نمایش در می آید.
همچنین می توانید با کلیک بر روی لینکهای مختلف در پنجره آپدیت ها ، اطلاعات دیگر به روزرسانی های سیستم خود را ببینید.
اگر شما از کاربران ویندوز 10 که در حال حاضر از پرطرفدارترین ویندوزهاست، هستید و به دنبال دلیل آپدیت نشدن ویندوز 10 هستید، از مطالب سایت رایانه کمک راهنمایی بگیرید و همینطور در صورتیکه برای نصب یا راه اندازی ویندوزهای 7،8،10،11 با مشکلی روبرو شدید، در بخش نظرات سوال خود را بپرسید تا همکاران ما در کوتاهترین فرصت پاسخ سوالات شما را بدهند.
تاچ پد کار نمی کند یا ژست های حرکتی را انجام نمی دهد
ممکن است در مدتی که از لپ تاپتان استفاده کرده اید، مشکل کار نکردن تاچ پد لپ تاپ و یا انجام نشدن ژست های حرکتی را تجربه کرده باشید. در صورتی که به ایراد تاچ پد لپ تاپ برخوردید نیاز نیست نگران باشید زیرا این مشکل سخت افزاری نبوده و لازم است درایور تاچ پد سیستمان را نصب کنید.
البته میتوانید قبل از این کار، کارهای ساده ای مثل بررسی تنظیمات یا افزایش حساسیت تاچ پد را انجام دهید. شاید موضوع با همین مورد ساده برطرف شود. پس با استفاده از مطلب "حل مشکل کار نکردن تاچ پد لپتاپ" به طور کامل همه این راهکارهای ساده را چک کنید.
حالا بعد از نصب شدن درایور، سیستمتان را ری استارت کنید و امیدواریم با این عمل مشکل شما برطرف شده باشد.
رفع مشکلات ویندوز 7
با وجود ارائه ویندوزهای جدید توسط مایکروسافت، برخی از کاربران همچنان از ویندوز هفت استفاده می کنند. ممکن است شما هم از همین افراد باشید و مشکلاتی مانند هنگ کردن کامپیوتر یا بالا نیامدن ویندوز 7 برای شما پیش آمده باشد که مجبور هستید قبل از استفاده به حل خطا ویندوز 7 سیستمان بپردازید. در ادامه روش های Repair مایکروسافت ویندوز 7 را برای شما آورده ایم:

آموزش تعمیر Windows7
🔰 روش اول : برای تعمیر ویندوز 7 چند روش وجود دارد. یکی از آنها به وسیله DVD و یا فلش بوتیبل شده انجام می شود.
در زیر مراحل انجام این کار به ترتیب برای شما آورده ایم. پس از آن به سراغ روش دیگری می رویم.
نکته: این روش برای زمانی کارساز هست که ویندوز اجرا می شود اما کند بوده و یا ارور های متعددی می دهد.
🟢 دی وی دی یا فلش بوتیبل را وارد کرده و پوشه آن را باز کرده و Setup را انتخاب کنید.
🟢 روی Install Now کلیک کنید.
🟢 فایل نصب یا Setup اجرا می شود و در پنجره از شما سوال میشود آیا مایل به آپدیت های ویندوز نصب شود یا خیر؟ گزینه اول را انتخاب کنید و Next را بزنید.
🟢در اینجا روی مورد I accept the license terms کلیک کنید تا تیک دار شود و پس از زدن دکمه Next روی Upgrade کلیک کنید.
🟢 حالا نیاز است چند دقیقه بگذرد تا رایانه آپگرید شود و پس از آن تنها کافی است کامپیوترتان را ریستارت کنید و بعد از روشن شدن کامپیوتر از برطرف شدن مشکل اطمنیان حاصل کنید.
🔰 روش دوم: روش دیگر برای Repair ویندوز هفت با استفاده از System Recovery انجام می شود.
در صورتی که با مشکل کامل بالا نیامدن ویندوز روبرو هستید، برای تعمیر ویندوز لازم است سی دی یا DVD یا فلشی که بوتیبل ویندوز شده بود را داخل دستگاه قرار دهید و بعد از Restart کردن کامپیوتر شروع به کار کنید و مراحل گفته شده را با دقت پیش ببرید.
🔵 مراحل نصب ویندوز را آغاز کنید و Next کنید.
🔵 در صفحه باز شده Repair your computer را انتخاب کنید.
🔵 در پنجره باز شده تیک گزینه Use recovery tool that can help fix problems starting Windows را فعال و Next کنید.
🔵 حال Command Prompt را انتخاب کنید.
🔵 حالا پنجره CMD را مشاهده می کنید. دستور زیر را داخل آن تایپ کرده و دکمه اینتر را فشار دهید. البته لازم است شما اسم همان درایوی که ویندوز سیستم شما داخل آن نصب شده است را جایگزین عبارت DRIVE_LETTER کنید.
sfc /scannow /offbootdir=DRIVE_LETTER: \ /offwindir=DRIVE_LETTER:\windows
🔵 تا انجام کامل فرآیند صبرکنید. تا زمانیکه did not find any integrity violations روی صفحه نمایش داده شود.
🔵 در نهایت پنجره CMD را ببندید و و یکبار Restart انجام دهید.
امیدواریم بعد از انجام مراحل بالا بتوانید بدون مشکل از رایانه تان استفاده کنید. اما ممکن است بخواهید سیستم عاملتان را به ویندوز 7 تغییر دهید یا سرعت پایین ویندوز 7 یا مشکلات نرم افزاری متعدد شما را به فکر REINSTALL کردن ویندوز انداخته در این صورت ما در مطلب "آموزش نصب ویندوز ۷" تمام راهنمایی های لازم برای نصب ويندوز 7 روی کامپیوتر و لپ تاپ را به شکل کاملا قدم به قدم و تصویری در اختیار شما قرار داده ایم تا دیگر نگران نصب نشدن ویندوز 7 یا ارور هنگام نصب ویندوز 7 نباشید.
همینطور اگر مشکل ویندوز هفت شما "کار نکردن SYSTEM RESTORE ویندوز 7" است میتوانید با کلیک بر روی نام مقالات از راهکارهای تخصصی همکاران ما در رایانه کمک استفاده کنید.
مشکلات ویندوز 10 بعد از آپدیت
اگر مشکل ویندوز10 بعد از آپدیت دغدغه شما هم می باشد، باید بگوییم که ریستارت کردن کامپیوتر بعد از بروزرسانی ویندوز 10، باعث می شود مراحل نصب تکمیل گردد و ممکن است همین راه اندازی مجدد باعث رفع مشکل ویندوز 10 کامپیوترتان شود.
اما اگر بعد از این کار هم از کار افتادن ویندوز 10 برطرف نشد، نگران نباشید چون در ادامه راهکارهای حل آن را برای شما خواهیم گفت.
قطع ارتباط سخت افزار جانبی
در صورت بروز مشکل در به روز رسانی ویندوز، بهتر است اتصال تمام دستگاه های خارجی را قطع کنید. چون یکی از مواردی که میتواند دلیل اختلال در آپدیت ویندوز باشد، متصل بودن همین دیوایس های خارجی است. بنابراین برای اینکه نیازی به راهکار برای رفع مشکل سخت افزاری کامپیوتر نداشته باشید، زمان بروزرسانی تمام دستگاه های جانبی، مانند هدست، فلش مموری، هدفون، وبکم و... قطع کنید.

پیشنهاد مطلب: معمولاً در هنگام نصب بازی ارورهای مختلفی می بینیم مقاله آموزش رفع ارور ISDONE.DLL در هنگام نصب بازی در ویندوز رو از دست نده.
آپدیت نبودن درایور سخت افزارهایی که بتازگی نصب کرده اید
در صورتیکه بتازگی روی رایانه خود سخت افزاری را نصب کرده اید حواستان باشد که درایورهای آنها را آپدیت کنید. زیرا با آپدیت ویندوز در صورت قدیمی بودن درایورها بروزرسانی هایی برای سخت افزارها نیز انجام میشود که ممکن است این بروزرسانی ها نیز سیستم را دچار مشکل کنند.
برای این منظور می توانید از حالت سیف مود ویندوز استفاده کنید.
اگر مشکل شما با راه حل های گفته شده برطرف نشد نگران نباشید چون راهکارهای دیگری هم برای این کار وجود دارد، یکی از آنها اجرای مجدد windows updateیا استفاده از خط فرمان cmdمی باشد. این راهکارها در مطلب "حل مشکل بالا نیامدن ویندوز بعد از آپدیت" با راهنمای کامل تصویری آمده است. در مطلب ذکرشده میتوانید اطلاعات کافی راجع به حل مشکل گیر کردن ویندوز 10 روی صفحه سیاه بعد از آپدیت را بدست آورید.
کدهای متداول در ارورهای صفحه آبی blue screen
هنگامی که با مشکل صفحه آبی ویندوز 10 روبرو می شوید، برخی ارورها پرتکرارتر هستند. ما به بررسی و حل کد ارور هایی می پردازیم که ممکن است مشکل شما هم باشد. اما حتی اگر ارور سیستم شما در این مقاله موجود نبود شما با گوگل کردن عین عبارت ارور می توانید به سادگی از تجربیات افراد یا مقالات بهره مند شوید یا در نهایت با کارشناسان شرکت خدمات کامپیوتری رایانه کمک تماس بگیرید.
ارور ویندوز: سیستم عامل زمانی کد ارور DRIVER_IRQL_NOT_LESS_OR_EQUA را نشان می دهد که شما در حال نصب یک درایور یا بروزرسانی یک قطعه سخت افزاری رایانه تان هستید قبل از نصب درایور از صحت فایل مربوطه اطمینان پیدا کنید و همیشه از سایت مادربرد یا لپتاپ خود درایور ها را دانلود و نصب کنید.
کد ارور ویندوز PAGE_FAULT_IN_NONPAGED_AREA :این خطا از مجموعه ارورهای بلواسکرین ویندوز معمولا زمانی رخ می دهد که یک قطعه سخت افزاری به سیستم خود اضافه کرده ایم یا ویندوز بعد از آپدیت شدن نتوانسته است قطعه ی سخت افزاری خاصی را تشخیص دهد، حتی در مواقعی کمبود حافظه رم و بالا بودن سرویس های اضافه در سیستم میتواند این ارور ویندوز را برای کاربر به نمایش بگذارد.
تکرار ارورهایی از قبیل “NTFS_FILE_SYSTEM”، “DATA_BUS_ERROR”، “MACHINE_CHECK_EXCEPTION” و ارورهای ویندوز دیگر نیز بسیار از سمت کاربران گزارش شده که به شکل کامل در مقاله "10 ارور متداول در ویندوز و حل مشکلات ویندوز" به حل آنها پرداخته ایم.
همینطور از دیگر مشکلات ویندوز 10 که کارشناسان رایانه کمک تماس های زیادی بابت آن دریافت می کنند، مسئله عدم پخش صدا در ویندوز است اگر شما هم بدنبال راه رفع مشکل صدا در ویندوز هستید در این مقالات با متخصصان رایانه کمک همراه باشید.
رفع مشکلات ویندوز 11: مشخصات حداقل سیستم موردنیاز
برای نصب صحیح ویندوز 11 و اطمینان از این که به درستی اجرا میشود، شما نیاز به سیستم با حداقل نیازمندی ها دارید. سعی کنید سیستم مناسبی را برای این کار انتخاب کنید که شامل پردازنده پردازنده با سرعت 1 گیگاهزتزی و دارای دوهسته می باشد. البته کارشناسان معتقدند برای این که بعد از نصب ویندوز 11 بهترین عملکرد سیستمی را داشته باشید، بهتر است آن را روی یک سیستم قدرتمند (با حداقل 8 گیگ رم) نصب کنید.
سایر خصوصیات مانند RAM و حافظه و کارت گرافیک همه آیتم هایی هستند که باید با چک کردن آنها مطمئن شوید که آیا ویندوز 11 مناسب رایانه انتخابی شما هست یا خیر.
اتصال اینترنت و اکانت مایکروسافت
نکته دیگر اینکه برای تکمیل تنظیمات و استفادهی اولیه به اتصال اینترنت و اکانت مایکروسافت نیاز دارید.

چرا ویندوز 11 نصب نمیشه ؟
در این بخش از مقاله رفع مشکلات ویندوزی لپ تاپ و کامیپوتر به مشکلات شایع نصب نشدن ویندوز 11 اشاره خواهیم کرد.
پر بودن حافظه
از مهم ترین معیارهای یک رایانه برای اینکه بتوانیم سیستم عاملی را روی آن به شکل صحیح دانلود و نصب کنیم، حافظه موردنیاز آن سیستم عامل است. اگر هارد درایو اصلی شما (یعنی محلی که ویندوز 10 نصب شده است، معمولاً درایوC) تقریباً پر است، در هنگام نصب ویندوز 11 با مشکل روبهرو خواهید شد.
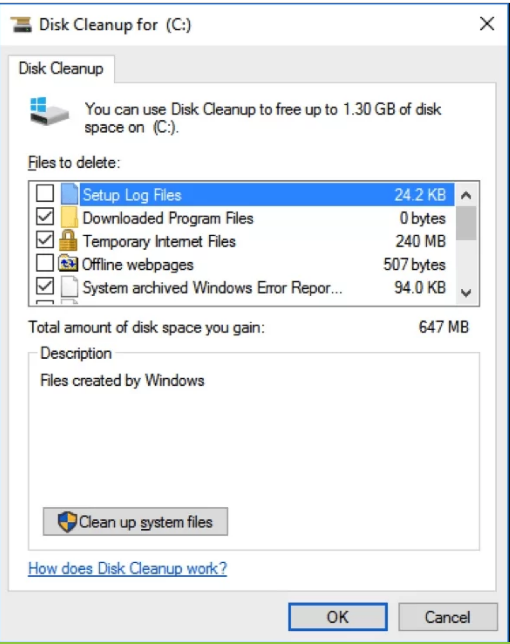
ویندوز 11 برای نصب به حداقل 64 گیگابایت فضا احتیاج دارد. پس اگر نصب ویندوز 11 با شکست مواجه شد، اولین کاری که باید انجام دهید، بررسی میزان حافظهی در دسترس است. اگر حافظهی شما پر است، پس وارد درایو C شوید و سعی کنید با دیلیت کردن برنامه هایی که مطمئنید دیگر به آنها نیازی ندارید فضای خالی ایجاد کنید تا این مانع هم برای نصب صحیح ویندوز از میان بردارید.
در صورتی که شما هم با مشکل پر شدن حافظه کامپیوتر خود روبرو شدید، کارشناسان رایانه کمک یک مقاله دیگر تحت عنوان " حل مشکل کم شدن حجم درایو C" برای شما اماده کرده اند که با مطالعه آن میتوایند از دست این مشکل هم راحت شوید.

پیشنهاد مطلب: اگر به دنبال یک مرجع مطمئن برای رفع خطاهای ویندوز هستی، مقاله حل ارورهای متداول ویندوز رو از دست نده.
غیرفعال کردن آنتی ویروس
یکی از عواملی که میتواند از مشکلات نصب ویندوز 11 به شمار آید، آنتی ویروس است. اگر روی سیستم خود آنتی ویروس دارید و میخواهید از داخل ویندوز قبلی ویندوز 11 رو نصب کنید، قبل از شروع نصب ویندوز 11 نسبت به غیر فعال کردن آنتی ویروس کامپیوتر خود اقدام کنید. فراموش نکیند که وقتی نصب به پایان رسید آنتی ویروس را دوباره فعال کنید.
اگر با رعایت موارد ذکرشده موفق به راه اندازی ویندوز 11 میتوانید از مطلب کامل که در سایت رایانه کمک آمده برای حل مشکل نصب نشدن ویندوز 11 بهره ببرید.
مشکلات ویندوز 11 چیست؟
یکی از عمده مشکلات ویندوز 11 که شاید برای شما هم پیش آمده باشد، باگهای آن است که در این ورژن وجود دارد؛ لازم به ذکر است، برخی از این باگها موردی و جزئی بوده و شما می توانید به سهولت آنها را برطرف کنید. البته که رفع برخی از آنها هم ممکن است نیاز به تلاش بیشتری داشته باشد. که در اینصورت میتوانید با رفتن به لینک مقاله حل تمام مشکلات و ارور های ویندوز 11 از راهنمایی دوستان خود در سایت رایانه کمک استفاده کنید.

نمیتوانید در منو استارت ویندوز 11 سرچ کنید.
قابلیت سرچ در منو استارت ویندوز 11 نیز وجود دارد اما در برخی مواقع این قابلیت دچار مشکلات متعددی می شود، البته روشهای دیگری برای جستجو در ویندوز وجود دارد مایکروسافت روش دیگر سرچ در این ویندوز را به این صورت ارائه داده که با باز کردن پنجرهی Run میتوانید دوباره در سرچ بار، به جستجوی نام برنامه موردنظر بپردازید. برای برطرف کردن این مشکل کافی است یک بار از کلیدهای ترکیبی Win + R استفاده کنید و بعد از نمایش پنجرهی Run آن را ببندید. البته این یک ترفند موقتی بوده و بهتره برای حل کامل این مشکل اقدام به بروز رسانی ویندوزتون کنید
کاهش سرعت اینترنت
یکی دیگر از مشکلات ویندوز 11 که کاربران به آن اشاره دارند، کاهش سرعت اینترنت است. این مسئله برای افرادی پیش میآید که از کارت شبکه Killer اینتل استفاده میکنند و سرعت دانلود آنها به طور چشمگیری کاهش پیدا کردهاست. آپدیت کردن ویندوز 11 مشکل کاهش اینترنت را برطرف خواهد کرد. بنابراین حل مشکل کاهش سرعت اینترنت در ویندوز 11 را به سادگی با آپدیت ویندوز انجام دهید.
کاهش سرعت حافظه SSD
بعضی از افراد که ویندوز 11 را بر روی لپ تاپ های خودشان نصب کردهاند، با مشکل کم شدن سرعت SSD مواجه شده اند. آمارها نشان داده که میزان سرعت پردازش دادهها تا ۵۰ درصد کاهش داشته است. شرکت مایکروسافت برای حل این
مشکل، یک پچ را در اختیار کاربران قرار داده که باید آن را دانلود و به طور دستی اعمال کنند، تا مشکل کم شدن سرعت برطرف گردد.
نقص در عملکرد مرورگر گوگل کروم
از جمله مشکلات ویندوز 11، میتوان به کار نکردن گوگل کروم اشاره کرد، برای اینکه عملکرد گوگل خودتان را به حالت عادی برگردانید، باید سیستم را ریستارت کنید و سپس آنتی ویروس را غیر فعال کنید، در نهایت با اجرای compatibility troubleshooter عملکرد مرورگر بهبود پیدا میکند. اگر مشاهده کردید که مشکل رفع نشده است و همچنان پابرجا می باشد، باید به آدرسی که این زیر نوشته شده است مراجعه کنید و حافظه DNS کروم را پاک کنید.
%USERPROFILE%\AppData\Local\Google\Chrome\User Data
همچنین میتوانید مرورگر را حذف و مجدد نصب کنید یا اینکه از مرورگر گوگل کروم کاناری (Google Chrome Canary) استفاده کنید.
رفع مشکل بلوتوث در ویندوز 7
کارنکردن بلوتوث در لپ تاپ می تواند باعث اختلال در کارهای ما شود چون امروزه وسایل جانبی زیادی مثل موس، ، کیبورد ، اسپیکر، هدست و .... از طریق بلوتوث به لپ تاپ ها وصل می شوند. مشکل بلوتوث در ویندوز 7 به دلایل زیادی اتفاق می افتد ما برخی از آنها را به شکل خلاصه توضیح داده ایم.
درایور بلوتوث نصب نیست !
شما قطعه سخت افزاری بلوتوث را روی سیستم خود نصب کرده اید یا دستگاه شما از ابتدا این قابلیت را داشته اما برای استفاده از بلوتوث نیاز است که مانند هر دیوایس جانبی دیگری درایور بلوتوث را هم روی رایانه تان نصب کنید. وظیفه نرم افزار درایور ایجاد ارتباط بین رایانه و بلوتوث است تا فعال شود.
شما میتوانید برای آشنایی با راه حل های این مشکل و طریقه نصب درایور بلوتوث به لینک مطلب رفع مشکل کار نکردن بلوتوث ویندوز بروید. امیدواریم خواندن آن باعث حل مشکل شما شود

سخن آخر
در این مقاله سعی کردیم بررسی جامعی بر رفع خطا و ارور های ویندوز داشته باشیم و راهکارهایی اجمالی را عنوان کرده و برای مسائلی که نیاز به مطالعه بیشتر دارید، مطلب های مرتبطی را قرار دادیم تا بتوانید از آنها برای حل مشکلات ویندوز بهره ببرید.
در صورتی که در انجام هر کدام از کارهای گفته شده با مشکلی رو به رو شدید میتوانید با کارشناسان رایانه از طریق شماره 9099071540 و یا 9099070192(از طریق تلفن ثابت) یا از طریق "صفحه تماس از موبایل" با کارشناسان متخصص ما ارتباط برقرار کنید.
همکاران ما در تمام طول هفته آماده اند تا پاسخگوی سوالات فنی شما باشند..
همچنین میتوانید در قسمت پایین صفحه، در بخش دیدگاه ها نظرات و سوالات خود را مرتبط با مطلب ارائه شده مطرح کنید تا کارشناسان ما در کمترین زمان ممکن پاسخ شما را ارسال کنند.
قابل توجه شما کاربر گرامی: محتوای این صفحه صرفاً برای اطلاع رسانی است در صورتی که تسلط کافی برای انجام موارد فنی مقاله ندارید حتما از کارشناس فنی کمک بگیرید.