یکی از موارد پر تکرار و رایجی که کاربران گزارش می کنند اینه که هنگام کپی کردن یا انتقال فایلها از دستگاههای تلفن همراه به رایانههای شخصی ویندوزی، پیام خطای « The requested resource is in use » در رایانه شخصیشون ظاهر میشه. و نتیجه این میشه که، کاربران نمی تونند فایل های مورد نیاز رو کپی نمایند.
خب حالا در این چنین شرایطی چاره چیه؟ و چجوری می تونیم برای رفع ارور The requested resource is in use ویندوز اقدامی انجام بدیم و براحتی فایل ها رو جا به جا کنیم؟
با من همراه باشید که درمطلب نحوه رفع خطای « The requested resource is in useویندوز 10 یا 11 برای شما مخاطبان عزیز آورده شده است.
🔴شما می توانید برای دریافت پاسخ سوال های خود از طریق شماره 9099071540 و یا 9099070192(از طریق تلفن ثابت) یا از طریق "صفحه تماس از موبایل" با کارشناسان متخصص ما اقدام کنید. همکاران ما در تمام طول هفته آماده اند تا پاسخگوی سوالات فنی شما باشند.
آنچه که در این مقاله می خوانید
✅نحوه رفع خطای « The requested resource is in use » ویندوز
✅سخن پایانی

نحوه رفع خطای « The requested resource is in use » ویندوز
از اونجایی که ما معمولا با دیدن ارور « The requested resource is in use » روی ویندوز رایانه کلافه میشیم، راهکارهای کاربردی رو بهتون در ادامه مطلب پیشنهاد می کنیم که میتونید در جهت رفع خطای نمایش داده شده هر کدوم از اونها رو بررسی کنید.
بررسی کنید که آیا فایل از قبل در حال استفاده است یا خیر؟
پیام خطای " The requested resource is in use " به این نکته اشاره می کنه که فایل (منبعی) که می خواهید کپی کنید قبلاً در حال استفاده است. بنابراین، عملیات کپی رو نمی توان تکمیل کرد زیرا چیز دیگری از فایل یا پوشه استفاده می کنه. بنابراین، ممکنه لازم باشه که برخی از فرآیندهای پس زمینه رو برای رفع این مشکل ببندید.
از اینرو ابتدا نشانگر ماوس خود رو روی نماد نوار وظیفه File Explorer حرکت بدید تا ببینید آیا پنجرهای برای عملیات فایل فعال وجود داره یا خیر. هرگونه عملیات فایل فعالی رو که می بینید لغو کنید و سپس دوباره سعی نمایید فایل رو کپی کنید.اگر کار نکرد، به Task Manager برید و فرآیندهای اضافی پسزمینه برنامههای شخص ثالث رو ببندید.
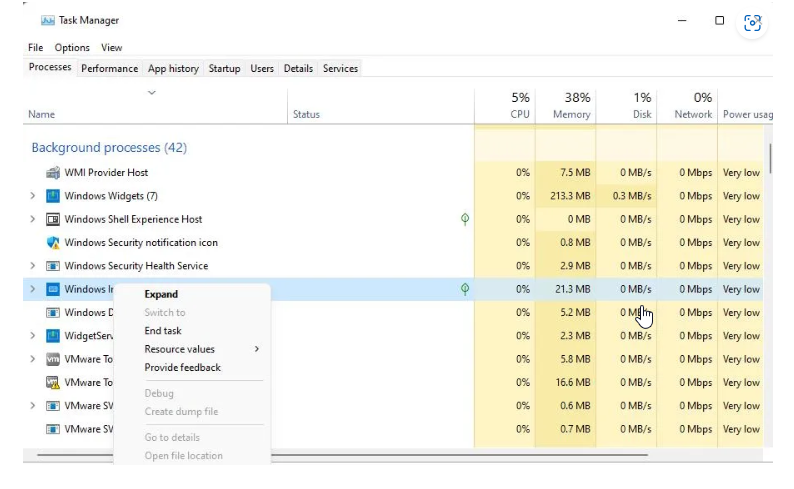
پیشنهاد مطلب: در مورد قابلیت های جدید ویندوز 11 اطلاعات داری، مقاله کاربردی ترین قابلیت های ویندوز 11 در سال 2024 رو از دست نده.
پنجره پیش نمایش فایل اکسپلورر رو غیرفعال کنید
بسیاری از کاربران با غیرفعال کردن صفحه پیش نمایش File Explorer خطای « The requested resource is in use » رو برطرف کرده اند. اون صفحه پیش نمایش میتونه عملیات کپی فایل رو مختل کنه. شما می تونید پنجره پیش نمایش File Explorer رو در ویندوز 11 به صورت زیر غیرفعال کنید:
🟣 کلیدهای ترکیبی Win + E رو فشار بدید تا File Explorer اجرا بشه.
🟣 سپس روی دکمه View menu کلیک کنید.
🟣 منوی فرعی Show رو انتخاب نمایید.
🟣 گزینه Preview pane رو از حالت انتخاب خارج کنید.
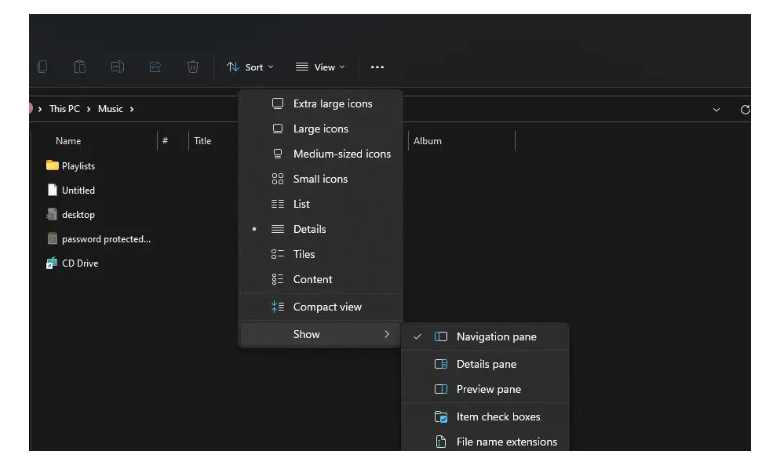
🟣 سپس دوباره فایل های خود رو جابه جا یا کپی نمایید.
طرح بندی در Windows 10 File Explorer کمی متفاوت است. برای غیرفعال کردن پنجره های پیش نمایش در اون فایل منیجر، باید روی تب View کلیک کنید. سپس روی Preview pane کلیک نمایید تا اون گزینه از حالت انتخاب خارج بشه.
توجه داشته باشید که فقط غیرفعال کردن صفحه پیش نمایش ممکنه همیشه کافی نباشه. اگر این روش کار نکرد، سعی نمایید نمای فایل نماد رو خاموش کنید. برای انجام این کار در Windows 11 File Explorer، روی View کلیک کرده و گزینه List یا Details view رو انتخاب کنید. شما همچنین می تونید همان گزینه ها رو در تب View در Windows 10 File Explorer انتخاب نمایید.
پیشنهاد مطلب: مایکروسافت همکار جدیدی برای استفاده در ویندوز 11معرفی کرده است ، مقاله هوش مصنوعی Copilot ویندوز 11 رو از دست نده.
اسکن بدافزار رو اجرا کنید
توجه کنید که اگه دو راه حل قبلی برای رفع ارور جواب نداد، احتمالا بدافزار باعث ایجاد خطای « The requested resource is in use » ویندوز سیستم شما شده است . لازمه بدونید که SmartService، یک تروجان شناخته شده برای ایجاد خطای " The requested resource is in use " است. بنابراین، برای از بین بردن SmartService، اسکن آنتی ویروس رو با Windows Security به صورت زیر اجرا نمایید:
❇️ روی نماد Windows Security دوبار کلیک کنید.
❇️ حالا برای دسترسی به ابزار آنتی ویروس Microsoft Defender، مسیر زیر رو برید:
Virus & threat protection > Scan options
❇️ تنظیمات Full scan رو انتخاب کنید.
❇️ برای شروع اسکن بدافزار روی Scan now کلیک نمایید.
❇️ حالا منتظر بمونید تا اسکن به پایان برسه و برای حذف بدافزار شناسایی شده Start actions رو انتخاب کنید.
نکته : اگر متوجه شدید که Microsoft Defender غیرفعال است و نمیتونید اون رو روشن کنید، این یک نشانه مهمی است که به شما هشدار میده که بدافزار SmartService رایانه شما رو آلوده کرده است. در واقع SmartService یک تروجان روت کیت است که کاربران رو از استفاده از ابزارهای آنتی ویروس و همچنین نصب برخی از برنامه های آنتی ویروس رو مسدود میکنه و لذا در این حالت است که، خطای « The requested resource is in use » هنگام اجرای برنامههای امنیتی رخ میده.
شما برای دور زدن چنین بلوکی، فقط سعی کنید که اسکن آنتی ویروس رو با Windows Security در حالت ایمن به ترتیب مراحلی که در بالا اشاره شد، اجرا نمایید.

هر برنامه ناشناخته رو در Task Manager غیرفعال کنید
در این راهکار، سعی کنید که هر برنامه مشکوکی رو که در تب Startup فهرست شده است رو به صورت زیر جستجو و غیرفعال نمایید:
🔻 ابتدا وارد Task Managerبشید.
🔻 سپس روی Startup ضربه بزنید تا اون تب رو مشاهده کنید.
🔻 در تب Startup به دنبال برنامههایی باشید که نمیشناسید.
🔻 اگر مورد مشکوکی مشاهده کردید، اون مورد رو انتخاب کنید و دکمه Disable رو بزنید.
🔻 سپس کامپیوتر خود رو مجددا راه اندازی کنید تا ببینید آیا مشکل همچنان وجود داره یا خیر.
هر برنامه مشکوکی رو حذف نصب کنید
تروجان SmartService، همچنین ممکنه در برنامههای کاربردی کنترل پنل پنهان شده باشه. اگر در برنامهها متوجه نرمافزار مشکوکی شدید، پیشنهاد می کنم که به روش زیر، اون برنامه رو از اونجا نیز حذف نصب کنید:
🔹 لیست نرم افزارهای نصب شده رو بررسی کنید تا ببینید آیا برنامه مشکوکی در اونجا وجود داره یا خیر.
🔹 روی بدافزار مشکوک SmartService کلیک راست کرده و Uninstall رو انتخاب کنید.
🔹 اگر نمی تونید نرم افزار مشکوک رو حذف نصب کنید، ویندوز رو در حالت ایمن راه اندازی مجدد نمایید. سپس سعی کنید همان مورد مشکوک رو از طریق برنامه ها در حالت ایمن حذف کنید.
🔹 همچنین، پس از حذف SmartService، داده های موقت رو پاک نمایید تا مطمئن بشید که بدافزار نمیتونه دوباره ظاهر بشه. برای انجام این کار، باید پوشه Temp رو پاک کنید.
تنظیم مجدد کارخانه رو انجام دهید
اگر ارور" The requested resource is in use " ویندوز پس از انجام همه راهکارهای بالا حل نشد، انجام بازنشانی کارخانه آخرین راه حل است. بازنشانی کارخانه تمام برنامه هایی رو که حتی از قبل با ویندوز نصب نشده اند حذف می کنه و رایانه شما رو به تنظیمات پیش فرض باز می گردونه و به این طریق احتمالاً بدافزاری رو که باعث این خطا شده است رو از بین میبره.
نکته : از ابزار Reset this PC برای بازنشانی کارخانه رایانه خود کمک بگیرید که به شما این امکان رو میده که براحتی ویندوز 11 و 10 رو ریست کنید.
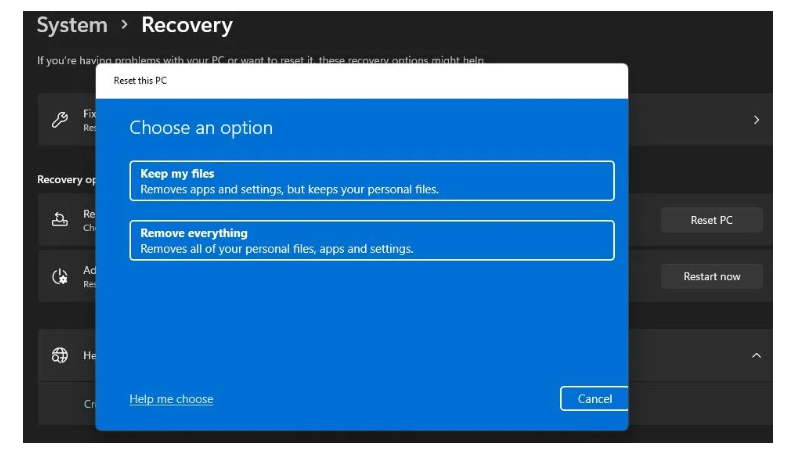
سخن پایانی
بطور کلی، راهکارهای ارائه شده در این مطلب، به طور گسترده برای رفع ارور " The requested resource is in use " تایید شده است. اگر ناشی از بدافزار نباشه، غیرفعال کردن صفحه پیشنمایش Explorer، همانطور که توضیح داده شد، معمولاً مشکل رو برطرف میکنه و همچنین کاربران تأیید می کنند که اجرای اسکن آنتی ویروس در حالت ایمن (راه حل سوم) میتونه خطای « The requested resource is in use » رو در صورت ایجاد بدافزار رفع کنه. امیدوارم که این دانش و آموزش برای شما سودمند بوده باشه و اون رو با دوستان و اطرافیان خود نیز به اشتراک بگذارید . بی نهایت سپاسگزارم که تا انتهای مقاله، همراه ما بودید. در صورتی که سوالی در این خصوص داشتید با كارشناسان مجموعه رايانه كمك از طریق شماره 9099071540 و یا 9099070192(از طریق تلفن ثابت) یا از طریق "صفحه تماس از موبایل" با کارشناسان متخصص ما اقدام کنید. همکاران ما در تمام طول هفته آماده اند تا پاسخگوی سوالات فنی شما باشند.
قابل توجه شما کاربر گرامی: محتوای این صفحه صرفاً برای اطلاع رسانی است در صورتی که تسلط کافی برای انجام موارد فنی مقاله ندارید حتما از کارشناس فنی کمک بگیرید.