به طور معمول هر جا که کامپیوتر و لپ تاپ باشد یک موس همراه آن می بینید و از اجزای اصلی یک رایانه محسوب می شود حتی در لپ تاپ که موس پد وجود دارد حتما تأیید می کنید که وجود موس بازم هم ضروری است و کار با آن راحت تر است. گاهی از اوقات با مشکل نشانگر موس در ویندوز 11 مواجه می شویم که در ادامه راه های مرسوم برای حل مشکل ناپدید شدن موس در ویندوز 11 را بررسی می کنیم .
فهرست
✅رفع نشان ندادن نشانگر موس در ویندوز ۱۱ با ریستارت کامپیوتر
✅حل مشکل موس در ویندوز 11 با تمیز کردن پد لمسی
✅رفع مشکل کار نکردن موس در ویندوز11 با بررسی کلید های میانبر
✅پورت موس را بررسی کنید
✅فعال بودن گزینه عدم نمایش نشانگر موس حین تایپ در ویندوز 11
✅رفع مشکل موس های بی سیم
✅بازگرداندن نشانگر ماوس در ویندوز ۱۱ با به روز رسانی درایور موس
✅ اتصال USB یا PS2 موس را بررسی کنید
✅سخن آخر

رفع نشان ندادن نشانگر موس در ویندوز ۱۱ با ریستارت کامپیوتر
غالباً ریستارت کردن و راه اندازی مجدد سیستم اغلب اوقات بسیاری از مشکلات را رفع می کند و با راه اندازی مجدد سیستم، رفع مشکل عدم نمایش مکان نما موس در ویندوز 11 را شروع کنید اگر مشکل برطرف نشد در ادامه راه حل های دیگری را بررسی می کنیم.
حل مشکل موس در ویندوز 11 با تمیز کردن پد لمسی
در برخی مواقع ممکن است کثیفی و آلودگی بر روی پد لمسی باشد که مانع حرکت درست موس شود و نشانگر نیز در گوشه بیرون تصویر قرار گرفته باشد و قابل مشاهده نباشد این مورد را هم بررسی کنید و از تمیز بودن آن مطمئن شوید و در صورت آلودگی می توانید با یک پارچه میکروفیبر مشکل را رفع کنید. همچنین بهتره که در صورتی که از ماوس های کابلی استفاده می کنید یکبار کابل آن را جدا کرده و مجدد متصل کنید.
رفع مشکل کار نکردن موس در ویندوز11 با بررسی کلید های میانبر
ممکن است در حین استفاده از لپ تاپ کلیدی را فشرده باشید که سبب غیر فعال شدن تاچ پد لپتاپ در ویندوز 11 شود و پد لمسی و مکاننمای ماوس را غیرفعال کند. کلید های ترکیبی فعال/غیرفعال سازی تاچ پد با توجه به برند و لپ تاپ شما متفاوت است. شما میتوانید کلید های زیر را با ترکیب کلید Fn امتحان کنید.
🔻Fn+F11
🔻Fn+F9
🔻Fn+F3
🔻Fn+F5
با این کار باید تاچ پد لپتاپ شما فعال شده و بتوانید از آن استفاده کنید.
پورت موس را بررسی کنید
اکثر موس های سیمی به پورت USB متصل می شوند ممکن است مشکل از پورت باشد کابل موس را جدا کنید و به وسیله یک پورت دیگر موضوع را بررسی کنید. تا ببینید آیا نشانگر شما را برمی گرداند یا نه که داخل مطلب چگونه موس را به لپ تاپ وصل کنیم کاملتر راهنماییتون کردم پس با من همراه باشید. همچنین می توانید ماوس را روی سیستم دیگری امتحان کنید.

فعال بودن گزینه عدم نمایش نشانگر موس حین تایپ در ویندوز 11
یکی از ویژگی های ویندوز 11 که قابل تنظیم است ویژگی است که می توانید با آن نشانگر ماوس را هنگام تایپ کردن مخفی کنید. این گزینه ممکن است باعث شود نشانگر ماوس در رایانه شما نمایش داده نشود. بنابراین، بهتر است تنظیمات « Hide mouse pointer while typing » را در رایانه شخصی ویندوز 11 خود خاموش کنید. مراحل انجام این کار به شرح زیر است:
🟣از قسمت جستجوی ویندوز استفاده کنید و عبارت Control Panel را تایپ کنید و کلید Enter را بزنید.
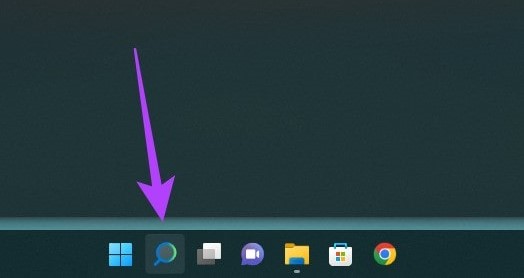
🟣گزینه Mouse را در نوار جستجو در کنترل پنل جستجو کنید.
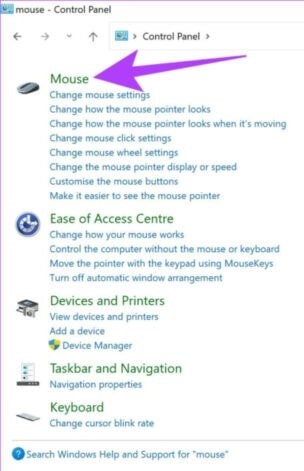
🟣 اکنون روی Mouse settings کلیک کنید.
🟣به تب Pointer Options در پنجره ای که باز می شود بروید.
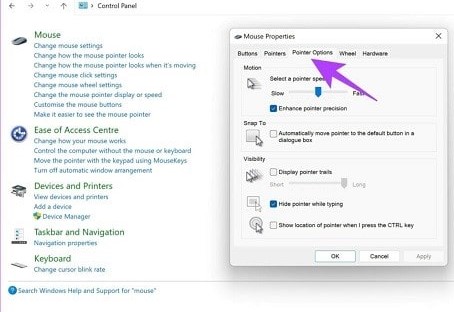
🟣تیک کنار Hide pointer while typing را بردارید.
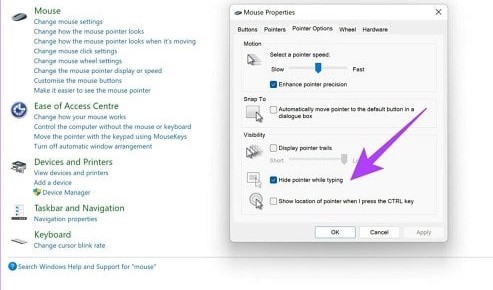
رفع مشکل موس های بی سیم
به طور معمول موس های بی سیم بیشتر از موس های دیگر دچار مشکل می شوند. ممکن است مشکل از دانگل موس باشد، یا باتری آن تمام شده باشد و یا به علت تداخل فرکانسی کار نکند در این شرایط موس را روی سیستم دیگری امتحان کنید تا از سالم بودن آن مطمئن شوید. در صورتی که پرینتر ماوس مدام قطع و وصل می شود بهتر است که باتری آن را تعویض کنید.
باتری ماوس های بیسیم از نوع باتری های قلمی و یا نیم قلمی بوده و به راحتی می توانید با تعویض آنها مشکل ماوس را برطرف کنید. همچنین در صورتی که مشکل از دانگل ماوس باشد ابتدا باید آن را روی سیستم دیگری تست کنید و در صورتی که باز هم کار نکرد نسبت به تعویض آن اقدام کنید.
پیشنهاد مطلب: پیرو رفع مشکل موس مقاله آموزش تعمیر موس های بی سیم و سیم دار خراب به دردت می خوره.
بازگرداندن نشانگر ماوس در ویندوز ۱۱ با به روز رسانی درایور موس
برای برقراری ارتباط بین موس سیمی و رایانه شما یک درایور وجود دارد که این درایور اصولا با نصب ویندوز به صورت خودکار نصب شده و ماوس شما را شناسایی می کند. در برخی موارد نصب نرم افزار یا درایور های مختلف می تواند در کارکرد این درایور اختلال ایجاد کند. راه حل این مشکل حذف و نصب درایور پیشفرض ماوس می باشد. همچنین گاهی به روز رسانی درایور موس مشکل عدم نمایش نشانگر موس در ویندوز 11 را رفع می کند، پیشنهاد میکنم حین به روز رسانی فایروال ویندوز رو خاموش کنید : مسیر خاموش کردن فایروال ویندوز
به این منظور مراحل زیر را انجام دهید:
🔵در قسمت جستجوی ویندوز Control Panel را تایپ کنید.
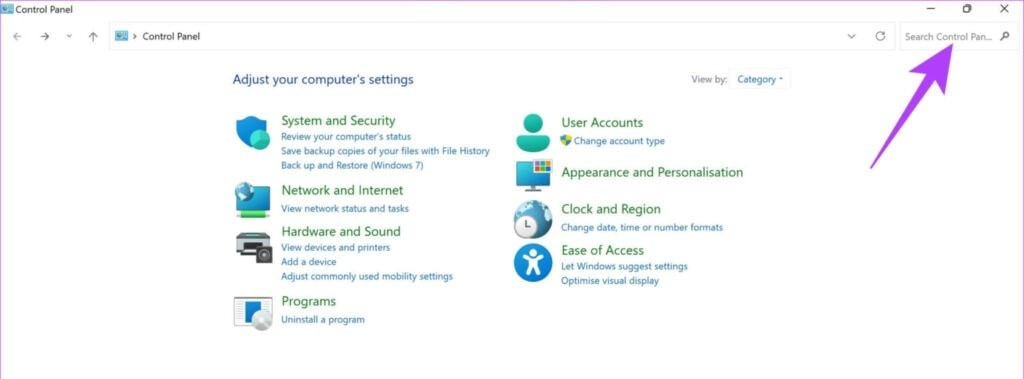
🔵از پنجره Control Panel گزینه Device Manager را انتخاب کنید.
🔵 در ادامه گزینه Devices and Printers را انتخاب نمایید.
🔵روی ” Mice and other pointing devices ” کلیک کنید.
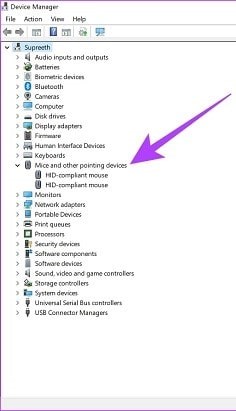
🔵از منوی گزینه Mice and other pointing devices موس خود را انتخاب کنید. روی آن کلیک راست کرده و Update driver را انتخاب کنید. در صورتی که با این کار مشکل برطرف نشد مجدد روی نام درایور ماوس کلیک راست کرده و اینبار گزینه uninstall device را انتخاب کنید و در پنجره باز شده گزینه uninstall را بزنید تا حذف درایور انجام شود. در نهایت کافیست یکبار سیستم را ری استارت کنید تا درایور پیشفرض ماوس نصب شود . با این کار باید مشکل ناپدید شدن موس در ویندوز 11 برطرف شود.
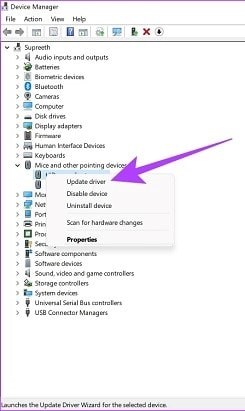
پیشنهاد مطلب: مقاله چگونه کنترلر خود را به ماوس کامپیوتر تبدیل کنیم؟ رو از دست نده.
اتصال USB یا PS2 موس را بررسی کنید
از اتصال صحیح USB یا PS2 مطمن شوید .انجام این کار راحت است در اتصال صحیح لیزر قرمز رنگ موس را مشاهده خواهید کرد.
اگر موس را به درستی وصل کرده اید اما لیزر قرمز را در پشت ماوس نمی بینید، به احتمال زیاد موس دارای مشکلات سخت افزاری است. بهتر است برای تعمیر آن به گارانتی مراجه کنید یا یک ماوس جدید بخرید
 .
.
سخن آخر
در این مقاله به حل مشکل ناپدید شدن موس در ویندوز 11 پرداختیم اگر سوال و مشکلی در این زمینه داشتید کافیه با همکارای ما در مجموعه رایانه کمک تماس بگیرید تا در حداقل زمان به پاسخ درست برسید.
راه های تماس با از طریق شماره 9099071540 و یا 9099070192(از طریق تلفن ثابت) یا از طریق "صفحه تماس از موبایل" با کارشناسان متخصص ما میباشد. همکاران ما در تمام طول هفته آماده اند تا پاسخگوی سوالات فنی شما باشند.
قابل توجه شما کاربر گرامی: محتوای این صفحه صرفاً برای اطلاع رسانی است در صورتی که تسلط کافی برای انجام موارد فنی مقاله ندارید حتما از کارشناس فنی کمک بگیرید.