اگر به دنبال یک راهنمای جامع برای تنظیمات اولیه میکروتیک هستید، جای درستی آمدهاید! روترهای میکروتیک به دلیل امکانات پیشرفته و کارایی بالا، در مدیریت شبکههای کوچک و بزرگ محبوبیت زیادی دارند. اما برای استفاده از این امکانات، ابتدا باید کانفیگ روتر میکروتیک را بهدرستی انجام دهید.
در این مقاله، آموزش روتر میکروتیک را از صفر تا صد بررسی میکنیم و نحوه انجام تنظیم روتر میکروتیک از طریق Winbox و ترمینال را به شما آموزش میدهیم. اگر میخواهید نحوه استفاده از روتر میکروتیک را یاد بگیرید و شبکهای پایدار و ایمن داشته باشید، این راهنما را از دست ندهید! 🚀
برای رفع هرگونه ابهام یا سوال در خصوص کانفیگ روتر میکروتیک، میتوانید با شماره 9099071540 (از طریق تلفن ثابت) یا از طریق تلفن همراه با شماره 0217129 با کارشناسان متخصص ما تماس حاصل فرمایید. همکاران ما در تمام طول هفته آماده اند تا پاسخگوی سوالات فنی شما باشند.
فهرست مطالب
✅آموزش کانفیگ روتر میکروتیک: راهنمای تنظیمات اولیه RouterOS
✅آموزش نصب سیستم عامل RouterOS روی روتر میکروتیک
✅آموزش اتصال به میکروتیک و تنظیمات اولیه RouterOS
✅پیکربندی اولیه میکروتیک با استفاده از QuickSet
✅آشنایی با رابط کاربری Winbox در میکروتیک
✅نکات مهم پس از نصب میکروتیک
✅سخن آخر

آموزش کانفیگ روتر میکروتیک: راهنمای تنظیمات اولیه RouterOS
اگر به دنبال یادگیری نحوه استفاده از روتر میکروتیک و انجام تنظیمات اولیه میکروتیک هستید، این مقاله برای شماست. در ادامه، گام به گام نحوه کانفیگ میکروتیک و تنظیم روتر میکروتیک را توضیح میدهیم تا بتوانید شبکه خود را بهینه و ایمن کنید.
1. آشنایی با RouterOS و میکروتیک
RouterOS سیستمعامل اختصاصی روترهای میکروتیک است که امکانات پیشرفتهای مانند مدیریت پهنای باند، فایروال، VPN، وایرلس و مسیریابی را ارائه میدهد. برای شروع، باید دستگاه را راهاندازی کرده و تنظیمات اولیه را انجام دهید.(توصیه میکنم برروی لینک مقاله فایروال چیست کلیک کنید.)
2. تنظیمات اولیه میکروتیک
برای دسترسی به روتر مراحل زیر را دنبال کنید:
1. اتصال به روتر: از طریق کابل LAN، روتر را به کامپیوتر متصل کنید.
2. استفاده از Winbox: نرمافزار Winbox را دانلود کرده و اجرا کنید.
3. ورود به سیستم: با نام کاربری admin و بدون رمز عبور، وارد پنل تنظیمات میکروتیک شوید.
پیشنهاد مطلب : برای ایجاد ارتباط امن بین دو شبکه کامپیوتری وارد این لینک شوید.
3. تنظیم IP برای دسترسی به اینترنت
بعد از ورود، باید آدرس IP را روی روتر تنظیم کنید:
1.ابتدا باید به IP > Addresses بروید.
2.و روی Add (+) کلیک کنید.
3. سپس در قسمت Address مقدار 192.168.1.1/24 را وارد کنید.
4. در پایان اینترفیس را روی ether1 تنظیم کرده و OK بزنید.

4.تنظیم Gateway برای اینترنت
1. وارد IP > Routes شوید.
2.سپس روی گزینه Add (+) کلیک کنید.
3. حالا مقدار 0.0.0.0/0 را در Dst. Address وارد کنید.
4.و در Gateway آدرس مودم (مثلاً 192.168.1.1) را بنویسید و ذخیره کنید.
5. تنظیم DHCP برای توزیع خودکار IP
اگر میخواهید کلاینتها بهصورت خودکار IP دریافت کنند، باید DHCP Server را فعال کنید:
1. به IP > DHCP Server بروید و بر روی گزینه DHCP Setup کلیک کنید.
2. سپس اینترفیس (مثلاً ether2) را انتخاب کنید.
3. رنج IP مناسب (مثلاً 192.168.1.100-192.168.1.200) را تنظیم کنید.
4. DNS و Gateway را مشخص کرده و Finish را بزنید.
پیشنهاد مطلب : در این مطلب به مسدود سازی دسترسی به پورت 8291 از خارج کشور خواهیم پرداخت.
6. تنظیم DNS در میکروتیک
1. وارد IP > DNS شوید و آدرس 8.8.8.8 و 8.8.4.4 (DNS گوگل) را وارد کنید.
2. گزینه Allow Remote Requests را فعال کنید تا کلاینتها از DNS استفاده کنند.
3. تنظیمات را ذخیره کنید.
7. ایمنسازی روتر میکروتیک
برای افزایش امنیت روتر، اقدامات زیر را انجام دهید:
✅ تغییر نام کاربری Admin: در System > Users نام کاربری پیشفرض را تغییر دهید.
✅ تنظیم رمز عبور قوی: در System > Password یک رمز قوی تنظیم کنید.
✅ فعالسازی فایروال: در IP > Firewall رولهای امنیتی برای مسدود کردن دسترسیهای غیرمجاز ایجاد کنید.

آموزش نصب سیستم عامل RouterOS روی روتر میکروتیک
RouterOS سیستمعامل اختصاصی شرکت میکروتیک است که روی روترهای این برند نصب میشود. این سیستمعامل قابلیتهایی مانند مدیریت پهنای باند، مسیریابی، فایروال، VPN، وایرلس و مانیتورینگ شبکه را ارائه میدهد.
۱. روش های نصب RouterOS روی میکروتیک
نصب RouterOS روی میکروتیک به دو روش اصلی انجام میشود:
1. نصب از طریق Netinstall (برای نصب مجدد یا بازیابی سیستم)
2. بروزرسانی از طریق Winbox یا WebFig
مرحله ۱: دانلود ابزارهای موردنیاز
1. به سایت رسمی MikroTik بروید:
https://mikrotik.com/download
2. جدیدترین نسخه RouterOS و Netinstall را دانلود کنید.
مرحله ۲: تنظیم کامپیوتر برای Netinstall
1. یک کابل LAN را از پورت Ether1 روتر به کامپیوتر متصل کنید.
2. در کامپیوتر به مسیر Control Panel > Network and Sharing Center > Change Adapter Settings بروید.
3. روی کارت شبکه متصل به روتر کلیک کنید و Properties را انتخاب کنید.
4. روی Internet Protocol Version 4 (TCP/IPv4) کلیک کنید و آدرس 192.168.88.2 را تنظیم کنید.
مرحله ۳: اجرای Netinstall و نصب RouterOS
1. فایل Netinstall را اجرا کنید.
2. گزینه Net Booting را فعال کنید و مقدار 192.168.88.3 را وارد کنید.
3. روتر را خاموش کنید و دکمه Reset را نگه دارید.
4. در حالی که دکمه Reset را نگه داشتهاید، روتر را روشن کنید.
5. منتظر بمانید تا روتر در لیست Netinstall ظاهر شود، سپس آن را انتخاب کنید.
6. فایل RouterOS که دانلود کردهاید را انتخاب کرده و روی Install کلیک کنید.
7. پس از اتمام نصب، روی Reboot کلیک کنید و کابل را جدا کنید.
✅ اکنون RouterOS روی روتر شما نصب شده است و آماده انجام تنظیمات اولیه است.
پیشنهاد مطلب : چطوری از چند شرکت به صورت همزمان اینترنت بگیریم؟
2.بروزرسانی RouterOS از طریق Winbox یا WebFig
اگر RouterOS از قبل روی میکروتیک نصب است و فقط میخواهید آن را بروزرسانی کنید، این روش را استفاده کنید.
1.ابتدا باید به سایت MikroTik بروید و آخرین نسخه RouterOS را دانلود کنید.
2.سپس وارد Winbox یا WebFig شوید.
3. و به Files بروید و فایل RouterOS دانلود شده را در آنجا آپلود کنید.
4. پس از آپلود، به System > Reboot بروید و روتر را ریستارت کنید.
5. پس از راهاندازی مجدد، RouterOS به نسخه جدید آپدیت شده است.
3. بررسی نصب و انجام تنظیمات اولیه
پس از نصب یا بروزرسانی، RouterOS را بررسی کنید:
1. به Winbox متصل شوید و وارد پنل مدیریتی شوید.
2. در System > Packages نسخه RouterOS را بررسی کنید.
3. برای تنظیمات اولیه، مراحل زیر را انجام دهید:
تنظیم IP Address در IP > Addresses
تنظیم Gateway در IP > Routes
تنظیم DNS در IP > DNS
فعال کردن DHCP Server در IP > DHCP Server
✅ اکنون روتر شما آماده استفاده است و میتوانید سایر تنظیمات شبکه را انجام دهید.

آموزش اتصال به میکروتیک و تنظیمات اولیه RouterOS
در ادامه به روشهای آموزش اتصال به میکروتیک و تنظیمات اولیه RouterOS خواهیم پرداخت.
1.روش های اتصال به روتر میکروتیک
برای دسترسی و کانفیگ میکروتیک، میتوان از روشهای مختلفی استفاده کرد:
1. اتصال از طریق Winbox (پیشنهادی و سریع)
2. اتصال از طریق مرورگر (WebFig)
3. اتصال از طریق خط فرمان (CLI با Telnet یا SSH)
در ادامه، به بررسی هر یک از روشهای گفته شده می پردازیم:
2.اتصال به میکروتیک با winbox
1.ابتدا برنامه Winbox را دانلود کنید.
برنامه Winbox را از سایت رسمی MikroTik دانلود کنید:
https://mikrotik.com/download
2. اتصال فیزیکی به روتر:
یک کابل LAN را به پورت Ether1 روتر متصل کنید.
انتهای دیگر کابل را به کامپیوتر متصل کنید.
3. اجرای Winbox و ورود به روتر:
Winbox را باز کنید و به تب Neighbors بروید.
روی MAC Address یا IP روتر (معمولاً 192.168.88.1) کلیک کنید.
نام کاربری admin را وارد کنید و رمز عبور را خالی بگذارید.
سپس بر روی Connect کلیک کنید.
✅ اکنون وارد پنل مدیریتی میکروتیک شدهاید و میتوانید تنظیمات را انجام دهید.
پیشنهاد مطلب : برای دریافت راهنمای کامل راه اندازی و پیکربندی اینترنت وایرلس میکروتیک وارد این لینک شوید.
.3تنظیمات اولیه میکروتیک پس از اتصال
.1تغییر رمز عبور پیش فرض
1. ابتدا باید به مسیر System > Password بروید.
2. سپس رمز جدید را در قسمت New Password وارد کنید.
3. و روی OK کلیک کنید.
تغییر رمز عبور برای افزایش امنیت ضروری است.
2.تنظیم IP برای روتر میکروتیک
1. به IP > Addresses بروید.
2. روی Add (+) کلیک کنید.
3. مقدار 192.168.1.1/24 را در قسمت Address وارد کنید.
4. اینترفیس را روی ether1 قرار دهید و OK بزنید.
✅ این IP، آدرس مدیریت روتر خواهد بود.
۳. تنظیم Gateway برای اتصال به اینترنت
1. به IP > Routes بروید.
2. روی Add (+) کلیک کنید.
3. مقدار 0.0.0.0/0 را در قسمت Dst. Address وارد کنید.
4. در Gateway، آدرس مودم (مثلاً 192.168.1.1) را وارد کنید.
5. روی OK کلیک کنید.
✅ این تنظیمات، اینترنت را روی میکروتیک فعال میکند.
۴. تنظیم DNS برای اینترنت
1. به IP > DNS بروید.
2. مقدار 8.8.8.8 و 8.8.4.4 (DNS گوگل) را وارد کنید.
3. گزینه Allow Remote Requests را فعال کنید.
4. روی OK کلیک کنید.
✅ با این کار، دستگاههای متصل به شبکه میتوانند از اینترنت استفاده کنند.
۵. راه اندازی DHCP Server (اختیاری، برای توزیع خودکار IP)
1. به IP > DHCP Server بروید.
2. روی DHCP Setup کلیک کنید.
3. اینترفیس ether2 را انتخاب کنید.
4. رنج IP را 192.168.1.100 تا 192.168.1.200 تنظیم کنید.
5. Gateway را 192.168.1.1 انتخاب کنید و تنظیمات را تأیید کنید.
✅ با این کار، کلاینتها بهصورت خودکار IP دریافت میکنند.
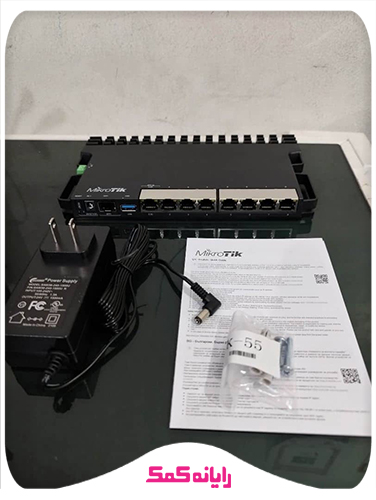
۴. امنیت روتر میکروتیک (مهم ترین بخش تنظیمات اولیه)
برای جلوگیری از هک شدن روتر، اقدامات زیر را انجام دهید:
۱. تغییر پورت دسترسی به Winbox و SSH
1. به IP > Services بروید.
2. روی Winbox کلیک کنید و مقدار پورت را از 8291 به عددی دلخواه تغییر دهید (مثلاً 5291).
3. روی SSH کلیک کنید و مقدار پورت را تغییر دهید (مثلاً 2222).
✅ این کار از حملات Brute Force جلوگیری میکند.
۲. ایجاد قوانین فایروال برای افزایش امنیت
1. به IP > Firewall بروید.
2. در تب Filter Rules، روی Add (+) کلیک کنید.
3. رول های زیر را اضافه کنید:
مسدود کردن دسترسی از اینترنت:
Chain: Input
Src. Address: 0.0.0.0/0
Action: Drop
محدود کردن پینگ به روتر:
Chain: Input
Protocol: ICMP
Action: Drop
✅ با این تنظیمات، امنیت روتر شما افزایش پیدا میکند.
پیشنهاد مطلب : توصیه میکنم حتما مطلب تغییر پورت اس اس اچ از 22 به عددی دیگر در میکروتیک را بخوانید.
۵. اتصال به روتر میکروتیک از طریق مرورگر (WebFig)
اگر به Winbox دسترسی ندارید، میتوانید از طریق مرورگر به میکروتیک متصل شوید:
1. مرورگر را باز کنید و آدرس 192.168.88.1 را وارد کنید.
2. نام کاربری admin را تایپ کنید (رمز پیشفرض خالی است).
3. وارد محیط WebFig شوید که مشابه Winbox است.
✅ WebFig همان نسخه تحت وب Winbox است و تنظیمات مشابهی دارد.

پیکربندی اولیه میکروتیک با استفاده از QuickSet
QuickSet یک رابط گرافیکی ساده در Winbox و WebFig است که به کاربران اجازه میدهد تنظیمات اولیه میکروتیک را بدون نیاز به دستورات پیچیده CLI انجام دهند.
این ابزار برای تنظیم سریع اتصال اینترنت، وایرلس، NAT و DHCP استفاده میشود.
✅ مزایای QuickSet:
✔ رابط کاربری آسان و سریع
✔ مناسب برای کاربران مبتدی
✔ امکان تنظیم اینترنت، وایرلس، DHCP و امنیت شبکه در یک صفحه
نحوه دسترسی به QuickSet
روش ۱: استفاده از Winbox
1. Winbox را از سایت MikroTik دانلود کنید.
2. کامپیوتر را با کابل LAN به پورت Ether1 روتر متصل کنید.
3. Winbox را اجرا کرده و با MAC Address یا IP Address (192.168.88.1) وارد شوید.
4. از منوی سمت چپ، گزینه QuickSet را انتخاب کنید.
روش ۲: استفاده از WebFig (مرورگر وب)
1. مرورگر را باز کرده و آدرس 192.168.88.1 را وارد کنید.
2. نام کاربری admin را تایپ کنید (رمز پیشفرض خالی است).
3. در صفحه اصلی، روی QuickSet کلیک کنید.
✅ اکنون وارد محیط QuickSet شدهاید و میتوانید تنظیمات اولیه را انجام دهید.
پیشنهاد مطلب : در این مطلب با موثرترین راه کارهای جلوگیری از حملات سایبری در میکروتیک آشنا شوید.
2. پیکربندی اولیه میکروتیک با QuickSet
۱. انتخاب مود عملکرد روتر
در صفحه QuickSet، از منوی Mode یکی از گزینههای زیر را انتخاب کنید:
Home AP (برای روترهای وایرلس خانگی)
WISP AP (برای ارائهدهندگان سرویس اینترنت)
CPE (برای کلاینتهای بیسیم)
Bridge (برای اتصال دو شبکه)
Router (برای عملکرد مسیریاب)
✅ برای یک روتر استاندارد خانگی، گزینه "Router" یا "Home AP" را انتخاب کنید.
۲. تنظیم اتصال اینترنت (WAN)
در بخش Internet، گزینههای زیر را تنظیم کنید:
Address Acquisition → Automatic (DHCP Client) (اگر از مودم استفاده میکنید)
Static → اگر ارائهدهنده اینترنت شما IP ثابت داده است، مقدار IP Address، Gateway و DNS را وارد کنید.
✅ اگر از مودم ADSL یا فیبر نوری استفاده میکنید، گزینه DHCP را انتخاب کنید.
۳. تنظیم LAN و DHCP Server
در بخش Local Network:
مقدار IP Address را (مثلاً 192.168.1.1/24) تغییر دهید.
گزینه DHCP Server را فعال کنید تا دستگاهها بهصورت خودکار IP دریافت کنند.
در بخش DHCP Range، رنج IP را تنظیم کنید (مثلاً 192.168.1.100 - 192.168.1.200).
✅ با این تنظیمات، کامپیوترها و گوشیهای متصل به روتر، IP دریافت میکنند.
۴. تنظیم وایرلس (در صورت داشتن WiFi)
اگر روتر شما وایرلس دارد، تنظیمات زیر را انجام دهید:
SSID → نام وای فای را وارد کنید.
Frequency → مقدار Auto را انتخاب کنید تا بهترین کانال بهصورت خودکار تنظیم شود.
Security → گزینه WPA2-PSK را انتخاب کنید.
WiFi Password → رمز وایرلس را تعیین کنید.
✅ پس از انجام این تنظیمات، وایفای میکروتیک فعال خواهد شد.
۵. فعال کردن NAT (برای اشتراکگذاری اینترنت)
در بخش Firewall/NAT، گزینه Masquerade را فعال کنید تا اینترنت بین دستگاههای شبکه داخلی به اشتراک گذاشته شود.
✅ این گزینه برای اتصال به اینترنت ضروری است.
۶. ذخیره و راه اندازی مجدد روتر
پس از انجام تمام تنظیمات، روی Apply Configuration کلیک کنید تا تغییرات ذخیره شوند.
✅ اکنون روتر شما بهدرستی پیکربندی شده و آماده استفاده است!
پیشنهاد مطلب : آیا خرید میکروتیک برای شرکت ها ارزش دارد؟🤔
۴. بررسی اتصال و تست اینترنت
✅ برای اطمینان از عملکرد صحیح تنظیمات:
✔ از طریق وایفای یا کابل LAN به میکروتیک متصل شوید.
✔ مرورگر را باز کرده و یک سایت (مثلاً Google.com) را باز کنید.
✔ در Winbox > IP > DHCP Server > Leases بررسی کنید که دستگاهها IP دریافت کردهاند.
۵. نکات امنیتی پس از پیکربندی اولیه
✅ برای جلوگیری از هک شدن روتر:
✔ رمز عبور پیشفرض را تغییر دهید (System > Password).
✔ پورت Winbox و SSH را تغییر دهید (IP > Services).
✔ فایروال را تنظیم کنید تا دسترسیهای غیرمجاز محدود شوند (IP > Firewall).
✔ بهروزرسانی RouterOS را از (System > Packages > Check For Updates) انجام دهید.
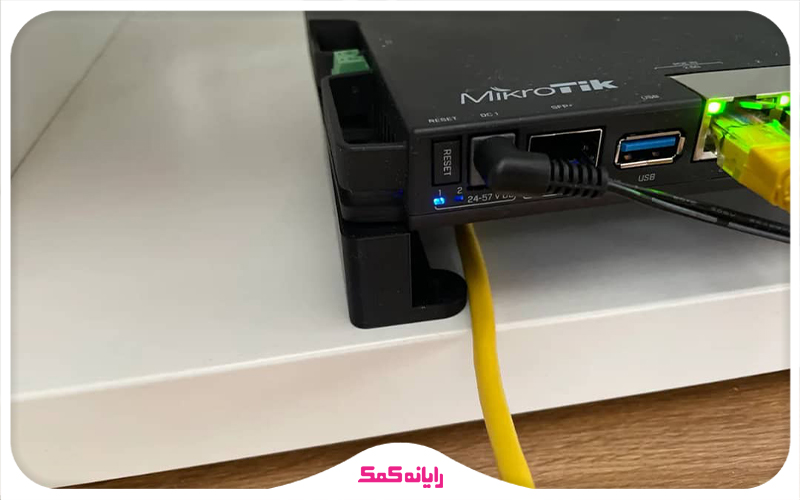
آشنایی با رابط کاربری Winbox در میکروتیک
Winbox یک ابزار گرافیکی برای مدیریت و پیکربندی روترهای میکروتیک است. این نرمافزار، سریعترین و سادهترین روش برای دسترسی و مدیریت RouterOS را فراهم میکند.
در ادامه، بهطور کامل با رابط کاربری Winbox و بخشهای مختلف آن آشنا میشویم.
1. Winbox چیست و چرا از آن استفاده کنیم؟
Winbox یک نرمافزار مدیریتی برای روترهای میکروتیک است که ویژگیهای زیر را دارد:
✅ دسترسی سریع به تنظیمات روتر از طریق رابط گرافیکی
✅ مدیریت آسان شبکه بدون نیاز به دستورات خط فرمان (CLI)
✅ اتصال از طریق IP یا MAC Address برای تنظیمات اولیه
✅ قابلیت حمل و اجرا بدون نیاز به نصب
2. دانلود و اجرای Winbox
ابتدا به سایت MikroTik بروید وسپس نرم افزار Winbox را دانلود کنید.
نرمافزار Winbox نیازی به نصب ندارد. کافی است فایل را اجرا کنید.
3. اتصال به روتر:
در قسمت Connect To، آدرس IP یا MAC Address روتر را وارد کنید.
نام کاربری admin را تایپ کنید (رمز عبور پیشفرض خالی است).
روی Connect کلیک کنید.
✅ اکنون وارد محیط مدیریتی Winbox شدهاید و میتوانید تنظیمات روتر را انجام دهید.
بیشتر بدانیم : بهترین منابع یادگیری میکروتیک چیست ؟
2. آشنایی با رابط کاربری Winbox
پس از ورود، صفحه اصلی Winbox شامل بخشهای زیر است:
۱. نوار منو (Menu Bar)
این نوار در سمت چپ قرار دارد و شامل گزینههای اصلی برای مدیریت روتر است.
۲. نوار ابزار (Toolbar)
این نوار در بالای صفحه قرار دارد و شامل دکمههای مهم زیر است:
Disconnect: قطع اتصال از روتر
Safe Mode: ذخیره تغییرات بهصورت امن
Settings: تنظیمات مربوط به ظاهر و عملکرد Winbox
3. بخش اصلی (Main Window)
در این قسمت، تنظیمات و اطلاعات هر بخش نمایش داده میشود. بهعنوان مثال:
در Interfaces، لیست پورتهای شبکه و وضعیت آنها را مشاهده میکنید.
در IP > Addresses، تنظیمات آدرسهای IP نمایش داده میشود.
4. ویژگی های کاربردی Winbox
۱. قابلیت کشیدن و رها کردن (Drag & Drop)
میتوانید فایلها (مثلاً آپدیت RouterOS) را مستقیماً در پنجره Files بکشید و رها کنید.
۲. مدیریت چندین روتر همزمان
Winbox از چندین اتصال همزمان پشتیبانی میکند و میتوانید با چند روتر بهصورت همزمان کار کنید.
۳. استفاده از Safe Mode برای جلوگیری از اشتباهات
با فعال کردن Safe Mode، اگر تغییری باعث قطع شدن ارتباط شود، تنظیمات بهطور خودکار به حالت قبل بازمیگردد.(برای ورود به حالت SAFE MODE در ویندوز 7، 8، 10 وارد این لینک شوید.)
۴. نمایش گرافیکی پهنای باند
در Tools > Graphing میتوانید میزان مصرف پهنای باند شبکه را بهصورت گراف مشاهده کنید.
۵. امکان ذخیره و بازیابی تنظیمات
با استفاده از System > Backup, میتوانید تنظیمات روتر را ذخیره کرده و در آینده بازیابی کنید.
5.نحوه خروج امن از Winbox
برای جلوگیری از مشکلات احتمالی، قبل از خروج از Winbox:
1. تغییرات را ذخیره کنید.
2. از منوی System > Reboot، روتر را ریستارت کنید (در صورت نیاز).
3. روی Disconnect کلیک کنید.
✅ اکنون تنظیمات شما بهدرستی ذخیره شده و میتوانید بهصورت امن از Winbox خارج شوید.
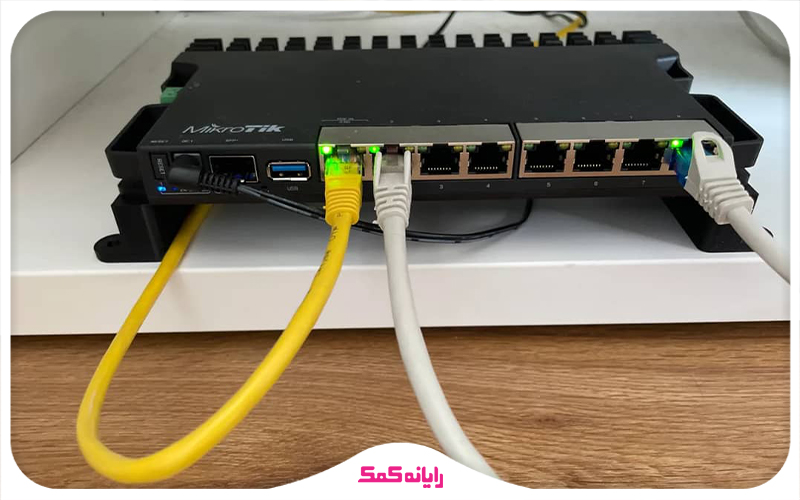
نکات مهم پس از نصب میکروتیک
پس از نصب و راهاندازی میکروتیک، انجام برخی تنظیمات ضروری برای افزایش امنیت، بهینهسازی عملکرد و مدیریت بهتر شبکه الزامی است.
۱. تغییر رمز عبور پیشفرض
یکی از اولین اقدامات پس از نصب RouterOS، تغییر رمز عبور مدیر (admin) است، زیرا رمز پیشفرض خالی است و امنیت روتر را بهشدت تهدید میکند.
نحوه تغییر رمز عبور در Winbox:
1. وارد Winbox شوید.
2. به مسیر System > Password بروید.
3. رمز جدید را وارد کرده و روی OK کلیک کنید.
✅ نکته: از رمزهای قوی شامل حروف بزرگ و کوچک، اعداد و نمادها استفاده کنید.
۲. تغییر پورتهای پیشفرض سرویسهای مدیریتی
میکروتیک بهصورت پیشفرض از پورتهای Winbox، SSH، Telnet و WebFig استفاده میکند. برای جلوگیری از حملات هکری، این پورتها را تغییر دهید.
نحوه تغییر پورت Winbox و SSH:
1. وارد IP > Services شوید.
2. روی سرویس موردنظر (مثلاً Winbox یا SSH) دابل کلیک کنید.
3. مقدار Port را به عددی غیر از پیشفرض تغییر دهید (مثلاً 8291 → 20222).
✅ نکته: پس از تغییر پورت Winbox، برای اتصال باید از فرمت 192.168.88.1:20222 استفاده کنید.
بیشتر بخوانید : مطلب مسدود سازی دسترسی کاربران در میکروتیک را مطالعه کنید.
۳. غیرفعال کردن سرویسهای غیرضروری
بسیاری از سرویسهای پیشفرض در میکروتیک فعال هستند که در بیشتر مواقع نیازی به آنها ندارید. برای کاهش ریسکهای امنیتی، این سرویسها را غیرفعال کنید.
نحوه غیرفعالسازی سرویسهای اضافی:
1. به IP > Services بروید.
2. روی سرویسهای غیرضروری (مثلاً Telnet، FTP، API) کلیک کرده و آنها را Disable کنید.
✅ نکته: برای افزایش امنیت، فقط از Winbox و SSH برای مدیریت استفاده کنید.

۴. تنظیمات فایروال (Firewall) برای افزایش امنیت
بدون فایروال مناسب، روتر میکروتیک میتواند بهراحتی هدف حملات سایبری قرار بگیرد. برای جلوگیری از دسترسیهای غیرمجاز، حتماً یک فایروال قوی تنظیم کنید.
نمونهای از قوانین امنیتی فایروال:
1. محدود کردن دسترسی به Winbox:
/ip firewall filter add chain=input protocol=tcp dst-port=8291 src-address-list=!trusted action=drop
🔹 فقط IPهای مشخصشده (trusted) اجازه دسترسی دارند.
2. مسدود کردن پینگ از اینترنت:
/ip firewall filter add chain=input protocol=icmp action=drop
🔹 برای جلوگیری از حملات Ping Flood استفاده میشود.
3. بلاک کردن تلاشهای ورود ناموفق (Brute Force Protection):
/ip firewall filter add chain=input protocol=tcp dst-port=22,8291 connection-state=new src-address-list=brute_blacklist action=drop
🔹 تلاشهای زیاد برای ورود را مسدود میکند.
✅ نکته: برای مشاهده لاگ حملات، از IP > Firewall > Log استفاده کنید.
۵. غیرفعال کردن دسترسی از اینترنت
بهصورت پیشفرض، اگر IP عمومی (Public IP) روی میکروتیک داشته باشید، از هر جایی میتوان به آن متصل شد.
برای جلوگیری از دسترسی ناخواسته، دسترسی مدیریتی را فقط از شبکه داخلی مجاز کنید.
1. به IP > Firewall > Filter Rules بروید.
2. یک قانون جدید ایجاد کنید که فقط آدرسهای خاص (مثلاً 192.168.1.0/24) اجازه دسترسی به Winbox، SSH و WebFig داشته باشند.
✅ نکته: برای اتصال امن از راه دور، میتوانید VPN (L2TP/IPsec یا OpenVPN) راهاندازی کنید.
پیشنهاد مطلب : روش های تحلیل ترافیک در میکروتیک چیست؟
۶. تنظیم DNS برای افزایش سرعت و امنیت
استفاده از DNS Cache میتواند سرعت اینترنت را افزایش دهد. همچنین، برای جلوگیری از حملات DNS Poisoning، بهتر است DNSهای امن را تنظیم کنید.
نحوه تنظیم DNS در MikroTik:
1. به IP > DNS بروید.
2. DNS Server را روی آدرسهای زیر تنظیم کنید:
8.8.8.8 (Google)
1.1.1.1 (Cloudflare)
3. گزینه Allow Remote Requests را غیرفعال کنید (برای جلوگیری از سوءاستفاده).
✅ نکته: فعال کردن Cache DNS باعث بهبود سرعت نامگذاری دامنهها میشود.
۷. بهروزرسانی RouterOS و Firmware
نسخههای قدیمی RouterOS ممکن است دارای حفرههای امنیتی باشند. بنابراین، همیشه از آخرین نسخه استفاده کنید.
نحوه بهروزرسانی RouterOS:
1. به System > Packages بروید.
2. روی Check For Updates کلیک کنید.
3. در صورت وجود نسخه جدید، روی Download & Install کلیک کنید.
به روزرسانی Firmware:
1. به System > RouterBOARD بروید.
2. روی Upgrade کلیک کنید.
3. روتر را Reboot کنید.
✅ نکته: همیشه قبل از آپدیت، Backup بگیرید.
پیشنهاد مطلب : وظیفه روتربرد میکروتیک چیست؟
۸. تهیه نسخه پشتیبان از تنظیمات روتر
پس از انجام تنظیمات مهم میکروتیک، بهتر است یک نسخه پشتیبان تهیه کنید تا در صورت نیاز، بهراحتی تنظیمات را بازیابی کنید.
نحوه گرفتن Backup از MikroTik:
1. به Files بروید.
2. روی Backup کلیک کنید و یک نام برای فایل وارد کنید.
3. فایل را دانلود و در جای امنی نگهداری کنید.
✅ نکته: برای امنیت بیشتر، از System > Export نیز یک نسخه متنی از تنظیمات بگیرید.
میکروتیک خود را ایمن کنید.
✅ پس از نصب و راهاندازی میکروتیک، این اقدامات را انجام دهید:
✔️ تغییر رمز عبور پیشفرض
✔️ تغییر پورتهای مدیریتی و غیرفعالسازی سرویسهای غیرضروری
✔️ تنظیم فایروال برای افزایش امنیت
✔️ جلوگیری از دسترسی غیرمجاز از اینترنت
✔️ استفاده از DNSهای سریع و امن
✔️ بهروزرسانی RouterOS و Firmware
✔️ تهیه نسخه پشتیبان از تنظیمات
با رعایت این نکات، میکروتیک شما امنتر، سریعتر و پایدارتر خواهد بود.

سخن آخر
برنامه وینباکس یک رابط کاربری مناسب که به کمک آن می توانید تنظیمات مورد نظرتان را روی روتر و دستگاه های میکروتیک اعمال کنید. در این مقاله آموزش تنظیم اولیه میکروتیک را بررسی کردیم و به وسیله وینباکس می توانید شخصی سازی زیادی بر روی روتر را انجام بدهید.
مانند بالا بردن افزایش امنیت میکروتیک. اگر در حین انجام کار سوالی داشتید روی کمک کارشناسان مجوعه رایانه کمک حساب کنید.
شما میتوانید از طریق شماره 9099071540 و یا 9099070192(از طریق تلفن ثابت) یا از طریق "صفحه تماس از موبایل" با کارشناسان متخصص ما ارتباط برقرار کنید. همکاران ما در تمام طول هفته آماده اند تا پاسخگوی سوالات فنی شما باشند.
قابل توجه شما کاربر گرامی: محتوای این صفحه صرفاً برای اطلاع رسانی است در صورتی که تسلط کافی برای انجام موارد فنی مقاله ندارید حتما از کارشناس فنی کمک بگیرید.