خطای Application Error 0xc0000142 یکی از خطاهای مزاحم در ویندوز است که حین اجرای یک اپلیکیشن در widows معمولا کاربران با آن رو به رو میشوند و آن را به ارور 0xc0000142 میشناسند، در این مقاله که از طرف کارشناسان حل مشکلات ویندوز و بازی رایانه کمک برای شما عزیزان نوشته شده است قصد داریم شما را با مراحل رفع این ارور ویندوز آشنا کنیم، همراه ما باشید، شما میتوانید برای ارتباط با ما از طریق تلفن های ثابت با شماره 9099071540 یا 9099070192 (با تلفن ثابت ) یا از طریق "صفحه تماس از موبایل" با کارشناسان متخصص ما اقدام کنید.
همکاران ما در تمام طول هفته آماده اند تا پاسخگوی سوالات فنی شما باشند

در این مقاله چه خواهیم خواند؟
✅ارور 0xc0000142
✅دریافت خطای 0xc0000142 در تمامی اپلیکیشن های ویندزو
✅دلایل مواجه با ارور 0xc0000142
✅1-خطای 0xc0000142 به دلیل ویروسی بودن سیستم
✅2-اجرای نرم افزار در حالت Compatibility Mode
✅3- بررسی فایل loadappinit_dlls برای اجرا نرم افزارها در ویندوز
✅4-آپدیت کارت گرافیک
✅5-نصب .net framework
✅6-اجرای سیستم ریستور
✅7-استفاده از دستور dism
✅8- اجرای دستور cleanup-image
✅9-اجرای sfc و بررسی سیستم
✅10-آپدیت نبودن ویندوز
✅11- بررسی پالیسی ویندوز در ارور 0xc0000142 هنگام باز کردن cmd
✅12- اصلاح فایل های dll
✅13- پاکسازی فایل ها و اجرای CCleaner
✅نحوه کار با ccleaner
✅14- نصب مجدد بازی یا نرم افزار مورد نظر
✅15- اجرای ویندوز به صورت clean boot
✅نحوه ورد به clean boot یا سیف مود
✅16- بررس امضای دیجتال اپلیکشن ها با برنامه برنامه Autoruns for Windows
✅17- ارور 0xc0000142 در نرم افزار آفیس
☑ارور 0xc0000142
در هر کدام از نسخه های ویندوز ممکن است با ارور 0xc0000142 رو به رو شوید این اروز زمانی اتفاق میافتد که برنامه ی اجرا شده مقدار دهی اولیه و یا initialize نشده باشد،زمانی که مقدار دهی اولیه برنامه به درستی انجام نشده باشد کاربر را خطای 0xc0000142 در ویندوز رو به رو میشود متن این ارور به صورت زیر است:
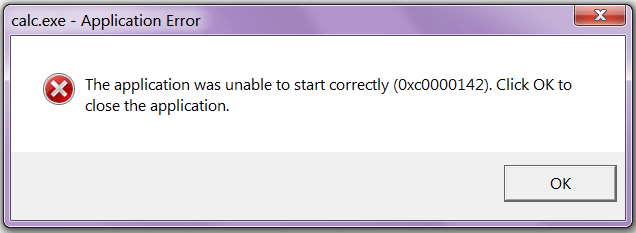
☑ دریافت خطای 0xc0000142 در تمامی اپلیکیشن های ویندزو
یکی از نکاتی که در رور به رو شدن با این ارور لازم است در نظر داشته باشیم این است که این ارور صرفا در زمان اجرای نرم افزارهای نصب شده بر روی ویندوز رخ نمیدهد، بسیاری از مواقع ما زمانی که حتی cmd ویندوز را باز میکنیم با ارور 0xc0000142 مواجه میشویم ، این ارور یکی از ارور های مجهول ا ست و ما با مشاهده این ارور نمیتوانیم دلیل بروز این خطا را متوجه شویم اما روش هایی برای رفع ارور 0xc0000142 وجود دارد که در این مقاله به صورت کامل آنها را بررسی خواهیم کرد
📒پیشنهاد مطلب : توصیه میکنم برای آشنایی با ارور های ویندوز حتما این مقاله را مطالعه کنید : آشنایی با ده ارور متداول در ویندوز و راه حل آن
☑ دلایل مواجه با ارور 0xc0000142
1-ویروسی بودن سیستم
2-اجرای نرم افزار در حالت Compatibility Mode
3- بررسی فایل loadappinit_dlls برای اجرا نرم افزارها در ویندوز
4-آپدیت کارت گرافیک
5-نصب .net framework
6 - انجام سیستم ریستور
7-استفاده از دستور dism
8- اجرای دستور cleanup-image
9-اجرای sfc و بررسی سیستم
10-آپدیت نبودن ویندوز
11- بررسی پالیسی ویندوز در ارور 0xc0000142 هنگام باز کردن cmd
12- اصلاح فایل های dll با دستور for %1 in (%windir%\system32\*.dll) do regsvr32.exe /s %1
13- پاکسازی فایل ها و اجرای CCleaner
14- نصب مجدد بازی یا نرم افزار مورد نظر
15- اجرای ویندوز به صورت clean boot
16- بررس امضای دیجتال اپلیکشن ها با برنامه برنامه Autoruns for Windows
مواردی که در بالا بیان کردیم راهکارهایی است که میتوانیم برای حل این ارور ویندوز استفاده کنیم، در ادامه مطلب راه کار انجام هر کدام از راه کارهای ارائه شده را بررسی میکنیم.
1-خطای 0xc0000142 به دلیل ویروسی بودن سیستم
اینکه بخواهیم بگوییم چون سیستم ویروسی است ما با این خطا مواجه میشیوم خیلی درست نیست، اما ویروس ها و بدافزارها میتوانند با تغییر تنظیمات و آسیب به فایل های اجرایی مسبب مشاهده ارور 0xc0000142 در زمان اجرای فایل شوند، یا ممکن است وجود ویروس و بد افزار باعث کند شدن ویندوز و در نتیجه اختلال در اجرای باز شدن فایل های اجرایی شود، بنابراین در اولین قدم سیستم خود را با یک آنتی ویروس خوب اسکن کنید تا از عدم وجود بد افزار و آلوده بودن سیستم خود مطمئن شوید.
مطلب مرتبط : آموزش نصب و راه اندازی آنتی ویروس ایست در ویندوز
2-اجرای نرم افزار در حالت Compatibility Mode
برای اینکار روی نرم افزار مورد نظر کلیک راست میکنیم و گزینه show more option را انتخاب کنید سپس بر روی گزینه properties کلیک میکنیم، به سربرگ compatibility میرویم و گزینه Run this program in compatibility mode for را انتخاب میکنیم و سپس در کادر پایین ویندوزی که بر روی سیستم خود نصب دارید را انتخاب کنید، بهتر است برای رفع ارور 0xc0000142 ویندوز های مختلف را امتحان کنید.
نکته : این مراحل را بر روی فایل exe یعنی فایل های اجرای نرم افزارهای نصب شده بر روی ویندوز میتوانیم انجام دهیم بر روی فایل ها و پوشه ها دسترسی به سربرگ compatibility ندرایم!!!
نکته : همانطور که متوجه شدین زمانی که با این ارور مواجه میشویم که مقدار دهی اولیه به درستی انجام نشده بنابراین زمانی که ما در اجرای اولیه یک برنامه مشکل داریم بهتر است سازگاری نرم افزار با ویندوز را از این طریق بررسی کنیم.
مراحل را به صورت تصویری در ادامه دنبال کنید:
1-ابتدا بر روی برنامه مورد نظر کلیک راست کنید و گزینه show more option را انتخاب کنید.
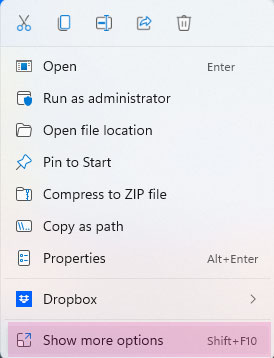
2-گزینه properties را انتخاب کنید تا پنجره تنظیمات برای شما نمایش داده شود
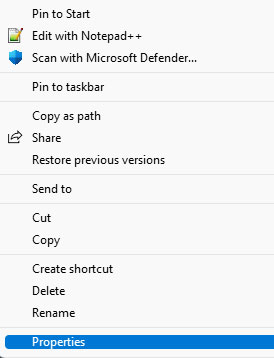
2-داخل سربرگ compability ابتدا یک بار گزینه run compatibility trubleshooter را انتخاب کنید تا ویندوز به صورت اتومات شروع به برطرف کردن عدم ناسازگاری نرم افزار با فایل های سیستمی کند، در صورتی که برطرف نشد به مرحله بعد میریم و گزینه compatibility mode را بر روی ویندوز های مختلف قرار میدیم سپس تست میکنیم تا ببینیم مشکل برطرف شده یا خیر ؟
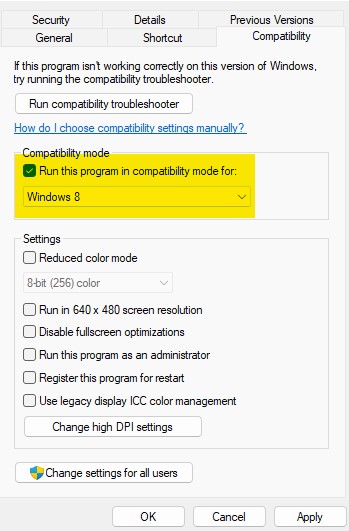
3- بررسی فایل loadappinit_dlls برای اجرا نرم افزارها در ویندوز
ممکن است تغییر یک value رجیستری باعث بروز این خطا در ویندوز شده باشد برای حل این مشکل لازم است وارد رجیستری ویندوز شوید و به مسیر زیر بروید :
HKEY_LOCAL_MACHINE\SOFTWARE\Microsoft\WindowsNT\CurrentVersion\Windows\LoadAppInit_DLLs
مسیر بالا را که کنیم سمت راست صفحه همانطور که در تصویر پایین مشاهده میکنید گزینه ای تحت عنوان LoadAppInit_DLLs داریم ، این کلید مکانیزمی است که اجازه لود شدن لیست دلخواه dll کاربر از کتابخانه ویندوز را فراهم میکند، بر روی این گزینه دابل کلیک میکنیم تا تنظیمات مرتبط باز شود.
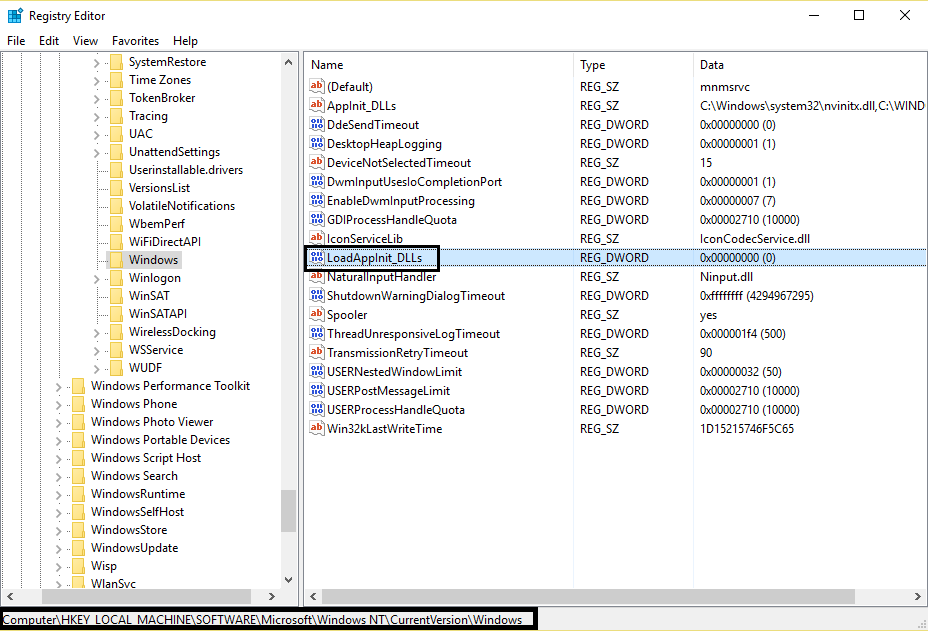
حالا مقداری value data را از عدد 1 به 0 تغییر دهید، پس از زدن دکمه ok سیستم را ری استارت کنید و مجدد وارد ویندوز شوید و حل شدن خطای 0xc0000142 را در اجرای نرم افزار مورد نظر بررسی کنید.
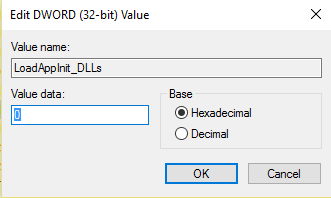
4-آپدیت کارت گرافیک
یکی از دلایلی که میتواند منجر به دریافت پیغام 0xc0000142 مخصوصا در زمان اجرای بازی ها شود آپدیت نبودن کارت گرافیک است. قبلا به صورت کامل در مقاله ای برای شما نحوه آپدیت کردن کارت گرافیک به روش های مختلف را گفته ایم، از آنجایی که برای انجام اینکار میتوانید از راه های مختلف مانند ، آپدیت کارت گرافیک از طریق آپدیت ویندوز، از طریق سایت سازنده کارت گرافیک ، کنترل پنل ، درایور پک و .... وجود دارد ، بهتر است برای انجام اینکار به این مطلب مراجعه کنید تا گام به گام مراحل را برای حل این مشکل طی کنید : آموزش آپدیت کارت گرافیک به صورت کامل
5-نصب .net framework
اگر در اجرای فایل های بازی با ارور 0xc0000142 مواجه شویم ممکن است مشکل از نصب ناقص های های .net باشد ، بهتر است پکیج کامل .net framework را دانلود و نصب کنید تا مشکل برطرف شود، برای دانلود از این لینک استفاده کنید : دانلود .net framework
6-انجام سیستم ریستور
اگر مدت کوتاهی است که با این ارور رو به رو شده اید میتوانید سیستم خود را به چند روز قبل بازگردانی کنید، لازم است برای اینکار مطمئن شوید که قبلا از سیستم خود در حالت بهینه سیستم ریستور تهیه کرده اید و پس از آن سیستم را به زمانی که در حالت بهینه بوده است بازگردانی کنید، قبلا در مقاله ای تحت عنوان " تهیه سیستم ریستور و بازیابی ویندوز به تایم مشخص " در این رابطه با هم صحبت کرده ایم میتوانید برای انجام این کار از این مقاله استفاده کنید که آموزشها به صورت قدم به قدم برای شما عزیزان و به صورت تصویری نوشته شده است.
7-اجرای دستور DISM
دستور DISM یکی از دستورات ویندوزی است که مشکلات مربوط به سیستم عامل را برطرف میکند، DSIM مخفف عبارت Deployment Image Servicing and Management میباشد، که یکی از دستورات قابل استفاد در خط فرمان ویندوز است، زمانی یک تکنسین کامپیوتر قصد عیب یابی کامپیوتر و حل مشکلات ناشی از خرابی تصویر را برطرف کند معمولا از این دستور استفاده میکند، معمولا خیلی باید مشکل بزرگ باشد که ما ازاین دستور استفاده کنیم، معمولا برای کابرانی که ارورهایی دریافت میکنند که نیاز است ویندوز تعویض شود اگر تمایل به تعویض ویندوز نداشته باشند برای آخرین راهکار دستور DSIM اجرا میشود.
روش انجام کار به این صورت است که :
ابتدا cmd را همانطور که گفتیم با دسترسی ادمین یعنی run as administrator باز میکنیم :
سپس در صفحه عبارت زیر را وارد میکنیم :
DISM /Online /Cleanup-Image /CheckHealth
کمی صبر کنید تا دستورات یک به یک اجرا و کار تمام شود، سپس سیستم خود را یک بار ریستارت کنید
در استفاده از این دستور شدیدا به شما توصیه میکند با کارشناسان ما در ارتباط باشید چرا که بهتر است این مراحل را با یک تنکسین کامپیوتر پیش ببرید، شما میتوانید برای ارتباط با ما از طریق تلفن های ثابت با شماره 9099071540 یا 9099070192 (با تلفن ثابت ) یا از طریق "صفحه تماس از موبایل" با کارشناسان متخصص ما اقدام کنید.
همکاران ما در تمام طول هفته آماده اند تا پاسخگوی سوالات فنی شما باشند
8- اجرای دستور cleanup-image
زمانی که سیستم شما شروع به دریافت خطاهایی مانند چنین خطایی و یا حتی ارور صفحه آبی میکند ، نشان از آن دارد که برخی از فایل های و پرونده های موجود در ویندوز خراب شده و نیاز به رفع مشکل آنها داریم، بنابراین برای تعمیر ویندوز از دستور cleanup-image که خود یک سری از دستورات است استفاده میکنیم، برای اینکار لازمه وارد cmd شویم و پس از باز کردن command prompt به صورت run as administrator دستوراتی که در ادامه میگوییم را یک به یک وارد کنیم و پس از اعمال شدن دستورات سیستم را ری استارت کنیم
ابتدا وارد استارت ویندوز شوید و عبارت cmd راسرچ کنید
حالا بر روی command prompt کلیک راست کنید و گزینه run as administrator را انتخاب کنید تا خط فرمان ویندوز با دسترسی ادمین ویندوز باز شود.
حال دستورات زیر را به ترتیب وارد کنید و کلید enter را فشار دهید
Dism /Online /Cleanup-Image /CheckHealth
Dism /Online /Cleanup-Image /ScanHealth
Dism /Online /Cleanup-Image /RestoreHealth
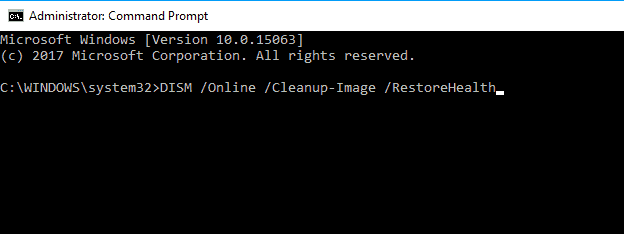
🏷 نکته : فراموش نکنید که پس از اجرای دستورات بالا لازم است سیستم خود را یک بار ری استارت کنید.
9-اجرای sfc و بررسی سیستم
قبلا در رابطه با دستور sfc اسکن با هم صحبت کرده ایم، اگر در این مورد نمیدانید حتما مقاله " دستور sfc scan چیست و چه کاربردی دارد " را مطالعه کنید، به صورت خلاصه میتوانیم بگوییم این دستور یکی از ابزارهای ویندوز برای تعمیر فایل های سیستمی به شمار میرود که اتفاقا در برطرف کردن ارور های ویندوز بسیار پر کاربرد است، بنابراین بهتر است طریقه کار با این دستور را به خوبی بدانید، اگر حین اجرا کردن فایل های ویندوزی با ارور هایی مواجه شدین اجرای این دستور را در اولویت کار خود قرار دهید، برای انجام اینکار مراحل زیر را طی میکنیم :
- وارد استارت ویندوز شوید
- عبارت cmd را سرچ کنید command prompt را با دسترسی ادمین باز کنید ( یعنی همانطور که بالاتر گفتیم بر روی آن کلیک راست کنید و گزینه run as administrator را انتخاب کنید)
- حالا در صفحه ی باز شده عبارت sfc /scannow را وارد کنید
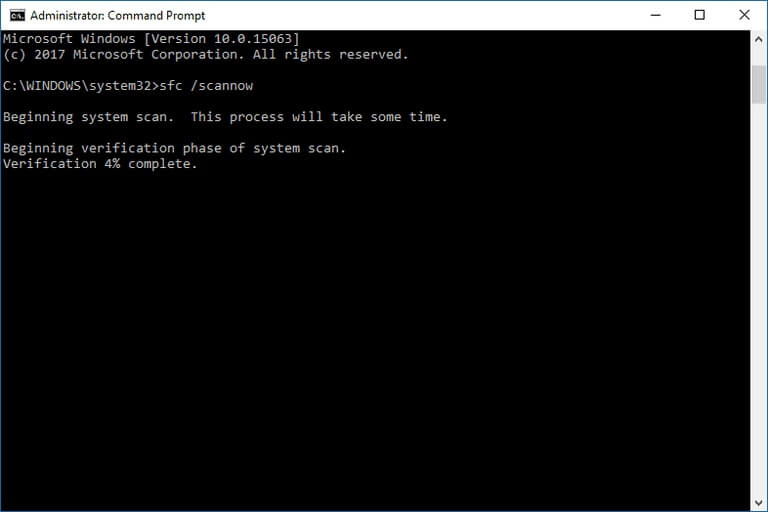
- کمی صبر کنید تا دستور به صورت کامل اجرا شود و درست به 100 درصد برسد، سپس سیستم خود را ری استارت کنید و بررسی کنید که آیا باز هم در اجرای نرم افزار مورد نظر با ارور 0xc0000142 مواجه میشوید یا خیر؟
10-آپدیت نبودن ویندوز
برخی مواقع به دلیل آپدیت نبودن ویندوز شما با این ارور رو به رو میشوید، لازم است ابتدا از ویندوز خود یک restore point تهیه کنید و سپس آن را آپدیت کنید ، پس از آپدیت ویندوز مجدد نرم افزار مورد نظر را اجرا کنید تا از رفع ارور 0xc0000142 مطمئن شوید.
نکته : برای تهیه ریستور پوینت میتوانید از این مقاله کمک بگیرید : تهیه ریستور پوینت از ویندوز
11- بررسی پالیسی ویندوز در ارور 0xc0000142 هنگام باز کردن cmd
اگر در هنگام باز کردن cmd با این ارور مواجه میشوید ممکن است از طریق پالیسی ویندوز دسترسی شما به این نرم افزار دیفایلت ویندوز محدود شده باشد، برای حل این مشکل کافیه وارد پالیسی ویندوز شویم و مسیری که در ادامه برای شما مینویسیم را طی کنید و پالسی مورد نظر را فعال کنید.
- ابتدا داخل استارت run را سرچ میکنیم
- داخل ران عبارت qpedit.msc را تایپ میکنیم
- حالا در مسیر پالیسی ویندوز به مسیر زیر میرویم
user configuration\administrative templates\system\prevent access to the command prompt
- مانند تصویر زیر پالیسی prevent access to the command prompt را بیابید
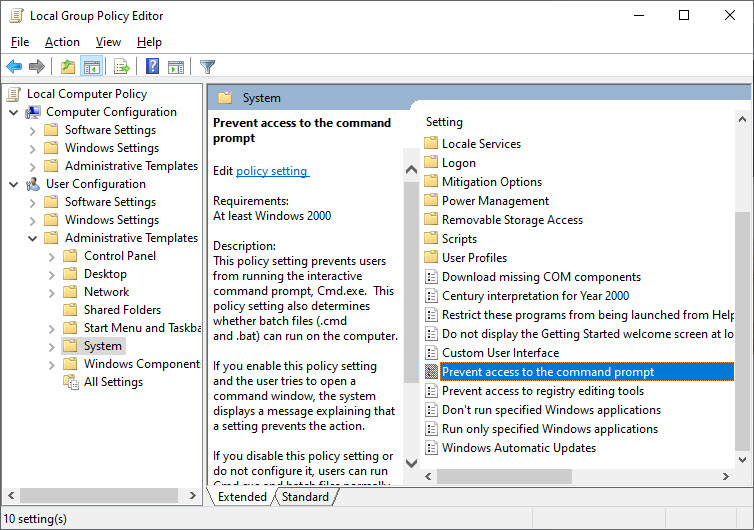
روی این پالیسی دابل کلیک میکنیم و پس از باز شدن بررسی کنید که مانند تصویر زیر اگر تنظیمات بر روی enable است آن را به disabe یا not configured تغییر دهید چرا که با فعال بودن این پالسی دسترسی شما به cmd گرفته میشود و ممکن است با این خطا رو به رو شوید
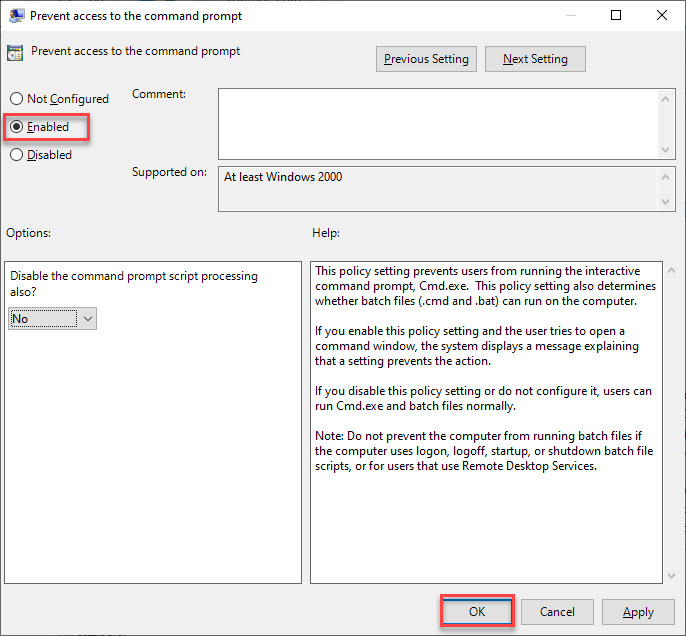
12- اصلاح فایل های dll با دستور for %1 in (%windir%\system32\*.dll) do regsvr32.exe /s %1
میتوانید به صورت دستی فایل های dll روی ویندوز را بازسازی کنید، برای اینکار مجدد همانطور که بالاتر ذکر شد cmd را با دسترسی ادمین باز میکنید و دستور زیر را میزنیم ، پس از اجرای دستور لازم است سیستم را ری استارت کنید
for %1 in (%windir%\system32\*.dll) do regsvr32.exe /s %1
13- پاکسازی فایل ها و اجرای CCleaner
سی کلینر یا به انگلیسی Ccleaner نرم افزاری است که برای تعمیر و ردیابی فایل های آسیب دیده استفاده میشود، برای حذف فایل های اضافه و Junk Files میتوانیم از این نرم افزار استفاده کنیم ، البته توصیه ما این است که این نرم افزار را نصب، اسکن را انجام دهید و سپس آن را از روی سیستم خود حذف کنید، نیازی نداریم به صورت دائمی این نرم افزار را بر روی سیستم خود نصب داشته باشیم چرا که میتواند مشکلاتی را نیز در پی داشته باشد، از طریق این لینک " دانلود ccleaner " نرم افزار را دانلود کنید و به روشی که در ادامه میگوییم سیستم را بررسی کنید
نحوه کار با ccleaner
پس از نصب و باز کردن نرم افزار در سربرگ windows تیک تمامی گزینه های موجود را فعال کیند و سپس از دکمه پایین گزینه analyze را انتخاب کنید، حالا گزینه run ccleaner را برای بهبود فایل های خراب و تعمیر آنها انتخاب کنید.
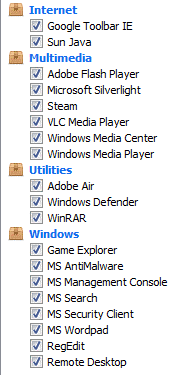
حالا برای اسکن کردن رجیستری ویندوز از بخش سمت چپ گزینه registery را انتخاب مکنیم و بعد از فعال کردن تیک تمامی گزینه های موجود در این صفحه را فعال کنی و بر روی دکمه Scan for Issue کلیک کنید، در نهایت پس از انجام کار بر روی گزینه Fix Selected Issues کلیک کنید تا مشکلات انتخاب شده برای شما فیکس شود.
فراموش نکنید قبل از انجام هر کاری بر روی رجیستری ویندوز واجب است که از رجیستری ویندوز یک بک آپ تهیه کنید، بنابراین اگر گزینه Do you want backup changes to the registry را مشاهده کردین حتما گزینه yes را انتخاب کنید تا تعمیرات لازم پس از تهیه بک آپ انجام شود.
14- نصب مجدد بازی یا نرم افزار مورد نظر
اگر این ارور را صرفا در یک نرم افزار و یا بازی مشاهده میکنید ممکن است در هنگام نصب فایل های DLL نرم افزار مورد نظر آسیب دیده باشد، یکی از راه کار های حذف کامل و نصب مجدد بازی یا اپلیکیشن مورد نظر است
خدمات کامپیوتری رایانه کمک : در صورتی که با سوال و یا مشکل کامپیوتری رو به رو شدین کافیه از طریق تلفن های ثابت با شماره 9099071540 یا 9099070192 (با تلفن ثابت ) یا از طریق "صفحه تماس از موبایل" با کارشناسان متخصص ما اقدام کنید.
همکاران ما در تمام طول هفته آماده اند تا پاسخگوی سوالات فنی شما باشند
15- اجرای ویندوز به صورت clean boot
اگر همچنان با انجام مراحل بالا با ارور 0xc0000142 مواجه میشوید امکان دارد با مشکل تداخل چند نرم افزار با هم رو به رو شده باشید ، یعنی نرم افزارهای نصب شده بر روی سیستم شما با یکدیگر conflict دارند، در چنین حالتی برای حل این مشکل میتوانیم از perform a clean boot استفاده کنیم، برای انجام ا ینکار مراحل زیر را دنبال میکنیم
نحوه ورد به clean boot یا سیف مود
- وارد استارت ویندوز شوید
- گزینه setting را انتخاب کنید
- گزینه Update & Security را انتخاب کنید و وارد این صفحه شوید
- حالا در این بخش وارد قسمت Recovery شوید
- بر روی Restart now کلیک کنید
- گزینه Troubleshoot را انتخاب کنید
- وارد بخش Advanced options شوید
- و پس از انتخاب گزینه Startup Settings گزینه restart را انتخاب کنید تا در حالت سیف مود وارد ویندوز خود شوید
حال کلید f4 را فشار دهید تا وارد سیف مود شوید " برای درک بهتر مراحل انجام کار میتوانید از مقاله " رایجترین روشهای ورد به سیف مود ویندوز " استفاده کنید
در حالت سیف مود اپلیکشنی که در در زمان باز کردن آن با ارور 0xc0000142 رو به رو میشدید را باز کنید، آیا در این حالت هم ارور دارید؟ نرم افزار باز نمیشود؟ اگر نرم افزار باز شد احتمالا یکی از دراویر های نصب شده بر روی سیستم مانند درایور کارت گرافیک با مشکل رو به رو شده است که لازم است آن را مجدد نصب کنید
16- بررس امضای دیجتال اپلیکشن ها با برنامه برنامه Autoruns for Windows
همانطور که متوجه شدین گاهی ما با این ارور در بازی ها مواجه میشویم، اگر روش های بالا مشکل را برطرف نکرد میتوانید از برنامه Autoruns for Windows استفاده کنید این اپلیکشن یکی از نرم افزارهای مدیریت شروع ویندوز است که میتوانیم نرم افزارهایی که در هنگام بوت شدن ویندوز اجرا میشوند را مدیریت کنیم، پس از اجرای این نرم افزار به سربرگ appInit میرویم
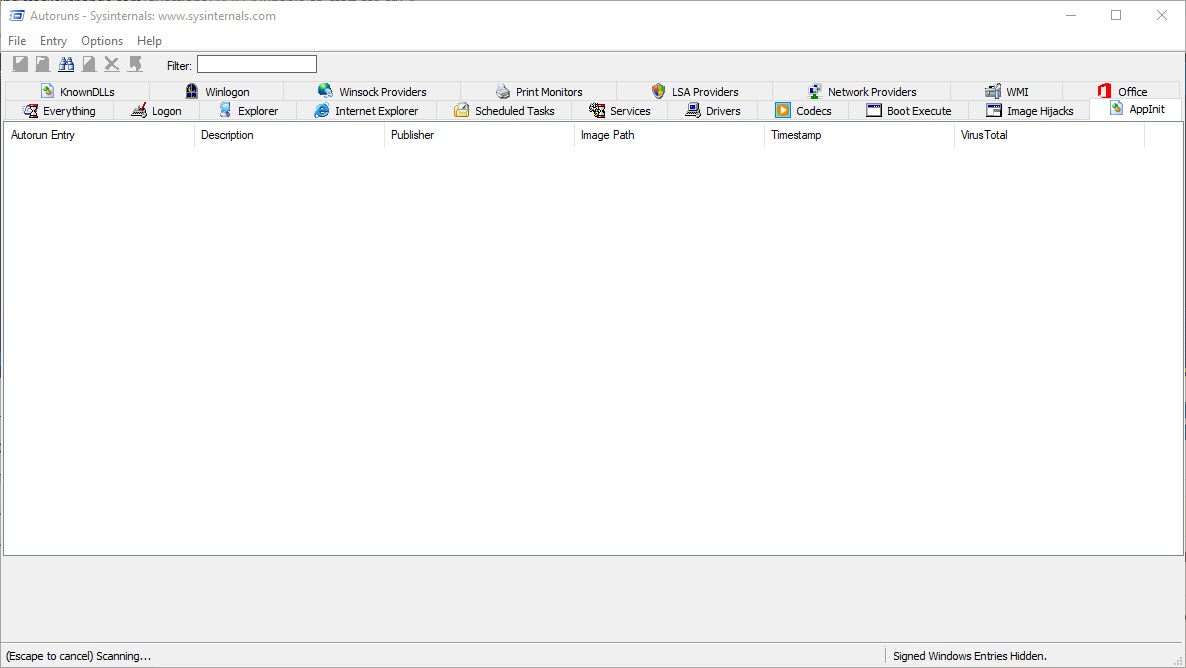
در این صفحه کمی صبر میکنیم تا فایل های DLL روی ویندوز اسکن و آنهایی که دارای امضای دیجیتالی نیستند شناسایی شوند.
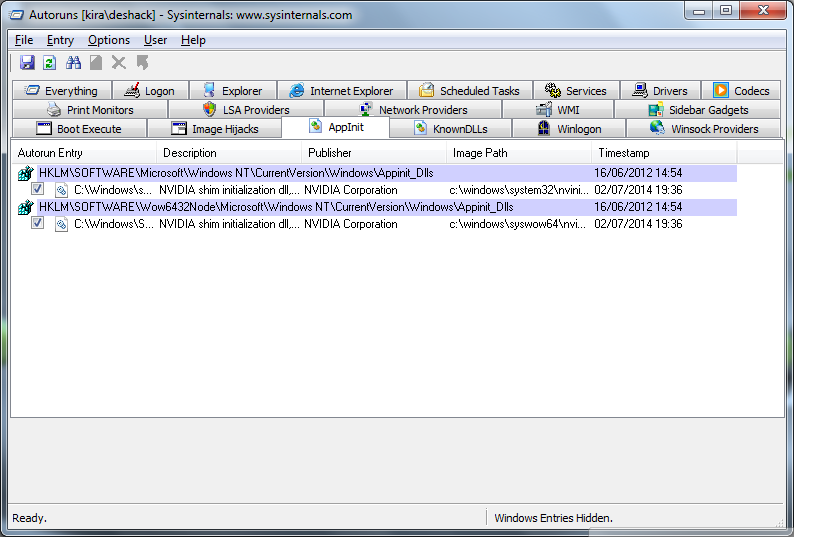
برای حل مشکل فایل dll اپلیکشنی که مشکل دارد کافیه در این بخش نرم افزار مورد نظر را پیدا کنید بر روی فایل DLL کلیک راست کنید آن را rename کنید وسیستم را ری استارت کنید و مجدد نرم افزار مورد نظر را اجرا کنید، در صورتی که مشکل برطرف نشد بهتره نرم افزار مورد نظر را حذف و مجدد نصب کنید.
17- ارور 0xc0000142 در نرم افزار آفیس
یکی از دلایلی که در نرم افزارهای آفیس با ارور Microsoft Office Error 0xc0000142 رو به رو میشویم آپدیت نبودن این نرم افزار است، ممکن است از نسخه هایی در حال استفاده هستید که منقضی شده و یا با ویندوز شما سازگار نیست در چنین شرایطی با این ارور در زمان باز کردن نرم افزار رو به رو میشوید، نکته ای که لازم است آن را در نظر داشته باشیم این است که چون از نسخه های کرک شده نرم افزار آفیس در حال استفاده هستیم لازم است نرم افزار را حذف و مجددا آخرین نسخه و یا نسخه compatible با ویندوز خود را نصب کنیم برای دانلود آفیس به صفحه لینک شده مراجعه کنید،
همچنین اگر در نصب و کرک آفیس با مشکلی مواجه شدین میتوانید برای ارتباط با ما از طریق تلفن های ثابت با شماره 9099071540 یا 9099070192 (با تلفن ثابت ) یا از طریق "صفحه تماس از موبایل" با کارشناسان متخصص ما اقدام کنید.
همکاران ما در تمام طول هفته آماده اند تا پاسخگوی سوالات فنی شما باشند

نتیجه گیری
متوجه شدیم که ارور 0xc0000142 زمانی مشاهده میشود که ما در حال باز کردن یک فایل اجرایی از یک نرم افزار هستیم که مقداردهی اولیه به درستی صورت نمیگیرد، با روش هایی که در این مقاله ذکر شد مشکل شما برطرف میشود اما اگر به هر دلیلی مشکل باز هم چنان پابرجاست بهتر است با کارشناسان ما در تماس باشید، شما میتوانید برای ارتباط با ما از طریق تلفن های ثابت با شماره 9099071540 یا 9099070192 (با تلفن ثابت ) یا از طریق "صفحه تماس از موبایل" با کارشناسان متخصص ما اقدام کنید. همکاران ما در تمام طول هفته آماده اند تا پاسخگوی سوالات فنی شما باشند
شما با خرید بسته های اقتصادی میتوانید به راحتی مشکلات کامپیوتری خود را در کوتاه ترین زمان ممکن حل کنید، همچنین بخش دیدگاه های مطلب متعلق به شماست اگر شما هم راه کار دیگری برای حل این ارور پیدا کرده اید میتوانید در بخش دیدگاه ها برای ما بنویسید و یا اگر در رابطه با این مقاله با سوالی رو به رو شدین کافیه در بخش دیدگاه ها سوال خود را مطرح کنید تا کارشناسان در کوتاه ترین زمان در صورت امکان پاسخ شما را ارسال کنند.
قابل توجه شما کاربر گرامی: محتوای این صفحه صرفاً برای اطلاع رسانی است در صورتی که تسلط کافی برای انجام موارد فنی مقاله ندارید حتما از کارشناس فنی کمک بگیرید.