برنامه Vmware یکی بهترین برنامه هایی است که برای ساخت شبکه مجازی استفاده می شود. این برنامه برای توسعه دهندگان نیز بسیار کارآمده بوده است. با کمک ساخت شبکه مجازی می توان سرور را نیز تست کرد. کاربران در رابطه با تنظیمات شبکه در ماشین مجازی Vmware و حالت های کارت شبکه در vmware سوالات زیادی داشته اند.
ما تصمیم داریم در این مقاله ی آموزشی از رایانه کمک به آموزش ساخت شبکه با استفاده از vmware بپردازیم، اگر به مباحث مجازی سازی سیستم و استفاده از ماشین های مجازی بر روی سیستم عامل خود علاقه دارید این مقاله ی آموزشی برای شما آماده شده است پس تا پایان این مطلب با ما همراه باشید.
لازم به ذکر است شما میتوانید برای دانلود رایگان نرم افزار vmware و دیگر برنامه های کاربردی به سایت دانلود رایانه کمک مراجعه نمایید.

آنچه در این مقاله می خوانیم:
✅ حالت های کارت شبکه در vmware
✅ چگونه دو ماشین مجازی را در vmware شبکه کنیم
✅ تنظیمات شبکه در vmware
✅ آموزش ساخت ماشین مجازی در vmware workstation
✅ عدم شناسایی کارت شبکه در vmware
✅ سخن پایانی
حالت های کارت شبکه در vmware
حالت های اتصال شبکه در vmware به سه حالت تبدیل می شود. برای تنظیمات شبکه در ماشین مجازی Vmware می توانید حالت bridged ، NAT یا host-only را پیکربندی و یک شبکه یا شبکه محلی را به صورت دلخواه انتخاب کنید. از طرفی برای پیکربندی اتصال شبکه برای یک ماشین مجازی انتخاب شده میتوانید به مسیر vm>setting>network adaptor بروید و در ادامه با آموزش های تصویری تنظیمات شبکه در ماشین مجازی را انجام دهید.
همانطور که می دانید vmware یکی از بهترین و محبوبترین برنامه هایی است که به شما این امکان را می دهد تا بتوانید سیستم عامل های مختلفی مانند لینوکس و ویندوز را بر روی سیستم عامل کامپیوتر یا لپتاپ خود نصب و راه اندازی کنید، علاوه بر این از طریق مجازی سازی سیستم قادر به تست سرور نیز خواهید بود. هر کدام از حالت های کارت شبکه vmware با توجه به نیاز و هدف شما تنظیم می شود . بهترین حالت شبکه برای ماشین مجازی بستگی به نیاز و هدف شما دارد. اگر فقط به دنبال دسترسی به اینترنت و امنیت بالا هستید، حالت NAT مناسب است. اگر می خواهید ماشین مجازی شما به عنوان یک سیستم جداگانه در شبکه فیزیکی قابل دسترس باشد، حالت bridged را انتخاب کنید. اگر می خواهید یک شبکه خصوصی بین ماشین مجازی و سیستم میزبان و یا سایر ماشین های مجازی ایجاد کنید، حالت host-only را استفاده کنید.
که در ادامه هر کدام را یک توضیح مختصری می دهیم:
حالت bridged: در این حالت، ماشین مجازی به عنوان یک کامپیوتر اضافی در همان شبکه فیزیکی سیستم میزبان نشان داده می شود و یک آدرس IP مختص به خود را دارد. این حالت برای دسترسی به منابع شبکه و ارتباط دوطرفه با بقیه سیستم ها مناسب است.
حالت NAT: در این حالت، ماشین مجازی آدرس IP و آدرس MAC سیستم میزبان را به اشتراک می گذارد این حالت برای دسترسی به اینترنت و ارتباط یکطرفه با بقیه سیستم ها مناسب است.
حالت host-only: در این حالت، ماشین مجازی فقط با سیستم میزبان و سایر ماشین های مجازی که با همان حالت پیکربندی شده اند در ارتباط است. این حالت برای راه اندازی یک شبکه خصوصی جداگانه و تست کاربردهای شبکه مناسب است.
ما در خصوص نرم افزار vmware، مدل های شبکه و نحوه ی بکارگیری هر یک در مقاله ای با عنوان "تنظیمات شبکه و اتصال اینترنت در vmware" اطلاعاتی را به شما ارائه داده ایم، پس برای آشنایی بیشتر با این نرم افزار، قابلیت ها و ویژگی های آن و نحوه اتصال کلاینت به سرور در vmware میتوانید بر روی لینک مربوطه کلیک کنید.
چگونه دو ماشین مجازی را در vmware شبکه کنیم؟
ما در ادامه به صورت مرحله به مرحله به نحوه ی ایجاد شبکه مجازی با vmware پرداخته ایم، البته ما در این آموزش نحوه ی ساخت 4 ماشین مجازی را آموزش داده ایم.
🟡شبکه های مبتنی بر نرم افزار sdn، کمک می کند تا مدیریت شبکه با نظارت و سهولت بیشتری انجام شود. برای کسب اطلاعات بیشتر مقاله Sdn چیست؟ رو از دست ندهید.
تنظیمات شبکه در vmware
ابتدا برای ساخت شبکه در vmware باید تنظیمات اولیه را به طریق ذیل اعمال کنید:
- در قدم اول نرم افزار vmware را نصب و اجرا کنید.
- اکنون بر روی گزینه ی File کلیک کرده و از منوی نمایش داده شده گزینه ی open را انتخاب کنید.
- حال از طریق سربرگ VM گزینه ی Setting را انتخاب نمایید.
-
🟠بیشتر بخوانیم: معرفی برند میکروتیک
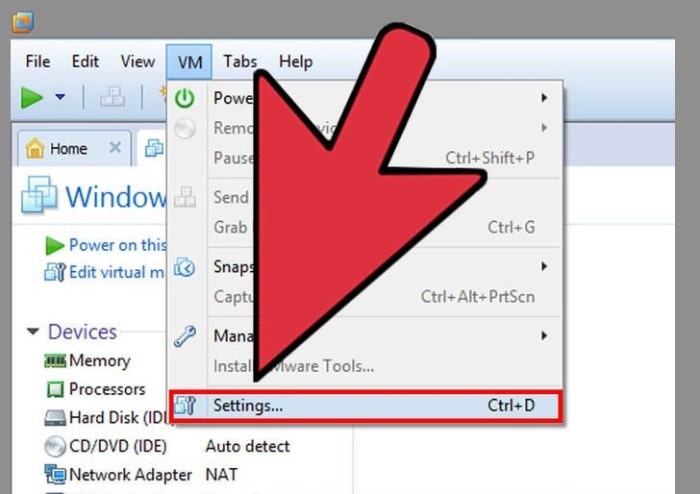
- در پنجره ی باز شده و از تب Hardware بر روی گزینه ی Network Adapter کلیک کنید.
- شما میتوانید از طریق گزینه ی Bridge نوع شبکه یا نتورک خود را مشخص نمایید.
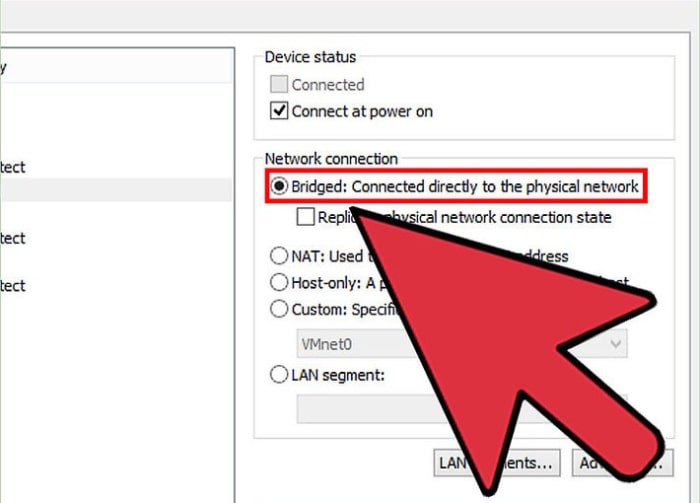
- حال به جهت ذخیره ی تنظیمات بر روی گزینه ی ok کلیک کنید.
آموزش ساخت ماشین مجازی در vmware workstation
اکنون برای اضافه کردن کامپیوتر مجازی به شبکه ی اصلی مراحل ذیل را طی کنید:
- بار دیگر به مسیر VM > Settings رفته و بر روی تب Hardware کلیک کنید.
- حال از بخش پایین صفحه گزینه ی Add را انتخاب کرده تا صفحه ای جدید به شما نمایش داده شود.
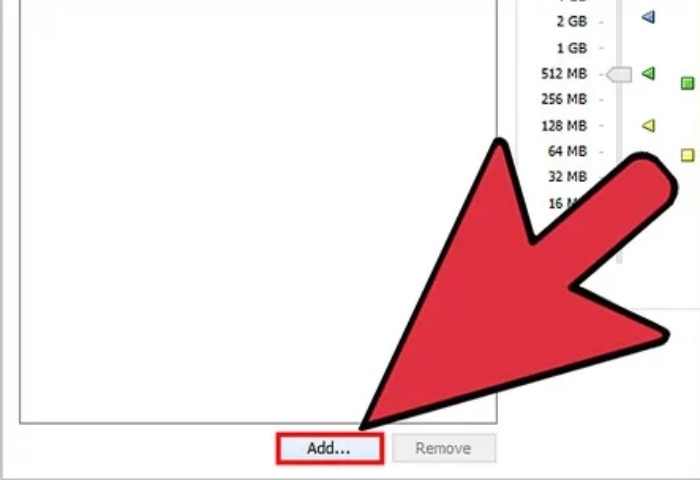
- از بخش Hardware Types گزینه ی Network Adapter را انتخاب نمایید.
- در صفحه ی جدید تیک گزینه ی Custom را فعال کنید.
- حال گزینه ی VMnet2 را از منوی کشویی انتخاب کرده و بر روی دکمه ی Finish کلیک نمایید.
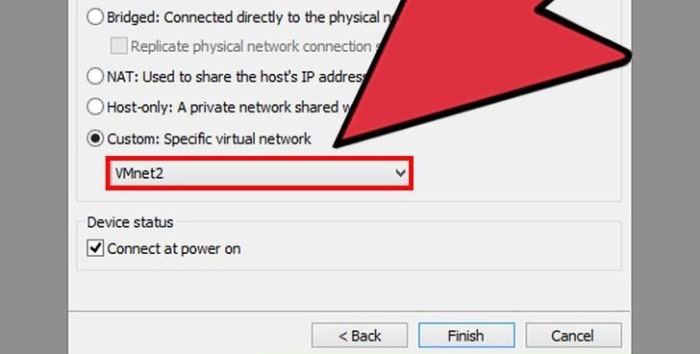
- در این مرحله باید از طریق منوی سمت چپ، کامپیوتر مجازی دوم را انتخاب کنید.
- اکنون در صفحه ی Hardware گزینه ی Network Adapter را انتخاب نمایید.
- بار دیگر از منوی سمت راست گزینه ی Costum را فعال کرده و گزینه ی Vmnet2 را انتخاب نمایید.
- در این مرحله میتوانید با انتخاب گزینه ی open، کامپیوتر مجازی سوم را انتخاب کنید.
- از صفحه ی Hardware گزینه ی Network Adapter را انتخاب نمایید.
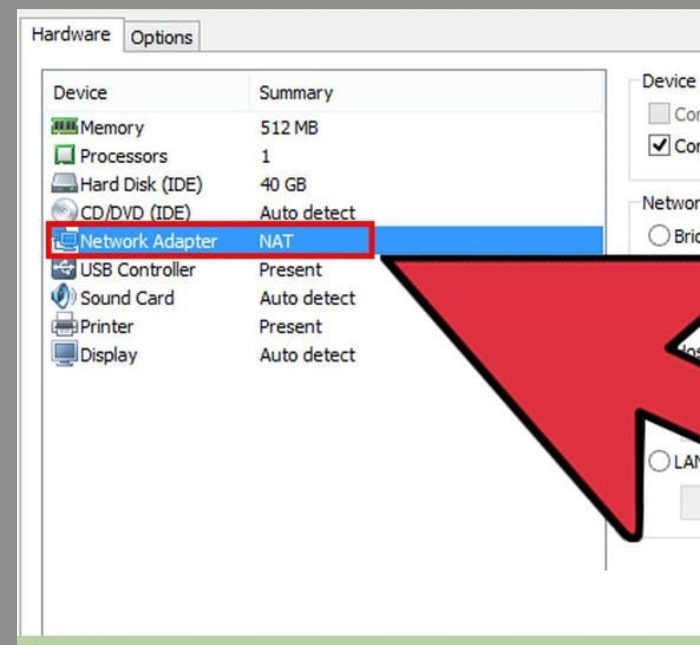
- در پنجره ی سمت راست گزینه ی Custom را فعال کرده و از منوی کشویی، Vmnet3 را انتخاب نمایید.
- حال باید از طریق Virtual Machine Settings یک نتورک مجازی برای کامپیوتر مجازی دوم بسازید.
- از قسمت Connect بر روی Custom کلیک کرده و گزینه ی VMnet2 را انتخاب نمایید.
- در این مرحله باید کامپیوتر مجازی چهارم را باز کرده اما آن را روشن نکنید.
- اکنون از طریق گزینه ی Virtual Machine Settings یک شبکه ی مجازی برای کامپیوتر مجازی چهارم بسازید.
- حال مانند مراحل قبل از بخش Connect بر روی Custom کلیک کرده و گزینه ی Vmnet3 را انتخاب کنید.
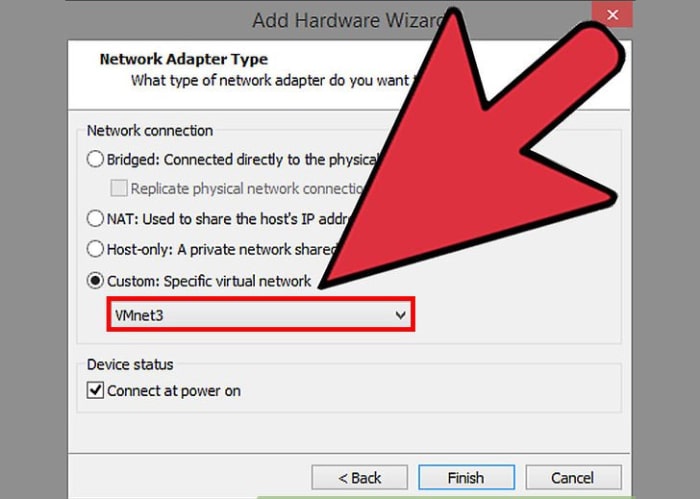
- در این مرحله با کلیک بر روی تب Edit باید گزینه ی Virtual Network Editor را انتخاب نمایید.
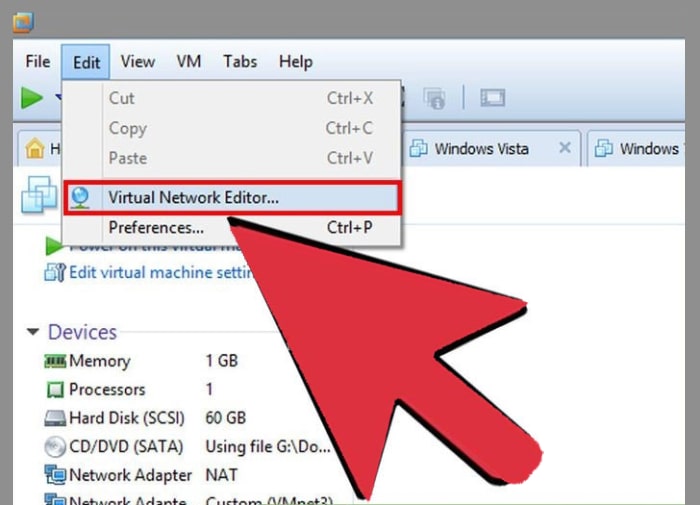
- برروی گزینه یAdd Network کلیک کنید.
- در پنجره ی باز شده و از طریق منوی کشویی select a network to add،گزینه یVMnet2 را انتخاب کرده و بر روی دکمه ی ok کلیک نمایید.
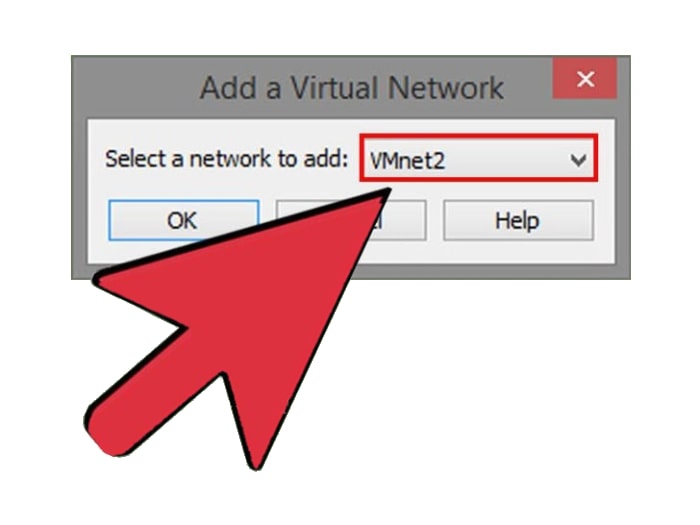
- حال بر روی گزینه ی Add Vmnet3 کلیک کرده و گزینه ی DHCP Settings را انتخاب نمایید.
نکته: در این بخش باید بررسی نمایید که آیپی های سیستمهای مجازی با یکدیگر هماهنگ باشند.
- در این مرحله هر 4 کامپیوتر مجازی را روشن نمایید.
توجه داشته باشید که باید فایروال را در سیستمهای مجازی اول و سوم روشن کرده اما در کامپیوترهای دوم و چهارم خاموش نمایید.
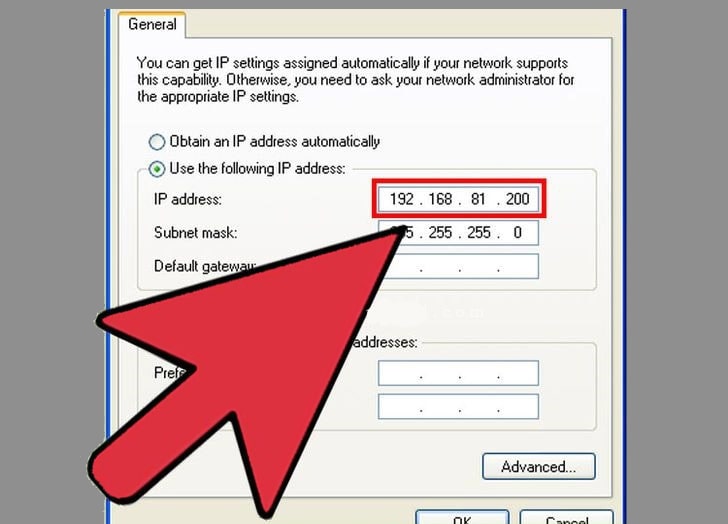
- دقت داشته باشید که آیپی کامپیوتر دوم باید با اولی هماهنگ باشد.
- حال آیپی کامپیوتر مجازی سوم را با دوم و آیپی سیستم مجازی چهارم را نیز با سوم هماهنگ نمایید.
تنظیمات کارت شبکه در vmware esxi
برای فعال سازی پروتکل SSH اولین کاری که لازم است انجام دهید نصب درایور کارت شبکه بر روی VMware ESXI است. اما نکته ای که لازم است دقت کنید به دلیل مسائل امنیتی برای فعالسازی SSH مراحل زیر را انجام دهید:
- ابتدا از طریق web client به سرور Login کنید.
- سپی مطابق تصویر زیر host را انتخاب کنید،
- و از منو Navigator بعد Action، از لیست گزینه Services را انتخاب کنید،
- سپس روی گزینه Enable Secure Shell (SSH) کلیک کنید
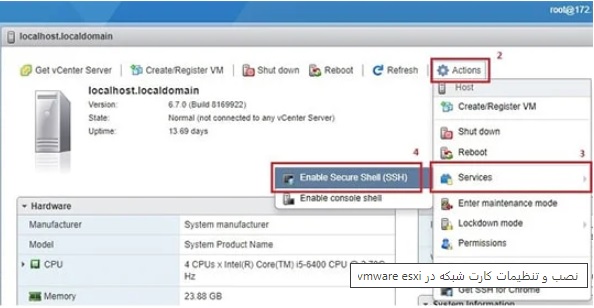
- پس از اینکه SSH فعال شد از طریق Putty به صورت ریموت به VMware ESXI، Login کنید.
-
- IP سرور ESXI را وارد کنید.
- پورت را برابر 22 قرار دهید. ( پورت اتصال از طریق SSH ، 22 است) روی open کلیک کنید.
- نصب و تنظیمات پورت کارت شبکه در vmware esxi
- نام کاربری و رمز عبور را وارده کرده و به محیط ESXI CLI وارد شوید.
- نصب و تنظیمات پسورد کارت شبکه در vmware esxi
- فایل VIB متناسب با کارت شبکه سرور را کپی کنید.
فایل VIB، offline Bundle با فرمت zip را در root سرور قرار دهید. کامنت زیر را وارد کنید تا درایور کارت شبکه بر روی سرور نصب شود.
Esxcli software vib install –d “/Bundle Name.zip”
اگر فایل کپی شده روی سرور با فرمت VIB بود، کامند زیر را بنویسید، تا کارت شبکه نصب شود.
Esxcli software vib install –V “/VIBName.VIB”
و اکنون برای اینکه بتوانید VIBهای نصب شده را ببینید، کامند زیر را تایپ کنید.
Esxcli software vib list
عدم شناسایی کارت شبکه در vmware
شاید یکی از مشکلات مربوط به عدم شناسایی کارت شبکه در وی ام ویر متناسب نبودن تجهیزات سخت افزاری سیستم شما با نرم افزار است بدین منظور بهتر است قبل از نصب و راه اندازی نرم افزار با مراجعه به سایت vmware و از طریق بخش Compatibility Guide مطمئن شوید که نرم افزار مربوطه با سخت افزار سیستم شما هماهنگی دارد یا خیر.
شما میتوانید برای رفع این مشکل با کارشناسان رایانه کمک تماس بگیرید، متخصصین این مجموعه در خصوص رفع مشکل عدم شناسایی کارت شبکه در vmware شما را راهنمایی خواهند کرد.

پاسخ به سوالات متداول کاربران در رابطه با تنظیمات کارت شبکه در vmware
در این قسمت به تعدادی از سوالات کاربران در رابطه با حالت های کارت شبکه در vmware پاسخ خواهیم داد. کارشناسان مجرب و متخصص رایانه کمک برای ارائه خدمات کامپیوتری خود از طریق تماس تلفنی و پاسخگویی آنلاین به صورت شبانه روزی آماده پاسخگویی به سوالات شما عزیزان هستند
شما میتوانید برای ارتباط با ما از طریق تلفن های ثابت با شماره 9099071540 یا 9099070192 (با تلفن ثابت ) یا از طریق "صفحه تماس از موبایل" با کارشناسان متخصص ما اقدام کنید.
همکاران ما در تمام طول هفته آماده اند تا پاسخگوی سوالات فنی شما باشند
چگونه دو ماشین مجازی را در vmware شبکه کنیم؟
- بعد از نصب ماشین مجازی بر روی VMwar، به قسمت Edit vritual maching settings ماشین مجازی که ساخته ای بروید، سپس به قسمت Network Adapter بروید. اگر سیستمی که با آن کار می کنید به شبکه وصل می باشد، گزینه Bridged انتخاب کنید. به همین راحتی می توانیدهر چند تا ویندوزی که دارید در یک رنج قرار بدهید تا به هم وصل شوند.
اما اگر به شبکه وصل نیستید گزینه NAT رو انتخاب کنید بعد وارد قسمت Network Connections رفته و VMware Network Adapter VMnet8 را در همان رنجی که IP های سیستم های دیگه گذاشتید قرار بدهید. حالا حتی می توانید با Host (ویندوز اصلی) هم ارتباط برقرار کنید.
نحوه اتصال کلاینت به سرور در vmware چگونه است؟
- برای نحوه اتصال کلاینت به سرور در vmware لازم است مراحل زیر را انجام دهید:
- منوی Start را کلیک کنید و بارت CMD را تایپ کنید و ابزار CMD را باز کنید
- دستور ipconfig را تایپ کنید تا بتوانید آی پی سرور را مشاهده کنید.
- حالا به کامپیوتر دیگری که VMware Workstation روی آن نصب شده است بروید و سربرگ Home را کلیک کنید.
- دکمه Connect to a Remote Server را کلیک کنید.
برای حل مشکل عدم شناسایی کارت شبکه در vmware چکار کنم؟
- برای حل این مشکل اول باید از فعال بودن کارت شبکه های ماشین مجازی خود مطمئن شوید برای این کار از سیستم میزبان وارد مسیر زیر شوید:
control panet>network and sharing center>change adapter settings در این بخش کارت شبکه های ماشین مجازی با نام vmnet مشخص هستند که باید از فعال بودن آنها مطمئن شوید.

سخن پایانی
ما در این مقاله سعی کردیم به آموزش ساخت شبکه با استفاده از vmware بپردازیم، امیدواریم مطالب ارائه شده برای شما مفید بوده باشد، چنانچه در هر یک از مراحل این مقاله یا دیگر بخش های نرم افزاری و سخت افزاری سیستمهای کامپیوتری یا گوشیهای هوشمند با سوال یا مشکلی مواجه شده اید میتوانید برای ارتباط با ما از طریق تلفن های ثابت با شماره 9099071540 یا 9099070192 (با تلفن ثابت ) یا از طریق "صفحه تماس از موبایل" با کارشناسان متخصص ما اقدام کنید.
همکاران ما در تمام طول هفته آماده اند تا پاسخگوی سوالات فنی شما باشند
اگر به آموزش های ویدیویی علاقه دارید میتوانید ویدیوهای کوتاه آموزشی را در سایت آپارات رایانه کمک مشاهده نمایید.
قابل توجه شما کاربر گرامی: محتوای این صفحه صرفاً برای اطلاع رسانی است در صورتی که تسلط کافی برای انجام موارد فنی مقاله ندارید حتما از کارشناس فنی کمک بگیرید.