در این مقاله به طور ساده و کامل نصب ویندوز 10 روی ماشین مجازی VMware را به شما آموزش میدهیم و به شما یاد میدهیم که چطور میتوانید روی کامپیوتر ویندوزی خود یک ویندوز دیگر داشته باشید. پس با ما تا انتهای این مقاله همراه باشید. امروزه به لطف توسعه دهندگان علم رایانه، هر نوع نرم افزاری برای کامپیوتر وجود دارد به طوری که اگر قصد داشته باشید یک امکان جدید به دستگاه خود اضافه کنید با نصب یک نرم افزار ساده این امر مهیا میشود.
امکان نصب کردن ویندوز، در ویندوز کامپیوتر یک فکری بود که اگر 20 سال پیش با آن با کسی صحبت میکردید امکان داشت تعجب کنند که چطوری در ویندوز، چند ویندوز دیگر نصب داشته باشیم.
اما امروزه به لطف نرم افزارهای ماشین مجازی این کار به سادگی قابل انجام است و میتوانید یک نصب ویندوز را روی ماشین مجازی کامپیوتر خود انجام دهید. اینکه چگونه امکان نصب چند ویندوز روی یک ویندوز کامپیوتر امکان پذیر است؟ در ابتدا این امر لازم است با یک نرم افزار به نام ماشین مجازی VMware آشنا شوید. در این مقاله از رایانه کمک نصب ویندوز مجازی با vmware را خواهیم آموخت تا انتهای مقال با ما همراه باشید.
✴️✴️ شما میتوانید برای ارتباط با ما از طریق تلفن های ثابت با شماره 9099071540 یا 9099070192 (با تلفن ثابت ) یا از طریق "صفحه تماس از موبایل" با کارشناسان متخصص ما اقدام کنید.
همکاران ما در تمام طول هفته آماده اند تا پاسخگوی سوالات فنی شما باشند
آنچه در این مقاله مطالعه میکنید:
✅ماشین مجازی VMware چیست؟
✅چگونه نصب ویندوز 10 برای ماشین مجازی را انجام دهیم؟
✅آموزش نصب ویندوز در vmware
✅مرحله اول: دانلود برنامه ماشین مجازی
✅مرحله دوم: دانلود نسخه جدی ویندوز 10
✅مرحله سوم: نصب ماشین مجازی VMware روی ویندوز 10
✅مرحله چهارم: نصب ویندوز 10 روی ماشین مجازی VMware workstation
✅پاسخ به سوالات متداول کاربران در رابطه با مشکل نصب ویندوز 10 در vmware
✅سخن آخر
ماشین مجازی VMware چیست؟
نرم افزار مجازی سازی VMware کم می کند تا سخت افزارهای یک سیستم شبیه سازی شود. وی ام ور امکان را به شما میدهد که به صورت جداگانه بر روی این ماشین مجازی یک سیستم عامل دیگر نصب کنید. از همین رو بسیاری از کاربرانی که قصد دارند چند ویندوز روی کامپیوتر خود داشته باشید از ماشین مجازی وی ام برای اینکار استفاده میکنند. نصب ویندوز 10 روی VMware کار مشکلی نیست کافیست با کمک اموزشی که در این مقاله برای شما کاربران گرامی آماده کرده ایم مراحل را انجام دهید.
💥برای مطالعه بیشتر می توانید مطلب sfc scan چیست را بخوانید تا اجرای این دستور کامپیوتری را برای حل مشکلات فایل ها یاد بگیرید.
چگونه نصب ویندوز 10 برای ماشین مجازی را انجام دهیم؟
شاید در نگاه اول فرض کنید که ماشین مجازی یک نوع سخت افزار است اما اینگونه نیست. VMware workstion یک نوع نرم افزار است و مانند یک برنامه روی کامپیوتر نصب میشود. علت اینکه به آن ماشین مجازی گفته میشود فقط به دلیل این است که با مجازی سازی امکان نصب ویندوز روی ویندوز لپتاپ یا کامپیوتر شما را میدهد.
در واقع لازم است بر روی کامپیوتر خود این نرم افزار را نصب کرده و پس از آن وارد آن شوید و پس از آن درون این برنامه اقدام به نصب یک ویندوز دیگر بکنید.
آموزش ویدیویی نصب ویندوز 10 روی ماشین مجازی VMware
بسیاری از کاربران زمان نصب یا تعویض ویندوز 10 روی ماشین مجازی با مشکل روبرو می شوند، از این رو در این مقاله به شما روش نصب کردن ویندوز 10 روی ماشین مجازی وی ام ور ورک استیشن را اموزش میدهیم. توجه داشته باشید که اگر در هر بخش با مشکل یا سوال خاصی روبرو شدید، میتوانید برای ارتباط با ما از طریق تلفن های ثابت با شماره 9099071540 یا 9099070192 (با تلفن ثابت ) یا از طریق "صفحه تماس از موبایل" با کارشناسان متخصص ما اقدام کنید.
همکاران ما در تمام طول هفته آماده اند تا پاسخگوی سوالات فنی شما باشند
آموزش نصب ویندوز در vmware
در ادامه مراحل نصب ویندوز روی ماشین مجازی را بررسی می کنیم.
مرحله اول: دانلود برنامه ماشین مجازی
در اولین اقدام برای نصب کردن ویندوز روی ماشین مجازی VMware این است که آخرین نسخه ویندوز رو نصب بر روی دستگاه خود داشته باشید.
خوشبختانه کارشناسان رایانه کمک اخرین نسخه نرم افزار وی ام ور را برای شما اماده کرده اند که می توانید به صورت رایگان آن را دانلود و نصب کنید. برای دانلود vmware در ویندوز 10 بر روی لینک های زیر کلیک کنید.
🟣
دانلود آخرین نسخه برنامه ماشین مجازی VMware
🟣
مرحله دوم: دانلود نسخه جدی ویندوز 10
در مرحله بعدی برای اینکه ویندوز 10 روی ماشین مجازی نصب کنیم. لازم است جدیدترین نسخه ویندوز 10 هم داشته باشید.
از لینک زیر میتوایند جدیدترین نسخه ویندوز 10 را دانلود کنید.
دانلود ویندوز 10 نسخه 32 بیتی
🟣
دانلود ویندوز 10 نسخه 32 بیتی
مرحله سوم: نصب ماشین مجازی VMware روی ویندوز 10
🔻پس از دانلود برنامه حالا لازم است که نرم افزار را نصب کرده و wmware را راه اندازی کنید.
🔻بنابراین برای نصب ویندوز مجازی در ویندوز 10 در اولین مرحله لازم است وارد نرم افزار شده و یک پروفایل در آن ایجاد کنید.
🔻توجه داشته باشید که اگر در هر مرحله از نصب ویندوز مجازی در ویندوز 10 با مشکل یا سوال خاصی روبرو شده اید از بخش نظرات با ما در ارتباط باشید و یا با شماره 9099071540 تماس حاصل فرمایید.
🔻در اولین قدم نرم افزار VMware را باز کنید و روی Create a New Virtual Machine کلیک کنید.
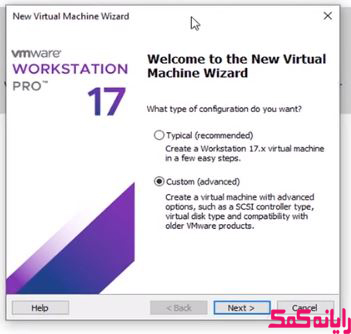
🔻و سپس Custom (Advanced) را انتخاب کنید تا وارد تنظیمات VM پیشرفته شوید.
🔻در مرحله بعدی بر روی Workstation 17.x یا نسخه جدیدتر کلیک کرده و بر روی next کلیک کنید.
🔻در مرحله بعدی به دلیل اینکه قصد داریم فایل ISO ویندوز را بعد از راه اندازی VM به ان اضافه کنیم بر روی گزینه I will install the operating system later علامت بزنید و روی next کلیک کنید.
🔻در مرحله بعدی از شما میخواهد که ماهیت سیستم عاملی که قصد دارید آن را انتخاب کنید.
🔻مثلاً ما که قصد نصب کردن ویندوز 10 روی ماشین شبیه ساز را دارید لازم است تیک کنار گزینه windows را زده و بر روی next کلیک کنید.
🔻در این مرحله باید نوع ویندوزی که قصد نصب آن را دارید و ورژن 32 بیتی و 64 بیتی آن را مشخص کنید.
نکته: در صورتی که تفاوت ویندوز 32 با 64 را نمیدانید پیشنهاد میکنم مطلب "راهنما مشاهده ویندوز 32 با 64 بیتی " را مطالعه کنید.
🔻در مرحله بعدی از شما خواسته میشود که محل نصب ماشین مجازی که قصد نصب کردن آن را دارید را وارد کنید.
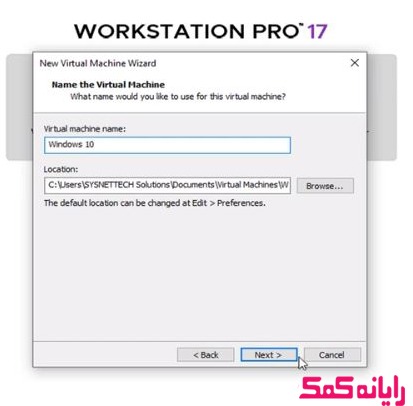
🔻کمی منتظر بمانید تا ماشین مجازی بر روی دستگاه شما نصب شود، در مرحله بعدی از فرایند نصب ویندوز 10 روی ماشین مجازی VMware لازم است میزان هارد دیسکی که قصد دارید به ویندوز جدید خود اختصاص دهید را وارد کنید.
نکته: بهتر است بیشتر از 50 گیگابایت به آن اختصاص دهید تا در آینده با مشکل کمبود جا روبرو نشوید. با اینکار به اندازه ای که مشخص میکنید هارد دستگاه شما اشغال شده و به ویندوز جدید شما اختصاص می بابد.
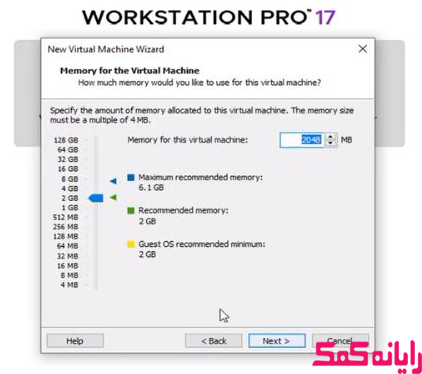
🔻در پایین صفحه تیک گزینه دوم split را انتخاب کرده و بر روی next کلیک کنید.
🔻در صفحه بعدی یک خلاصه از ماشین مجازی ساخته شده به شما نمایش میدهد که چقدر از هارد و رم دستگاه شما قرار است اشغال شود و...
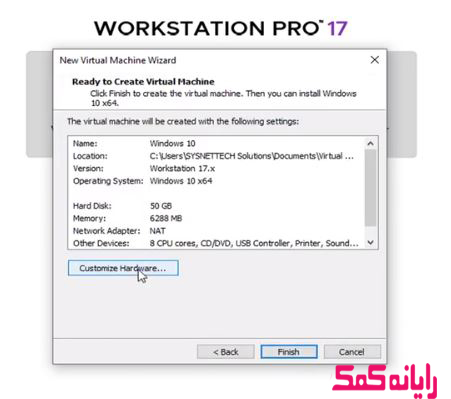
🔻در صورتی که مطمئن شدید همه چیز به درستی وارد شده بر روی finish کلیک کنید.
🔻اکنون ماشین مجازی ساخته شده و در این صفحه قایل مشاهده است.
🔻برای روشن کردن ماشین مجازی خام ساخته شده و نصب ویندوز روی آن کافی است بر روی گزینه سبز رنگ power on کلیک کنید.
مرحله چهارم: نصب ویندوز 10 روی ماشین مجازی VMware workstation
🔹در این مرحله که ماشین مجازی ساخته شد حالا نوبت آن است که ویندوز 10 را نصب کنید.
🔹برای نصب ویندوز 10 روی ماشین مجازی ابتدا وارد آن شوید.
🔹روی گزینه power on کلیک کرده و روی next کلیک کنید.
🔹با این کار مراحل نصب ویندوز آغاز میشود و مانند نصب ویندوز 10 روی کامپیوتر، کافی است این مراحل را جلو ببرید.
🔹در مرحله بعدی روی next کلیک کنید.
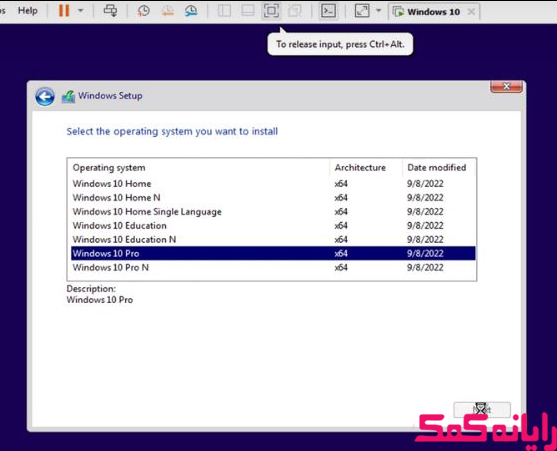
🔹سپس درایویی را که فضای ذخیره سازی دارد انتخاب کنید و روی next کلیک کنید.
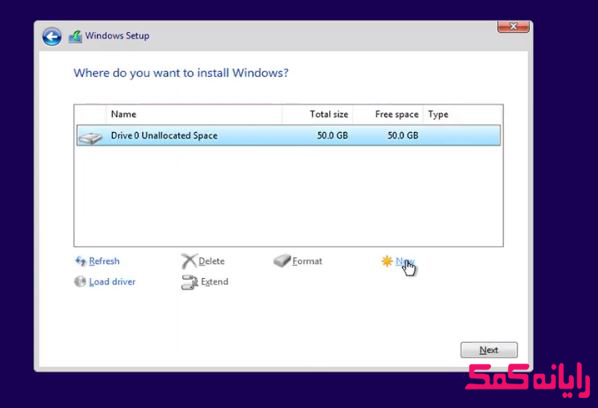
🔹بعد از این مرحله، ویندوز نصب و راه اندازی مجدد میشود و صفحه ای ظاهر میشود که یک نام و پسورد برای ویندوز درخواست میکند. این قسمت را با دقت وارد کنید.
🔹حالا منتظر بمانید تا فرایند نصب به اتمام برسد.
🔹پس از آن دستگاه شما ریست شده و میتوانید از ماشین مجازی با ویندوز 10 لذت ببرید.
آموزش نصب ابزار wmware بعد از نصب ویندوز روی ماشین مجازی
بعد از نصب vmware در ویندوز 10 و برای اینکه بخشهای مختلف سیستم عامل سرور کار خود را به درستی و بدون وقفه انجام دهند Vmware Tools را باید روی ویندوز سرور نصب کنیم. نصب این ابزار در ویندوز کار آنچنان پیچیدهای نیست. شما میتوانید با کمی دقت و در سریعترین زمان Vmware Tools را بر روی ویندوز نصب کنید، افرادی که اقدام به خرید سرور مجازی می کنند برای کار کردن راحت با سرور باید نصب برنامههای ضروری را یاد بگیرند. در زیر مراحل را برای شما آوردیم.
🟢 ابتدا باید با کلیک کردن روی گزینه Install vmware tools از منو برنامه را نصب کنید.
🟢 سپس کمی صبر کنید و windows explorer را باز کنید، در اینجا دیسک مجازی نمایش داده میشود که یک فایل آی اس او یا همان ISO است. بر روی دیسک مجازی دبل کلیک کنید و گزینه yes را بزنید.
🟢 در ادامه پنجره wizard را مشاهده میکنید که باید در این پنجره با زدن گزینه next دو مرحله به جلو حرکت کنید و در پایان بر روی گزینه Install کلیک نماید.
🟢 در آخر بعد از کلیک روی گزینه Install باید کمی تحمل کنید تا مراحل نصب Vmware Tools تمام شود. بعد از پایان رسیدن مراحل نصب Finish را بزنید.
💥برای نصب ویندوز در حالت بایوس مقاله نصب ویندوز از بایوس را بخوانید.
کاربرد نصب ویندوز روی ماشین مجازی
معمولاً بعد از نصب ویندوز روی vmware، اشارهگر موس دچار اختلال میشود. هر وقت که موس گیر میکند باید ctrl+Alt را بزنید تا موس در سیستم میزبان کار کند. با این حال با نصب Vmware Tools این مشکل به طور کلی برطرف میشود و موس دیگر گیر نخواهد کرد.
از دیگر کاربردهای نصب این ابزار امکان کپی کردن است. که بلافاصله بعد از نصب کاربر می تواند در بین ماشینهای مجازی فایلی را کپی و جایگذاری کند. که این کار با درگ اند دراپ نیز امکان پذیر است.
در اینجا با تعدادی از کاربردهای مفید ابزار wmware بعد از نصب vmware در ویندوز 10 به صورت موردی آشنا میشویم.
🔵 پیام ها را از سیستم عامل میزبان به سیستم عامل مهمان انتقال میدهد.
🔵 سیستم عامل مهمان را به عنوان بخشی از سرور vCenter و سایر محصولات VMware سفارشی میکند.
🔵 اجرای اسکریپتهایی که به خودکارسازی عملیات سیستم عامل مهمان کمک میکند. اسکریپت ها زمانی اجرا میشوند که وضعیت برق ماشین مجازی تغییر کند.
🔵 زمان را در سیستم عامل مهمان با زمان سیستم عامل میزبان همگام کنید.
همچنین با نصب VMware Tools مشکلاتی که بعد ازنصب ویندوز مجازی ایجاد شده از جمله موارد زیر برطرف میشود.
🟢 وضوح تصویر ضعیف
🟢 عمق رنگ نامناسب
🟢 نمایش نادرست سرعت شبکه
🟢 حرکت محدود ماوس
🟢 عدم توانایی در کپی و چسباندن و کشیدن و رها کردن فایل ها
🟢 صدای از دست رفته
🟢 امکان گرفتن عکس های فوری خاموش از سیستم عامل مهمان را فراهم میکند
پاسخ به سوالات متداول کاربران در رابطه با مشکل نصب ویندوز 10 در vmware
در این قسمت به تعدادی از سوالات کاربران در رابطه با نصب ویندوز مجازی در ویندوز 10 پاسخ خواهیم داد. کارشناسان مجرب و متخصص رایانه کمک برای ارائه خدمات کامپیوتری خود از طریق تماس تلفنی و پاسخگویی آنلاین به صورت شبانه روزی آماده پاسخگویی به سوالات شما عزیزان هستند.
شما میتوانید برای ارتباط با ما از طریق تلفن های ثابت با شماره 9099071540 یا 9099070192 (با تلفن ثابت ) یا از طریق "صفحه تماس از موبایل" با کارشناسان متخصص ما اقدام کنید.
همکاران ما در تمام طول هفته آماده اند تا پاسخگوی سوالات فنی شما باشند
ویندوز مجازی چیست؟
ویندوز مجازی در واقع یک ماشین مجازی به صورت فایل است. ماشین مجازی نام یک نرم افزار است که به شما اجازه می دهد به راحتی ویندوز 95، ویندوز 98 و... را در رایانه شخصی خود نصب کنید.در واقع سخت افزارهای مرتبط با نصب ویندوز را برای شما مجازی سازی میکند.
چند روش برای نصب ویندوز 10 روی ماشین مجازی کامپیوتر وجود دارد؟
به طور کلی مراحل زیادی برای نصب ویندوز 10 روی ماشین مجازی VMware وجود دارد که در این مقاله ساده ترین روش را به شما معرفی نمودیم.
چگونه نصب ویندوز مجازی با vmware را انجام دهم؟
چندین روش برای نصب ویندوز در VMware وجود دارد. در این مقاله از رایانه کمک ما همراه با تصویر ساده ترین روش را آموزش داده ایم که با انجام مراحل به راحتی می توانید نصب کنید.
برای حل مشکل نصب ویندوز 10 در vmware چکار کنم؟
برای رفع مشکل بوت نشدن ویندوز در Vmware می توانید مراحل زیر را امتحان کنید
🟣روی منوی استارت کلیک کنید و در بخش سرچ Task Manager را جستجو کنید. روی آن کلیک کنید. همچنین می توانید روی تسکبار راست کلیک کنید و Task Manager را انتخاب کنید.
🟣در پنجره Task Manager، روی Services کلیک کنید.
🟣Hyper-V listing را در این بخش پیدا کنید.
🟣زمانی که Hyper-V را پیدا کردید، بخش status آن را چک کنید که در حالت Running باشد. اگر در این حالت است، روی آن راست کلیک کنید و stop را انتخاب کنید.
🟣در آخر Task Manager را ببندید.

سخن آخر
در این مقاله به نصب ویندوز روی ماشین مجازی VMware پرداختیم. به طور کلی آموزش نصب ویندوز 10 روی ماشین مجازی VMware بسیار ساده است اما به دلیل پیچیدگی ممکن است کاربران برای بار اول با مشکل روبرو شوند.
امیدواریم این مقاله برای شما عزیزان مفید واقع شده باشد. شما میتوانید برای ارتباط با ما از طریق تلفن های ثابت با شماره 9099071540 یا 9099070192 (با تلفن ثابت ) یا از طریق "صفحه تماس از موبایل" با کارشناسان متخصص ما اقدام کنید.
همکاران ما در تمام طول هفته آماده اند تا پاسخگوی سوالات فنی شما باشند
قابل توجه شما کاربر گرامی: محتوای این صفحه صرفاً برای اطلاع رسانی است در صورتی که تسلط کافی برای انجام موارد فنی مقاله ندارید حتما از کارشناس فنی کمک بگیرید.