شاید خیلی از مواقع برایتان این سوال پیش بیاید که اصلا مادربورد چیست؟ مشخصات مدل مادربورد کامپیوتر و لپ تاپ تان چیه؟ مدل مادربرد رو از کجا بفهمم یا مارک مادر برد من چیه؟ بررسی مشخصات سیستم کامپیوتری و مدل هر یک از قطعات کامپیوتر و لپتاپ کار ساده ای است. همچنین برای فهمیدن این سوال روشهای مختلفی وجود دارد که در اینجا به چند روش مختلف نحوه تشخیص مدل مادربرد را به شما آموزش میدهیم. با رایانه کمک همراه باشید.
آنچه در این مقاله می خوانیم:
✅مشخصات سیستم من چیست؟
✅یافتن مدل مادربرد کامپیوتر به چه دردی میخوره؟
✅چگونه نام و مدل مادربورد کامپیوتر را در ویندوز مشاهده کنیم؟
✅بررسی مشخصات سیستم با استفاده از Command Prompt
✅یافتن مشخصات کامپیوتر با استفاده از ابزار System Information
✅تشخیص مدل مادربورد کامپیوتر موقع بالا آمدن ویندوز
✅یافتن مشخصات کامپیوتر با بهره گیری از بخش تنظیمات
✅مشاهده مشخصات سیستم با دستور dxdiag
✅نرم افزار پیدا کردن مدل مادربرد CPU-Z
✅فهمیدن مدل مادربورد با باز کردن درب کیس
✅سخن آخر
مشخصات سیستم من چیست؟
هر سیستم، کامپیوتر یا لپ تاب از قطعات مجزایی ساخته شده و در نهایت اسمبل می شود. البته این اصطلاح بیشتر برای سیستم هایی که کیس جدایی دارند بکار می رود بدلیل این که لپ تاپ ها معمولا از همان شرکت سازنده به صورت اسمبل شده بیرون می آید ولی سیستم های رو میزی به راحتی قابلیت تغییر قطعات سخت افزاری را دارند.
برای دیدن مشخصات کامپیوتر روش های بسیار ساده ای وجود دارد همه این راهکارها مشخصات کلی سیستم شما را نشان می دهد.
یافتن مدل مادربرد کامپیوتر به چه دردی میخوره؟
ممکنه زمان مطالعه این مقاله با این سوال روبرو بشید که چرا باید مدل مادربرد کامپیوتر خودمون رو بدونیم؟ و یا این کار به چه دردی میخوره!
مثلا برای آپدیت کردن درایور مادربرد دستگاه خودمان نیاز داریم که بدونیم مدل و شرکت تولید کننده motherboard ما چیه.
و یا اگر بخواهیم یک کامپیوتر خفن اسمبل کنیم برای خرید قطعات مناسب، لازمه شماره سریال مادربرد خودمان را بدونیم. حتی اگر بخواهیم یک قطعه از کامپیوتر یا لپ تاپ خودمان هم تعویض کنیم، لازمه شرکت تولید کننده مادربرد و مدلش رو بدونیم تا جایی از کار رو اشتباه نکنیم.
حتی زمان فروش کامپیوتر هم نیازه بدونیم که مدل و برند mainboard کامپیوتر ما چیه تا بتونیم بهترین اطلاعات را به فروشنده بدیم.
خلاصه به زبون ساده بگم! برای هر کاری باید بدونیم مشخصات مادربورد کامپیوتر رو بدونیم ورگنه امکان داره به دردسر بیوفتیم. در ادامه کامل با هم یاد میگیریم چطوری میشه به این اطلاعات دست پیدا کرد.
🟠پیشنهاد مطلب: برای خرید یک سیستم خوب میتونی قبل از اقدام به خرید با مشاوره خرید قطعات کامپیوتر از مشخصات سخت افزاری سیستم مدنظرت آگاه بشی بعد اقدام کنی.
1 . چگونه نام و مدل مادربورد کامپیوتر را در ویندوز مشاهده کنیم؟
به طور کلی روش های مختلفی برای پیدا کردن مدل و برند مادربورد کامپیوتر و لپ تاپ وجود دارد، اما کارشناسان کمک در این مقاله به صورت شما را با دو راه ساده یعنی پیدا کردن مدل مادربرد با CMD و RUN اموزش داده میدهند. توجه داشته باشید که اگر با مشکل یا سوال خاصی روبرو شده اید از بخش نظرات با ما در ارتباط باشید و یا با شماره 9099071540 تماس حاصل فرمایید.
2 . بررسی مشخصات سیستم با استفاده از Command Prompt
یکی از سریع ترین روش ها برای مشاهده مشخصات سیستم استفاده از خط فرمان ویندوز می باشد. با استفاده از مراحل زیر به راحتی می توانید جزییات سیستم خود را به دست آورید:
- در مرحله اول منوی استارت را باز کنید.
- عبارت Command Prompt را در بخش جستجو وارد کنید و سپس بر روی گزینه اول، راستکلیک و سپس گزینه run as adminisrator را انتخاب کنید.
- سپس عبارت systeminfo را تایپ کنید و کلید Enter کیبورد را فشار دهید.
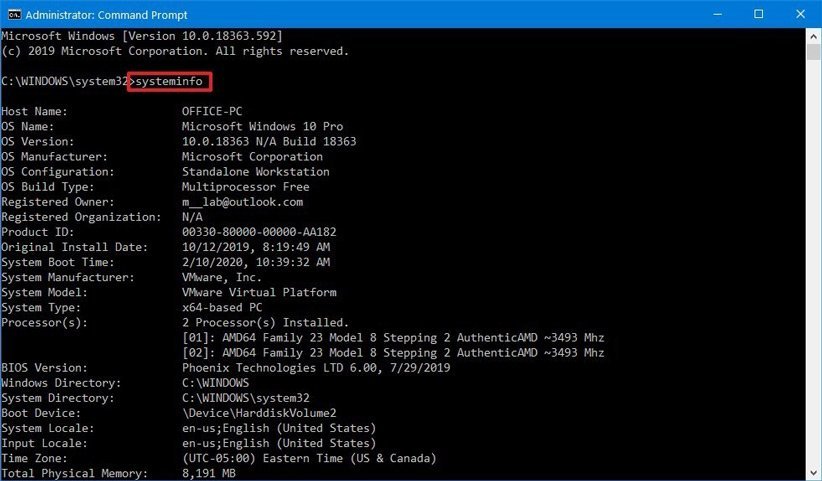
همانطور که مشاهده می کنید پس از چند ثانیه اطلاعات مختلفی از سخت افزار و سیستم عامل کامپیوتر و یا لپتاپ شما نمایش داده می شود این اطلاعات شامل : نوع سیستم عامل، اطلاعات لایسنس سیستم عامل ، مدل و مشخصات پردازنده، مشخصات مادربرد و یا مدل لپتاپ، مقدار حافظه رم و بسیاری از اطلاعات سخت افزاری دیگر می شود.به همین راحتی می توانید اطللاعات لپ تاپ و کامپیوتر خود را بدست آورید.
تا حالا شده بخواهید یک سری فایل از گوشی آیفون به کامپیوتر ویندوزی یا مک انتقال دهیدد با دانلود نرم افزار AnyTrans خیلی راحت می تونی.
3 . یافتن مشخصات کامپیوتر با استفاده از ابزار System Information
یکی دیگر از بهترین روش های پیدا کردن مدل مادربورد کامپیوتر و لپ تاپ، استفاده از ابزار System Information است.برای انجام این کار لازم است مراحل زیر را انجام دهید:
- در مرحله اول: منوی استارت را باز کنید
- در مرحله دوم: عبارت System Information را در بخش جستجو وارد کنید و بر روی اولین گزینه به نمایش درآمده کلیک کنید.
- سپس در پنل سمت چپ، بر روی گزینه System Summary کلیک کنید.
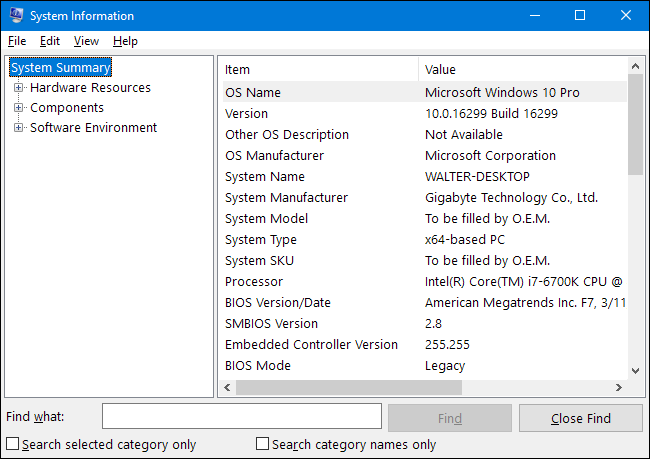
- در بخش سمت راست، اطلاعاتی نظیر مدل و نوع سیستم، پردازنده، جزییات BIOS یا UEFI را میتوانید مشاهده کنید.
همچنین در این ابزار اگر به دنبال یک مشخصه خاص هستید، ابزار System Information از قابلیت جستجو هم پشتیبانی میکنید و از طریق بخش پایینی آن میتوانید نام مشخصه موردنظر را تایپ کنید تا اطلاعات مربوط به آن برای شما نمایش داده شود.
میدونی چطور میشه سلامت باتری لپ تاپت رو بررسی کنی؟ بهترین روش بررسی سلامت باتری لپ تاپ
4 . تشخیص مدل مادربورد کامپیوتر موقع بالا آمدن ویندوز
یکی دیگر از راه های پیدا کردن مدل مادربرد موقع بالا اومدن ویندوز می باشد، هر کامپیوتری موقع بالا اومدن و قبل از نمایش لوگوی ویندوز، اطلاعات مادربرد رو نمایش میدهد. این صفحه که اصطلاحا به آن صفحه post می گویند شامل اطلاعاتی درباره مادربرد سیستم می باشد اما صفحه post که این اطلاعات در آن نشان داده می شود حدود چند ثانیه بیشتر نمایش داده نمی شود و شاید نتونید به درستی اطلاعات این صفحه را بخوانید. برای اینکه بتوانید اطلاعات این صفحه را مشاهده کنید و مدل مادربرد یاداشت کنید، همان لحظه روی کیبورد گزینه Pause/Break را بزنید. با این کار صفحه ثابت مانده و میتوانید اطلاعات را مشاهده کنید و هر زمان هنگام نصب ویندوز با ارور application error مواجه شدین مطلب ارور 0xc0000005 هنگام نصب ویندوز را حتما بخوانید.

5 . یافتن مشخصات کامپیوتر با بهره گیری از بخش تنظیمات
برای مشاهده برخی از مشخصات سیستم ها مانند پردازنده، میزان حافظه رم می توانید به بخش تنظیمات یا properties در ویندوز 10 بروید. برای این کار لازم است مراحل زیر را انجام دهید:
- بر روی آیکون منوی استارت کلیک راست کنید و گزینه تنظیمات Settings را انتخاب کنید.
- سپس بر روی گزینه System کلیک کنید.
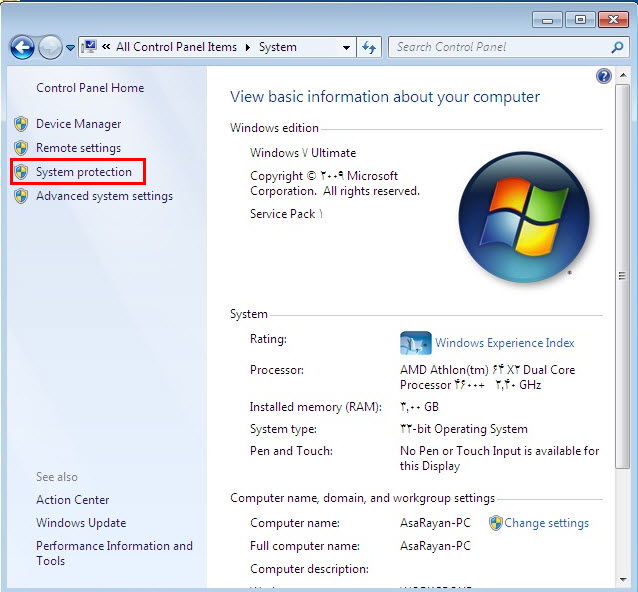
- در مرحله بعد وارد بخش About شوید.
- در قسمت Device specifications میتوانید اطلاعاتی مانند نام سیستم، پردازنده، مقدار حافظه رم، معماری سیستم و پشتیبانی کامپیوتر از قابلیت لمسی و قلم را مشاهده کنید.
با انجام همین کار ساده می توانید وارد بخش مهم سیستم خود شوید.
6 . مشاهده مشخصات سیستم با دستور dxdiag
یکی دیگر از دستورات پرکابرد برای مشاهده مشخصات سیستم دستور dxdiag می باشد این دستور با اجرای ابزار direct x diagnostic tools میتواند اطلاعات جامعی درباره مدل مادربرد یا لپتاپ، مدل پردازنده ، میزان رم سیستم و اطلاعات کارت گرافیک در اختیارما قرار دهد. برای استفاده از این ابزار میتوانید مراحل زیر را انجام دهید.
- ابتدا وارد منوی استارت ویندوز شده و در بخش سرچ ویندوز عبارت dxdiag را تایپ کنید
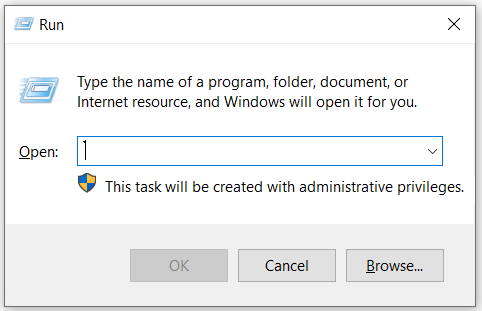
- از بین نتایج جست و جو گزینه اول را انتخاب کنید
- پس از اجرای این ابزار ابتدا یک پیام به شما نشان داده می شود که باید بر روی yes کلیک کنید تا ابزار dxdiag اجرا شود.
در پنجره باز شده می توانید در سربرگ های مختلف اطلاعات مربوط به سخت افزار های سیستم را مشاهده کنید.به عنوان مثال در سربرگ اول اطلاعات مربوط به مدل مادربرد ف پردازنده و رم درج شده است و با مراجعه به سربرگ display می توانید اطلاعات دقیقی از کارت گرافیک سیستم بدست بیاورید. همچنین امکان ذخیره سازی این اطلاعات در قالب فایل متنی نیز وجود دارد .

7. نرم افزار پیدا کردن مدل مادربرد CPU-Z
یکی دیگه از راهکار های پیدا کردن مدل مادربرد در ویندوز 7،8، 10 و 11 که میشه از اون استفاده کرد نرم افزار CPU-Z هستش. این نرم افزار اطلاعات جامعی از سایر سخت افزار دستگاه به ما میده. مثلا میشه فهمید چقدر از رم کامپیوتر ما هستش، نام و برند گرافیک ما چیه. چقدر از دستگاه ما درگیر فعالیت هستش و یه عالمه دیتا که اگر همش رو بگم خیلی طولانی میشه! پیشنهاد میکنم اگر خواستید کل این اطلاعات رو بدونید نگاهی به مقاله "دانلود نرم افزار cpu z" بندازید اونجا کامل گفتم چه امکاناتی داره.
اما بریم سراغ کار اصلی خودمون یعنی دیدن مدل مشخصات مادربرد. برای اینکار کافیه مراحل کار رو با هم پیش ببریم.
- اول لازمه نرم افزار cpu z رو دانلود و نصب کنیم روی سیستمی که میخواییم بدونیم مادربردش چیه.
- بعدش وارد برنامه میشیم و به سربزرگ mainboard میریم.
- حال داخل بخش manufacturer و model میتونیم نام و برند مادربرد خود را مشاهده کنید.
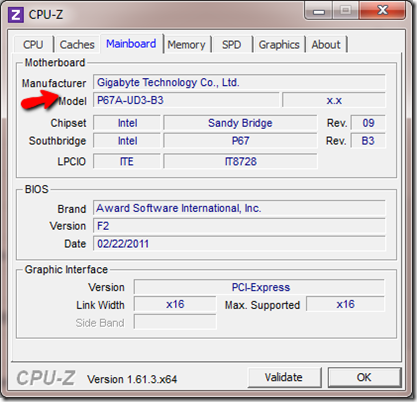
به همین سادگی میشه اطلاعات حیاتی مادربرد و سایر قطعات سخت افزاری کامپیوتر خودمون رو ببینیم.
8. فهمیدن مدل مادربورد با باز کردن درب کیس
یک راه ساده دیگه هم وجود داره که بتونیم به اطلاعات مهم مادربرد کامپیوتر دسترسی داشته باشیم.
اونم یه کم کار سختیه و باید درب کیس رو باز کنیم و بعدش ببینیم روی مادربرد چی نوشته. این روش عملا برای اون افرادی که لپ تاپ دارن مناسب نیست پس دقت کنید که فقط برای کامپیوتر های شخصی بهتره.
- در این آموزش پیدا کردن مدل مادربرد کافی است دستگاه خودمون را خاموش بکنیم و بعدش کابل برق دستگاه را جدا کنیم.
- در مرحله بعدی کیس را روی زمین به صورت افقی (خوابیده) قرار بدیم و درب کیس را باز میکنیم.
- حالا نوبت اونه که خوب مادربرد کامپیوتر رو زیر نظر بگیریم، عموما در کنار یا وسط برد، اطلاعات کامل motherboard نوشته شده مثل تصویر زیر.
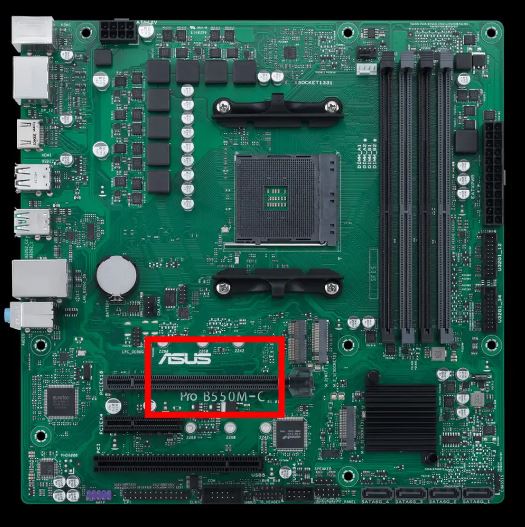
نکته: البته مراقب باشید اگر دانش سخت افزرای زیادی ندارید این روش رو انجام ندید که مبادا بعدا با مشکل سخت افزرای کامپیوتر روبرو بشید.
سوالات متداول تشخصی مدل مادربرد دستگاه
داخل بخش بالا به ترفند های مختلف پیدا کردن مدل دقیق مادربرد کامپیوتر اشاره کردیم. اما در ادامه قصد داریم به برخی از سوالات شما کاربران اشاره کنیم پس با ما همراه باشید.
فقط اگر هر جایی از این مقاله با سوال خاصی روبرو شدید، کافیه از بخش نظرات همین مقاله از من بپرسید تا راهنماییتون بکنم و یا برای گرفتن شماوره تخصصی با تیم فنی رایانه کمک تماس بگیرید. شما میتوانید برای ارتباط با ما از طریق تلفن های ثابت با شماره 9099071540 یا 9099070192 (با تلفن ثابت ) یا از طریق "صفحه تماس از موبایل" با کارشناسان متخصص ما اقدام کنید.
همکاران ما در تمام طول هفته آماده اند تا پاسخگوی سوالات فنی شما باشند
ساده ترین روش یافتن مدل مادربرد لپ تاپ و کامپیوتر چیه؟
تمام ترفند های که داخل بخش بالا با هم یاد گرفتیم کار ساده ای هستش اما اگر بخوام ساده ترنی روش دیدن شماره سریال مادربرد رو معرفی کنم به نظرم مورد 2، 6 و 7 جزو ساده ترین ها هستند.
آیا مشاهده مشخصات سخت افزاری کامپیوتر با برنامه هم امکان پذیر هستش؟
بله. خیلی نرم افزار وجود داره که میتونن فرایند شناسایی برند مادربرد را برای ما انجام بدهند. یکی از آنها برنامه cpu z هستش که حجم کمی داره و ساده هم نصب میشه؛ عموما اطلاعاتی هم که میده ساده و قابل درک هستش.
سخن آخر
در نهایت شما می توانید به کمک برنامه های جانبی نیز مشخصات کامل سیستم خود را بررسی نمایید. سوال بسیاری از کاربران هنگام وبگردی این است که مشخصات سیستم خودم چیست؟ دیدن مشخصات کامل سیستم برای کاربرانی که به دنبال بررسی قطعات کامپیوتر و یا ارتقا سیستم خود هستند یک امر ضروری است اما راهکارهای بسیار ساده ای دارد که در این مقاله راحت ترین روش ها برای این کار به شما آموزش دادیم .
اگر با سوالی در این خصوص مواجه شدید و یا به دنبال حل مشکلات کامپیوتری اینترنتی و موبایل در کوتاه ترین زمان هستید، میتوانید برای ارتباط با ما از طریق تلفن های ثابت با شماره 9099071540 یا 9099070192 (با تلفن ثابت ) یا از طریق "صفحه تماس از موبایل" با کارشناسان متخصص ما اقدام کنید.
همکاران ما در تمام طول هفته آماده اند تا پاسخگوی سوالات فنی شما باشند
قابل توجه شما کاربر گرامی: محتوای این صفحه صرفاً برای اطلاع رسانی است در صورتی که تسلط کافی برای انجام موارد فنی مقاله ندارید حتما از کارشناس فنی کمک بگیرید.