از آنجایی که ماشین مجازی virtualBox چندین حالت شبکه را فراهم میکند آشنایی با تنظیمات شبکه و اتصال اینترنت virtualBox به شما در بهبود کیفیت و پیکربندی صحیح ویرچوال باکس یاری خواهد کرد، از این روی اگر با مباحث مربوط به تنظیمات شبکه و اینترنت در ماشین مجازی ویرچوال باکس آشنایی ندارید به شما پیشنهاد میکنیم مطالعه ی این مقاله از رایانه کمک را از دست ندهید.
اگر به دنیای تکنولوژی علاقه دارید می توانید مقالات آموزشی بیشتر را در سایت آموزشی رایانه کمک مطالعه نمایید. همچنین در صورت داشتن هرگونه سوال در رابطه با می توانید با کارشناسان ما در تماس باشید. شما میتوانید برای ارتباط با ما از طریق تلفن های ثابت با شماره 9099071540 یا 9099070192 (با تلفن ثابت ) یا از طریق "صفحه تماس از موبایل" با کارشناسان متخصص ما اقدام کنید.
همکاران ما در تمام طول هفته آماده اند تا پاسخگوی سوالات فنی شما باشند
آنچه در این مقاله می خوانیم:
✅ VirtualBox چیست؟
✅ تنظیمات شبکه در ویرچوال باکس
✅ حالت Not Attached شبکه
✅ NAT مود پیشفرض شبکه VirtualBox
✅ تنظیم مود NAT Network شبکه
✅ بررسی حالت Bridge شبکه ویرچوال باکس
✅ انتخاب حالت Internal Network در شبکه
✅ حالت Host Only شبکه در ماشین مجازی
✅ بررسی مود Generic Driver شبکه ی VirtualBox
✅ نحوه ی ایجاد اتصال اینترنت در VirtualBox
✅ اتصال به وای فای در virtualbox
✅سخن پایانی
VirtualBox چیست؟
بهتر است پیش از شروع مطلب ابتدا به توضیح مختصری در خصوص ویرچوال باکس بپردازیم تا افرادی که با این نرم افزار مجازی ساز آشنایی ندارند با آن آشنا شوند. VirtualBox (ویرچوال باکس) نرم افزاری رایگان بوده که کاربران میتوانند با کمک آن، چندین سیستم عامل مختلف را بر روی سیستم خود نصب کرده و از آنها استفاده نمایند.
در واقع ویرچوال باکس نرم افزاری است که شما می توانید بدون خرید سخت افزاری جدید و از طریق ایجاد سرور مجازی بر روی دستگاه خود سیستم عاملهای مختلفی مانند ویندوز، مک، لینوکس را بدون هیچگونه تداخلی اجرا نمایید.
اگر هر سوالی در مورد علت قطع شدن اینترنت کامپیوتر داشتید فراموش نکنید که حتما این مطلب را مطالعه کنید.
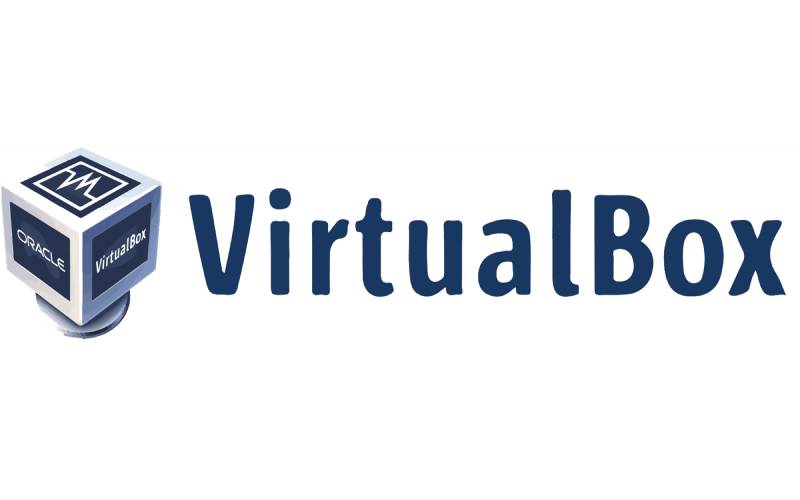
🟡بیشتر بخوانید: معرفی برند میکروتیک
در حقیقت یکی از بهترین و امنترین نرم افزارهای رایگان در زمینه مجازی سازی VirtualBox نام دارد و شما می توانید با کلیک بر روی لینک "دانلود VirtualBox" نرم افزار مربوطه را از سایت دانلود رایانه کمک بصورت کاملا رایگان دانلود نمایید، توجه داشته باشید که نحوه ی نصب و کرک کردن این برنامه نیز در لینک مربوطه برای شما قرار داده شده است.
به زبان ساده با کمک این ماشین مجازی شما میتوانید سیستم عامل های مختلف را به همراه تمامی نرم افزارهای نصب شده در ماشین مجازی اجرا کنید. در مبحث مجازی سازی ،سیستم فیزیکی و اصلی با نام میزبان (Host) و سیستم دیگر با نام ماشین مجازی یا مهمان (Guest) شناخته می شود.
شما قادر هستید VirtualBox را به عنوان میزبان بر روی سیستم عامل های XP، Vista، Server 2008، تمامی نسخه های ویندوز، Mac OS و لینوکس نصب نمایید، سیستم عامل هایی که به عنوان مهمان می توانند ویرچوال باکس را شبیه سازی کنند نیز شامل ویندوز NT، XP ، Vista،ویندوز 7، Solaris، DOS و OpenSolaris میباشند.

تنظیمات شبکه در ویرچوال باکس
تنظیمات شبکه در VirtualBoxشامل حالت یا مودهای مختلفی به شرح ذیل بوده که در ادامه به معرفی تمامی این حالات و تنظیمات شبکه ویرچوال باکس (virtualbox network settings) پرداخته ایم:
- Not Attached
- NAT
- NAT Network
- Bridged Adapter
- Internal Network
- Host-Only Adapter
- Generic Driver
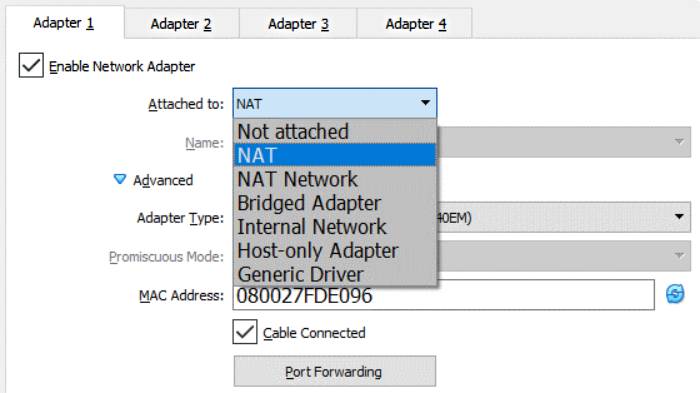
توجه داشته باشید برای دسترسی به هر یک از این حالات شبکه میتوانید از منوی کشویی Attached to ، مودهای مختلف را انتخاب نمایید.
این ماشین مجازی دارای 4 آداپتور است که در تبهای مختلف نمایش داده می شوند. توجه داشته باشید که بصورت پیشفرض آداپتور 1 (Adapter) فعال بوده و هر آداپتور نقش کارت شبکه را دارد که برای فعال کردن هر کدام باید تیک گزینه ی Enable Network Adapter را فعال کرده و با برداشتن تیک این گزینه میتوانید آداپتور یا کارت شبکه ی مربوطه را غیرفعال نمایید. در ادامه به شرح حالت های مختلف اتصال شبکه ویرچوال باکس می پردازیم.
حالت Not Attached شبکه
انتخاب این حالت یا مود شبکه مانند زمانی است که هر یک از حالات شبکه را انتخاب کرده و تیک گزینه ی Cable Connected را فعال نکنید. معمولا از این مود شبکه برای تست و آزمایش استفاده شده و با وجود نصب کارت شبکه مجازی در ماشین، اتصال شبکه وجود ندارد. انتخاب گزینه ی Not Attached در حقیقت نبودن اتصال کابل به کارت شبکه مجازی را شبیه سازی خواهد کرد.
NAT مود پیشفرض شبکه VirtualBox
جهت برقراری شبکه در VirtualBox میتوانید مود شبکه را بر روی حالت NAT تنظیم کنید، این حالت بصورت پیشفرض فعال بوده و ویرچوال باکس دارای یک سرور DHCP، با آدرس پیشفرض 10.0.2.2 میباشد. بهترین حالت شبکه به جهت دانلود محتوا، مرور صفحات وب و پستهای الکترونیکی از سیستم میهمان مود NAT شبکه میباشد. در این حالت مسیریابی و اتصال به شبکه میزبان به صورت خودکار انجام می شود.
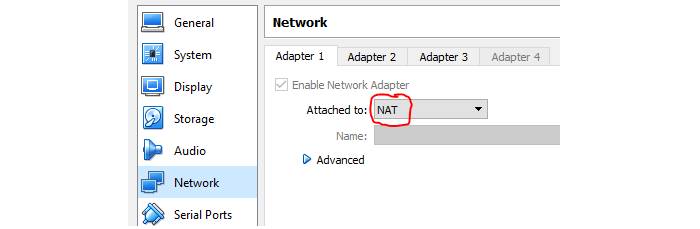
تنظیم مود NAT Network شبکه
حالت NAT Network شبکه همانند مود NAT بوده، چنانچه تنظیمات شبکه در VirtualBox را بر روی این مود قرار داده اید چند شبکه ی مجازی میتوانند از آن استفاده کرده و با یکدیگر ارتباط داشته باشند. از این حالت در زمانی استفاده می سود که چند ماشین مجازی بر روی ویرچوال باکس داشته باشید.
بررسی حالت Bridge شبکه ویرچوال باکس
با انتخاب این حالت شما ماشین مجازی را به ماشین فیزیکی متصل کرده اید، به زبان ساده با انتخاب این مود شبکه، ماشین مجازی قادر است با کمک ماشین اصلی به اینترنت دسترسی داشته باشد و اگر سیستم فیزیکی شما با سوئیچ به شبکه متصل شده باشد ماشین مجازی میتواند با کارت شبکه ی سیستم اصلی به دیگر سیستمها متصل شده و با آنها ارتباط داشته باشد.
با انتخاب حالت Bridge در شبکه ی مجازی، آدرس آی پی شبکه ی مجازی متعلق به شبکه ی فیزیکی است و در واقع Default Gateway سیستم فیزیکی و مجازی یکسان خواهد بود.
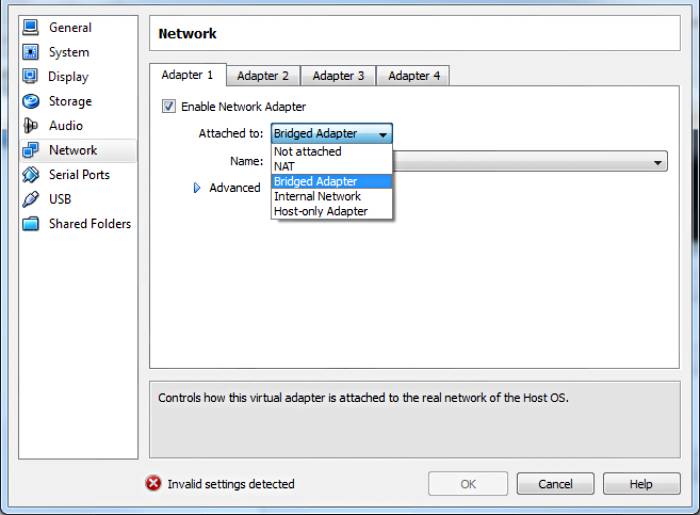
انتخاب حالت Internal Network در شبکه
نکته ای که برای انتخاب حالت Internal Network در شبکه باید توجه داشته باشید این است که ماشینهای مجازی متصل به شبکه به یکدیگر متصل بوده اما قادر به برقراری ارتباط با سیستم میزبان VirtualBox نخواهند بود. این حالت شبکه به جهت مدل سازی شبکه های واقعی بکار گرفته میشود.
حالت Host Only شبکه در ماشین مجازی
اگر بخواهید از این حالت شبکه استفاده کنید لازم است در دستگاه میزبان یک آداپتور شبکه مجازی از طریق منوی file بسازید، میتوانید از طریق منوی فایل نرم افزار ویرچوال باکس و انتخاب گزینه ی Host Network Manager اینکار را انجام دهید.
با انتخاب مود Host Only شبکه در واقع بین ماشین مجازی با سیستم میزبان و دیگر ماشینهای مجازی ارتباط برقرار خواهد شد.
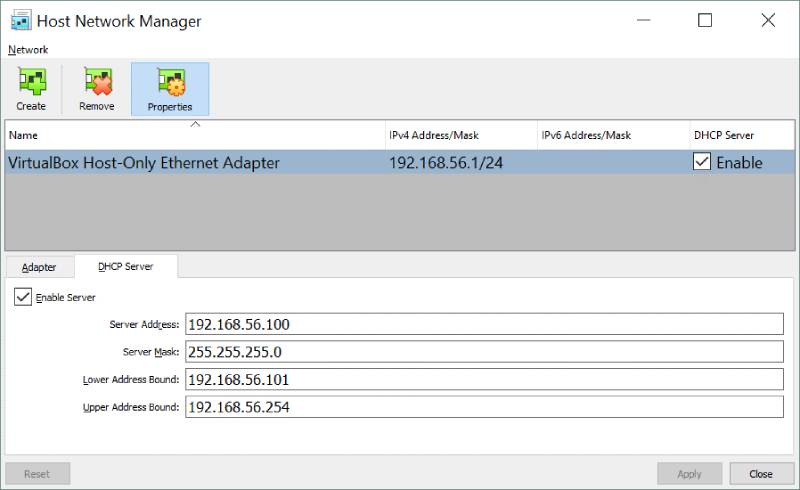
بررسی مود Generic Driver شبکه ی VirtualBox
با انتخاب این مود از شبکه شما میتوانید یک درایور را به جهت استفاده در ویرچوال باکس انتخاب نمایید، در این حالت 2 گزینه پیشروی شما قرار خواهد داشت:
شبکه UDP Tunnel: در این حالت ماشینهای مجازی مختلف میتوانند با استفاده از زیرساخت شبکه با یکدیگر ارتباط برقرار نمایند.
شبکه VDE: در این حالت ماشینهای مجازی مختلف با کمک سوئیچ مجازی در میزبانهای لینوکس یا FreeBSD با یکدیگر ارتباط برقرار خواهند کرد.
نحوه ی ایجاد اتصال اینترنت در VirtualBox
به جهت برقراری اتصال مجزا و جداگانه ی ماشین مجازی به اینترنت لازم است کارت شبکه را بر روی حالت یا مود NAT قرار دهید، در این صورت ماشین مجازی با گرفتن آدرس آی پی و با DHCP مجازی به اینترنت دسترسی پیدا خواهد کرد.
اگر تصمیم دارید ماشین مجازی از طریق سیستم فیزیکی یا دیگر ماشینهای مجازی به اینترنت دسترسی پیدا کند لازم است حالت کارت شبکه را بر روی Host Only قرار دهید.
با قرار دادن کارت شبکه ماشین مجازی در حالت Host Only و اتصال ماشین مجازی به یک ماشین فیزیکی یا مجازی متصل به اینترنت و قرار دادن کارت شبکه ماشین فیزیکی یا مجازی دوم بر روی حالت NAT اشتراک گذاری اینترنت انجام خواهد شد.
اتصال به وای فای در virtualbox
همانطور که میدانید VirtualBox بصورت پیشفرض از وایفای پشتیبانی نمیکند البته برای رفع این مشکل روشهای مختلفی وجود دارد، بعنوان مثال شما میتوانید با نصب آداپتور USB Wi-Fi این مشکل را برطرف کنید. یک روش دیگر برای برقراری اتصال وایفای در ویرچوال باکس وجود دارد که در ادامه به آن پرداخته ایم:
بعد از اجرای نرم افزار VirtualBox به بخش VirtualBox Manager مراجعه کنید.
اکنون از پنل ماشین مجازی که به اینترنت متصل نمیشود گزینه ی Settings را انتخاب نمایید.
در این مرحله بر روی گزینه ی Network از پنل سمت چپ کلیک کنید.
·اکنون از منوی کشویی Attached to، گزینه ی Bridged Adapter را انتخاب نمایید.
تیک گزینه ی Cable connected را فعال کنید.
در بخش Name لازم است نام کارت شبکه ای که در سیستم میزبان استفاده میکنید را انتخاب نمایید.
در این مرحله از بخش Advanced ماشین Dekstop را انتخاب کرده و در بخش Promiscuous Mode نیز گزینه ی Allow VMs را انتخاب کنید.
در آخر با انتخاب گزینه ی ok و بستن و اجرای دوباره ی Virtualbox اتصال اینترنت وایفای ماشین مجازی برقرار خواهد شد.
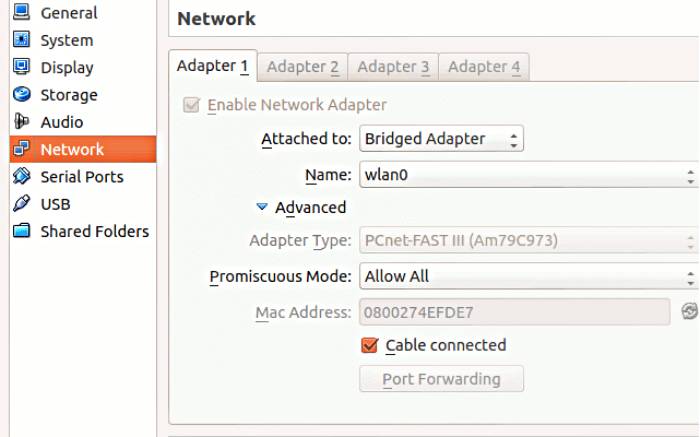
سخن پایانی
ضمن تشکر از همراهی شما تا انتهای مقاله ی "تنظیمات شبکه و اتصال اینترنت در virtualBox" امیدواریم مطالب ارائه شده برای شما مفید بوده باشد. چنانچه با سوال یا مشکلی در این مقاله یا دیگر بخشهای نرم افزاری و سخت افزاری سیستمهای رایانه ای یا گوشیهای هوشمند مواجه شده اید میتوانید برای ارتباط با ما از طریق تلفن های ثابت با شماره 9099071540 یا 9099070192 (با تلفن ثابت ) یا از طریق "صفحه تماس از موبایل" با کارشناسان رایانه کمک تماس گرفته و از متخصصین رایانه کمک مشاوره تلفنی و اینترنتی ارزان قیمت دریافت نمایید.

قابل توجه شما کاربر گرامی: محتوای این صفحه صرفاً برای اطلاع رسانی است در صورتی که تسلط کافی برای انجام موارد فنی مقاله ندارید حتما از کارشناس فنی کمک بگیرید.