در حال حاضر امکان انجام کارها از راه دور به یک اولویت تبدیل شده است و فناوری و قابلیت هایی از این دست بسیار کارآمد محسوب می شوند. کارشناسان فنی شرکت رایانه کمک نیز برای رفاه حال کاربران گرامی با کمک همین قابلیت دسترسی از راه دور به ویندوز، به بررسی مشکلات کامپیوتری کاربران پرداخته و تاکنون توانسته پاسخگوی هزاران نفر باشد و از راه دور به رفع چالش های کامیپوتری آن ها بپردازد. شما نیز در صورت مواجه با مشکل در سیستم خود می توانید شما میتوانید از طریق تلفن های ثابت با شماره 9099071540 یا 9099070192 (با تلفن ثابت ) یا از طریق "صفحه تماس از موبایل" با کارشناسان متخصص ما اقدام کنید
همکاران ما در تمام طول هفته آماده اند تا پاسخگوی سوالات فنی شما باشندبرای تماس با رایانه کمک میتوانید
پرداخته ریموت دسکتاپ ویندوز ویژگی است که کمک می کند از راه دور و بدون نیاز به حضور فیزیکی سیستم اصلی، به دیتا و اطلاعات خود دسترسی داشته باشید و کنترل سیستمی که در کنار شما نیست را در اختیار داشته باشید.در ادامه به فعال سازی ریموت دسکتاپ ویندوز 10 و سایر ویندوزها می پردازیم.

آنچه در این مقاله می خوانیم:
✅ریموت اکسس ویندوز چیست؟
✅فعال سازی ریموت دسکتاپ ویندوز 7
✅فعال کردن Remote access در ویندوز ۸
✅فعال سازی ریموت دسکتاپ ویندوز10
✅تنظیم آی پی ثابت شبکه برای استفاده از ریموت دسکتاپ ویندوز ۱۰
✅روش برقراری ارتباط ریموت دسکتاپ ویندوز ۱۰ از طریق اینترنت
✅مراحل افزایش تعداد کاربرانremote desktop
✅سخن آخر
ریموت اکسس ویندوز چیست؟
ریموت اکسس remote access به قابلیتی گفته می شود که امکان ارتباط با کامپیوتر از راه دور را برای کاربر فراهم می کند در ادامه به آموزش فعال سازی ریموت دسکتاپ ویندوز می پردازیم.
پیشنهاد میکنم با کلیک بر روی لینک، مطالعه مقاله sfc scan چیست را از دست ندهید.
فعال سازی ریموت دسکتاپ ویندوز 7
فعال کردن ریموت دسکتاپ در ویندوز 7 روش های مختلفی دارد . این قابلیت به دلیل امنیت سیستم خصوصا امنیت در شبکه در تنظیمات ویندوز به صورت پیش فرض غیر فعال تعریف شده است.و باید آن را فعال کرد برای اینکار ابتدا روی گزینه my computer راست کلیک کنید و گزینه Propertiesرا انتخاب نمایید.
🔵 از گزینه های موجود در سمت چپ صفحه گزینه Remote Desktop را انتخاب کنید.
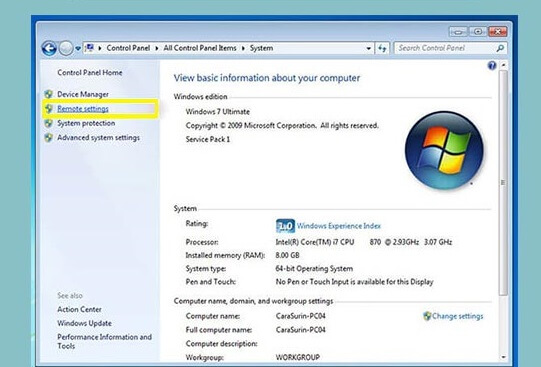
🔵 در ادامه روی گزینه Allow remote assistance connections to this computer کلیک نمایید.
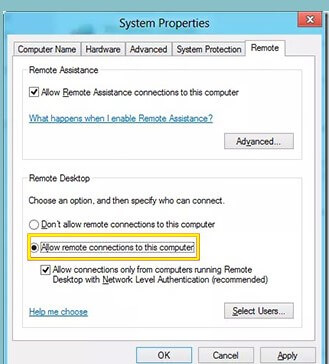
🔵 نکته قابل توجه در استفاده از RDC این است که برای استفاده از این ویژگی در خارج از شبکه محلی باید از VPN استفاده نمایید.
پیشنهاد مطلب: پشتیبانی از اینترنت اکسپلورر در 15 ژوئن 2022 به پایان رسید با این حال ممکن بخواید روی ویندوز 11 تون اکسپلود داشته باشید، مقاله آموزش نصب اینترنت اکسپلورر در ویندوز 11 رو از دست ندید.
آموزش فعال کردن Remote access در ویندوز ۸
🟢 برای فعال سازی ریموت دسکتاپ در ویندوز ۸ در گام نخست وارد کنترل پنل شوید.
🟢 سپس روی گزینه System and Security کلیک کنید.
🟢 گزینه از بخش تنظیمات ریموت دسکتاپ Allow remote access انتخاب کنید.
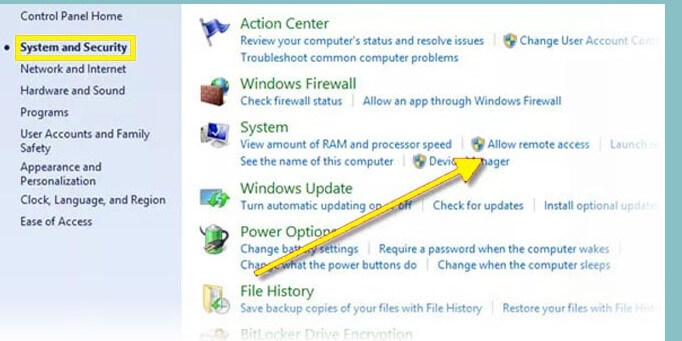
🟢 روی تب Remote کلیک نمایید.
🟢 گزینه Remote Desktop در قسمت Allow remote connections to this computer انتخاب کنید. پس از انجام این مراحل میتوانید از راه دور از طریق ریموت دسکتاپ کنترل این سیستم را بدست بگیرید.
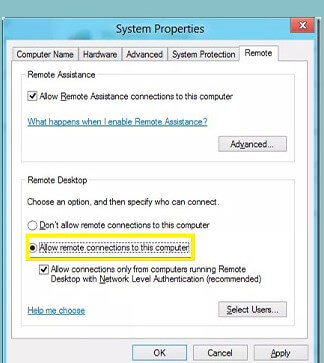
پیشنهاد مطلب: با نصب سرور DHCP تخصیص IP با سهولت و تمرکز بیشتری انجام می شود مقاله نصب و راه اندازی DHCP در ویندوز سروررو از دست ندید.
فعال سازی ریموت دسکتاپ ویندوز 10
🔻برای فعال کردن Remote Desktop در ویندوز ۱۰ ابتدا به کنترل پنل Control Panel وارد شوید.
🔻گزینه System and Security را انتخاب کنید.
🔻از پنجره ای که باز می شود. گزینه system properties را انتخاب کنید. سپس روی دکمه Allow remote access در پنجره باز شده کلیک کنید. در زیر قسمت Remote Desktop دقت داشته باشید گزینه Allow remote connections to this computer انتخاب شده باشد.
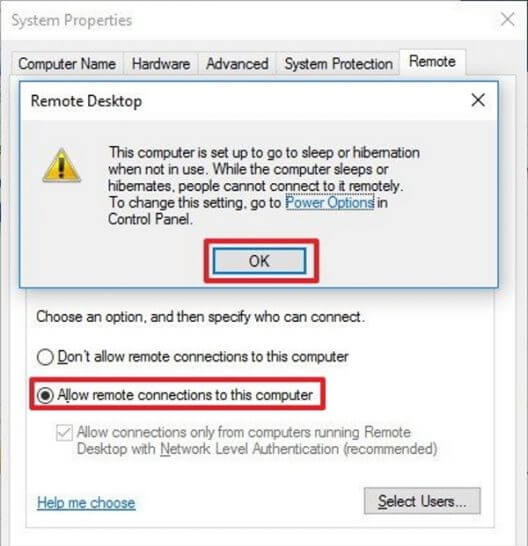
تنظیم آی پی ثابت شبکه برای استفاده از ریموت دسکتاپ ویندوز ۱۰
برای کنترل دسکتاپ یک سیستم از خارج شبکه محلی آن سیستم،علاوه بر تنظیمات گفته شده در بالا برای فعال کردن ریموت دسکتاپ ویندوز نیاز است که یک ای پی اینترنتی ثابت نیز تهیه کنید به علت داینامیک و متغیر بودن ای پی های عمومی اینترنت پیشنهاد می شود از طریق شرکت ارائه دهنده اینترنت خود یک ای پی ثابت تهیه کنید تا از کار فرسایشی تنظیم کردن ای پی جلوگیری نمایید.
پس از تهیه آی پی ثابت برای اینترنت خود در صورتی که از چند سیستم در شبکه محلی استفاده می کنید می بایست آی پی لوکال سیستم مقصد را در مودم متصل به آن در بخش پورت فوروارد و یا DMZ وارد کنید تا بتوان از طریق آی پی ثابت به ریموت دسکتاپ سیستم مقصد دسترسی داشته باشید.
همچنین به این نکته توجه کنید در صورتی که در یک شبکه محلی قصد دارید به ریموت دسکتاپ چند سیستم مختلف متصل شوید باید از طریق تنظیمات پورت فوروارد مودم پورت های متفاوتی را برای هریک از سیستم ها باز کنید تا از طریق پورت های متفاوت بتوانید به صورت جداگانه به هر سیستم وصل شوید. در این حالت با یک آی پی ثابت و تنها با تغییر پورت میتوانید به ریموت دسکتاپ چند سیستم در یک شبکه محلی متصل شوید .
✴️✴️ شما میتوانید برای ارتباط با ما از طریق تلفن های ثابت با شماره 9099071540 یا 9099070192 (با تلفن ثابت ) یا از طریق "صفحه تماس از موبایل" با کارشناسان متخصص ما اقدام کنید.
همکاران ما در تمام طول هفته آماده اند تا پاسخگوی سوالات فنی شما باشند
روش برقراری ارتباط ریموت دسکتاپ ویندوز ۱۰ از طریق اینترنت
بعد از انجام تنظیمات و خرید ای پی ثابت گزینه Remote Desktop را در سیستم مبدا باز کنید. اگر این برنامه را به روی سیستم خود نصب نکرده باشید می توانید با استفاده از استور ویندوز 10 این برنامه را بیابید و بعد روی گزینه Add کلیک کنید .
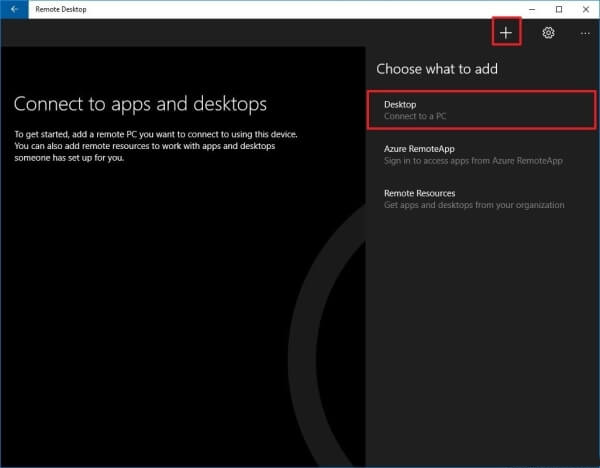
🟢 در قسمت PC Name لازم است آی پی مورد نظر را وارد کنید.
🟢 اگر قصد اتصال به یک کامپیوتر در private network یا یک شبکه خصوصی را دارید، آدرس لوکال آی پی را نیاز است وارد کنید.
🟢 و برای اتصال به کامپیوتر از طریق اینترنت باید آدرس آی پی عمومی را تایپ نمایید.
🟢 در ادامه روی عنوان Add account کلیک کنید.
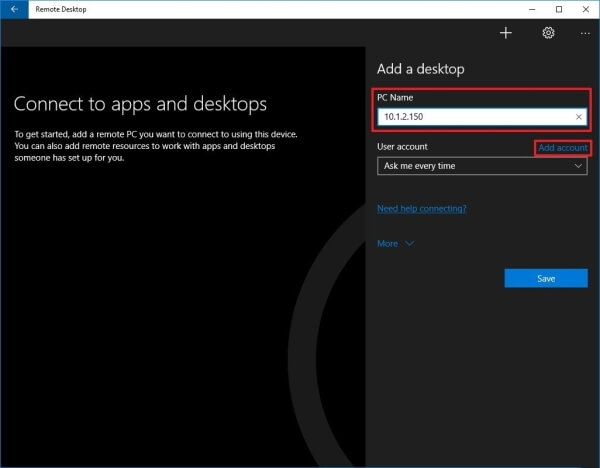
🟢در ادامه اطلاعات حساب کاربری سیستم مقصد را وارد کنید.
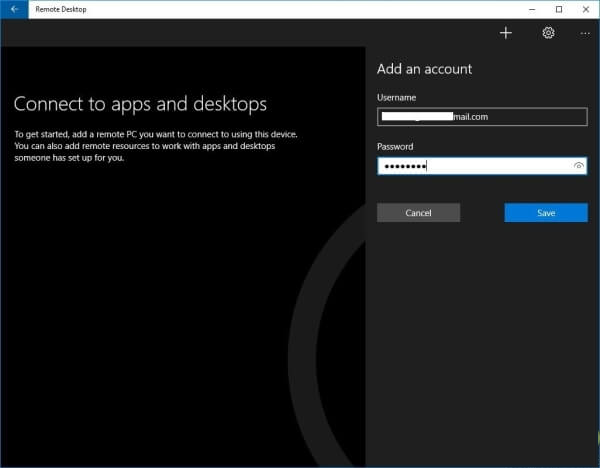
🟢 در لیست کامپیوترهای موجود کامپیوتر مورد نظر خود را انتخاب کنید.
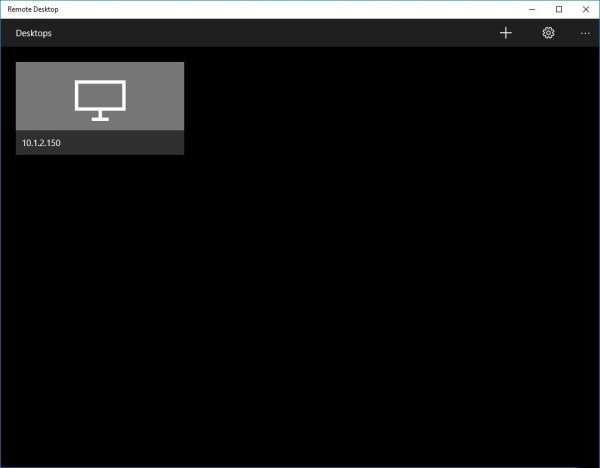
🟢 در نهایت پیامی مبنی بر افزودن سرتیفیکت امنیتی سیستم مقصد را ملاحظه می کنید گزینه Don’t ask about this certificate again را انتخاب کنید و روی Connect کلیک کنید تا صفحه دسکتاپ کامپیوتر مورد نظر را روی سیستم خود مشاهده کنید.
مراحل افزایش تعداد کاربران remote desktop
در حالت معمول تنها یک کاربر میتواند به ریموت دسکتاپ یک سیستم دیگر متصل شود برای افزایش تعداد کاربران remote desktop نیاز است پنجره RUN را با فشردن کلیدهای ترکیبی WIN+R اجرا نمایید.
⭕ در مقابل OPEN عنوان gpedit.msc را وارد کنید تا صفحه گروپ پالیسی برای شما باز شود.
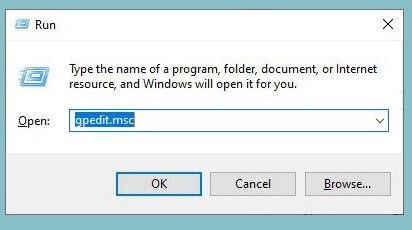
⭕با باز شدن صفحه گروپ پالیسی ، برای رفع محدودیت تعداد کاربران به مسیر زیر بروید
Computer Configuration > Administrative Templates > Windows Components > Remote Desktop Services > Remote Desktop Session Host > Connection
⭕در گام بعدی روی آیتم Limit number of connections دوبار کلیک کنید.
⭕در این مرحله پنجره تنظیمات برای شما باز میشود. لازم به ذکر است که گزینه Not Configured به صورت پیش فرض، فعال است. در نتیجه شما باید گزینه Enabled را فعال کرده و سپس از قسمت RD Maximum Connections allowed را انتخاب کنید.
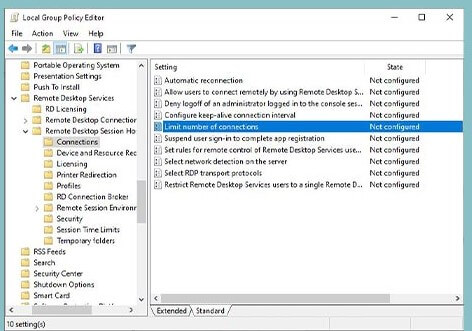
⭕در آخر مقدار موردنظر را انتخاب کنید و گزینه OKرا بفشارید.

سخن آخر
در این مقاله سعی کردیم مراحل فعال سازی ریموت دسکتاپ ویندوز را برای شما کاربران عزیز توضیح بدهیم اگر سوالی در خصوص مراحل انجام این کار داشتید میتوانید با مجموعه رایانه کمک تماس بگیرید. شما میتوانید برای ارتباط با ما از طریق تلفن های ثابت با شماره 9099071540 یا 9099070192 (با تلفن ثابت ) یا از طریق "صفحه تماس از موبایل" با کارشناسان متخصص ما اقدام کنید.
همکاران ما در تمام طول هفته آماده اند تا پاسخگوی سوالات فنی شما باشند
قابل توجه شما کاربر گرامی: محتوای این صفحه صرفاً برای اطلاع رسانی است در صورتی که تسلط کافی برای انجام موارد فنی مقاله ندارید حتما از کارشناس فنی کمک بگیرید.