ما در این مقاله از رایانه کمک تصمیم داریم به آموزش و مزیت های ساخت اکانت مهمان در ویندوز بپردازیم، اگر میخواهید سیستم خود را در اختیار دوستان یا اقوام قرار داده و به امنیت خود اهمیت داده و تمایل به ساخت حساب کاربری جداگانه برای آنها ندارید لازم است با ساخت اکانت مهمان ویندوز و مزیتهای آن آشنا شوید، پس اگر در خصوص ساخت اکانت میهمان اطلاعاتی ندارید مطالعه ی این مقاله را از دست ندهید.
شما میتوانید در صورت تمایل به مشاهده ی ویدیوهای آموزشی به سایت آپارات رایانه کمک مراجعه نمایید.
آنچه در این مقاله مطالعه میکنید
✅مزیت های ساخت اکانت مهمان
✅ساخت اکانت مهمان در ویندوز 7
✅ساخت حساب مهمان در ویندوز 10
✅طریقه ی ساخت یوزر محدود در ویندوز از طریق خط فرمان
✅نحوه ی ورود به اکانت مهمان ویندوز
✅سخن پایانی
مزیت های ساخت اکانت مهمان
اکانت مهمان (Guest accounts) به شما این امکان را میدهد تا بتوانید با خیالی آسوده سیستم خود را در اختیار فرد دیگری قرار دهید و در این صورت نیازی به ساخت حساب کاربری ویندوز به صورت جداگانه برای هر فرد نخواهید داشت و افراد مختلف میتوانند از طریق حساب مهمان، با سیستم شما وب گردی کرده یا از نرم افزارهای نصب شده در سیستم استفاده نمایند، یکی از مهمترین مزیتهای ساخت اکانت مهمان این است که کاربر مهمان نمیتواند اسناد و فایلهای شما را تغییر داده، نرم افزاری را حذف و نصب کرده یا تنظیمات سیستم عامل شما را تغییر دهد علاوه بر این کاربر مهمان قادر به اعمال تغییرات سخت افزاری بر روی سیستم شما نخواهد بود.
ساخت اکانت مهمان به کاربران مهمان این امکان را میدهد تا فعالیتهای محدودی داشته و این امر به حفظ امنیت و حریم خصوصی شما کمک خواهد کرد. در واقع ساخت دو اکانت در ویندوز بصورت Administrator و guest به شما این امکان را میدهد تا بتوانید سیستم را بدون نیاز به نظارت در اختیار افراد دیگر قرار دهید. ساخت اکانت مهمان در تمامی نسخه های ویندوز امکانپذیر بوده و ما در ادامه بصورت مرحله به مرحله نحوه ی ساخت اکانت مهمان را در تمامی نسخه های ویندوز آموزش خواهیم داد.

پیشنهاد مطلب: می دونی چه جوری مای کامپیوتر و به دسکتاپ ویندوز 11 اضافه کنی، مقاله اضافه کردن مای کامپیوتر در ویندوز 11 رو از دست نده.
ساخت اکانت مهمان در ویندوز 7
آموزش ساخت اکانت در کامپیوتر ویندوز 7 به شرح زیر می باشد:
نکته: توجه داشته باشید اگر سیستم خود را روشن کرده و در صفحه ی خوش آمد گویی ویندوز اکانتهای مختلفی را مشاهده میکنید که یکی از آنها Guest است یعنی اکانت مهمان در ویندوز شما فعال میباشد، در غیر اینصورت میتوانید اکانت مهمان را بطریق ذیل فعال نمایید.
🔻 در قدم اول جهت ساخت پنل مهمان لازم است از طریق منوی Start به بخش Control panel ویندوز وارد شوید.
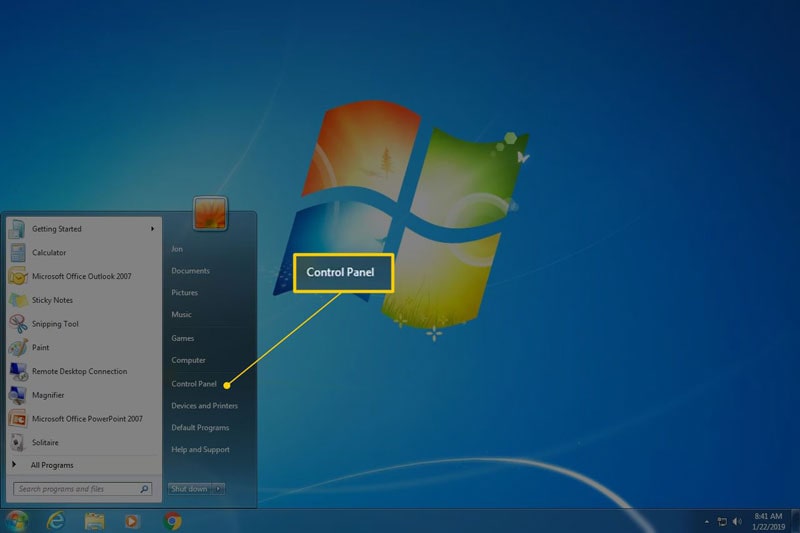
🔻 اکنون در پنجره ی نمایش داده شده گزینه ی User Account را انتخاب نمایید.
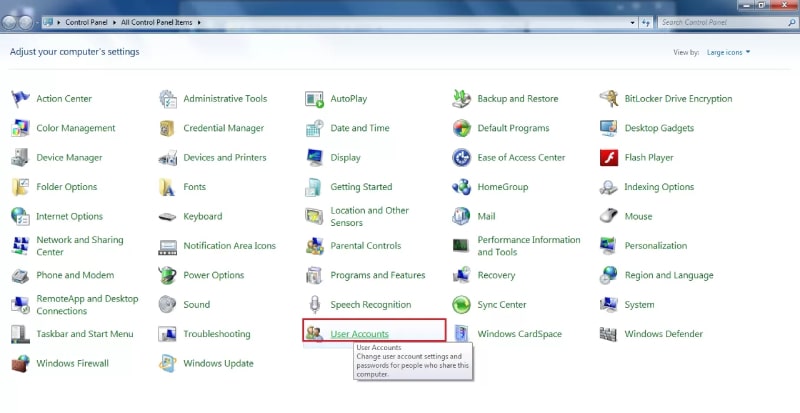
🔻در صفحه ی جدید بر روی گزینه ی Manage another account کلیک کنید.
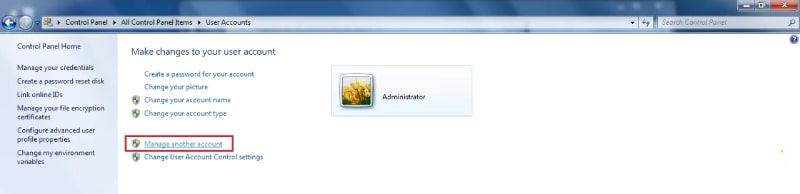
نکته: توجه داشته باشید اگر کاربر ویندوز 8 هستید باید گزینه ی Change account type را انتخاب نمایید.
حال در صفحه ی پیشروی، شما می توانید اکانت اصلی و مهمان را مشاهده کنید.
بر روی گزینه ی Guest کلیک کنید.
در پنجره ی "Do You Want to Turn On the guest account?" لازم است دکمه ی Turn on را انتخاب نمایید.
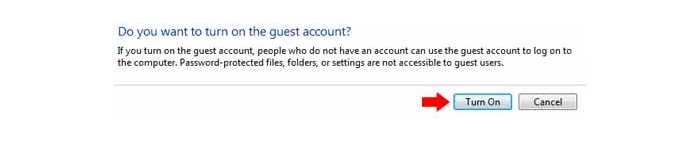
🔻 با انجام این مراحل ساخت یوزر در ویندوز 7 انجام میشود و افراد مختلفی میتوانند بدون نیاز به اکانت و حساب کاربری ویندوز از سیستم شما استفاده نمایند.
نکته: برای غیرفعال کردن کاربر مهمان در ویندوز 7 لازم است در پنجره ی " Do You Want to Turn On the guest account?" گزینه ی Turn off the guest account را انتخاب کنید.
🔻چنانچه قصد ایجاد اکانت جدیدی را دارید لازم است بعد از ورود به کنترل پنل و انتخاب گزینه ی User Account طبق مراحل ذیل پیش بروید:
🔻 برای ساخت اکانت مهمان در ویندوز بر روی گزینه ی Create a new account کلیک نمایید.
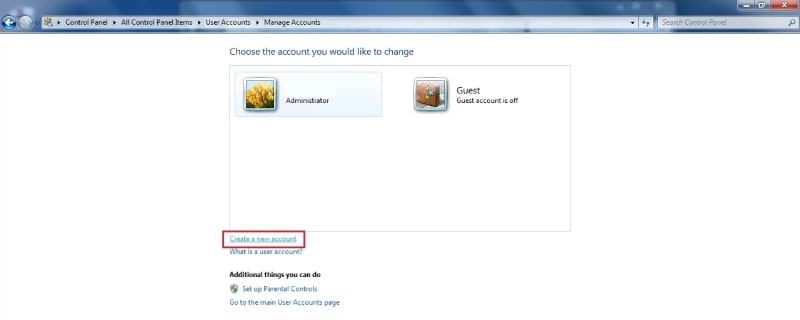
🔻در پنجره ی جدید و در بخش New account name یک نام دلخواه برای اکانت خود انتخاب کنید.
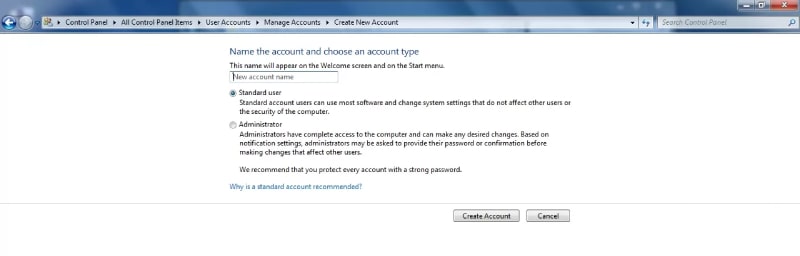
🔻در بخش پایین صفحه 2 گزینه به شرح ذیل پیشروی شما قرار دارد:
1. Standard user(کاربران محلی): این دسته از کاربران در گروه کاربران عادی هستند که تنها به نرم افزارها و امکاناتی که مدیر برای آنها مشخص کرده است اجازه ی دسترسی خواهند داشت. در حقیقت برای ساخت یوزر محدود در ویندوز باید این گزینه را انتخاب نمایید.
2. Administrator (مدیر سیستم): این حساب مربوط به اکانت ادمین بوده و ساخت حساب ادمین بمعنای اجازه ی دسترسی به تمامی بخشهای سیستم همانند مدیر اصلی میباشد.
بعد از انتخاب گزینه ی Standard user لازم است بر روی دکمه یCreate Account کلیک نمایید.
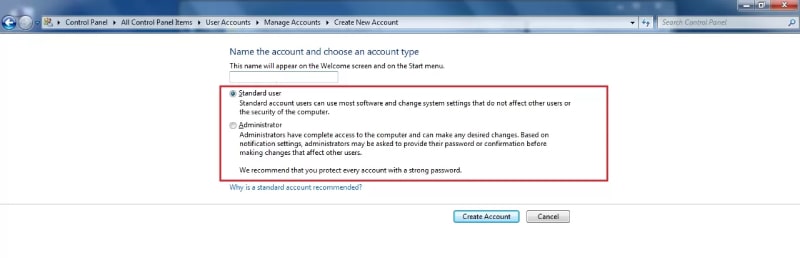
پیشنها مطلب: برای نصب ویندوز بهتره اول یه سر به مقاله آموزش نصب ویندوز بزنی
ساخت حساب مهمان در ویندوز 10
چنانچه تصمیم به ایجاد محدودیت برای کاربران در ویندوز 10 دارید بهترین روش ساخت حساب مهمان میباشد، برای ساخت اکانت دوم در ویندوز 10 لازم است طبق مراحل ذیل پیش بروید:
نکته: نحوه ی ساخت یوزر در ویندوز 11 بصورت مهمان همانند مراحل ذیل انجام میشود.
🔻به بخش تنظیمات ویندوز 10 وارد شوید.
(لازم است بر روی منوی استارت کلیک کرده و آیکون Setting را انتخاب نمایید، میتوانید دکمه ی Win+I را از روی کیبورد بصورت همزمان بفشارید)
🔻در صفحه ی جدید گزینه ی Account را انتخاب کنید.
🔻در این مرحله لازم است به جهت افزودن اکانت مهمان گزینه ی Family & other users را انتخاب نمایید.
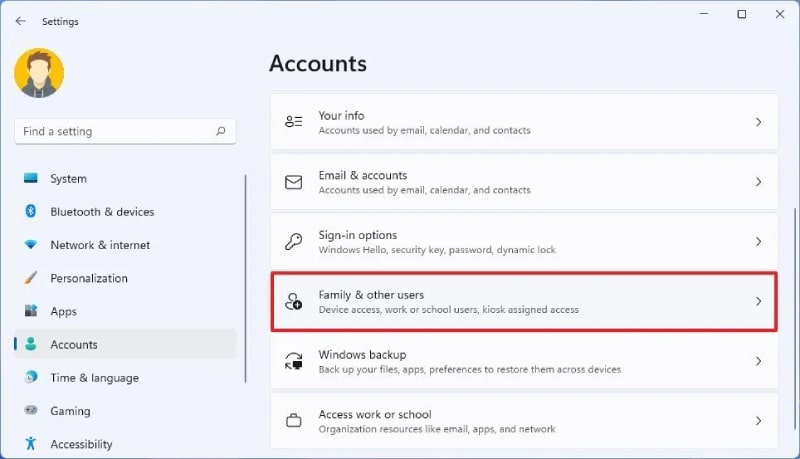
🔻 اکنون صفحه ای نمایش داده میشود و به شما این امکان را میدهد تا با استفاده از اکانت مایکروسافت شخص مورد نظر، برای وی اکانت مهمان بسازید در اینصورت باید از بخش Other users گزینه ی Add someone else to this pc را انتخاب کنید، اما اگر به اطلاعات اکانت مایکروسافت شخص یا اشخاص مورد نظر دسترسی نداشته باشید میتوانید گزینه ی I don’t have this person sign-in information را انتخاب کرده و اطلاعات فرد مورد نظر را بصورت دستی وارد کنید.
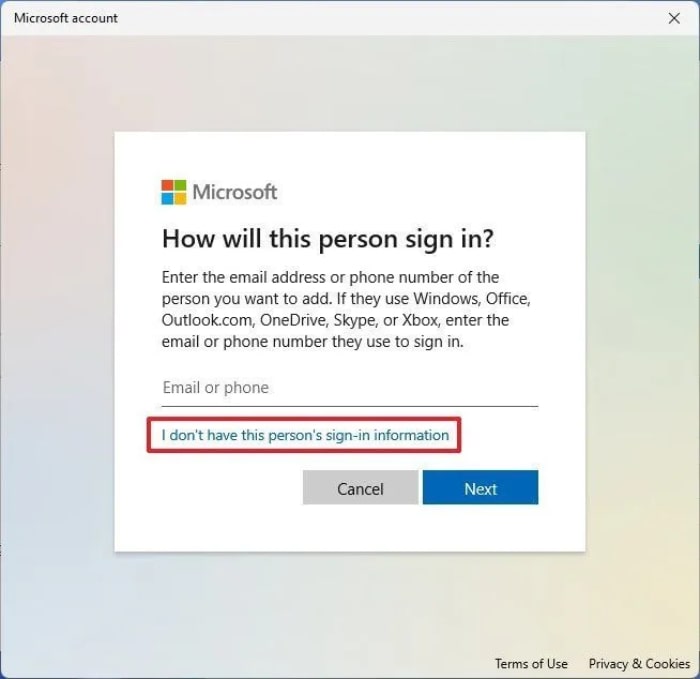
🔻در این مرحله و در صفحه ی جدید گزینه های مختلفی پیشروی شما قرار دارد و لازم است بر روی گزینه ی Add a user without Microsoft account کلیک کنید.
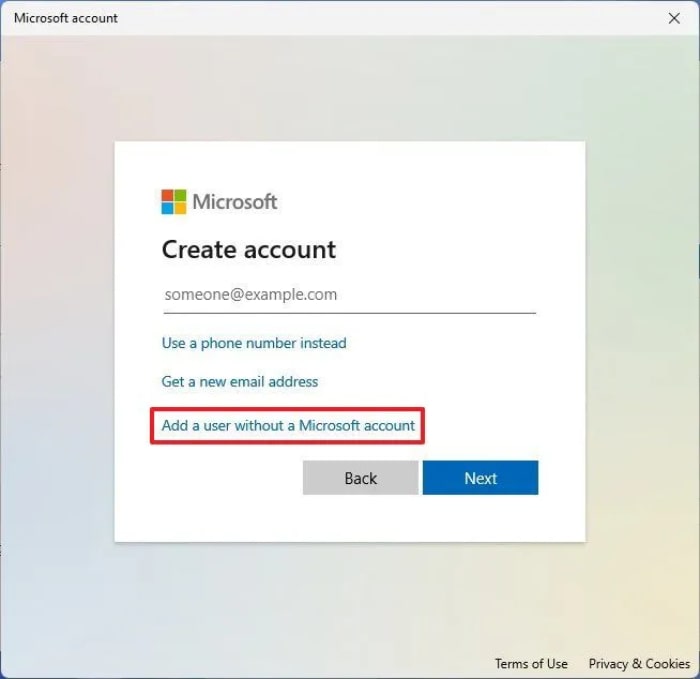
حال باید یک اسم برای اکانت مهمان انتخاب کنید.
نکته: توجه داشته باشید که در ساخت اکانت مهمان در ویندوز 11 نمیتوانید از نام Guest برای حساب مهمان استفاده نمایید.
🔻در فیلد بعدی لازم است یک رمز عبور برای اکانت مهمان مشخص نمایید.
نکته: رمزگذاری برای اکانت مهمان اختیاری بوده و به جهت امنیت بیشتر بهتر است رمز عبوری برای اکانت مهمان مشخص کنید.
🔻 در بخش In case you forget your password نیز میتوانید 3 سوال امنیتی مشخص کرده و به آنها پاسخ دهید تا در صورت فراموش کردن رمز عبور بتوانید از طریق سوالات امنیتی رمز عبور خود را بازیابی نمایید.
🔻در آخر با انتخاب گزینه ی Next اکانت مهمان برای ویندوز ساخته شده و شما میتوانید در زمان ورود به سیستم، این اکانت را مشاهده نمایید.
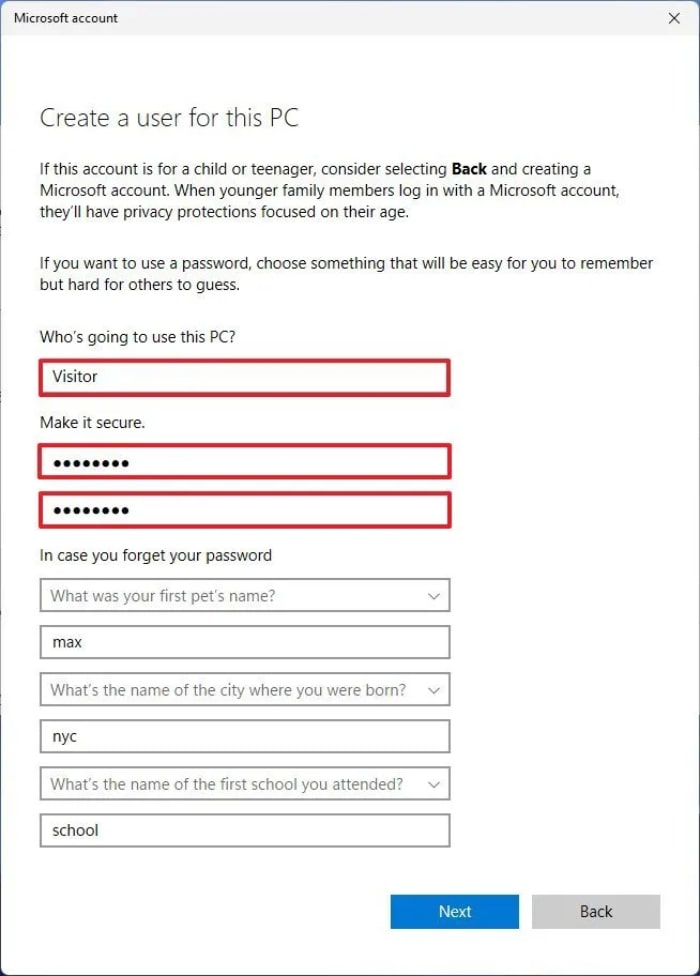
پیشنهاد مطلب: مقاله حل تمام مشکلات و ارور های ویندوز 11 حتماً به دردت می خوره.
طریقه ی ساخت یوزر محدود در ویندوز از طریق خط فرمان
ساخت اکانت مهمان به این روش پیچیدگی بیشتری دارد و لازم است برای استفاده از این روش طبق مراحل ذیل پیش بروید:
🔹ابتدا از طریق منوی استارت عبارت Command Prompt را جستجو کرده و بصورت administrator اجرا کنید.
🔹نکته: برای اینکار کافی است بر روی آیکون Command Prompt راست کلیک کرده و گزینه ی Run as administrator را انتخاب نمایید.
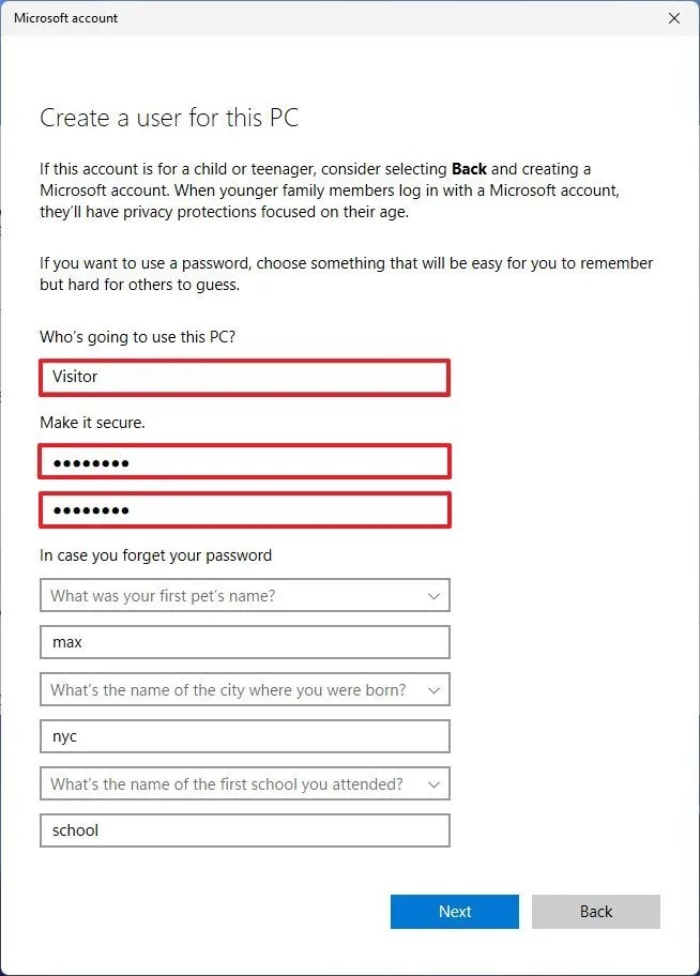
🔹در پنجره ی نمایش داده شده دستور net user name /add /active:yes را تایپ کرده و کلید Enter را بفشارید.
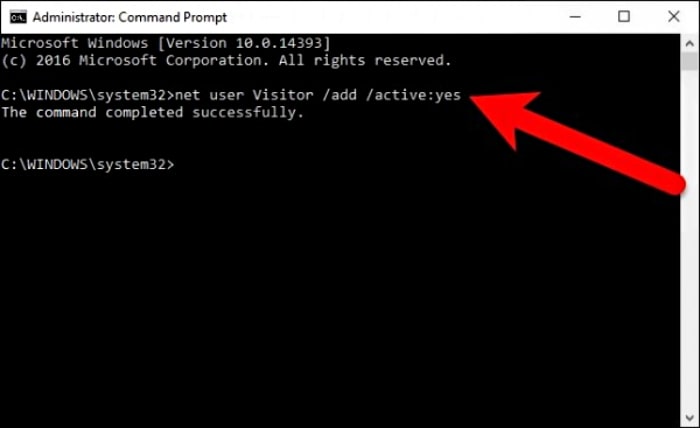
نکته: توجه داشته باشید که به جای عبارت name در دستور بالا می توانید نام دیگری را قرار دهید.
🔹 با انجام این مراحل اکانت مهمان با موفقیت ساخته خواهد شد.

نحوه ی ورود به اکانت مهمان ویندوز
جهت استفاده از اکانت میهمان میتوانید از طریق گزینه ی log out در منوی استارت از اکانت حاضر خود خارج شده و بعد از آن با اکانت Guest به سیستم وارد شوید. علاوه بر این میتوانید از طریق گزینه ی switch user از منوی Start و خروج از اکانت حاضر با اکانت مهمان وارد سیستم شوید.
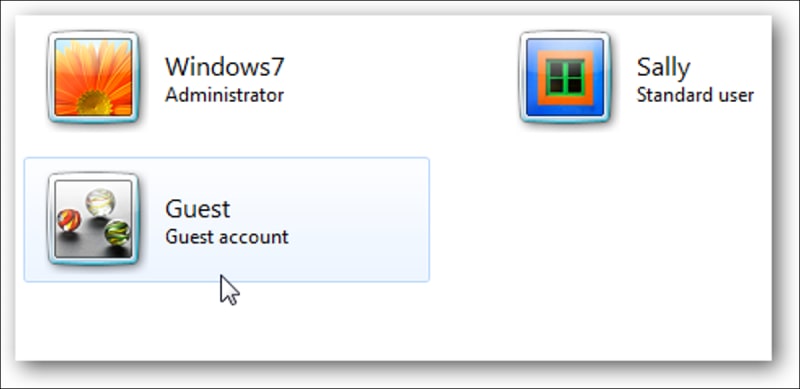
سخن پایانی
ضمن تشکر از همراهی شما تا انتهای این مقاله از رایانه کمک، امیدواریم اکنون که با مزیتها و ساخت اکانت مهمان در ویندوز آشنا شده اید بتوانید با ساخت اکانت میهمان، سیستم خود را بدون نگرانی از مسائل امنیتی در اختیار افراد دیگر قرار دهید.
چنانچه در هر یک از مراحل عنوان شده با سوال یا مشکلی مواجه شده که پاسخ آن را در این مقاله پیدا نکرده اید شما میتوانید برای ارتباط با ما از طریق تلفن های ثابت با شماره 9099071540 یا 9099070192 (با تلفن ثابت ) یا از طریق "صفحه تماس از موبایل" با کارشناسان متخصص ما اقدام کنید.
همکاران ما در تمام طول هفته آماده اند تا پاسخگوی سوالات فنی شما باشند
قابل توجه شما کاربر گرامی: محتوای این صفحه صرفاً برای اطلاع رسانی است در صورتی که تسلط کافی برای انجام موارد فنی مقاله ندارید حتما از کارشناس فنی کمک بگیرید.