معمولا اولین اقدام پس از نصب ویندوز ، نصب درایورهای سخت افزار های مختلف بر روی ویندوز نصب شده است، اما چه نیاز به نصب درایور داریم و آیا بدون اینکار هم امکان استفاده از ویندوز وجود دارد یا خیر ؟
حتما میدانید هر قطعه سخت افزاری که بر روی سیستم شما متصل است مانند کارت گرافیک، کارت شبکه و ... درایور مختص به خود را دارد، driver یک نرم افزار واسط بین سخت افزار مربوطه وسیستم عامل است که اطلاعات مورد نیاز در رابطه با مدیریت و چگونگی استفاده از سخت افزار مورد نیاز را در اختیار سیستم عامل قرار میدهد. در این مقاله که از طرف کارشناسان پشتیبان نرم افزارهای کامپیوتری رایانه کمک برای شما عزیزان نوشته شده است، قصد داریم نحوه ی نصب درایور های مختلف در ویندوز را بررسی کنیم، تا انتهای مقاله همراه ما باشید.
در صورتی که در رابطه با مشکلات کامپیوتر و موبایلی سوالی داشته باشیدمیتوانید برای ارتباط با ما از طریق تلفن های ثابت با شماره 9099071540 یا 9099070192 (با تلفن ثابت ) یا از طریق "صفحه تماس از موبایل" با کارشناسان متخصص ما اقدام کنید.
همکاران ما در تمام طول هفته آماده اند تا پاسخگوی سوالات فنی شما باشند

در این مقاله چه خواهیم خواند؟
✅درایور چیست ؟
✅چرا حین نصب ویندوز برخی درایور ها نصب میشود؟
✅تفاوت Signed Driver و Unsigned درایور چیست؟
✅درایور های plug and play
✅ویدیو نحوه مشاهده لیست تمام درایورهای نصب شده در ویندوز
✅بررسی نصب بودن و یا نبودن درایور ها در ویندوز
✅نصب درایوهای ویندوز به صورت اپدیت اتومات
✅نصب درایور ها از طریق نرم افزارهای نصب اتومات
✅دانلود و نصب درایور لپتاپ ها از سایت سازنده
✅دانلود و نصب درایور های لپ تاپ dell
✅دانلود و نصب درایور های لپ تاپ aser
✅نصب درایور های لپ تاپ لنوو از چه سایتی انجام میشود؟
✅سایت دانلود درایور های لپ تاپ asus
✅نصب کردن درایور های انواع مادربرد
✅ نحوه حذف درایور ویندوز
✅ آموزش گرفتن بک آپ از درایورهای نصب شده در ویندوز
✅سخن آخر
درایور چیست ؟
قبل از اینکه به سراغ نصب driver بریم لازم است کمی با این نرم افزار های رابط آشنا شویم تا در صورت نیاز به درستی توانایی پیدا کردن و نصب را داشته باشیم، در مقدمه این مقاله متوجه شدین که درایورها نرم افزار رابط بین سخت افزارها و سیستم عامل هستند که نحوه مدیریت و چگونگی کار با سخت افزار مربوطه را به ویندوز میگویند.
میتوان گفت درایور یک مترجم برای سیستم عامل به حساب می آید، driver دستوراتی که بین سخت افزار و سیستم عامل رد و بدل میشود را ترجمه میکند تا زبان یکدیگر را متوجه شوند، در حقیقت یک مترجم بین سخت افزار و نرم افزار! سخت افزار بخش هایی از کامپیوتر است که میتوانیم انها را لمس کنیم ( دیدین وقتایی که سیستم هنگ میکنه و عصبانی میشین دلتون میخواد موس رو بشکنین😂 این موس طفلک سخت افزاره !!! ولی دستتون به نرم افزارها نمیرسه نهایت بتونید دو تا ناسزا بهشون بگین 😁 ) حالا برای اینکه این بخش نرم افزاری، زبان بخش سخت افزار را متوجه بشه و یا برعکس نیاز به نصب درایور ها داریم، با نصب نبودن درایور ها معمولا با اختلال در کارکرد سخت افزارهای مد نظر رو به رو میشویم!
چرا حین نصب ویندوز برخی درایور ها نصب میشود؟
درایور ها به دو دسته signed driver و unsigned driver تقسیم میشوند و دلیل نصب شدن برخی درایورها در هنگام نصب ویندوز این است که این درایور ها از نوع signed drivers هستند اما این یعنی چه؟ بهتر است در بخش بعد تفاوت signed drivers و unsigned drivers را بخوانید.
تفاوت Signed Driver و Unsigned درایور چیست؟
همانطور که متوجه شدین درایور ها از مهمترین نرم افزارهایی هستند که در سیستم عامل نصب میشوند و از آنجایی که راه ارتباطی بین سخت افزار و سیستم عامل به شمار میآیند بنابراین زمانی که درایوری با مشکل رو به رو شود ممکن است شما با ارور های بدی رو به رو شوید مانند: ارور صفحه ابی یا blue screen 😱
برای کمتر شدن چنین خطاهایی مایکروسافت به کمپانی های تولید کننده سخت افزار " که برای سخت افزارهای خود لازم است نرم افزاری را تحت عنوان driver ارائه دهند " درخواست کرده است که درایور ها را قبل از انتشار تحویل مایکروسافت دهند تا قبل از انتشار و نصب توسط کاربران بر روی ویندوز آزمایش ها و تست های لازم بر روی آنها انجام شود، زمانی که تست انجام شود مایکروسافت درایور مورد نظر را signed میکند و بر روی وب سایت خود نگهداری میکند و در نهایت در پکیج نسخه ویندوز که معمولا از ویندو ۱۰ به بالا هست این درایور ها از طرف مایکروسافت در DVD یا فایل نصب ویندوز قرار دارد، به درایورهایی که از طرف مایکروسافت تایید شده اند signed driver و به آنهایی که تایید نشده اند unsigned driver گفته میشود.
درایور های plug and play
تا به اینجا با مفهوم درایور و همچنین درایورهای signed و unsigned آشنا شدین، سوالی که معمولا کاربران بسیاری در حین نصب درایور از مشاورین رایانه کمک دارند، این است که منظور از درایور های plug and play چیست؟
فرض کنید یک موس یا یک کیبورد و حتی یک هارد یا فلش را به سیستم خود متصل میکنید پس از گذشت چند لحظه از اتصال این سخت افزار ها معمولا به راحتی میتوانید با آنها کار کنید و نیازی به نصب درایور ندارید!! اما حتما یادتان هست که گفتیم درایور زبان سخت افزار و سیستم عامل را به هم ترجمه میکنند!! آیا اینجا استثنایی وجود دارد؟ یعنی این سخت افزارها نیازی به نصب درایور ندارند؟
خیر اینطور نیست! معمولا درایور این تجهیزات درون خودشان قرار داد که به محض اتصال به صورت اتوماتیک شناسایی و در نهایت نصب میشوند و به آنها Automatic Plug & Play میگوییم😍
این سخت افزار ها کار کاربران را بسیار راحت کرده ان، حتی برخی از پرینتر ها مانند hp نیز به صورت plug and play به راحتی بر روی کامپیوتر شما نصب میشوند !
ویدیو نحوه مشاهده لیست تمام درایورهای نصب شده در ویندوز
از طریق آموزش ویدیویی زیر میتوانید مشاهده کنید که کدام درایور های دستگاه شما نصب نشده است و مطمئن شوید که آیا درایور های کامپیوتر را به درستی نصب کرده اید یا خیر...
بررسی نصب بودن و یا نبودن درایور ها در ویندوز
میخواهیم نحوه نصب کردن درایورها در ویندوز را یاد بگیریم اما قبل از هر چیز لازم است بتوانید چک کنیم که آیا درایور سخت افزاری بر روی ویندوز ما نصب شده است یا خیر؟! اینکار را به این صورت انجام میدهیم:
درایور ها بر روی ویندوز شما در بخشی تحت عنوان device manager نمایش داده میشود، زمانی که درایوری نصب نشده باشد در این بخش معمولا با یک علامت warning و یا یک علامت تعجب زرد رنگ به شما نمایش داده میشود ⚠️ ، برای وارد شدن به این بخش مراحل زیر را دنبال میکنید :
- بر روی this pc و یا مای کامپیوتر خود راست کلیک کنید
- گزینه manage را انتخاب کنید
- سمت چپ این صفحه گزینه device manager را انتخاب کنید تا پنجره زیر را مشاهده کنید.
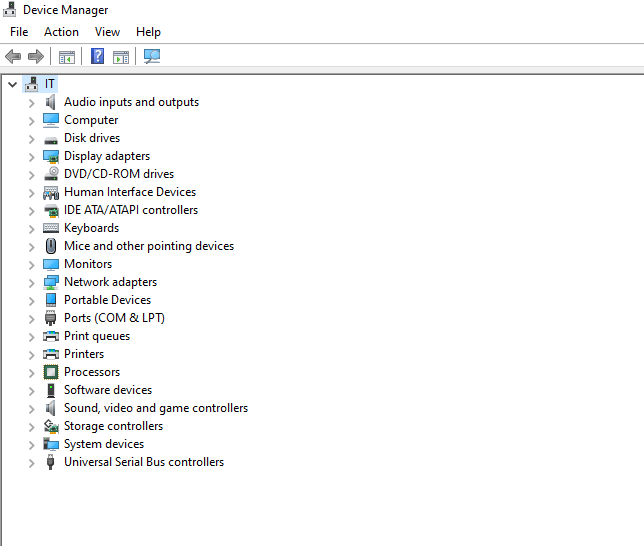
در این صفحه معمولا در زیر مجموعه other device میتوانیم درایور های نصب نشده را مشاهده کنیم که با علامت تعجب نمایش داده شده است.
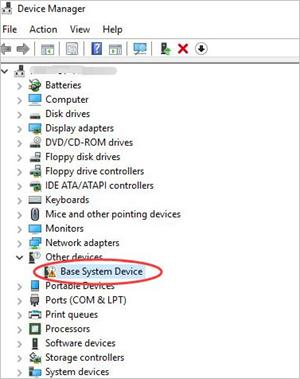
همچنین ممکن است درایوری به صورت ناقص نصب شده باشد که این مورد با بررسی های کارشناس متخصص قابل تشخیص است، بنابراین اگر درایورها نصب بود اما باز هم با مشکلاتی رو به رو بودین که نیاز به بررسی درایور نصب شده بود میتوانید برای ارتباط با ما از طریق تلفن های ثابت با شماره 9099071540 یا 9099070192 (با تلفن ثابت ) یا از طریق "صفحه تماس از موبایل" با کارشناسان متخصص ما اقدام کنید.
همکاران ما در تمام طول هفته آماده اند تا پاسخگوی سوالات فنی شما باشند
نصب درایوهای ویندوز به صورت اپدیت اتومات
یکی از راه هایی که میتوانید به راحتی نصب درایورها را در ویندوز انجام دهید این است که از نصب اتوماتیک ویندوز استفاده کنید، البته از ویندوز 10 به بالا این قابلیت بسیار پیشرفته تر شده است که به راحتی میتوانیم درایوری را با مسیر اتوماتیک ویندوز، از داخل ویندوز خود پیدا کنید و نصب کنیم، برای انجام اینکار مسیر زیر را طی میکنیم:
- استارت ویندوز را باز کنید
- عبارت device manager را تایپ کنید
- صفحه device manager را باز کنید
- درایور مورد نظر خود را انتخاب کنید و بر روی آن راست کلیک کنید
- حالا گزینه update را انتخاب کنید
و مطالب تصویر زیر بر روی گزینه search automatically for deriver را انتخاب کنید ، در این حالت ویندوز کامپیوتر را بررسی خواهد کرد و در صورت در دسترس بودن درایور مورد نظر آن را نصب خواهد کرد.
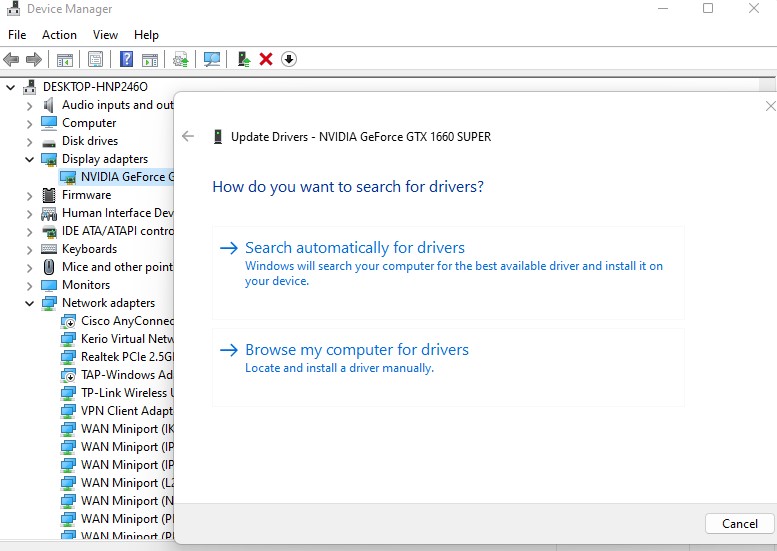
نصب درایور ها از طریق نرم افزارهای نصب اتومات
یکی دیگر از راه هایی که میتوانید نرم افزار درایور ها را بر روی ویندوز خود نصب کنید، استفاده کردن از نرم افزارهای نصب اتومات مانند درایور پک سلوشن آفلاین و درایور پک سلوشن آنلاین است که قبلا در مقاله ای به صورت کامل مرحله به مرحله یادگرفته اید چطور با استفاده از این نرم افزار درایور های ویندوز خود را نصب کنید برای ادامه این بخش به این مقاله مراجعه کنید: آموزش کار با درایور پک سلوشن و نصب درایور های ویندوز
دانلود و نصب درایور لپتاپ ها از سایت سازنده
اگر قصد نصب درایور لپ تاپ خود را دارید، حرفه ای ترین کاری که میتوانید برای نصب درایور های لپتاپ انجام دهید این است که فایل های نصبی را از سایت سازنده لپ تاپ مورد نظر دانلود کنید و آن را بر روی ویندوز خود نصب کنید برای اینکار لازم است با سایت های مختلف آشنا باشید، که در ادامه سایت های لپ تاپ های مهم را به شما معرفی خواهیم کرد و با محیط سایت شما را آشنا خواهیم کرد اما ما به شما پیشنهاد میکنیم برای انجام اینکار با مشاورین رایانه کمک مشورت کنید تا بهترین نتیجه را در کمترین زمان بگیرید،
شما میتوانید برای ارتباط با ما از طریق تلفن های ثابت با شماره 9099071540 یا 9099070192 (با تلفن ثابت ) یا از طریق "صفحه تماس از موبایل" با کارشناسان متخصص ما اقدام کنید.
همکاران ما در تمام طول هفته آماده اند تا پاسخگوی سوالات فنی شما باشند
دانلود و نصب درایور های لپ تاپ dell
لپ تاپ دل یکی از معروف ترین برندهای داخل بازار است که بسیاری از کابران ترحیج میدهند یکی از لپ تاپ های این برند را داشته باشند، معمولا زمانی که لپ تاپ خود را خریداری میکنید یک دی وی دی که فایل درایور های لپ تاپ دل درون آن قرار دارد داخل جعبه لپ تاپ قرار داده شده اما همه ما میدانیم با گذشت زمان تمامی نرم افزارها نیاز به آپدیت دارند بنابراین چه بهتر که پس از نصب ویندوز درایور های مورد نظر را از سایت خود dell دانلود و نصب کنیم! برای انجام اینکار ابتدا باید مدل دقیق لپ تاپ خود را شناسایی کنید که در مقاله این بخش به شما گفته ایم " فهمیدن مدل و مشخصات دقیق لپ تاپ dell " پس از آن کافیه مراحلی که در این مقاله گفته ایم را طی کنید، به راحتی وارد سایت دل شوید و درایورهای مورد نظر خود را دانلود کنید: دانلود درایور های لپ تاپ دل از سایت سازنده
دانلود و نصب درایور های لپ تاپ aser
یکی دیگر از لپ تاپ های رایج برند aser است که کاربران از آنها استفاده میکنند برای نصب درایور های لپتاپ ایسر هم علاوه بر راه کارهایی که در بالا گفتیم " مانند نصب اتومات ویندوز " میتوانید با دانستن مدل لپ تاپ درایور آن را دانلود و نصب کنید:
پیدا کردن مدل لپ تاپ aser :
What model aser laptop do it have?
برای پیدا کردن مدل لپ تاپ ابتدا کلید های ترکیبی ویندوز و r را بر روی کیبورد فشار دهید
حالا صفحه run برای شما نمایش داده میشود که لازم است عبارت msinfo32 را داخل این کادر سرچ کنید
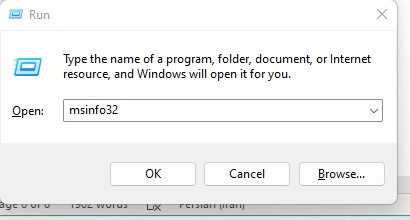
حالا در میانه صفحه رو به روی گزینه system model میتوانید مدل لپ تاپ خود را مشاهده کنید
پس از پیدا کردن مدل لپتاپ نوبت به آن رسیده است که سراغ سایت aser برویم و درایور های مورد نظر خود را دانلود کنیم بنابراین به این آدرس مراجعه میکنیم " https://www.acer.com/us-en/support/drivers-and-manuals " پس از باز کردن سایت مدل لپتاپ خود را در کادر مربوطه بنویسید و سرچ کنید تا درایور های مورد نظر خود را دانلود و نصب کنید:
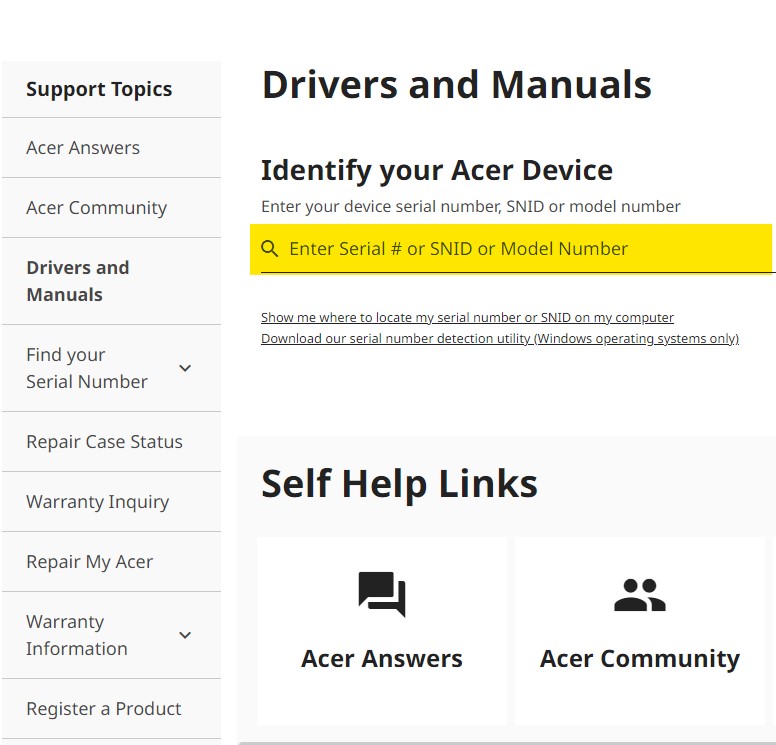
نصب درایور های لپ تاپ لنوو از چه سایتی انجام میشود؟
لپ تاپ ها لنوو نیز از مدل های رایج بازار به شمار میروند میتوانید برای دانلود و نصب درایور های لنوو میتوانید به سایت اصلی این لپتاپ مراجعه کنید، فقط قبل از انجام کار لازم است مدل کامل لپ تاپ خود را بدانید و پس از آن به سایت لینک شده مراجعه کنید تا درایور های مورد نظر خود را دانلود کنید، برای پیدا کردن مدل لپ تاپ میتوانید از طریق همان مسیری که در بالا گفتیم در پنجره system information مدل دستگاه خود را مشاهده کنید، سپس به آدرس سایت لنوو " https://support.lenovo.com/us/en/downloads/ " مراجعه کنید تا درایورهای لپ تاپ خود را بیابید.
نکته : به دلیل تحریم های موجود این سایت از ایران غیر قابل دسترس است، بنابراین برای ورود به سایت با از نرم افزارهای تغییر آی پی استفاده کنید.
سایت دانلود درایور های لپ تاپ asus
راه کار دانلود و نصب درایور های این دستگاه را قبلا در مقاله " نصب درایور های لپ تاپ ایسوس " گفته ایم، همچنین در این صفحه به سوالات متداول شما پاسخ داده ایم میتوانید برای نصب درایور های این دستگاه به صفحه لینک شده مراجعه کنید.
نصب کردن درایور های انواع مادربرد
تا به اینجا یادگرفتیم که درایور چیست و چطور درایور های لپ تاپ های مختلف را نصب کنیم ، اما برای مادربرد ها هم بحث به همین صورت است یا خیر؟ بله برای مادربرد ها هم شما سه روش نصب را خواهید داشت، یکی اینکه از طریق ویندوز به صورت اتوماتیک درایور کامپیوتر مورد نظر را نصب کنید، روش دوم این است که همانطور که گفتیم از نرم افزارهای نصب اتوماتیک مانند درایور پک سلوشن استفاده کنید و روش آخر این است که با برداشتن مدل مادربرد مورد نظر نصب درایور کامپیوتر را به صورت دستی انجام دهید که برای اینکار طبق آموزشی که بالاتر گفتیم میتوانید مدل مادربورد خود را متوجه شوید:
برای پیدا کردن مدل مادربرد کامپیوتر ابتدا کلید های ترکیبی ویندوز 🪟 و R را بر روی کیبورد سیستم خود فشار دهید
حالا صفحه run به شما نمایش داده میشود که لازم است عبارت msinfo32 را داخل این کادر سرچ کنید
حالا در میانه صفحه رو به روی گزینه system model میتوانید مدل مادربرد کامپیوتر خود را مشاهده کنید که با مراجعه به سایت مورد نظر میتوانید درایورهای مورد نیاز خود را دانلود و نصب کنید.
نحوه حذف درایور در ویندوز
برای پاک کردن درایور های نصب شده در ویندوز راه های متفاوتی وجود دارد برای مثال اگر درایوری را نصب کردین و پس از نصب متوجه وجود اختلال هایی در ویندوز شدین میتوانید همان لحظه از roll backh استفاده کنید و یا اگر نیاز است کل درایور را به صورت دستی پاک کنید و یا حتی از نرم افزارهای unistaller استفاده کنید، ما در اینجا دو روش را یاد خواهیم گرفت :
1-استفاده از roll back برای پاک کردن درایور نصب شده در ویندوز
برای استفاده از این روش به سراغ device manager میرویم ، داخل استارت عبارت device manager را تایپ کنید و پنجره مربوطه را باز کنید.
درایور مورد نظر را پیدا کنید، بر روی آن راست کلیک کنید و گزینه properties را انتخاب کنید.
به سربرگ driver میرویم و بر روی گزینه roll back driver کلیک میکنیم
نکته : اگر در این قسمت گزینه roll back driver غیر فعال باشد به این معنی است که امکان انجام اینکار وجود ندارد چرا که فایل های مورد نیاز بر روی کامپیوتر پیدا نشده است و لازم است از راه های دیگر برای حذف درایور از روی ویندوز خود اقدام کنیم.
خدمات کامپیوتری رایانه کمک به صورت تلفنی مشکلات کامپیوتری شما را برطرف میکند، برای تماس با ما میتوانید برای ارتباط با ما از طریق تلفن های ثابت با شماره 9099071540 یا 9099070192 (با تلفن ثابت ) یا از طریق "صفحه تماس از موبایل" با کارشناسان متخصص ما اقدام کنید.
همکاران ما در تمام طول هفته آماده اند تا پاسخگوی سوالات فنی شما باشند
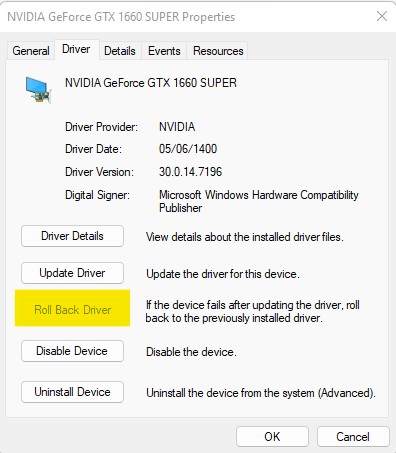
2-حذف درایور نصب شده به صورت دستی
همانطور که در قسمت قبل مشاهده کردین ممکن است بخش roll back غیر فعال باشد در چنین حالتی ما درایور نصب شده را به صورت دستی میتوانیم از روی سیستم خود حذف کنیم، یا ممکن است بخواهید حذف و نصب مجدد درایور را به صورت دستی انجام دهید که در این صورت هم این روش به کار میآید، برای انجام اینکار مراحل زیر را دنبال میکنیم :
- ابتدا داخل استارت ویندوز خود برای دسترسی به بخش درایور های نصب شده بر روی ویندوز عبارت device manager را تایپ کنید و وارد صفحه شوید.
- حالا درایور مورد نظر خود را پیدا کنید و سپس بر روی آن راست کلیک کنید
- گزینه uninstall را انتخاب کنید و داخل باکس نمایش داده شده گزینه delete را تیک دار کنید
- در نهایت بر روی ok کلیک میکنیم و پس از حذف کامل سیستم را یکبار ری استارت میکنیم
- به همین راحتی درایور نصب شده بر روی سیستم خود را حذف میکنید.

آموزش گرفتن بک آپ از درایورهای نصب شده در ویندوز
برخی مواقع سیستم شما در بهترین حالت خود قرار دارد، فرض کنید ویندوز را نصب کرده اید، تمامی درایور ها را نیز نصب کرده اید و هیچ مشکلی وجود ندارد، در چنین حالتی حتما شما هم مثل من دلتان میخواهد که سیستم در همین حالت بماند، یکی از راه کارهایی که میتوانیم بهترین حالت درایور ها را نگه داریم این است که از درایور های نصب شده یک بک آپ تهیه کنیم، برای انجام اینار مراحل زیر را دنبال میکنیم:
1-بهتر است قبل از شروع کار یک restor point از ویندوز خود تهیه کنید در مقاله ای به شما نحوه تهیه ریستور پوینت از ویندوز را آموزش داده ایم میتوانید از این مقاله لینک شده استفاده کنید.
2-بعد از انجام مراحل بالا و تهیه کردن یک restore point به سراغ پنجره commad prompt میرویم تا دستورات مورد نظر را اجرا کنیم
3-داخل استارت ویندوز عبارت cmd را سرچ کنید و صفحه command prompt را راست کلیک و را گزینه run as administrator باز کنید
حالا دستور زیر را در صفحه بنوسید ( نکته : به جای عبارت folder-location ) مسیری که فایل بک آپ قرار است در آنجا ذخیره شود را بنویسید.
dism /online /export-driver /destination:”folder_location”
پس از وارد کردن دستور بالا کلید enter را فشار دهید تا دستور اجرا شود.
در این دستوری که در ادامه مشاهده میکنید، میبینید که من درایو e را برای ذخیره کردن این فایل بک آپ انتخاب کردم
dism /online /export-driver /destination:”E:\Drivers Backup”
همانطور که در تصویر زیر مشاهده میکنید فایل ها در مسیر انتخابی ما ذخیره میشود
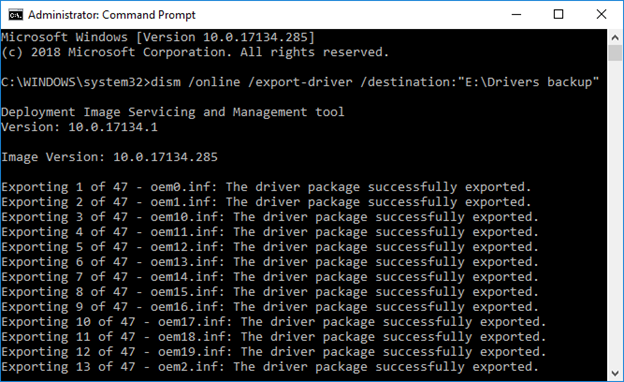
حالا اگر به مسیر انتخاب شده برویم مشاهده میکنید که تمامی درایور ها در این مسیر ذخیره شده اند که در صورت لزوم میتوانیم از آنها استفاده کنیم.
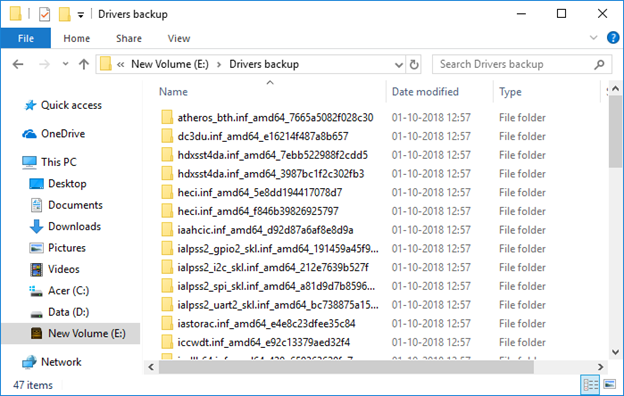
سخن آخر
در این مقاله با هم با درایور آشنا شدیم و کاربرد این نرم افزار را به خوبی درک کردیم، همچنین نحوه نصب درایور های مختلف را یاد گرفتیم، امیدوارم این مقاله برای شما عزیزان مفید بوده باشد ، درصورتی که با مشکل کامپیوتری رو به رو شدین میتوانید برای ارتباط با ما از طریق تلفن های ثابت با شماره 9099071540 یا 9099070192 (با تلفن ثابت ) یا از طریق "صفحه تماس از موبایل" با کارشناسان متخصص ما اقدام کنید.
همکاران ما در تمام طول هفته آماده اند تا پاسخگوی سوالات فنی شما باشند
بخش دیدگاه ها متعلق به شماست 🤩 میتوانید سوالات مرتبط با این مقاله را در این بخش مطرح کنید در صورت امکان کارشناسان ما در کوتاه ترین زمان ممکن پاسخ شما را ارسال خواهند کرد.
قابل توجه شما کاربر گرامی: محتوای این صفحه صرفاً برای اطلاع رسانی است در صورتی که تسلط کافی برای انجام موارد فنی مقاله ندارید حتما از کارشناس فنی کمک بگیرید.