 فایل سرور سیستمی است که فایلها را مدیریت و ذخیره سازی میکند و یکی از اصلیترین موارد برای استفاده بهینه از کامپیوتر است. فایل سرورها در واقع نوعی سیستم NAS یا network attached storage عمل می کند و فایل های اشتراکی را روی سیستم قرار میدهد.
فایل سرور سیستمی است که فایلها را مدیریت و ذخیره سازی میکند و یکی از اصلیترین موارد برای استفاده بهینه از کامپیوتر است. فایل سرورها در واقع نوعی سیستم NAS یا network attached storage عمل می کند و فایل های اشتراکی را روی سیستم قرار میدهد.
در مطلب امروز میخواهیم نحوه راه اندازی فایل سرور را بررسی کنیم و مراحل آن را نیز آموزش دهیم. برای یادگیری این مراحل تا انتهای مقاله با ما همراه باشید. شما میتوانید برای ارتباط با ما از طریق تلفن های ثابت با شماره 9099071540 یا 9099070192 (با تلفن ثابت ) یا از طریق "صفحه تماس از موبایل" با کارشناسان متخصص ما اقدام کنید.
همکاران ما در تمام طول هفته آماده اند تا پاسخگوی سوالات فنی شما باشند
آنچه در این مقاله می خوانیم:
✅فایل سرور چیست؟
✅راه اندازی فایل سرور در ویندوز چه فوایدی دارد؟
✅طرز کار فایل سرور چگونه است؟
✅پروتکل های فایل سرور
✅نحوه راه اندازی فایل سرور در ویندوز
✅روش های راه اندازی file server
✅نصب FreeNAS
✅راه اندازی FreeNAS
✅نحوه راهاندازی فایل سرور با DFS
✅پاسخ به سوالات متداول
✅سخن آخر
فایل سرور چیست؟
شاید برای شما هم این سوال باشد که file server چیست و راه اندازی فایل سرور در ویندوز چگونه است؟ فایل سرور در واقع یک سرور مرکزی است که به کلاینت های متصل امکان می دهد تا به ظرفیت های ذخیره سازی سرور دسترسی داشته باشند. فایل سرور وظیفه ذخیره و مدیریت فایل ها و مدیریت را بر عهده دارد تا کامپیوتر های دیگر در همان شبکه نیز بتوانند به اطلاعات دسترسی داشته باشند. این قابلیت کاربران را قادر می سازد تا بدون نیاز به انتقال فیزیکی فایل ها اطلاعات را از طریق شبکه به اشتراک بگذارند.
بیشتر بخوانیم: sfc scan چیست؟
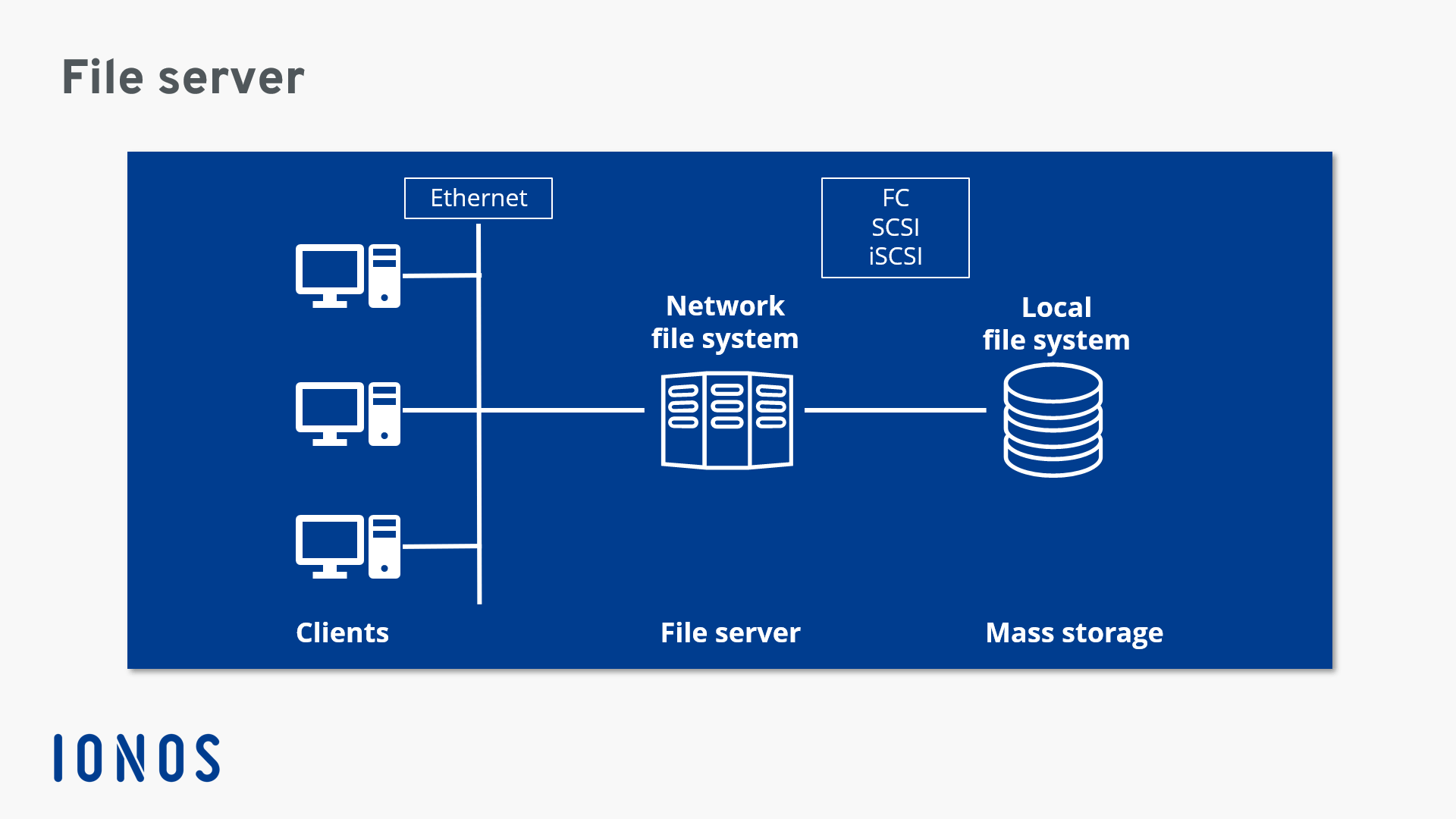
به همین دلیل از file server برای سرور دانلود نیز استفاده می کنند. این امکان به کاربران و بازدیدکنندگان سایت اجازه میدهد تا محتوای متنوع مانند برنامه، درایور، آپدیت، عکس و ویدئو را آپلود کنند.
پیشنهاد مطلب: می توانید برای اعزام کارشناس شبکه حضوری و آشنایی با انواع خدمات شبکه های کامپیوتری مقاله مربوطه را بخوانید و آموزش های داده شده را یاد بگیرید.
راه اندازی فایل سرور در ویندوز چه فوایدی دارد؟
یکی از مزیت های بسیار مهم فایل سرور امکان استفاده از آن مانند فولدر معمولی است. شما به راحتی و درست مانند زمانی که در فایلهای خودتان به دنبال یک File میگردید میتوانید در فایل سرور که به صورت هارد دیسک روی سیستم شما قابل مشاهده است نیز جستجو کنید.
بنابراین شما این امکان را خواهید داشت تا مانند یک فولدر معمولی رو سیستم فایلهای ذخیره شده روی فایل سرور را تغییر دهید، نام گذاری کنید و همچنین از قابلیت کپی کردن آنها استفاده کنید.
مزیت قابل توجه و البته کاربردی دیگر فایل سرور امکان استفاده از حالت ریموت است. اگر فایل سرور به اینترنت وصل باشد شما میتواند از حالت Remote access یا دسترسی از راه دور آن بهره ببرید.
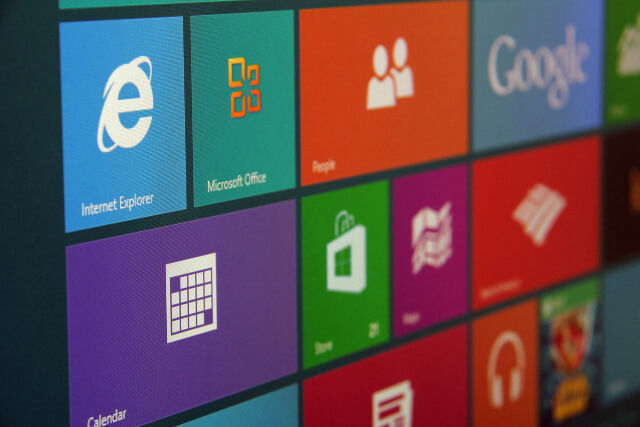
از دیگر مزیتها و قابلیتهای فایل سرور میتوان به امکان File inventory یا دسته بندی فایلها توسط کاربران اشاره کرد.
علاوه بر موارد ذکر شده باید به تمامی فایلهای ذخیره شده روی خود سرور فایل قرار دارد. بنابراین کاربران تنها روی فایلی انتخاب کردند میتوانند تغییراتی اعمال کنند. شاید بتوانیم به طور کلی مزایای بی شمار فایل سرور را به موارد زیر خلاصه کنیم:
🔹اشتراک گذاری بهینه و آسان فایل
🔹 امنیت بالا و حفاظت از اطلاعات
🔹ایجاد فضای مناسب برای ذخیره سازی و Caching
🔹 دیتا ریکاوری یا بارگیری آسان اطلاعات
🔹 انتقال آسان و کم هزینه دیتابیس قدیمی به جدید

طرز کار فایل سرور چگونه است؟
شاید برای شما هم سوال باشد طرز کار فایل سرور به چه صورت است. فایل سرور بیش از هرچیزی نیازمند یک سخت افزار مناسب است. و مهم ترین جز آن هارد درایو است. هارد درایو است لازم است فضای کافی برای فایل ها و برنامه های ضروری و همچنین سیستم عامل مربوطه و نرم افزاری که کلاینت ها استفاده می کنند داشته باشد.
سرور لازم است حافظه کاری و توان پردازش کافی برای دسترسی به فایل ها و برنامه داشته باشد و مهم این است که این دسترسی در کمترین و سزیع ترین زمان ممکن باشد. از طرفی پروتکل های خاص شبکه ارتباط بین فایل سرورها و کلاینت ها را برقرار می کند.
کارکرد اصلی یک فایل سرور این است که به چند کاربر امکان بدهد به فایل های ذخیره شده و فضای ذخیره سازی آزاد دسترسی داشته باشد.
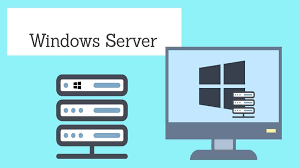
پروتکل های فایل سرور
دسترسی به فایل سرور روی اینترنت به طور معمول به وسیله پروتکل FTP یا نسخه رمزنگاری شده آن یعنی SFTP انجام میشود. FTP اختصاری برای عبارت «پروتکل انتقال فایل» (File Transfer Protocol) است و به ما امکان می دهد که محتوای مورد نظر خود را به یک سرور آپلود کرده و یا از آن دانلود کنید. به طور مثال اگر بخواهید یک دسته فایل را روی یک وبسایت آپلود کنید، میتوانید از FTP برای انتقال مستقیم فایلها به سرور هاستینگ وبسایت استفاده کنید. به طور جایگزین SCP رمزنگاری شده و پروتکل های مبتنی بر HTTP مانند WebDAV نیز استفاده می شوند.

نحوه راه اندازی فایل سرور در ویندوز
حال که با نحوه به کارگیری و مزیتهای فایل سرور آشنا شدید می خواهیم نحوه راه اندازی و کارکرد آن روی ویندوز را نیز بررسی کنیم. ابتدا ذکر این نکته ضروری است که برای راه اندازی فایل سرور به سخت افزار و نرم افزارهای مربوطه نیاز دارید.
تعدادی از بهترین و کاربردیترین فایل سرورها برای استفاده روی Pc خانگی عبارتند از:
- Windows home server
- Free NAS Server Ubuntu Server
- Amahi Home Server
- ClearOS Home server
- OpenFiler
- OpenMediaVault
پیشنهاد مطلب: مقاله تنظیمات شبکه و اتصال اینترنت در vmware رو از دست نده.
روش های راه اندازی file server
شما از دو طریق می توانید از فایل سرور استفاده کنید. یکی از این روشها استفاده از LAN است. در این روش پروتکلهای شبکه خاص مسئول ایجاد ارتباط بین کلاینت و سرور هستند. از جمله این پروتکلها میتوانیم به SMB – Server Manage Block و FNS – Network File System اشاره کنیم.
همچنین در روش بعدی یا اتصال به اینترنت نیز معمولا از پروتکلهای نظیر FTP – File Transfer Protocol یا SCP – Secure Copy و WebDAV که Web-based هستند استفاده میشود.

نصب FreeNAS
ابتدا لازم است FreeNAS را نصب کنید. لذا ابتدا نصاب FreeNAS را روی رایانه ای که تصمیم دارد نصب شود بالا می آورید تا وارد مرحله ویزارد شود.
نکته: اگر میخواهید FreeNAS را روی فلش درایو USB یا فلش کارت نصب کنید، باید این حافظه جداشدنی را به رایانهتان وصل کنید.
سپس زمانی که ویزارد نصب نشان داده می شود گزینه اینستال Install/Upgrade را انتخاب کرده و درایوی که می خواهید FreeNAS را روی آن نصب کنید را انتخاب نمایید. هر نوع درایو USB متصل در این لیست ظاهر خواهد شد.
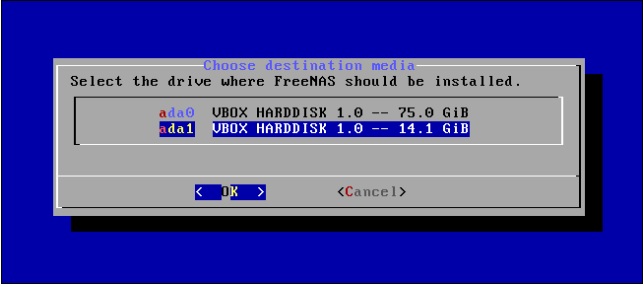
سپس برنامه نصاب فایل های سیستم عامل free NAS را بر روی درایوی که انتخاب کردید نصب میکند و فرآیند نصب کامل می شود. در قدم بعدی لازم است راهاندازی FreeNAS را انجام دهید.
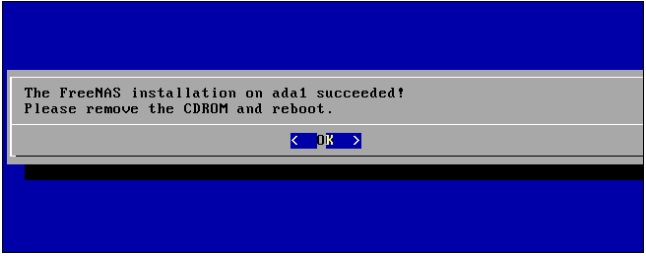
راه اندازی FreeNAS
پس از نصب و بوت کردن سستم صبر کنید سیستم بالا بیاید. سیستم که بالا آمئ صفحه نصب کنسول را مشاهده می کنید. در انتهای صفحه URL را پیدا کرده و در یک مرورگر وب بر روی رایانه دیگر کپی کنید تا به اینترفیس وب گرافیکی دسترسی داشته باشید.
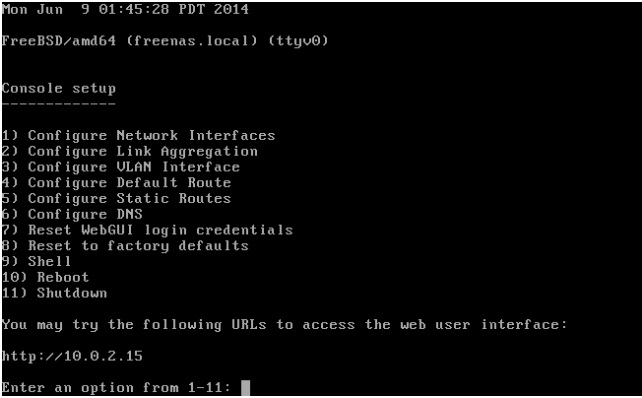
FreeNAS اکنون از شما درخواست میکند که یک رمز عبور ROOT تنظیم کنید که در آینده برای ورود به اینترفیس وب مورد استفاده می باشد.
اکنون پس از تعیین رمز می توانید با استفاده از اینترفیس وب همه چیز را تنظیم کنید.
نکته: این اینترفیس همانی است که در صورت خریداری یک دستگاه NAS مشاهده می کنید.
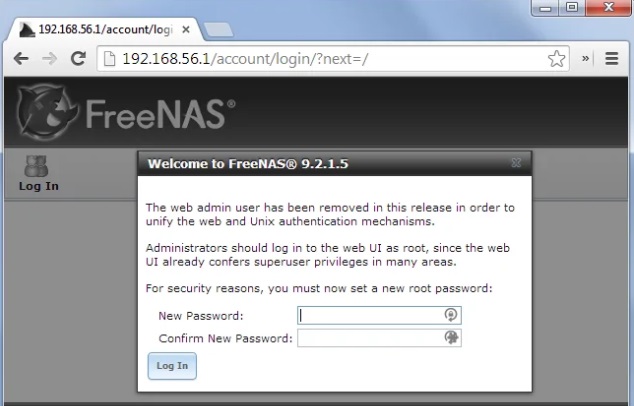
تنظیمات اولیه NAS
برای تنظیم کردن NAS لازم است نوع فضای ذخیره سازی را تنظیم کنی. برای همین بر روی آیکون در نواز ابزار کلیک کرده تا قسمت ذخیره سازی باز شود سپس از قسمت برای ایجاد پارتیشن استفاده کنید. همچنین می توانید از UFS Volume Manager برای ایجاد پارتیشین UFS استفاده کنید.
سپس به قسمت شیرینک رفته و یک والیوم جدید بسازید که بر روی شبکه در دسترس باشد. سیستم عامل های مختلف از پروتکل های متفاوتی پشتیبانی میکند برای همین FreeNAS امکان تنظیم سهم های ویندوز (CIFS)، یونیکس/لینوکس (NFS) یا اپل (AFP) را فراهم میسازد.
نکته : برخی سیستم های عامل از چندین پروتکل پشتیبانی می کنند. برای نمونه لینوکس و مک هر دو از سهمهای CIFS ویندوزی پشتیبانی می کنند. هر پروتکلی که استفاده بکنید، پوشه مشترک مانند هر پوشه مشترک دیگری قابل دسترسی خواهد بود. برای نمونه این پوشه می تواند در صورت ساخت سهم CIFS به طور خودکار در بخش Network ویندوز اکسپلورر یا فایل اکسپلورر ظاهر شود.
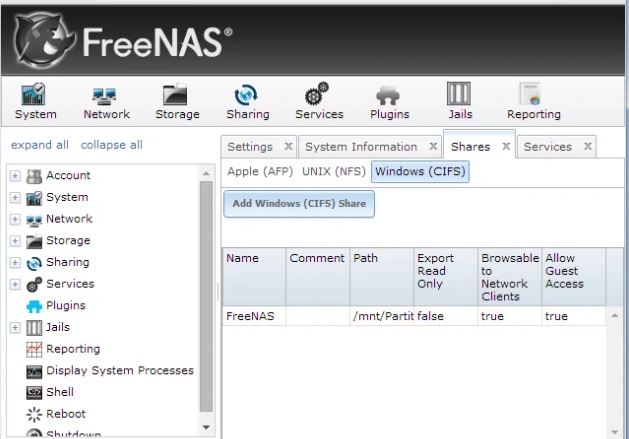
نحوه راهاندازی فایل سرور با DFS
DFS سیستمی است که با ایجاد یک Namespace غیر قابل مشاهده برای کاربر، امکان دسته بندی و گروه بندی فایلها را به کاربر میدهد. از این طریق میتوانید سرورهای ذخیره سازی شده روی چند سرور را گروه بندی کنید. در ادامه مراحل راهاندازی فایل سرور در DFS را مشاهده خواهید کرد.
- برای استفاده از DFS روی ویندوز ابتدا باید وارد Server Manager شوید.
- از طریق گزینه Add Roles and Features اقدامات بعدی را انجام دهید.
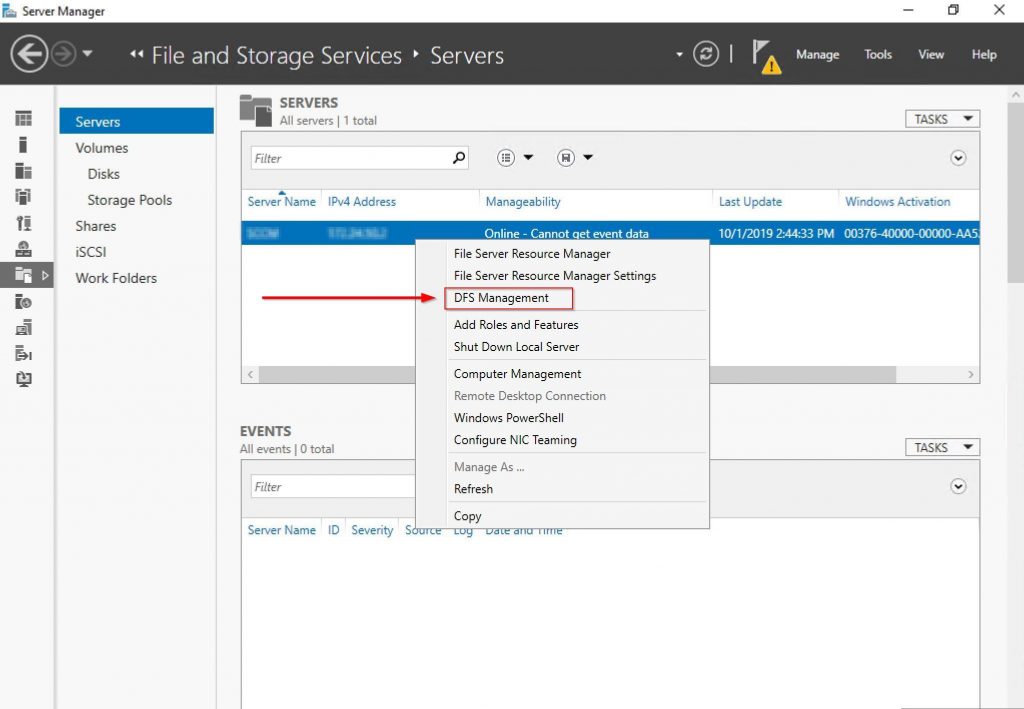
- در مرحله بعد روی Select server roles روی File and Storage Services کلیک کنید.
- در این بخش گزینههای DFS Namespaces و DFS Replication برای شما نمایش داده شود. برای تنطیمات بعدی لازم است تا هر دو گزینه را انتخاب کنید.
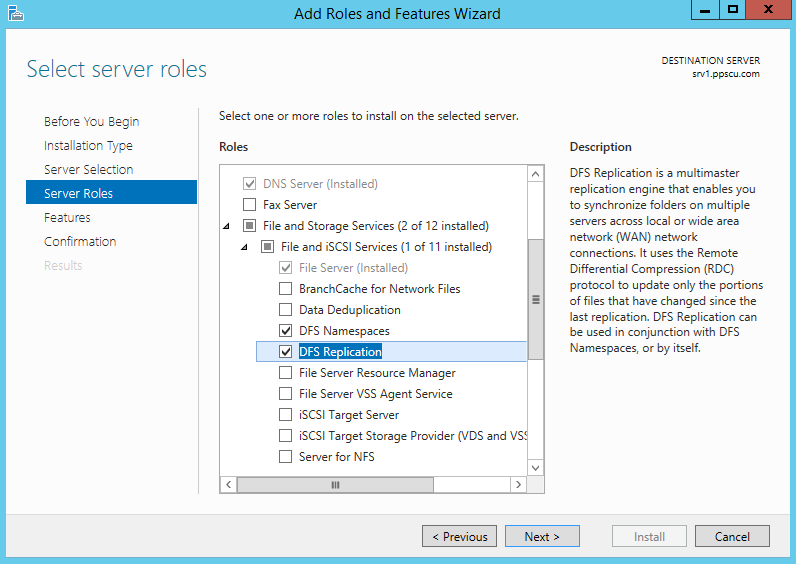
- بعد ازطی کردن مراحل بالا میتوانید فایل اشتراکی خود را بسازید.
- برای ساختن فایل اشتراکی ابتدا به بخش Server manger بروید و ابتدا گزینه File and Storage Services → Shares و سپس گزینه Tasks → New را انتخاب کنید.
- در این مرحله شما میتوانید از طریق گزینه Share Location مکان فولدر را مشخص کنید.
- گزینه share name نیز برای درج اسم به صورت انتخابی در اختیار شما قرار داده میشود.
- بعد از طی کردن مراحل بالا دیگر نیاز به تغییر در بخشOther settings ندارید و گزینه Next را بزنید.
- در قسمت permission میتوانید کاربرانی را که به domain دسترسی دارند را بررسی کنید.
- بعد ازانتخاب کاربر مورد نظر Basic permissions گزینه Full control را انتخاب و Ok را بزنید.
- بعد از اتمام مراحل بالا در قسمت Confirmation تنظیمات را تایید و Create را بزنید. اکنون فولدر شما با موفقیت ایجاد شده است.
✴️✴️ شما میتوانید برای ارتباط با ما از طریق تلفن های ثابت با شماره 9099071540 یا 9099070192 (با تلفن ثابت ) یا از طریق "صفحه تماس از موبایل" با کارشناسان متخصص ما اقدام کنید.
همکاران ما در تمام طول هفته آماده اند تا پاسخگوی سوالات فنی شما باشند
مراحل ایجاد Namespaces
🔷برای ایجاد Namespaces باید از سرویس DFS Management استفاده کنید.
🔷بعد از ورود به Server Manager به Tools → DFS Management بروید و روی گزینه New Namespace کلیک کنید.
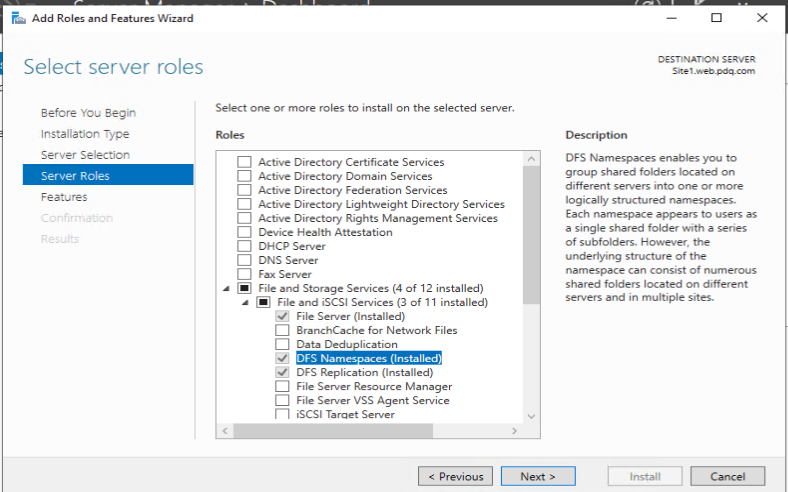
🔷بعد از آن نام سرور یا Namespace را مشخص کرده و Next را بزنید.
🔷در این مرحله وارد edit settings شوید و بعد از انتخاب Use custom permissions گزینه customize را بزنید.
🔷در قسمت بعدی شما Namespace Type را میبینید که سه مرحله یا گزینه مختلف دارد.
🔻 Domain-based namespace
🔻Enable Windows Server 2008 mode
🔻 stand-alone namespace
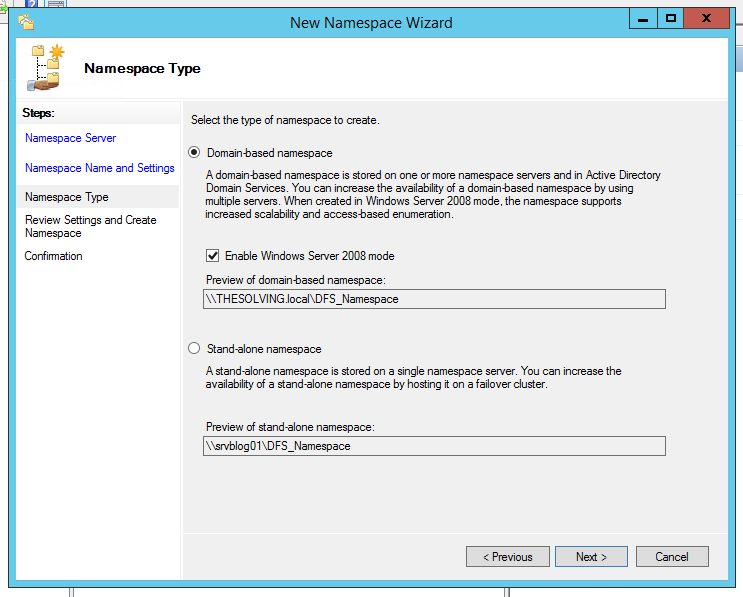
🔷گزینه اول Domain-based names است که برای اطمینان از دسترس به چند namespace server استفاده میشود. برای مخفی نگهداشتن نام کاربران در Namespace server میتوانید از این گزینه انتخاب کنید.
🔷در گزینه دوم Enable Windows Server 2008 mode را داریم. با انتخاب این گزینه به مقیاسپذیریNamespace شما بالا میرود. همچنین کاربر میتواند تمامی فایلهایی که به آنها دسترسی دارد را نیز ببیند.
🔷گزینه سوم stand-alone namespace نام دارد و زمانی از آن را باید انتخاب کنید که از AD DS – Active Directory Domain Service مورد استفاده نیست.
برای راهاندازی باید گزینههای Domain-based namespace و بعد از آن Enable Windows Server 2008 mode را انتخاب کرده و در آخر Next را بزنید.
🔷بعد از آن قسمت Review settings and create namespace را چک کنید تا از تنظیمات خود مطمئن شوید و سپس Create را بزنید.

راه اندازی فایل شیرینگ در سرور
برای آنکه بتوانید ایجاد فایل شیرینگ در ویندوز سرور در کامپیوترهای مبتنی بر سیستمعامل ویندوز ایجاد کنید باید بر مبنای مراحل زیر گام بردارید.
⭕ ابتدا یک پوشه ایجاد کنید.
⭕روی پوشه ساخته شده کلیک راست کنید و گزینه Sharing and Security انتخاب کنید.
⭕در زبانه Sharing گزینه Share this folder را انتخاب کنید.
⭕در ادامه روی گزینه Permissions کلیک کنید.
⭕در فهرست Group or user names گزینه Everyone را انتخاب و Remove را انتخاب کنید.
⭕حالا دکمه Add را فشار دهید.
⭕از پنجره Select Users or Groups روی Advanced بزنید.
⭕گروههای موردنظر و مکان را انتخاب کرده و در ادامه دکمه Find Now را کلیک کنید.
⭕در فهرست نتایج، گروه و کاربرانی که باید مجوزهای دسترسی را به آنها تخصیص دهید را انتخاب کرده و دکمه ok را کلیک کنید.
⭕ در فهرست Groups or user names باید کاربر یا گروهی را انتخاب کرده و در ستون Allow باید permissions، Full Control یا Change را انتخاب کنید. مجوزهای دسترسی را برای هر گروه یا کاربر موردنظر پیکربندی کرده و Ok بزنید.
⭕در نهایت لازم است مراحل مذکور را یکبار دیگر برای زبانه Security تکرار کنید تا پوشه اشتراکی با موفقیت ساخته شود.
پاسخ به سوالات متداول کاربران در رابطه با نحوه راهاندازی server file در ویندوز
در این قسمت به تعدادی از سوالات کاربران در رابطه با نحوه راهاندازی file server در ویندوز پاسخ خواهیم داد. کارشناسان مجرب و متخصص رایانه کمک برای ارائه خدمات کامپیوتری خود از طریق تماس تلفنی و پاسخگویی آنلاین به صورت شبانه روزی آماده پاسخگویی به سوالات شما عزیزان هستند
شما میتوانید برای ارتباط با ما از طریق تلفن های ثابت با شماره 9099071540 یا 9099070192 (با تلفن ثابت ) یا از طریق "صفحه تماس از موبایل" با کارشناسان متخصص ما اقدام کنید.
همکاران ما در تمام طول هفته آماده اند تا پاسخگوی سوالات فنی شما باشند
فایل سرور چیست؟
- فایل سرور یک سرور مرکزی در شبکه رایانه ای است. در واقع یک مکان مرکزی ذخیره سازی فایل بر روی یک رسانه دیتای داخلی در اختیار کاربران قرار می دهد. هنگامی که فایل سرورها به اینترنت متصل شوند کاربران می توانند به فایل های از طریق شبکه محلی دسترسی داشته باشند. حتی در زمانی که در سفر هستند با دسترسی ریموت می توانند فایل ها را ذخیره کنند.
دسترسی به فایل سرور از طریق کدام پروتکل است؟
- به طور معمول برای دسترسی به فایل سرو روی اینترنت از پروتکل FTPاستفاده می شود.
برای راه اندازی فایل سرور از چه سیستم عاملی باید استفاده کنیم؟
- برای راه اندازی انواع فایل سرور بسته به نیاز ها و زیرساخت های شبکه میتوان از سیستم عامل های مبتنی بر لینوکس و یا ویندوز سرور استفاده کرد.
راه اندازی فایل سرور تحت وب چه کاربردی دارد؟
راهاندازی سرور FTP در سیستمعامل ویندوز یکی از سادهترین راهحلها برای میزبانی و اشتراکگذاری فایلها است و امکان دسترسی به آن از طریق شبکه محلی یا اینترنت وجود دارد.

سخن آخر
در این مقاله مراحل راه اندازی فایل سرور در ویندوز به شما آموزش دادیم. امیدواریم این مطلب برای شما عزیزان مفید بوده باشد، همانطور که می دانید شرکت رایانه کمک یک شرکت حل مشکلات کامپیوتری و نرم افزارهای موبایل است میتوانید برای ارتباط با ما از طریق تلفن های ثابت با شماره 9099071540 یا 9099070192 (با تلفن ثابت ) یا از طریق "صفحه تماس از موبایل" با کارشناسان متخصص ما اقدام کنید.
همکاران ما در تمام طول هفته آماده اند تا پاسخگوی سوالات فنی شما باشند
در صورتی که در رابطه با این مطلب سوالی داشته باشید می توانید در قسمت دیدگاه ها مطرح کنید در کمترین زمان کارشناسان ما پاسخ شما را خواهند داد.
قابل توجه شما کاربر گرامی: محتوای این صفحه صرفاً برای اطلاع رسانی است در صورتی که تسلط کافی برای انجام موارد فنی مقاله ندارید حتما از کارشناس فنی کمک بگیرید.