اشتراک گذاری فایل در ویندوز 10 به سادگی انجام میشود و به شما این امکان را میدهد در یک شبکه ی خانگی یا اداری بتوانید به راحتی پوشه های مختلف را با دیگر کاربران به اشتراک بگذارید. پس اگر میخواهید با روش های اشتراک گذاری فایل در ویندوز 10 آشنا شوید مطالعه ی این مقاله از رایانه کمک را از دست ندهید.
✴️✴️شما میتوانید از طریق تلفن های ثابت با شماره 9099071540 یا 9099070192 (با تلفن ثابت ) یا از طریق "صفحه تماس از موبایل" با کارشناسان متخصص ما اقدام کنید.
همکاران ما در تمام طول هفته آماده اند تا پاسخگوی سوالات فنی شما باشند
آنچه در این مقاله می خوانیم:
✅ اشتراک گذاری فایل بین دو کامپیوتر در ویندوز 10
✅انتقال فایل در ویندوز 10 بوسیله اینترنت
✅ اشتراک گذاری فایل در شبکه
✅ مشکل عدم دسترسی به فایل های share شده در ویندوز 10
✅ نحوه اشتراک گذاری فایل ها در شبکه ویندوز 10 بدون پسورد
✅ اشتراک گذاری چاپگر در ویندوز 10 (بدون HomeGroup )
✅سخن پایانی
اشتراک گذاری فایل بین دو کامپیوتر در ویندوز 10
قطعاً شما هم در محل کار خود بارها به اشتراک گذاری و جابجایی فایل و پوشه ها نیاز پیدا کرده اید اگر بخواهید اشتراک گذاری فایل بین چند کامپیوتر را بدون استفاده از فلش یا هارد انجام دهید روشهای مختلفی وجود دارد که در ادامه به آنها پرداخته ایم.
به کمک دستور SFC ویندوز می توانید فایل های خراب را شناسایی و بازگردانی نمایید برای اینکه بدونی این دستور چیه مقاله دستور Sfc scan در کامپیوتر چیست و چه کاربردی دارد؟ رو حتما مطالعه کن.
انتقال فایل در ویندوز 10 بوسیله اینترنت
چنانچه میخواهید در ویندوز 10 فایل و پوشه های خود را از طریق ایمیل به اشتراک بگذارید باید طبق مراحل ذیل پیش بروید:
🔻در قدم اول به بخش This Pc بروید.
🔻بر روی فایلی که میخواهید به اشتراک بگذارید کلیک راست نمایید.
🔻اکنون بر روی گزینه Share از منوی باز شده کلیک کنید.
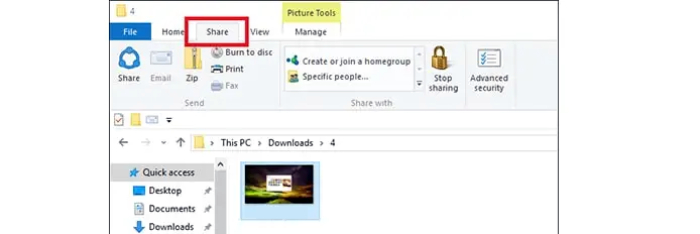
🔻حال بر روی آیکون Share کلیک کرده تا بتوانید فایل مورد نظر را از طریق ایمیل یا فیسبوک و یا هر اپ دیگری که بر روی سیستم میباشد و قابلیت ارسال فایل را دارد به اشتراک بگذارید.
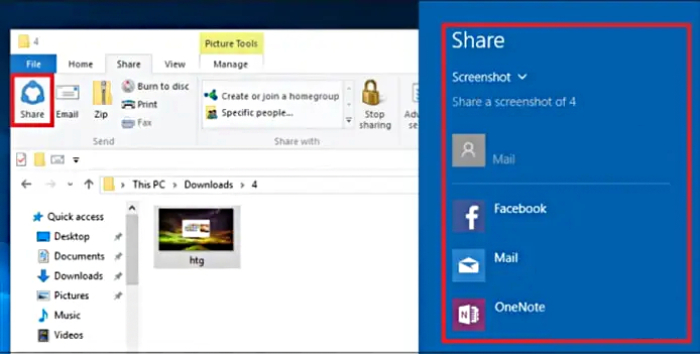
📌نکته: توجه داشته باشید در صورت انتخاب بیش از یک فایل گزینه ی Share غیرفعال شده و به جای آن گزینه های Email یا Zip فعال خواهند شد.
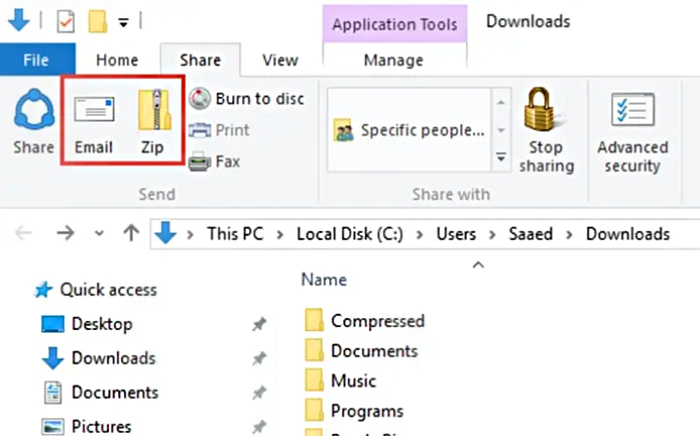
📌نکته: شما میتوانید از طریق گزینه های Burn to disk و fax اقدام به رایت سی دی یا فکس سند ها نمایید.
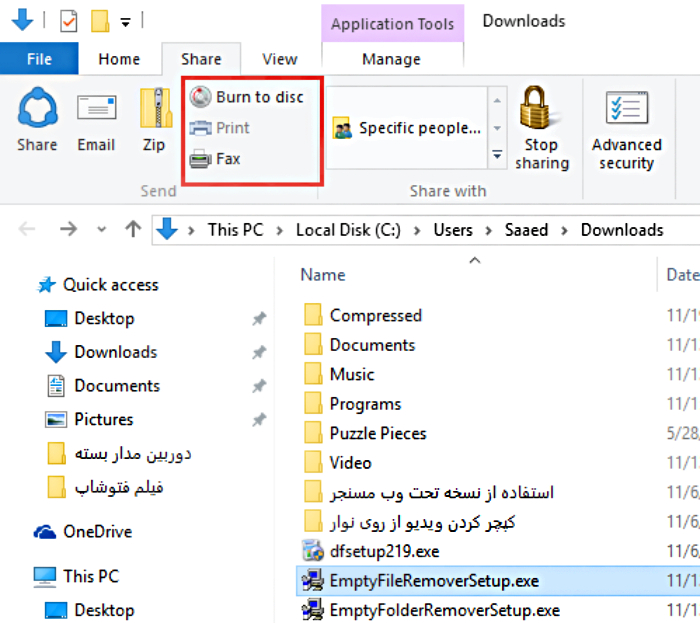
پیشنهاد مطلب: می دونی چه جوری مای کامپیوتر و به دسکتاپ ویندوز 11 اضافه کنی، مقاله اضافه کردن مای کامپیوتر در ویندوز 11 رو از دست نده.
اشتراک گذاری فایل در شبکه
یکی از بهترین روشهای اشتراک گذاری فایل در ویندوز 10 استفاده از قابلیت Share Folder میباشد، در واقع شما میتوانید در ویندوز 10 با استفاده از شبکه، فایل یا پوشه ای را با دیگر دستگاه های شبکه به اشتراک بگذارد. با استفاده از این قابلیت میتوانید به اشتراک گذاری فایل در ویندوز 7 ، 8 ، 10 و 11 بپردازید.
📌نکته: در اولین نسخه های ویندوز 10 شما میتوانستید از Homegroup استفاده کرده که این قابلیت بصورت خودکار پوشه های کتابخانه های ویندوز را با دستگاه های مختلف به اشتراک میگذارد.
همانطور که میدانید دسترسی به share در ویندوز 10 نسخه 1803 به صورت workgroup حذف شده و کاربران برای دسترسی به فایل و پوشه های اشتراک گذاری شده در شبکه با مشکل مواجه شده اند. برای اشتراک گذاری فایلها در ویندوز 10 با استفاده از قابلیت Share Folder طبق مراحل ذیل پیش بروید:
🔻در قدم اول به This Pc ویندوز 10 مراجعه کنید.
🔻کنون پوشه ای که میخواهید به اشتراک بگذارید را انتخاب نمایید.
🔻بر روی پوشه ی مورد نظر راست کلیک کرده و گزینه ی Properties را انتخاب کنید.
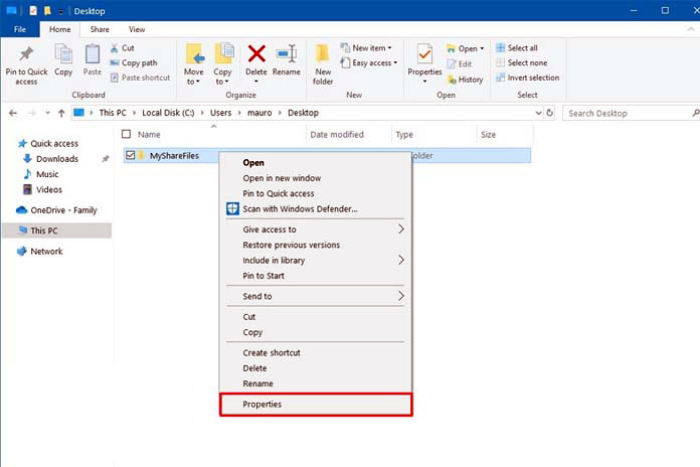
🔻در پنجره ی باز شده تب sharing را انتخاب نمایید.
🔻بر روی دکمه ی Share کلیک کنید.
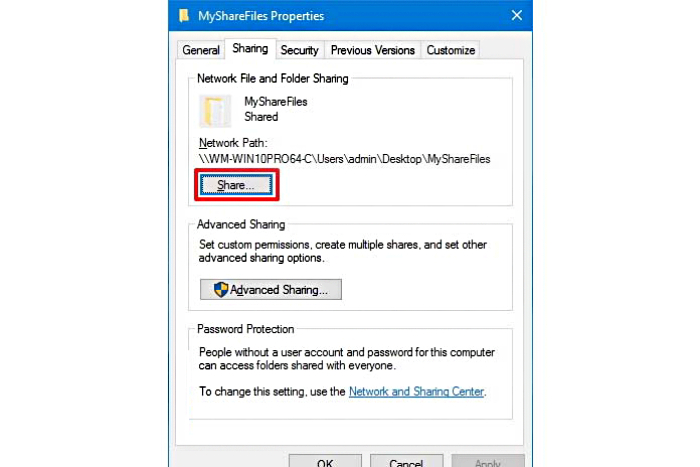
🔻از پنجره ی کشویی کاربر مورد نظر که قصد اشتراک گذاری فایل و پوشه ها را با او دارید انتخاب کنید.
📌نکته: با انتخاب گزینه ی Everyone فایل مربوطه در اختیار تمامی کاربران شبکه قرار خواهد گرفت.
دکمه ی Add را انتخاب نمایید.
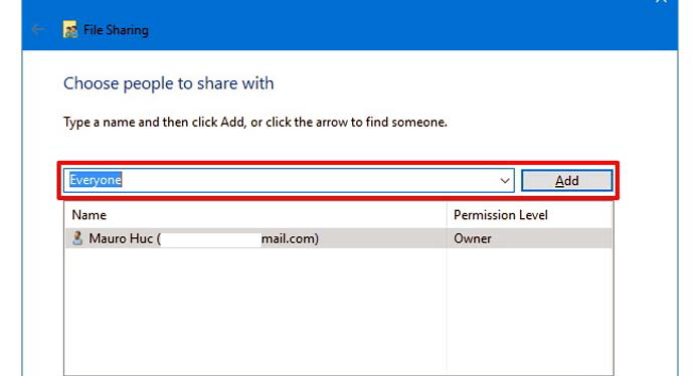
📌نکته: شما میتوانید از بخش Permission Levels تعیین کنید که فایل اشتراکی به چه صورت در اختیار کاربر قرار بگیرد، توجه داشته باشید که این بخش به شکل پیشفرض بر روی گزینه ی Read قرار دارد.
📌نکته: با انتخاب گزینه ی Read/Write امکان تغییر محتویات پوشه برای کاربر فراهم خواهد بود.
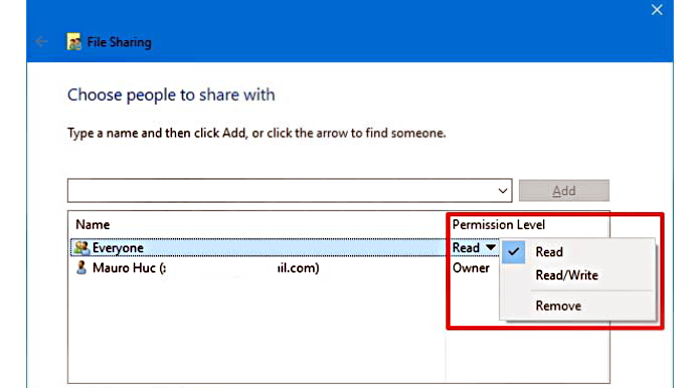
🔻در آخر با انتخاب دکمه ی Done فایلهای اشتراکی در اختیار کاربران قرار میگیرد.
🔻شما میتوانید از طریق گزینه ی Advanced Settings تنظیمات پیشرفته ای را برای فایلهای اشتراکی خود تنظیم کنید.
🔻بر روی فایل مورد نظر راست کلیک کرده و گزینه ی Properties را انتخاب کنید.
🔻حال در پنجره ی جدید تب Sharing و بعد دکمه ی Advanced sharing را انتخاب نمایید.
🔻در پنجره ی جدید گزینه ی Share this folder را فعال کنید.
🔻در این مرحله دکمه ی Permissions را انتخاب نمایید.
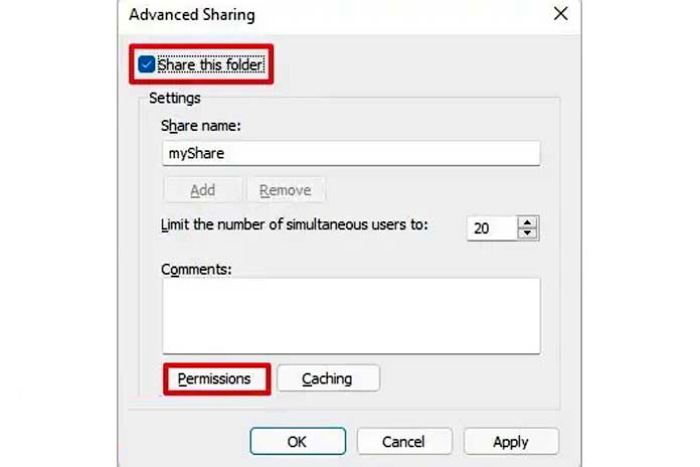
📌نکته: فایلهای اشتراک گذاری شده در ویندوز 10 به صورت پیشفرض به کاربران امکان دسترسی به فایلها را به شکل فقط خواندن میدهد و به جهت تغییر این قابلیت باید مراحل ذیل را طی کنید:
🔻در پنجره ی Permissions گروه Everyone را انتخاب کنید.
🔻در کادر Permissions for Everyone میتوانید گزینه های ذیل را مشاهده نمایید:
🔻 Full Control : با انتخاب این گزینه دسترسی کاملی به کاربر داده خواهد شد، در واقع مالکیت کامل فایل با انتخاب این گزینه به کاربر داده میشود.
🔻 Change: با فعال کردن گزینه ی Change کاربر میتواند فایلهای به اشتراک گذاشته شده را بخواند، اجرا کرده، اضافه یا حذف نماید.
🔻 Read: با فعال کردن این گزینه کاربر مورد نظر تنها میتواند بدون اینکه تغییری در فایلها ایجاد کند آنها را مشاهده کرده و بخواند.
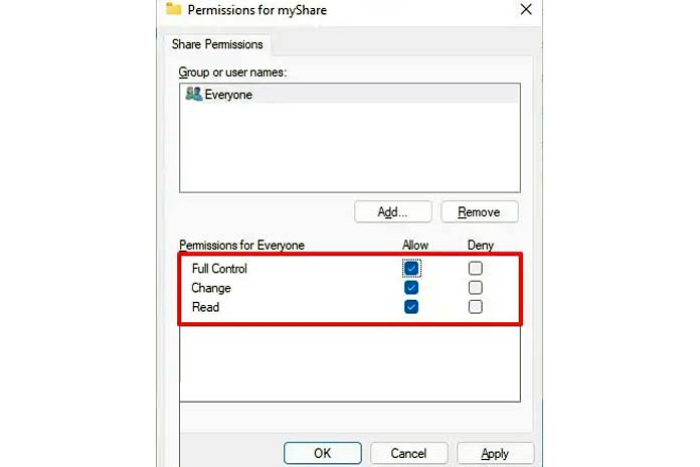
🔻با انجام تغییرات مربوطه، گزینه ی OK را انتخاب کنید.
🔻در پنجره ی my share properties بر روی تب Security کلیک کنید.
🔻دکمه ی Edit را انتخاب نمایید.
🔻بر روی دکمه ی Add کلیک کنید.
🔻حال گزینه ی advanced را انتخاب کنید.
🔻گزینه ی Find now را انتخاب نمایید.
🔻در این مرحله Everyone را انتخاب کرده و سپس بر روی ok کلیک نمایید.
پیشنهاد مطلب:حل مشکل مصرف زیاد باتری لپ تاپ در ویندوز 11حتما به دردت می خوره.
نحوه اشتراک گذاری فایل ها در شبکه ویندوز 10 بدون پسورد
همانطور که میدانید در ویندوز 10 کاربران تنها با داشتن نام کاربری و رمز عبور میتوانند به فایلهای اشتراک گذاری شده دسترسی داشته باشند، البته شما میتوانید نام کاربری و پسورد را غیرفعال کنید تا کاربران بتوانند بدون پسورد به فایلهای اشتراک گذاری شده دسترسی داشته باشند. در ادامه به نحوه share كردن فايل بین دو کامپیوتر در ویندوز 7 ، 10 و نسخه های دیگر ویندوز بدون پسورد پرداخته ایم.
🔹به کنترل پنل ویندوز مراجعه کنید.
🔹اکنون بر روی گزینه ی Network and Internet کلیک کنید.
🔹حال گزینه ی Network and Sharing Center را انتخاب نمایید.
🔹از بخش سمت چپ صفحه گزینه ی Change advanced sharing settings را انتخاب کنید.
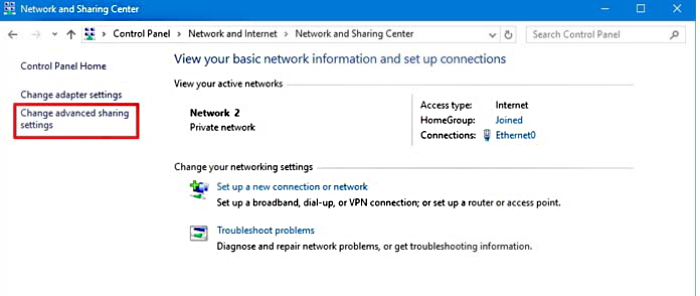
🔹بر روی تب All Networks کلیک نمایید.
🔹در این مرحله از بخش Password protected sharing گزینه ی Turn off password protected sharing را انتخاب کنید.
🔹در آخر بر روی دکمه ی Save Changes کلیک نمایید.
اشتراک گذاری چاپگر در ویندوز 10 (بدون HomeGroup )
🔹برای اشتراک گذاری چاپگر در ویندوز 10 باید مراحل ذیل را به ترتیب انجام دهید:
🔹به بخش تنظیمات ویندوز 10 وارد شوید.
🔹حال گزینه ی Devices را انتخاب کنید.
🔹بر روی گزینه ی Printers & Scanners کلیک کنید.
🔹در بخش Printers & Scanners پرینتری که قصد دارید به اشتراک بگذارید را انتخاب نمایید.
🔹بر روی دکمه ی Manage کلیک کنید.
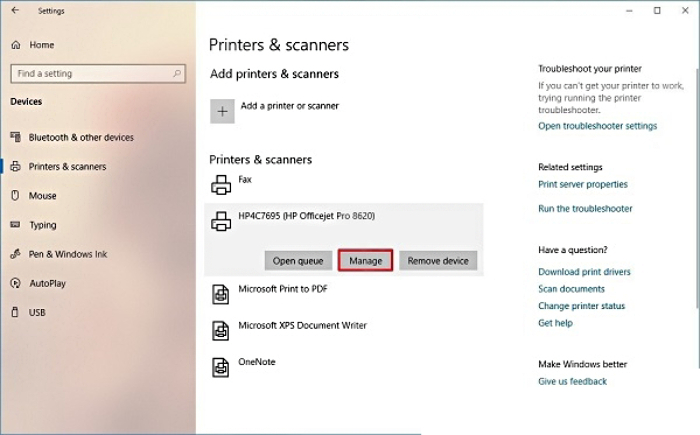
🔹گزینه ی Printer Properties را انتخاب نمایید.
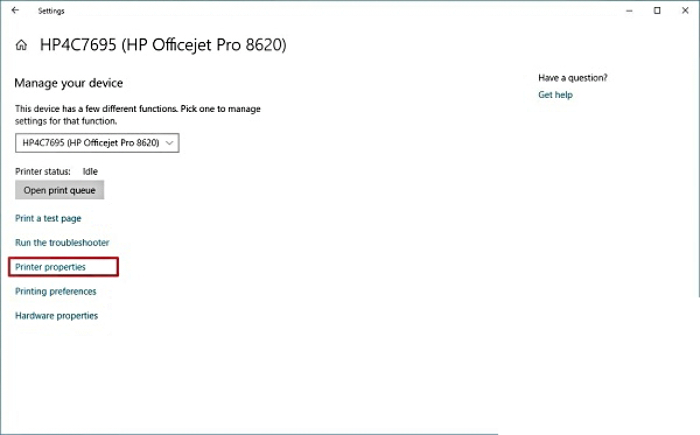
🔹بر روی تب Sharing کلیک کنید.
🔹تیک گزینه ی Share this printer را فعال کنید.
🔹از بخش Share Name نام چاپگر را مشخص نمایید.
🔹بر روی دکمه ی OK کلیک کنید.
مشکل عدم دسترسی به فایل های share شده در ویندوز 10
بعد از اشتراک گذاری درایو در ویندوز 10 یا فایل و پوشه های مختلف به جهت دسترسی به فایلهای اشتراک گذاری شده در ویندوز 10 باید به بخش This PC مراجعه کرده و از منوی سمت چپ بر روی گزینه ی Network کلیک کرده تا بتوانید تمامی فایل و پوشه های اشتراک گذاری شده بر روی هر سیستم را مشاهده کنید.
چنانچه با مراجعه به بخش Network نتوانستید به پوشه های اشتراک گذاری شده در ویندوز 10 دسترسی پیدا کنید میتوانید با کمک مقاله ی "مشکل وصل نشدن ویندوز 10 به Share Folder های شبکه" مشکل عدم دسترسی به فایلهای شیر شده در ویندوز 10 را رفع کنید.
رفع مشکل your windows license will expire soon در ویندوز 11 رو قبلا براتون توضیح دادیم توصیه میکنم حتما مطالعه بفرمایید.
خطای دسترسی در اشتراگ گذاری پوشه در ویندوز 10
ویندوز 10 به دلایل امنیتی ممکن است در حین انتقال فایل در ویندوز 10 خطای زیر را برای شما نمایان کند.
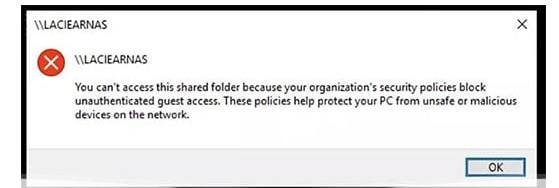
برای حل خطا در حین اشتراک گذاری فایل بین چند کامپیوتر از روش زیر استفاده نمایید.
ابتدا کلیدهای ترکیبی Win+R را بفشارید تا پنجرهی Run باز میشود،
در این پنجره عنوان gpedit.msc را تایپ کنید و بعد روی OK کلیک کنید.
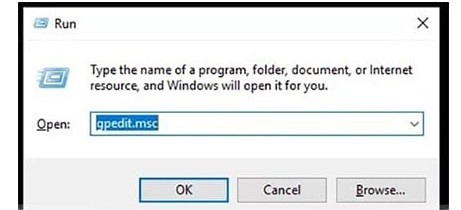
زمانی که صفحه local group policy باز شده مسیر زیر را طی کنید:
Computer Configuration -> Administrative Templates -> Network -> Lanman Workstation
روی Enable insecure guest logon کلیک کنید. آن را Enable کنید.
با فعال کردن گزینه بالا، مشکل دسترسی در انتقال فایل بین دو کامپیوتر در ویندوز 10 رفع خواهد شد.

سخن پایانی
ضمن تشکر از همراهی شما تا انتهای مقاله ی "اشتراک گذاری فایل در ویندوز 10" امیدواریم مطالب ارائه شده برای شما مفید بوده و بتوانید براحتی فایل و پوشه های خود را در ویندوز 10 با دیگر کاربران به اشتراک بگذارید.
اگر با سوال یا مشکلی در خصوص سیستم های کامپیوتری و گوشی های هوشمند مواجه شده ایدمیتوانید از طریق تلفن های ثابت با شماره 9099071540 یا 9099070192 (با تلفن ثابت ) یا از طریق "صفحه تماس از موبایل" با کارشناسان متخصص ما اقدام کنید.
همکاران ما در تمام طول هفته آماده اند تا پاسخگوی سوالات فنی شما باشند
قابل توجه شما کاربر گرامی: محتوای این صفحه صرفاً برای اطلاع رسانی است در صورتی که تسلط کافی برای انجام موارد فنی مقاله ندارید حتما از کارشناس فنی کمک بگیرید.