حذف کردن خط پاورقی که در نرم افزار ورد ایجاد میکنیم کار سختی نیست ، قبلا در رابطه با نحوه ایجاد پاورقی در ورد و همچنین نحوه ایجاد پاورقی های متفاوت در یک فایل ورد با هم صحبت کرده ایم در این مقاله که از طرف کارشناسان نرم افزار رایانه کمک برای شما عزیزان به رشته تحریر در آمده است، قصد داریم شما را با نحوه حذف کردن خط بالای پاورقی در word آشنا کنیم ، امیدواریم از مطالعه این مقاله لذت ببرید، در صورتی که در طی انجام مراحل کار با مشکلی رو به رو شدین و یا سوال کامپیوتری دارید میتوانید از طریق تلفن های ثابت با شماره 9099071540 یا 9099070192 (با تلفن ثابت ) یا از طریق "صفحه تماس از موبایل" با کارشناسان متخصص ما اقدام کنید.
همکاران ما در تمام طول هفته آماده اند تا پاسخگوی سوالات فنی شما باشند
✴️✴️ شما میتوانید از طریق تلفن های ثابت با شماره 9099071540 یا 9099070192 (با تلفن ثابت ) یا از طریق "صفحه تماس از موبایل" با کارشناسان متخصص ما اقدام کنید.
همکاران ما در تمام طول هفته آماده اند تا پاسخگوی سوالات فنی شما باشند
در این مقاله چه خواهیم خواند؟
✅جا به جایی یا حذف خط پاورقی word
✅حذف خط پاورقی به صورت دستی
✅تنظیمات حذف خط پاورقی در ورد
✅انتقال خط پاورقی در ورد و حذف آن با کد VBA
✅سخن آخر
جا به جایی یا حذف خط پاورقی word
زمانی که یک پاورقی در ورد ایجاد میکنیم به صورت عالی یک خط ➖ در بالای بخشی که برای پاورقی در نظر گرفته شده است قرار میگیرد، اگر تمایل به وجود این خط نداشته باشید میتوانید آن را حذف کنید که به دو روش امکانن پذیر است، هم میتوانید تغییرات را به صورت دستی انجام دهید و هم میتوانید از کد VBA استفاده کنید که روشی سریع تر است، مادر این مقاله هر دو این روش ها را به شما آموزش خواهیم داد.
🔴در رابطه ورد بیشتر بیاموزیم: آشنایی با بخش Layout ورد کامپیوتر
حذف خط پاورقی به صورت دستی
یکی از روش هایی که میتوانیم خط بالای پاورقی را حذف کنیم این است که به صورت دستی از طریق تنظیمات پاورقی در ورد خط ایجاد شده بالای پاورقی را حذف کنیم، برای انجام اینکار مراحل زیر را دنبال می کنیم :
تنظیمات حذف خط پاورقی در ورد
برای انجام اینکار ابتدا وارد سربرگ view میشویم و گزینه draft را انتخاب میکنیم.
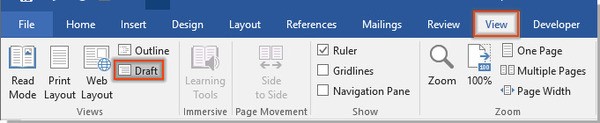
- با انتخاب کردن گزینه draft متنی که در ورد نوشته ایم به صورت draft نمای داده میشود حالا به سراغ تنظیم
- رفرنس ها میرویم وارد سربرگ References میشویم و گزینه Show Notes را انتخاب میکنیم تا نوت های نوشته شده برای ما به نمایش در آید

- با انتخاب گزینه Show Notes پنجره ی این تنظیمات که مربوط به پاورقی ورد است نمایش داده میشود که لازم است گزینه View footnote area را انتخاب کنید و در نهایت برای ورد به این بخش بر روی دکمه ok کلیک کنید.
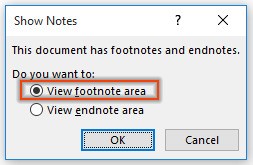
- کاری که در این قسمت لازم است انجام دهیم این است که پاورقی نوشته شده را از خطی که در بالای آن کشیده شد است جدا کنیم ، برای اینکار در پایین صفحه گزینه Footnote Separator را برای Footnotes انتخاب میکینم و پس از جدا شدن خط بر روی خط بالای پاورقی کلیک میکنید و کلید del را میزنیم تا خط به صورت کامل حذف شود.
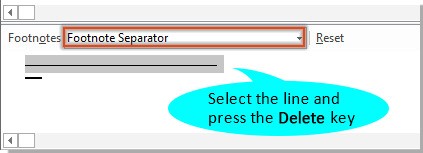
- زمانی که چندین Footnotes در صفحه داریم کافیه مجدد گزینه Footnotes که در پایین صفحه قرار دارد را انتخاب کنید و گزینه All Footnotes را به گزینه Footnote Separator تغییر دهید.
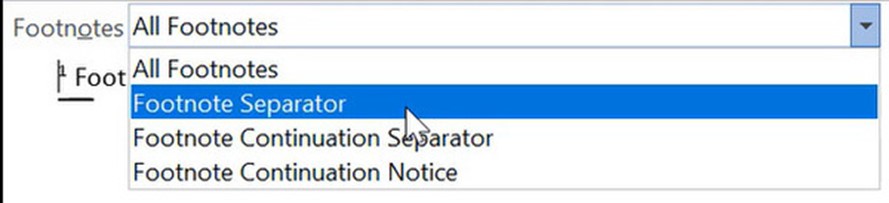
- در چنین حالتی خط پاورقی به شما نمایش داده میشود حالا میتوانید با انتخاب آن و فشردن کلید delete این خط پاورقی را حذف کنید.
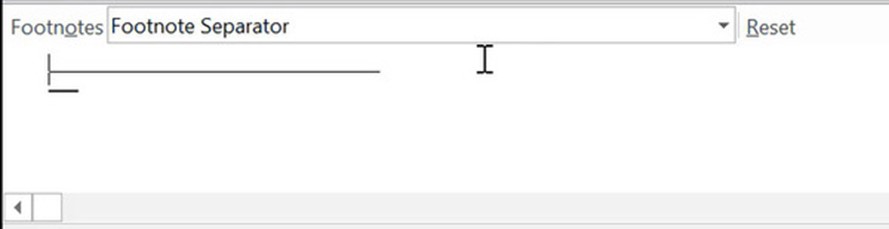
- برای دیدن نتیجه کار مجدد به سربرگ View میرویم و حالت نمایش فایل ورد را در حالت Print Layout قرار میدهیم.

- مشاهده میکنید که خط بالای پاورقی ورد حذف خواهد شد.
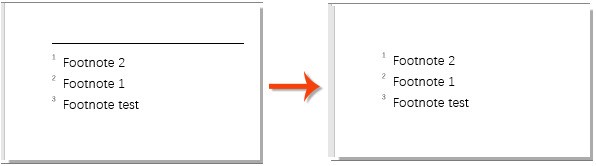
انتقال خط پاورقی در ورد و حذف آن با کد VBA
یکی دیگر از راه هایی که میتوانیم خط پاورقی را حذف کنیم این است که از کد vba استفاده کنیم این روش هر چند پیشرفته تر است اما به سادگی قابل انجام است برای انجام اینکار مراحل زیر را طی میکنیم :
- ابتدا یک فایل ورد باز کنید
- حالا کلید های ترکیبی Alt + F11 را با هم فشار دهید تا صفحه Microsoft Visual Basic for Applications برای شما باز شود.
- در این بخش میخواهیم یک Module وارد کنیم ، برای اینکار بر روی insert کلیک کنید و سپس گزنیه Module را انتخاب کنید
- در نهایت کد زیر را کپی کنید و سپس برای اجرای کد کلید f5 را فشار دهید.
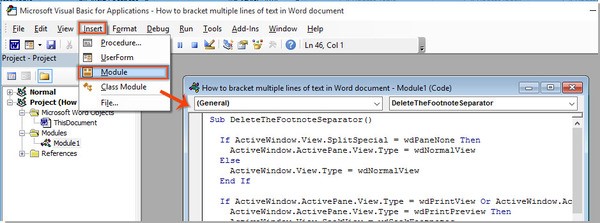
Sub DeleteTheFootnoteSeparator()
‘Updated by ExtendOffice 20181112
If ActiveDocument.Footnotes.Count < 1 Then Exit Sub
If ActiveWindow.View.SplitSpecial = wdPaneNone Then
ActiveWindow.ActivePane.View.Type = wdNormalView
Else
ActiveWindow.View.Type = wdNormalView
End If
With ActiveWindow.ActivePane.View
If .Type = wdPrintView Or .Type = wdWebView Or _
.Type = wdPrintPreview Then
ActiveWindow.View.SeekView = wdSeekFootnotes
Else
ActiveWindow.View.SplitSpecial = wdPaneFootnotes
End If
End With
ActiveWindow.View.SplitSpecial = wdPaneFootnoteSeparator
With Selection
.MoveRight Unit:=wdCharacter
.TypeBackspace
.TypeBackspace
End With
ActiveWindow.View.SplitSpecial = wdPaneFootnoteContinuationSeparator
With Selection
.MoveRight Unit:=wdCharacter, Count:=1
.TypeBackspace
.TypeBackspace
With .ParagraphFormat
.LineSpacingRule = wdLineSpaceMultiple
.LineSpacing = LinesToPoints(0.06)
End With
End With
ActiveWindow.View.Type = wdPrintView
End Sub
ممکن است قصد حذف کردن خط پاورقی و همچنین خط انتها نویسی را با هم داشته باشید برای انجام اینکار میتوانید از قطعه کد زیر استفاده کنید:
Sub DeleteTheFootnoteSeparator()
‘Updated by ExtendOffice 20181112
If ActiveDocument.Footnotes.Count < 1 Then Exit Sub
If ActiveWindow.View.SplitSpecial = wdPaneNone Then
ActiveWindow.ActivePane.View.Type = wdNormalView
Else
ActiveWindow.View.Type = wdNormalView
End If
With ActiveWindow.ActivePane.View
If .Type = wdPrintView Or .Type = wdWebView Or _
.Type = wdPrintPreview Then
ActiveWindow.View.SeekView = wdSeekFootnotes
Else
ActiveWindow.View.SplitSpecial = wdPaneFootnotes
End If
End With
ActiveWindow.View.SplitSpecial = wdPaneFootnoteSeparator
With Selection
.MoveRight Unit:=wdCharacter
.TypeBackspace
.TypeBackspace
End With
ActiveWindow.View.SplitSpecial = wdPaneFootnoteContinuationSeparator
With Selection
.MoveRight Unit:=wdCharacter, Count:=1
.TypeBackspace
.TypeBackspace
With .ParagraphFormat
.LineSpacingRule = wdLineSpaceMultiple
.LineSpacing = LinesToPoints(0.06)
End With
End With
ActiveWindow.View.SplitSpecial = wdPaneEndnoteSeparator
With Selection
.MoveRight Unit:=wdCharacter
.TypeBackspace
.TypeBackspace
End With
ActiveWindow.View.SplitSpecial = wdPaneEndnoteContinuationSeparator
With Selection
.MoveRight Unit:=wdCharacter, Count:=1
.TypeBackspace
.TypeBackspace
With .ParagraphFormat
.LineSpacingRule = wdLineSpaceMultiple
.LineSpacing = LinesToPoints(0.06)
End With
End With
ActiveWindow.View.Type = wdPrintView
End Sub

سخن آخر
در این مقاله نحوه حذف خط پاورقی در word را با دو روش کاربردی یاد گرفتیم ، امیدواریم این آموزش برای شما عزیزان کاربردی باشد، در صورتی که در زمینه نرم افزارهای کامپیوتر با مشکلی مواجه شدین میتوانید از طریق تلفن های ثابت با شماره 9099071540 یا 9099070192 (با تلفن ثابت ) یا از طریق "صفحه تماس از موبایل" با کارشناسان متخصص ما اقدام کنید.
همکاران ما در تمام طول هفته آماده اند تا پاسخگوی سوالات فنی شما باشند
قابل توجه شما کاربر گرامی: محتوای این صفحه صرفاً برای اطلاع رسانی است در صورتی که تسلط کافی برای انجام موارد فنی مقاله ندارید حتما از کارشناس فنی کمک بگیرید.