پرینت فایل های pdf راه کارهای مختلفی دارد که می توانید از این روش ها کمک بگیرید و علاوه بر آشنایی با این راه کارها بهتر است با گزینه های مختلف منوی پرینت آشنا باشید تا راحت تر بتوانید از یک فایل پی دی اف پرینت بگیرید ، در این مقاله که از طرف کارشناسان پشتیبان پرینتر و شبکه رایانه کمک برای شما عزیزان نوشته شده است قصد داریم تمامی گزینه های مرتبط با تنظیمات پرینت pdf را بررسی کنیم، پس با ما همراه باشید.😊
فهرست مطالب
✅فایل پی دی اف چیست؟
✅کاربرد فایل pdf چیست؟
✅نحوه باز کردن فایل پی دی اف چگونه می باشد؟
✅آموزش پرینت گرفتن pdf در ویندوز 10
✅آموزش پرینت فایل به صورت PDF در ویندوز 7 ، 8 و 8.1
✅استفاده از پرینتر های PDF آنلاین
✅ذخیره صفحات وب با فرمت پی دی اف در فایرفاکس
✅استفاده از گوگل کروم برای پرینت PDF
✅چطور از پی دی اف پرینت بگیرم؟
✅پرینت دو صفحه در یک صفحه پی دی اف
✅تغییر سایز پرینت در پی دی اف
✅چگونه سایز pdf را بهa5 تغییر دهیم؟
✅تنظیمات پرینت پشت و رو در pdfچگونه است؟
✅تنظیم چاپ pdf به صورت افقی
✅گزینه scale در تنظیمات پرینت pdf
✅سخن آخر
فایل پی دی اف چیست؟
امروزه استفاده از فایل های پی دی اف بسیار مرسوم شده است و برای انتقال سند، ترجیح کاربران ارسال فایل pdf می باشد. pdf مختصر کلمه Portable Document Format است و به معنی ،“ سند قابل حمل” می باشد. در ادامه به آموزش پرینت پی دی اف می پردازیم.

کاربرد فایل pdf چیست؟
همواره کاربران با مشکلاتی در انتقال سند و یا باز کردن آن روی دستگاه دیگری مانند گوشی همراه یا تبلت به دلیل به هم ریختگی و از بین رفتن ساختار اصلی روبرو می شوند همچنین ممکن است فایل متنی داشته باشید که فونت های آن روی سیستم مقصد نصب نباشد در این شرایط فایل از قالب اصلی خود خارج می شود و خوانایی خود را از دست می دهد. ، کمپانی ادوبی در سال 1990 با ارائه فرمت پی دی اف راه حل مناسبی در این زمینه ایجاد کرد. در ادمه مقاله پاسخ مناسبی برای سوال چطور از یک فایل پرینت پی دی اف بگیریم؟ پیدا خواهیم کرد.
🌀پیشنهاد مطلب : برای آشنایی بیشتر با فایل های پی دی اف و انواع آن از مقاله انواع مختلف فایل PDF دیدن فرمایید.
نحوه باز کردن فایل پی دی اف چگونه می باشد؟
برای تهیه پرینت از فایل پی دی اف ابتدا باید آن را بازکنید ، برای اجرای یک فایل PDF به نرم افزار پیدیافخوان نیاز خواهید داشت . یکی از نرم افزارهای رایگان برای اجرای فایل های پی دی اف Acrobat Reader می باشد. با دانلود و نصب این برنامه فایل های pdf را می توانید باز کنید.

آموزش پرینت گرفتن pdf در ویندوز 10
مایکروسافت در نسخه ویندز 10 به بالا پرینت فایل پی دی اف را به صورت یک گزینه پیش فرض قرار داده است و در قسمت پرینترهای نصب شده گزینه Microsoft Print to PDF را مشاهده خواهید کرد.
برای تنظیم پرینت فایل به صورت PDF در ویندوز 10 میتوانید مراحل زیر را طی کنید:
ابتدا وارد کنترل پنل شوید و در کادر جستجو گزینه add a printer را تایپ نمایید.
در پنجره ای که باز می شود گزینه Add a local printer را انتخاب کنید و بعد روی عنوان Next کلیک نمایید.
در ادامه از منوی Use an existing port، گزینهFile را انتخاب کرده و روی Next کلیک کنید.
در صفحه جدیدی که برایتان باز می شود گزینه Manufacturer را خواهید دید از زیر مجموعه های این عنوان ، روی گزینه Microsoft کلیک کنید و از ستون سمت راست گزینه Microsoft Print To PDF را انتخاب و در ادامه روی Next کلیک کنید.
با انجام مراحل فوق یک افزونه با نام Microsoft Print To PDF به پرینترهای شما اضافه خواهد شد که به کمک آن میتوانید تبدیل فایل به Pdf را انجام دهید.
برای انجام مراحل این کار بعد از فعال سازی قابلیت microsoft print to pdf ،سند خود را باز کرده و دکمه های ctrl+p را روی کیبورد بزنید تا صفحه آماده سازی پرینت برای شما باز شود سپس از منوی پرینتر ها گزینه microsoft print to pdf را انتخاب و در نهایت دکمه پرینت را بزنید.
مشاهده میکنید که از شما یک نام و یک مسیر ذخیره سازی پرسیده می شود و با مشخص کردن این گزینه ها و انتخاب دکمه save سند شما به صورت فایل pdf ذخیره خواهد شد و با انجام این مراحل می توانید فعال كردن پرينت فايل pdf را انجام دهید.
🌀پیشنهاد مطلب : اگر در فعال سازی microsoft print to pdf مهارت کافی رو ندارید پیشنهاد ما به شما این هست که از مقاله نحوه فعال سازی Microsoft Print to PDF دیدن فرمایید.
آموزش پرینت فایل به صورت PDF در ویندوز 7 ، 8 و 8.1
در سایر ویندوزها تنظیم پرینت فایل PDF به سادگی ویندوز 10 نمی باشد. و باید از دانلود برنامه پی دی اف پرینت استفاده کنید برای مثال میتوان به نرم افزار PDFCreator یا برنامهی LibreOffice که کار با آن ها سریع و راحت است اشاره کرد و یا از قابلیت گوگل کروم به منظور پرینت فایل پی دی اف استفاده کنید و در انتخاب بعدی از برنامه های آنلاین پرینترهای pdfبهره مند شوید.

استفاده از پرینتر های PDF آنلاین
سایت هایی وجود دارند که کمک می کنند فایل پی دی اف صفحه مورد نظرتان را در اختیار داشته باشید از سایت های معروف این امر میتوان PDFmyURL.com یا Web2PDF اشاره کرد که برای ذخیره صفحات وب به صورت pdf کاربرد دارند. برای کار با این سایت ها کافیست لینک صفحه مورد نظر را داخل کادر موجود در ابتدای سایت وارد کنید سپس گزینه Save یا convert را بزنید تا از آدرس اینترنتی وارد شده یک فایل PDF ساخته شود.

ذخیره صفحات وب با فرمت پی دی اف در فایرفاکس
با نصب افزونه ی Print Friendly & PDF در فایرفاکس به راحتی می توانید ذخیره صفحات وب را به صورت PDF را انجام دهید.
این افزونه به صورت مجزا از فروشگاه پلاگین های موزیلا قابل دانلود و نصب می باشد و بعد از نصب به راحتی میتوانید از منوی بالای صفحه آن را فعال کرده و هر صفحه وبی که در مرورگر فایرفاکس شما باز باشد را به pdf تبدیل کنید.

استفاده از گوگل کروم برای پرینت PDF
برای ذخیره سازی سایت های باز شده در کروم به صورت pdf کافیست بعد از باز کردن صفحه مورد نظر خود کلید های ترکیبی Ctrl+P فشار دهید.
از زیر گزینه های Destination گزینه …Change را بزنید و از منوی باز شده گزینه print to pdf را انتخاب کنید.
در ادامه گزینه Save as را انتخاب کنید.
در پایان روی گزینه Save کلیک کنید و آدرس محل ذخیره را معرفی کنید.
📌 اگر سوالی داشتید یا به مشکل جدی ای برخورد کرده بودید در زمینه پرینتر و یا کامپیوتر میتوانید روی کارشناسان متخصص رایانه کمک حساب کنید برای ارتباط با کارشناسان با تبفن همراه به شماره 0217129 و با تلفن ثابت با شماره 9099070192 تماس بگیرید.
🌀پیشنهاد مطلب : میخوای یاد بگیری که چطوری کارتریج پرینتر رو عوض کنی؟ در صورت تمایل توصیه می کنم حتما وارد لینک تعویض کارتریج در پرینتر های جوهرافشان بشی.
چطور از پی دی اف پرینت بگیرم؟
برای تهیه پرینت از فایل pdf با توجه به توضیحات فوق ابتدا آن را با یک پی دی اف خوان باز نمایید و بعد کلیدهای ترکیبی Ctrl و P را همزمان فشار دهید در ادامه تنظیمات پرینتر برای شما نمایان می شود که با زدن دکمه print می توانید آن را از دستگاه چاپگر خود دریافت نمایید.
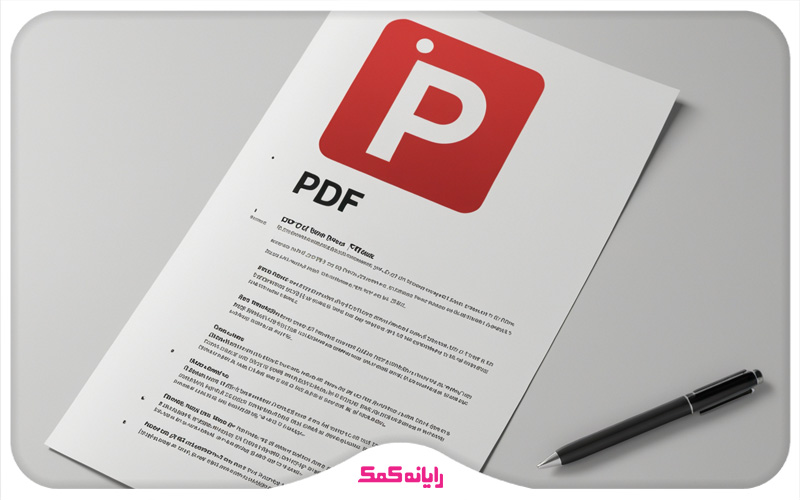
پرینت دو صفحه در یک صفحه پی دی اف
برای پرینت دو صفحه در یک صفحه pdf و یا پرینت گرفتن چند صفحه از پی دی اف استفاده از یک ویرایشگر PDF ضروری است. ما برنامه Adobe acrobat reader را برای این منظور پیشنهاد میکنیم. اگر میخواهید دو صفحه در یک صفحه پی دی اف چاپ کنید، این برنامه میتواند به شما کمک کند. دستورالعمل های زیر را برای چگونگی انجام این کار دنبال کنید:
⭐️ پس از نصب برنامه، فایل PDF مورد نظر را در آن باز کنید.
⭐️ برای چاپ دو صفحه در یک برگه، ابتدا در بالای صفحه روی Print کلیک کنید. زیر بخش Page sizing and handling، گزینه Multiple را انتخاب نمایید. پس از آن، در قسمت Pages per sheet، عدد 2 را انتخاب کنید. میتوانید پیش نمایش چاپ و طرح بندی را در سمت راست صفحه مشاهده کنید.⭐️ اطلاعات مورد نیاز برای تنظیمات را تکمیل کنید. به عنوان مثال، تعداد کپی های مورد نیاز را مشخص نمایید. سپس، دستگاه چاپگر مورد نظر را از لیست انتخاب کرده و دکمه چاپ را فشار دهید تا فرآیند پرینت فایل pdf انجام شود.
تغییر سایز پرینت در پی دی اف
برای تغییر سایز پرینت در فایل های PDF، می توانید از تنظیمات موجود در نرم افزارهای PDF مانند Adobe Acrobat Reader استفاده کنید. مراحل زیر را دنبال کنید:
1. ابتدا فایل PDF مورد نظر خود را در نرم افزار باز کنید.
2. سپس از منوی File گزینه Print را انتخاب کنید.
3. در پنجره پرینت، به بخش Page Sizing & Handling بروید.
4. با استفاده از گزینه Fit می توانید محتوا را به اندازه کاغذ تنظیم کنید.
5. همچنین برای چاپ شدن در اندازه واقعی می توانید از گزینه Actual Size استفاده کنید.
6.با انتخاب این گزینه Custom Scale میتوانید مقیاس دلخواه خود را وارد کنید.

چگونه سایز pdf را بهa5 تغییر دهیم؟
برای چاپ فایل PDF خود در اندازه A5، میتوانید از روش های زیر استفاده کنید:
پرینت گرفتن فایل پی دی اف روی برگه A5
با استفاده از Adobe Reader، فایل PDF را باز کنید.
🟩 از منوی File ، گزینه Print را انتخاب کنید.
🟩 از بخش تنظیمات چاپ، Actual Size را انتخاب نمایید. اگر قصد دارید هر دو طرف کاغذ را چاپ کنید، Print on Both Sides of Paper را فعال کنید.
🟩 با کلیک بر Properties، اندازه کاغذ را به A5 تغییر دهید یا ابعاد دلخواه را با اندازه های ۵.۸۳x۸.۲۷ اینچ وارد کنید.
🟩 برای آغاز چاپ، دکمه Print را فشار دهید.
این دستورالعمل ها به شما کمک می کنند تا فایل PDF خود را به راحتی در اندازه مورد نظر چاپ کنید.
برای چاپ دو صفحه A5 بر روی یک کاغذ A4، این مراحل را دنبال کنید:
🟨 فایل PDF خود را با استفاده از Adobe Reader باز نمایید.
🟨 به قسمت File بروید و گزینه Print را انتخاب کنید.
🟨 از تنظیمات چاپ، Actual Size را فعال سازید. اگر میخواهید هر دو طرف کاغذ را چاپ کنید، Print on Both Sides of Paper را علامت بزنید.
🟨 در قسمت Properties، Multiple و Pages per sheet: 2 را انتخاب کنید تا دو صفحه A5 در یک صفحه A4 چاپ شود.
🟨 Print page border را برای اضافه کردن حاشیه به صفحات انتخاب کنید.
🟨 برای شروع چاپ، Print را فشار دهید.
📌اگر سوال دیگری دارید یا به راهنمایی بیشتری نیاز دارید، لطفاً داخل کامنت ها از ما بپرسید تا راهنمایی تون کنیم.

تنظیمات پرینت پشت و رو در pdfچگونه است؟
ابتدا فایل pdf خود را باز کنید.
از منوی file گزینه print را انتخاب کنید. یا از میانبر Ctrl وp استفاده کنید.
در کادر printer نام پرینتر موردنظر خود را انتخاب کنید.
در همین پنجره گزینه Print On Both Sides Of Paper را مشاهده میکنید. اگر تمایل به گرفتن چاپ پشت و رو دارید این گزینه را تیک دار نمایید تا تنظیمات پرینت پشت و رو در pdfانجام شود.
تنظیم چاپ pdf به صورت افقی
به صورت پیش فرض پرینت فایل های پی دی اف به صورت عمودی می باشد و برای تغییر آن به حالت افقی کافیست از قسمت پرینتر رویlandscape کلیک نمایید تا پرینت pdf افقی انجام شود.
گزینه scale در تنظیمات پرینت pdf
این گزینه به معنای مقیاس می باشد و با وارد کردن مقدار عددی مشخص می کنید چند درصد از صفحه به پرینت شما اختصاص یابد. از این گزینه برای تغییر مقیاس چاپ در صفحه نیز استفاده می شود.

سخن آخر
امیدواریم این مقاله با موضوع چطور از یک فایل پرینت پی دی اف بگیریم مورد توجه شما قرار گرفته باشد سعی کردیم آموزش پرینت گرفتن از پی دی اف را به زبان ساده بیان کنیم اگر با سوالی در این خصوص مواجه شدید و یا به دنبال حل مشکلات کامپیوتری اینترنتی و موبایل در کوتاه ترین زمان ممکن هستید، می توانید با مجموعه رایانه کمک تماس بگیرید. راه ارتباط با ما شماره هوشمند 9099071540 از طریق تلفن های ثابت و همچنین شماره اعتباری0217129 از طریق موبایل یا تلفن ثابت می باشد.
قابل توجه شما کاربر گرامی: محتوای این صفحه صرفاً برای اطلاع رسانی است در صورتی که تسلط کافی برای انجام موارد فنی مقاله ندارید حتما از کارشناس فنی کمک بگیرید.