اگر نحوه فعال کردن تم های مخفی در ویندوز 11 را نمی دانید و میخواهید تم های جدید و جذاب را در دسکتاپ خود اجرا کنید. مطالعه ی این مقاله از رایانه کمک را از دست ندهید. همچنین شما میتوانید آموزش های ویدیویی متنوع را در سایت آپارات رایانه کمک دنبال کنید.
✴️✴️ تماس با کارشناسان فنی رایانه کمک : ☎️از طریق تلفن ثابت 9099071540 و 📱 از طریق موبایل 0217129
آنچه در این مقاله می خوانیم:
✅اموزش تنظیمات ویندوز 11
✅بعد از نصب ویندوز ۱۱ چه کنیم؟
✅برنامه های کاربردی ویندوز 11
✅آموزش فعالسازی تم های مخفی ویندوز 11
✅نحوه تغییر تم در ویندوز 11 (از طریق تنظیمات)
✅آموزش تغییر تم ویندوز 11 (از طریق کنترل پنل)
✅سخن پایانی
اموزش تنظیمات ویندوز 11
اگر با نحوه ی نصب و تنظیمات اولیه ویندوز ۱۱ آشنایی ندارید بهتر است ابتدا به مقاله ی "آموزش نصب ویندوز 11 (راهنما کامل و قدم به قدم)" مراجعه نمایید. ما در این مطلب نحوه ی نصب ویندوز 11 را به صورت مرحله به مرحله و تصویری به شما آموزش داده ایم.
بعد از نصب ویندوز ۱۱ چه کنیم؟
بطور کلی یکی از ویژگی های جذاب این نسخه ی جدید از ویندوز ظاهر زیبای آن می باشد. همانطور که میدانید تم ویندوز در واقع تنظیماتی است که به شما کمک میکند تا فاکتورهایی مانند صداها، رنگ ها و... را تغییر دهید. در ویندوز 11 نیز تم های مخفی وجود دارد که فعال سازی و استفاده کردن از آن ها به سادگی امکانپذیر نیست و لازم است شما برای دسترسی به آنها اقداماتی را انجام دهید.
در حقیقت اولین قدم بعد از نصب ویندوز فعالسازی امکانات و تنظیمات اولیه ی ویندوز میباشد که یکی از آنها میتواند فعال کردن تم های مخفی ویندوز 11 میباشد.
پیشنهاد مطلب: فعال کردن کیبورد فارسی آیفون در ios11 و قدیمی تر
برنامه های کاربردی ویندوز 11
یکی از جذابترین قابلیت های ویندوز 11 وجود تم های مخفی این نسخه از ویندوز است. به طور کلی 6 تم مخفی در حالت روشن و تیره ی ویندوز از جمله تم های Planets، Sunsets و Flowers در ویندوز 11 وجود دارد.
لازم است بدانید این تم ها تنها برای نسخه ی آموزش ویندوز 11 در دسترس است اما این بدان معنا نیست که کاربران دیگر قادر به استفاده از این تمهای مخفی نیستند ما در ادامه به شما ترفندی را آموزش می دهیم تا بتوانید به سادگی این تم های مخفی را در نسخه ی 11 ویندوز فعال نمایید.
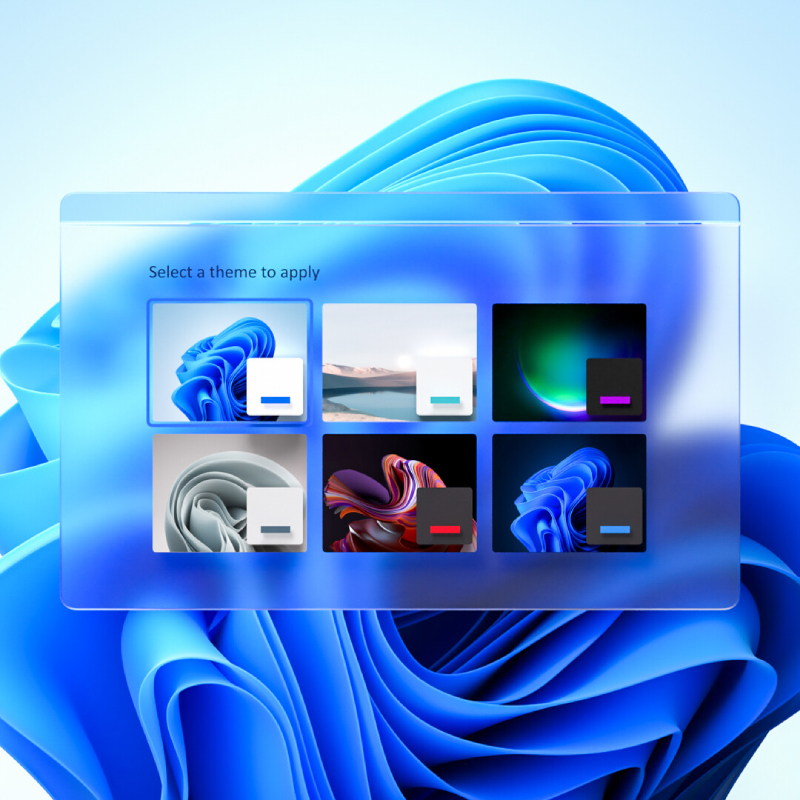
آموزش فعالسازی تم های مخفی ویندوز 11
ساده ترین روش به جهت فعال کردن تم های مخفی اعمال تغییرات ریجستری است البته لازم است در اعمال تغییرات ریجستری دقت داشته باشید و از اطلاعات خود نسخه ی پشتیبان تهیه کنید تا دچار مشکل نشوید. در ادامه نحوه فعال کردن تم های مخفی در ویندوز 11 را آموزش داده ایم، لازم است طبق مراحل ذیل پیش بروید:
- در قدم اول بعد از اجرای ویندوز 11 بر روی Start کلیک کنید.
- اکنون در نوار جستجو عبارت regedit را تایپ کنید.
- در این مرحله باید در صفحه ی پیشروی طبق مسیر ذیل پیش بروید:
HKEY_LOCAL_MACHINE\SOFTWARE\Microsoft\PolicyManager\current\device
- حال بر روی پوشه ی Device Key راست کلیک کرده و از منوی باز شده گزینه ی New و بعد از آن Key را انتخاب نمایید.
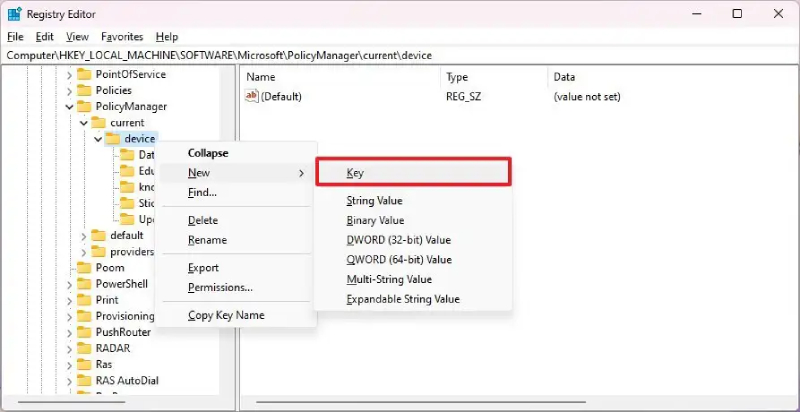
- در این مرحله نوبت به نامگذاری کلید جدید است شما باید عبارت Education را بعنوان نام کلید وارد کرده و بعد از آن کلید Enter را از روی کیبورد بفشارید.
- اکنون لازم است بر روی کلیدی که ایجاد کرده اید راست کلیک کرده و گزینه ی New و بعد از آن DWORD (32-bit) Value را انتخاب نمایید.
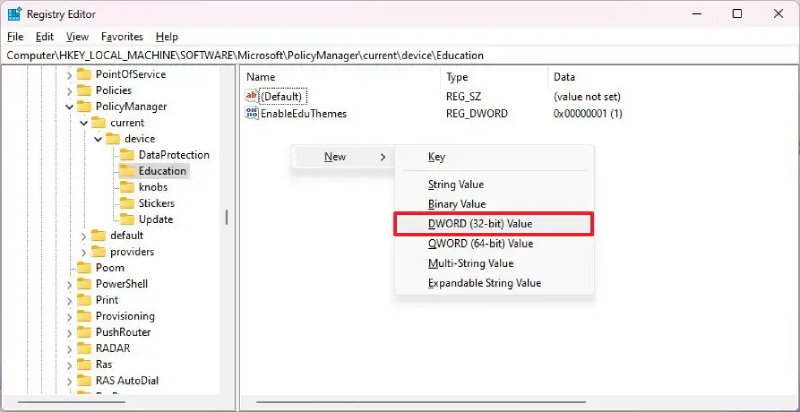
- در این مرحله نیز عبارت EnableEduThemes را بجای نام کلید جدید وارد کرده و بار دیگر کلید اینتر را از روی کیبورد بفشارید.
- حال باید بر روی کلید ایجاد شده که نام آن را EnableEduThemes قرار داده اید دابل کلیک کنید.
- در پنجره ی باز شده باید مقدار Value date را از عدد صفر به یک تغییر دهید.
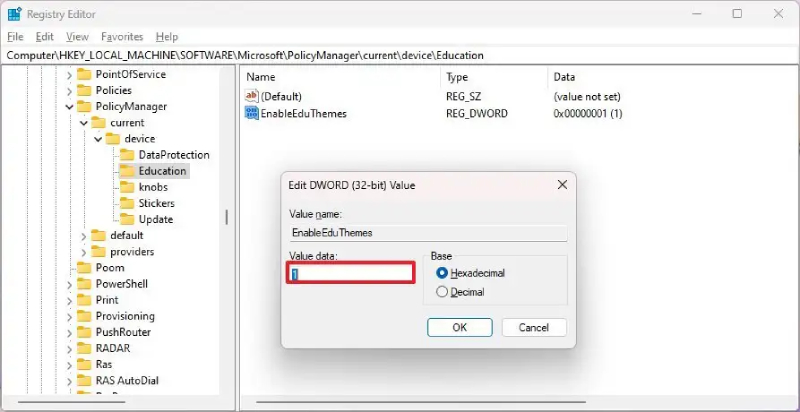
- سپس بر روی گزینه ی OK کلیک کرده و سیستم خود را ریستارت نمایید.
- بعد از اینکه مراحل بالا را با موفقیت به اتمام رساندید تمهای مخفی ویندوز 11 برای شما فعال خواهد شد.
نحوه تغییر تم در ویندوز 11 (از طریق تنظیمات)
شما میتوانید تم های مخفی فعال شده و سایر تم های ویندوز را از طریق تنظیمات ویندوز مشاهده و فعال نمایید، برای اینکار طبق مراحل ذیل پیش بروید:
- جهت تغییر تم و پوسته ی ویندوز بر روی صفحه ی دسکتاپ راست کلیک کنید.
- اکنون در منوی ظاهر شده بر روی گزینه ی Personalize کلیک کنید.
- در این مرحله پنجره ی Settings به شما نمایش داده میشود که لازم است از سمت چپ صفحه بر روی گزینه ی Personalization کلیک کنید.
- اکنون باید بر روی گزینه ی Themes از سمت راست صفحه نیز کلیک نمایید.
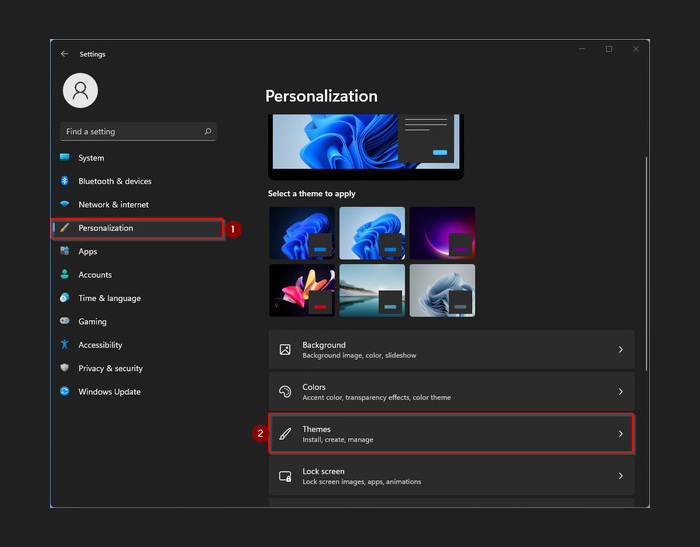
- حال میتوانید تمهای ویندوز 11 را مشاهده کنید.
- کافی است بر روی تم مورد نظر خود کلیک نمایید.
حتما بخوانید: چه راهکارهایی برای فراموش رمز ویندوز وجود دارد.
آموزش تغییر تم ویندوز 11 (از طریق کنترل پنل)
- به جهت تغییر تم ویندوز 11 از طریق کنترل پنل ابتدا دکمه های Win+R را از روی کیبورد بفشارید.
- اکنون در کادر Run بعد از وارد کردن دستور shell:::{ED834ED6-4B5A-4bfe-8F11-A626DCB6A921} کلید اینتر را بفشارید.
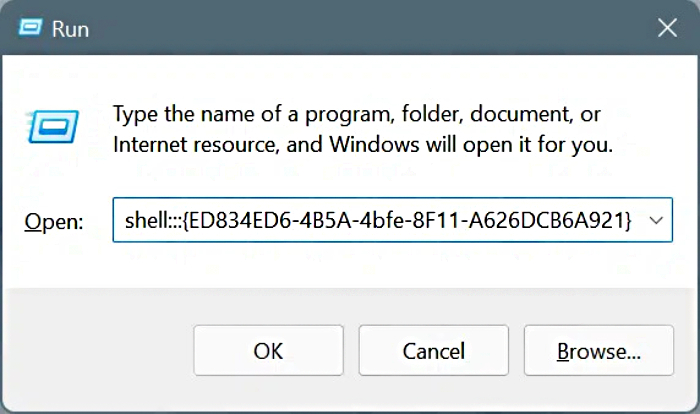
- در آخر نیز بر روی تم مورد نظر کلیک نمایید.

سخن پایانی
اکنون که با نحوه فعال کردن تم های مخفی در ویندوز 11 آشنا شده اید امیدواریم با فعالسازی تمهای مخفی بتوانید از محیط ویندوز 11 بیشتر لذت ببرید. اگر در روند فعال کردن تمها با سوال یا مشکلی مواجه شده اید که قادر به رفع آن نبودید میتوانید با کارشناسان رایانه کمک از طریق شماره های 909071540 یا 0217129 تماس گرفته و مشکل خود را برطرف کنید.
قابل توجه شما کاربر گرامی: محتوای این صفحه صرفاً برای اطلاع رسانی است در صورتی که تسلط کافی برای انجام موارد فنی مقاله ندارید حتما از کارشناس فنی کمک بگیرید.