چگونه پرینتر را به لپ تاپ وصل کنیم؟!
ما در این مقاله از سری آموزشهای رایانه کمک قصد داریم به آموزش کامل اتصال پرینتر به لپ تاپ بپردازیم، اگر شما هم در گروه کاربرانی هستید که با پرینتر سر و کار داشته اما نحوه ی راه اندازی و اتصال چاپگر به لپتاپ را نمیدانید به شما پیشنهاد میکنیم مطالعه ی مقاله نحوه اتصال پرینتر به کامپیوتر از رایانه کمک را از دست ندهید. بعد از مطالعه ی این مطلب شما قادر خواهید بود به ساده ترین روش ها پرینتر خود را به لپتاپ متصل کرده و پاسخ سوالات ذیل را پیدا کنید.
⭐️نحوه وصل کردن پرینتر به کامپیوتر چگونه انجام می شود؟
⭐️ نحوه اتصال چاپگر hp به لپ تاپ بدون کابل چگونه است؟
⭐️ اتصال پرینتر به ویندوز 10 چگونه انجام می شود؟
⭐️ نحوه اتصال پرینتر به لپ تاپ با کابل چگونه است؟
فهرست مطالب:
✅نحوه اتصال پرینتر به لپ تاپ چگونه است؟
✅نحوه راه اندازی پرینتر برای شبکه کردن کامپیوتر چگونه می باشد؟
✅1.نحوه وصل کردن پرینتر به لپ تاپ با کابل به چه صورت می باشد؟
✅2.نحوه اتصال چاپگر به لپ تاپ بدون کابل چگونه می باشد؟
✅3.نحوه اتصال چاپگر به لپ تاپ در ویندوز 10 با چه روش هایی امکان پذیر است؟
✅راهنمای نصب پرینتر در ویندوز 11
✅4.افزودن دستی پرینتر به ویندوز 11 چگونه انجام می شود؟
✅5.نحوه اتصال چاپگر به کامپیوتر با وای فای چگونه می باشد؟
✅سخن پایانی

نحوه اتصال پرینتر به لپ تاپ چگونه است؟
همانطور که می دانید پرینتر (Printer) یا چاپگر یکی از تجهیزات کاربردی در دفاتر و ادارات می باشد که به کاربر این امکان را میدهد تا اسناد و فایل های دیجیتالی خود را بر روی کاغذ چاپ کند، به همین دلیل است که آشنایی با نحوه ی اتصال پرینتر به سیستم اهمیت زیادی دارد و لازم است تا تمامی کاربران با آن آشنا باشند.
اتصال پرینتر به لپتاپ بدون توجه به برند آن به دو صورت استفاده از کابل یا بدون کابل انجام می گیرد، در ادامه به تفصیل هر دو روش را توضیح داده ایم.
〽️پیشنهاد مطلب : میدونی چطور میشه سلامت باتری لپ تاپت رو بررسی کنی؟پس حتما به مطلب بهترین روش بررسی سلامت باتری لپ تاپ یه سر بزن.
نحوه راه اندازی پرینتر برای شبکه کردن کامپیوتر چگونه می باشد؟
مراحل نصب و راه اندازی پرینترهای مختلف شبیه به هم بوده اما ممکن است در برخی مراحل با یکدیگر تفاوت هایی داشته باشند اما بطورکلی نحوه ی راه اندازی تمامی برندهای چاپگر همانند یکدیگر است.
چنانچه شما درایور و نرم افزارهای مربوط به پرینتر را بر روی سیستم خود نصب نکرده باشید قادر به استفاده از چاپگر نخواهید بود به همین جهت در قدم اول باید CD که همراه با پرینتر به شما ارائه میشود را در دستگاه خود قرار داده و مسیر نصب را با کلیک بر روی Setup یا Install ادامه دهید.
توجه داشته باشید میتوانید درایورهای انواع برند لپتاپ را از طریق لینک "درایور پرینتر" بصورت رایگان دانلود نمایید.

1.نحوه وصل کردن پرینتر به لپ تاپ با کابل به چه صورت می باشد؟
یکی از ساده ترین روشهای اتصال چاپگر به لپتاپ استفاده از کابل یا اتصال فیزیکی میباشد، برای این اتصال یک کابل USB تعبیه شده است که این کابل معمولا به همراه پرینتر به شما عرضه میشود، در ادامه نحوه اتصال چاپگر hp به لپ تاپ و دیگر برندهای پرینتر همراه با کابل را توضیح داده ایم.
نکته: وصل کردن پرینتر به لپ تاپ با کابل را میتوانید در تمامی نسخه های سیستم عامل ویندوز و مک اجرا کنید.
✨ در قدم اول کابل را به لپتاپ و پرینتر خود متصل کنید.
✨ اکنون با روشن کردن دستگاه، سیستم به سرعت پرینتر را شناسایی خواهد کرد.
✨ در این مرحله بعد از یافتن نام پرینتر به بخش control panel سیستم خود وارد شوید.
✨ حال از قسمت devices and printers پرینتر مورد نظر خود را پیدا کنید.
✨ در پنجره ی devices and printers میتوانید نام دستگاه های متصل را مشاهده نمایید.
نکته: در سیستم عاملهای مک و لپتاپهای قدیمی باید به دنبال گزینه ی Print & Scan باشید.
📌 در این مرحله گزینه ی Add a Printer را از بالای صفحه انتخاب کنید.
✨ در صفحه ی جدید میتوانید نام پرینترهای متصل با USB را مشاهده نمایید.
📌 توجه داشته باشید اگر نام پرینتر شما در این قسمت نشان داده میشود آنرا انتخاب نمایید و مراحل را ادامه دهید.
✨ چنانچه لیست نمایش داده شده خالی است شما باید بصورت دستی پرینتر خود را تعریف کنید و برای اینکار نیز لازم است بر روی گزینه ی The printer that I want isn’t listed کلیک نمایید.
✨ با انتخاب گزینه ی مذکور صفحه ی جدیدی به شما نمایش داده میشود که باید تیک گزینه ی Add a local printer or network printer with manual settings را فعال کرده و سپس گزینه ی Next را انتخاب نمایید.
✨ لازم به ذکر است برای اتصال پرینتر با کابل شبکه باید چاپگر را از طریق کابل RJ-45 به شبکه متصل نمایید.
📌 نکته: توجه داشته باشید در صورت عدم شناسایی پرینتر توسط لپتاپ میتوانید درایور نصب شده را بروز رسانی کرده یا یک مرتبه آن را حذف و مجددا نصب نمایید.
〽️پیشنهاد مطلب : صفحه لپ تاپت سیاه شده و نمی دونی چه جوری باید این مشکل برطرف کنی؟ مقاله علت سیاه شدن صفحه لپتاپ را حتما بخون.
2.نحوه اتصال چاپگر به لپ تاپ بدون کابل چگونه می باشد؟
به جهت اتصال انواع مدلهای پرینتر از جمله HP، Canon، Epson و... حتما باید چاپگر شما قابلیت اتصال بیسیم را داشته باشد، معمولا پرینترهای قدیمی از این قابلیت پیشتیبانی نمیکنند. اتصال چاپگر به لپتاپ بصورت بیسیم به سادگی انجام میشود در ادامه نحوه اتصال چاپگر به کامپیوتر با وای فای را توضیح داده ایم:
🔷 در قدم اول چاپگر را روشن کرده و دستگاه را به شبکه بیسیم مورد نظر خود متصل نمایید.
🔷 به جهت برقراری اتصال بین پرینتر و شبکه بیسیم لازم است به منوی interface وارد شده و شبکه بیسیم مورد نظر خود را انتخاب کنید.
📌 نکته: توجه داشته باشید که به جهت اتصال پرینتر به شبکه وایفای لازم است رمز وایفای را در این مرحله وارد نمایید.
🔷 اکنون لپتاپ خود را روشن کرده و آن را به شبکه ی وایفایی که پرینتر خود را به آن متصل کرده اید وصل نمایید.
🔷 از سیستم خود به بخش control panel وارد شده و گزینه ی devices and printers را انتخاب کنید.
🔷 در این مرحله گزینه ی add a printer را انتخاب نمایید.
🔷 حال بر روی گزینه ی add a printer add a network، wireless یا Bluetooth printer کلیک کنید.
🔷 اکنون لازم است مدتی صبر کنید تا سیستم بتواند پرینترهای متصل به شبکه ی وایفای مورد نظر را شناسایی کند.
🔷 در آخر میتوانید پرینتر مورد نظر خود را انتخاب کرده و بر روی گزینه ی next کلیک نمایید.
3.نحوه اتصال چاپگر به لپ تاپ در ویندوز 10 با چه روش هایی امکان پذیر است؟
نحوه اتصال چاپگر به لپ تاپ در ویندوز 10 به این صورت می باشد که شما می توانید چاپگر را به صورت بیسیم یا کابل USB به لپتاپ خود متصل کنید. به جهت برقراری اتصال سیمی لازم است پرینتر را به لپتاپ با ویندوز نسخه ی 10 متصل کنید توجه داشته باشید که این شیوه ی اتصال بر خلاف نسخه های مختلف ویندوز نیاز به تنظیم خاصی ندارد و با متصل کردن کابل از چاپگر به لپتاپ ویندوز 10 اتصال انجام خواهد شد.
نحوه ی اتصال بیسیم چاپگر به لپتاپ در ویندوز 10 نیز همانند مراحلی است که پیشتر ذکر کرده ایم.
〽️پیشنهاد مطلب : میدونی چطور میشه پرینتر رو وایرلس کرد تا همه بتونن ازش استفاده کنن؟ آموزش نصب پرینتر وایرلس
راهنمای نصب پرینتر در ویندوز 11
اگر تجربه نصب برنامه پرینتر روی لپ تاپ را داشته باشید، احتمالاً با چالش های آن آشنا هستید. مایکروسافت تلاش کرده است تا فرآیند اضافه کردن پرینتر به ویندوز ۱۱ را تا جای ممکن آسان کند. البته، نمیتوان تمام جوانب نصب پرینتر را در یک مقاله بررسی کرد، چرا که فرآیند نصب میتواند بسته به خصوصیات پرینتر، تکنولوژی های به کار رفته در آن و ویژگی های منحصر به فرد تولید کننده، متفاوت باشد.
راهنمای گام به گام برای نصب پرینتر با استفاده از کابل در ویندوز ۱۱:
💠پرینتر خود را با استفاده از کابل به کامپیوتر متصل کنید.
💠وارد تنظیمات ویندوز شوید و Devices را انتخاب کنید.
💠به بخش Printers & scanners بروید و روی Add a printer or scanner کلیک کنید.
💠ویندوز به طور خودکار جستجو برای پرینترهای متصل را آغاز میکند.
💠پرینتر خود را از فهرست پیدا کرده و دستورالعمل های نمایش داده شده را برای تکمیل نصب دنبال کنید.
💠اگر ویندوز به طور خودکار پرینتر شما را شناسایی نکرد، میتوانید با انتخاب گزینه The printer that I want isn't listed و دنبال کردن دستورالعمل های بعدی، پرینتر خود را به صورت دستی اضافه کنید.
💠برای افزودن پرینتر در ویندوز ۱۱، به بخش Add a printer or scanner مراجعه کنید. اگر پرینتری که به کامپیوتر متصل است در لیست نمایش داده شده ظاهر میشود، این نشان های است که ویندوز به درستی آن را تشخیص داده و شما میتوانید بلافاصله شروع به استفاده از آن کنید. اگر پرینتر در لیست پرینترهای قبلاً شناخته شده قرار دارد، نیازی به اقدامات اضافی نیست.
💠گاهی نصب برنامه پرینتر روی لپ تاپ ممکن است کمی زمان بر باشد، زیرا سیستم عامل در حال جستجو برای درایور مناسب است. در صورتی که پرینتر شما از مدل های قدیمی تر است، ممکن است لازم باشد تا درایور آن را از طریق Windows Update دانلود کنید. پس اطمینان حاصل کنید که هنگام اتصال پرینتر به کامپیوتر، به اینترنت متصل هستید.
💠نکته: از سالم بودن کابل مطمئن شوید، اگر ویندوز در شناسایی به مشکلی برخورد روی گزینه Find drivers کلیک کنید یک راه دیگر اینکه از دیسکی که همراه با پرینتر هست برای نصب درایور استفاده کنید. اگر میتوانید از اضافه کردن دستی پرینتر برای زمانی که با اتصال مستقیم کابل موفق به افزودن آن نمیشوید، استفاده کنید.

4.افزودن دستی پرینتر به ویندوز 11 چگونه انجام می شود؟
در صورتی که پرینتر به صورت خودکار توسط رایانه شناسایی نشود، میتوانید اقدام به افزودن دستی آن کنید:
Settings💠 را باز کرده و به قسمت Bluetooth & devices بروید.
💠Printers & scanners را انتخاب نمایید و سپس روی Add device کلیک کنید تا فرآیند اضافه کردن پرینتر را آغاز کنید.
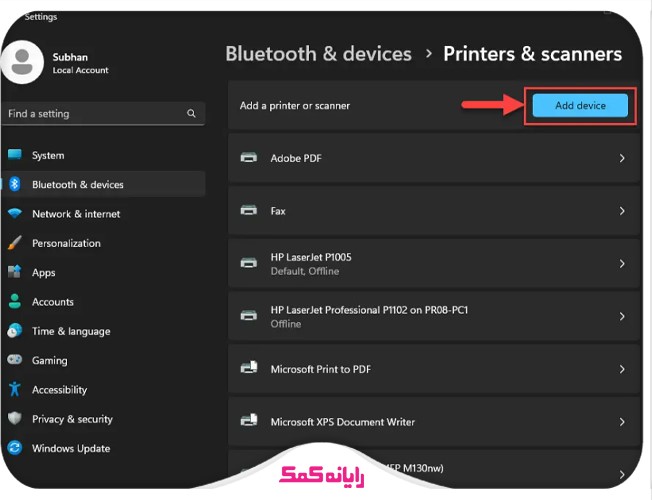
💠پس از آغاز جستجو برای پیدا کردن پرینتر، کمی صبر کنید. به محض دیدن گزینه افزودن به صورت دستی، روی آن کلیک کنید تا پرینتر خود را به سیستم اضافه نمایید.
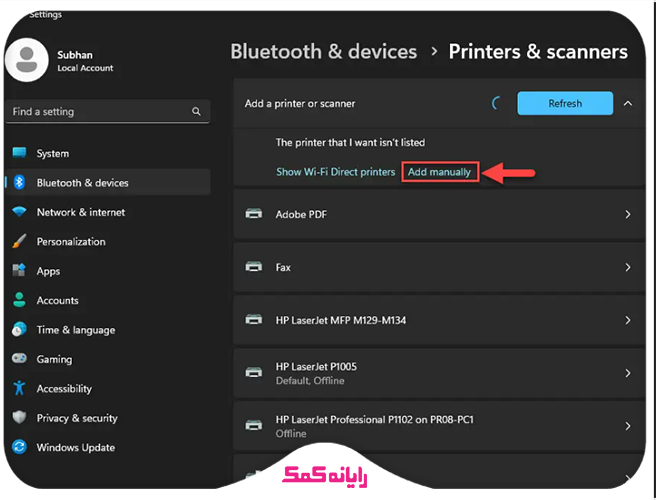
💠بر اساس شرایط و روش اتصال شما به پرینتر، ممکن است گزینه های مختلفی پیش رو داشته باشید. این گزینه ها برای هر دو نوع پرینترهای وایرلس و شبکه های مناسب هستند. در صورتی که پرینترتان به طور فیزیکی به کامپیوتر وصل شده، گزینه افزودن پرینتر محلی یا پرینتر شبکه های با تنظیمات دستی را انتخاب و سپس دکمه بعدی را بزنید.
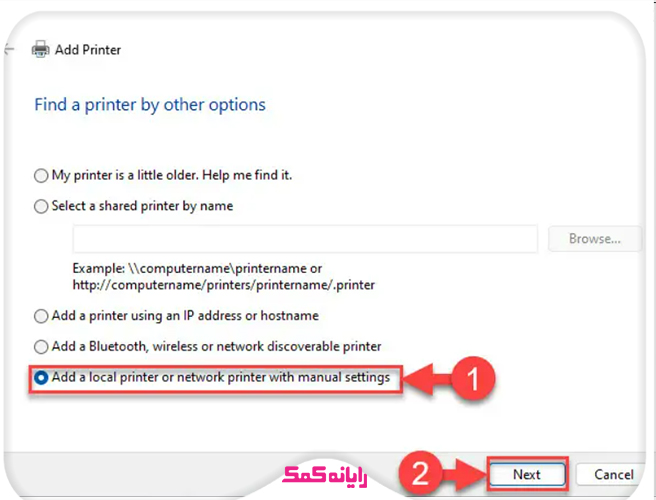
💠برای اتصال پرینتر خود، پورت مناسب را از لیست انتخاب کرده و دکمه بعدی را بزنید. اگر پرینترتان با کابل USB به کامپیوتر وصل است، معمولاً گزینه USB001 را در انتهای لیست پیدا خواهید کرد. برای پرینترهایی که از پورت های سریال یا LPT استفاده میکنند، اگر پورت مربوطه روی دستگاه شما وجود دارد، اغلب با انتخاب LPT1 یا COM1، پرینتر به درستی شناسایی و نصب میشود. در صورتی که پرینتر شناسایی نشد، میتوانید پورت های دیگر را امتحان کنید یا از طریق Device Manager در بخش Ports، شماره پورت مورد نظر را جستجو کنید.
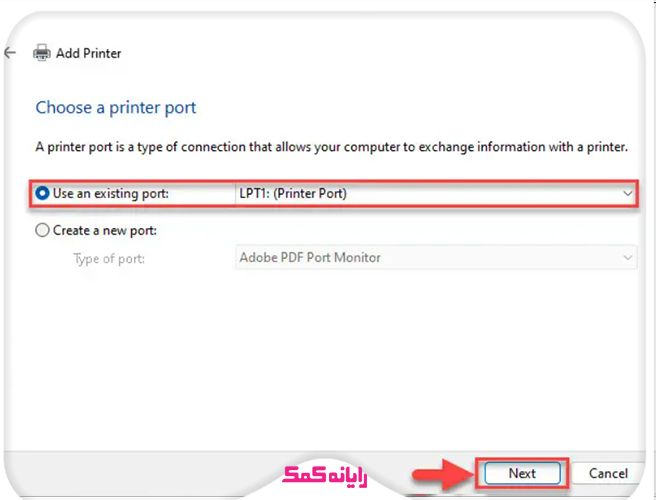
💠بعدی، باید درایور پرینتر را نصب کنید. اگر پرینترتان با دیسک درایور همراه است، گزینه Have Disk را برای پیدا کردن درایور انتخاب نمایید. اگر دیسکی ندارید، گزینه Windows Update را برای دانلود درایور انتخاب کنید.
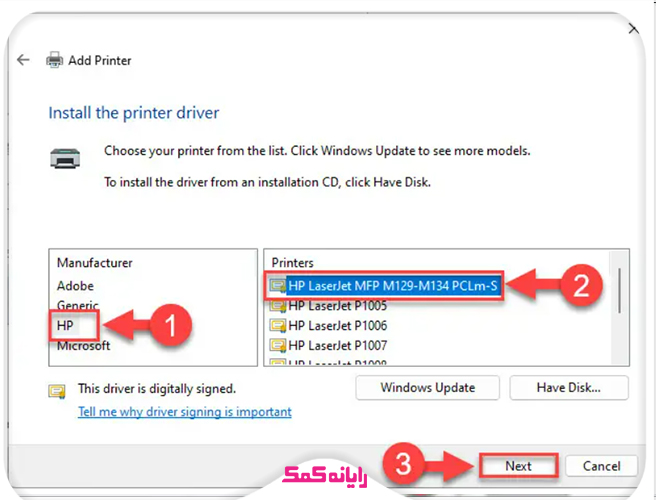
💠منتظر بمانید تا ویندوز لیست پرینترها را به روزرسانی کند. شما صفحه های با عبارت «Windows is updating the list of printers» را خواهید دید که ممکن است چند دقیقه زمان ببرد.
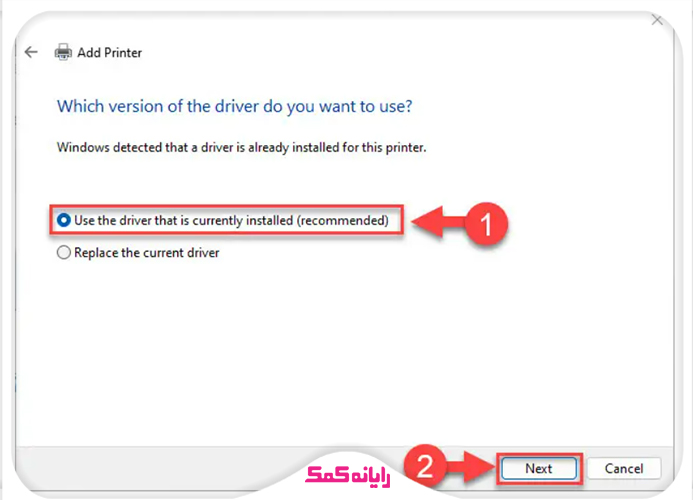
💠زمانی که لیست پرینترها به روز شد، ابتدا برند پرینتر را از لیست سمت چپ و سپس مدل مورد نظر را از لیست سمت راست انتخاب کرده و دکمه Next را فشار دهید.
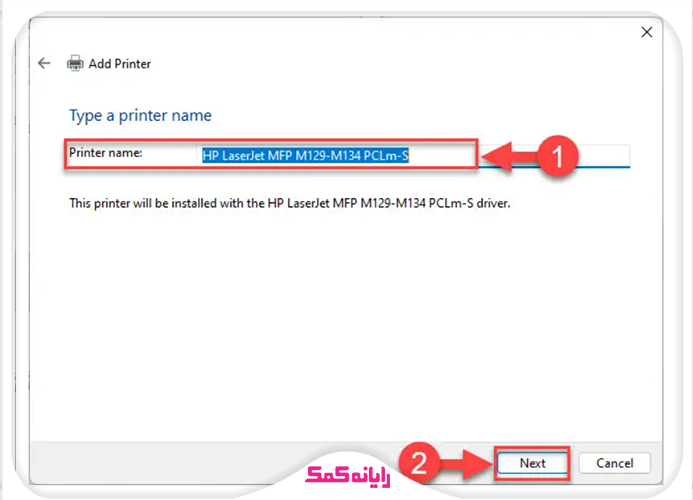
💠برای پرینتر خود نامی را انتخاب کرده و سپس دکمه Next را برای ادامه فشار دهید.
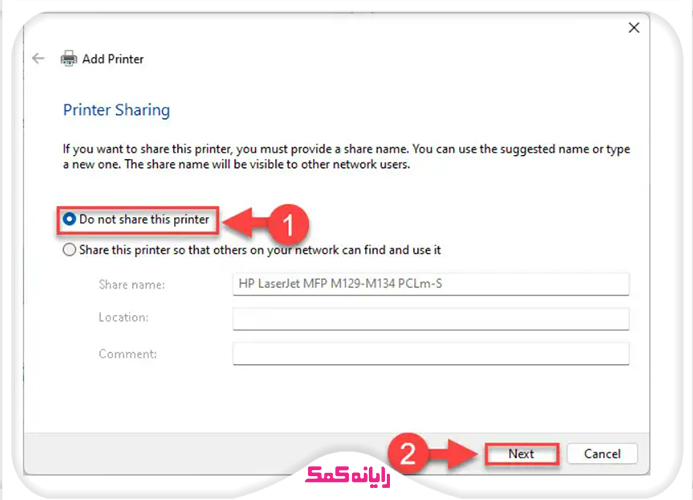
💠اگر با پیغامی مواجه شدید که از شما سوال میکند که کدام نسخه از درایور را میخواهید استفاده کنید، گزینه Replace the current driver را برای جایگزینی درایور فعلی انتخاب نمایید. اما اگر اطمینان دارید که درایور موجود مناسب است، Use the driver that is currently installed را انتخاب کنید.
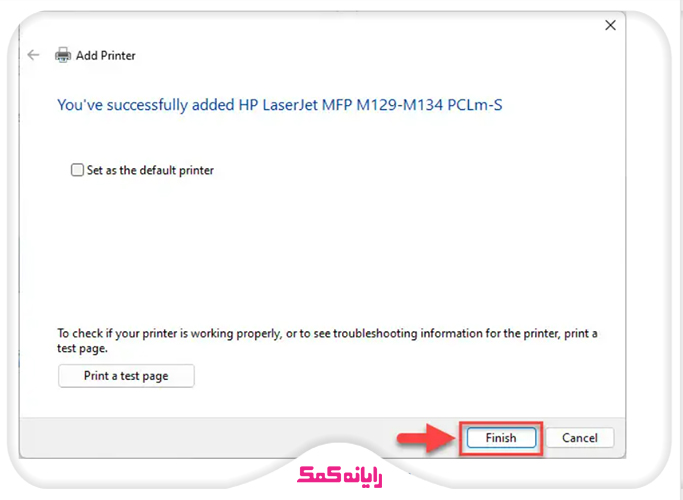
💠منتظر بمانید تا نصب پرینتر در ویندوز 11 به اتمام برسد.
💠اگر تمایلی به به اشتراکگذاری پرینتر ندارید، گزینه Do not share this printer را فعال و دکمه Next را بزنید. در صورتی که قصد دارید پرینتر را در شبکه خود به اشتراک بگذارید، Share this printer را انتخاب کرده و اطلاعات لازم را وارد کنید.
💠در این مرحله، فرآیند باید با موفقیت کامل شده باشد. برای تست پرینتر، Print a test page را انتخاب کنید. اگر نمیخواهید تست کنید، Finish را بزنید تا پرینتر در لیست دستگاه هایتان ظاهر شود.
〽️پیشنهاد مطلب : دوست داری گوشیت رو مستقیما به پرینتر وصل کنی و هر فایلی رو راحت چاپ کنی پس توصیه می کنم حتما مطلب آموزش اتصال گوشی به پرینتر را تا انتها مطالعه کنید.
5.نحوه اتصال چاپگر به کامپیوتر با وای فای چگونه می باشد؟
برای اتصال چاپگر به کامپیوتر از طریق وای فای، باید مراحل زیر را دنبال کنید:
1. ابتدا چاپگر خود را روشن کنید و مطمئن شوید که قابلیت وای فای آن فعال است.
2. سپس چاپگر را به شبکه وای فای خود متصل کنید که این کار معمولاً از طریق منوی تنظیمات چاپگر انجام می شود.
3.بعد از آن آدرس IP چاپگر را از منوی تنظیمات یا برچسب پشت چاپگر پیدا کنید.
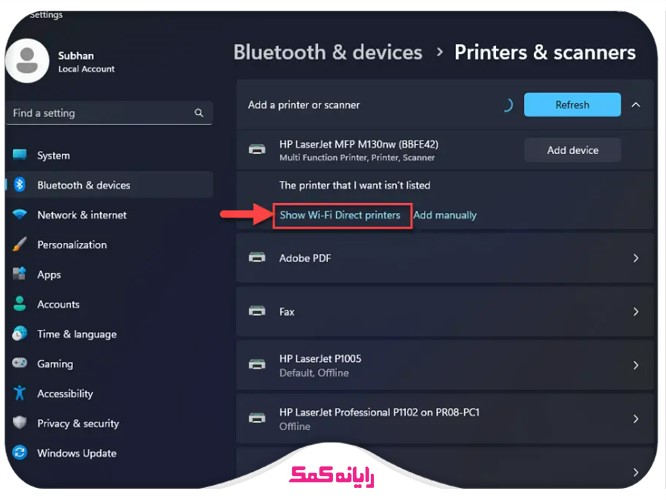
4. به تنظیمات کامپیوتر خود بروید و به بخش "Devices" و سپس "Printers & Scanners" بروید.
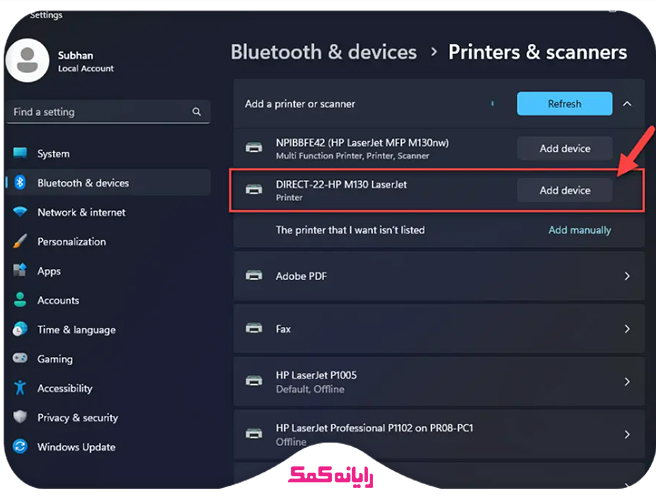
5. روی "Add a printer or scanner" کلیک کنید و منتظر بمانید تا ویندوز چاپگر را پیدا کند. اگر چاپگر پیدا نشد، گزینه "The printer that I want isn't listed" را انتخاب کنید.
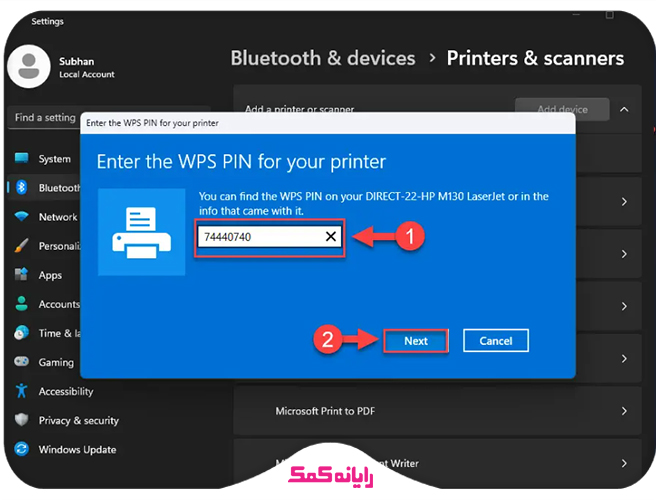
6. گزینه "Add a printer using a TCP/IP address or hostname" را انتخاب کرده و آدرس IP چاپگر را وارد کنید.
7. ویندوز سعی میکند درایور چاپگر را به صورت خودکار نصب کند. اگر موفق نشد، می توانید درایور را به صورت دستی از وبسایت سازنده چاپگر دانلود و نصب کنید.
8. و در آخر نیز پس از نصب درایور، می توانید نام چاپگر را تعیین کرده و آن را به عنوان چاپگر پیشفرض تنظیم کنید.

سخن پایانی
ضمن تشکر از همراهی شما تا انتهای مقاله ی "آموزش کامل نحوه نصب پرینتر به کامپیوتر" ، امیدواریم با کمک مطالب ارائه شده در این بخش توانسته باشید چاپگر را به لپتاپ خود متصل نمایید.
اگر در مراحل اتصال پرینتر به لپتاپ با مشکلی مواجه شده اید بهتر است از طریق تلفن ثابت به شماره 9099071540 و یا با تلفن همراه به شماره 0217129 با کارشناسان رایانه کمک تماس گرفته و با راهنمایی متخصصین این مجموعه بصورت تلفنی و اینترنتی مشکل خود را برطرف کنید.
قابل توجه شما کاربر گرامی: محتوای این صفحه صرفاً برای اطلاع رسانی است در صورتی که تسلط کافی برای انجام موارد فنی مقاله ندارید حتما از کارشناس فنی کمک بگیرید.