نصب و راه اندازی پرینتر یکی از دغدغه های اصلی کاربرانی است که با رایانه کمک تماس می گیرند، ما در شرکت خدمات کامپیوتری رایانه کمک همیشه در کوتاه ترین زمان ممکن به شما کمک میکنیم و مشکلات کامپیوتری و شبکه ای شما را برطرف میکنیم در این مقاله میخواهیم نصب پرینتر که یکی از سوالات مهم شما عزیزان است را پاسخ دهیم ، برای آشنایی با مراحل نصب چاپگر ها و اشتراگذاری پرینتر در شبکه کافیه در این مقاله همراه ما باشید، تا با مهمترین نکات اتصال چاپگر به کامپیوتر آشنا شوید.
✴️✴️ اگر در زمینه پشتیبانی پرینتر سوالی داشتید با کارشناسان فنی رایانه کمک : ☎️از طریق تلفن ثابت 9099071540 و 📱 از طریق موبایل 0217129
در این مقاله چه خواهیم خواند؟
✅آموزش کامل نصب پرینتر
✅نحوه راه اندازی پرینتر در ویندوز
✅آیا نصب انواع پرینتر یکسان است؟
✅آموزش کامل نصب پرینتر با کابل
✅طریقه نصب پرینترهای hp به کامپیوتر
✅مراحل راه اندازی پرینتر hp
✅نصب پرینترهای hp بدون سی دی
✅اتصال پرینتر به لپ تاپ
✅مراحل نصب کردن پرینتر در کامپیوتر و لپتاپ
✅نصب درایور پرینت از طریق فایل دانلودی
✅مراحل تست نصب پرینتر
✅سوالات متداول
✅نتیجه گیری
آموزش کامل نصب پرینتر
همانطور که می دانید این روزها پرینتر ها جزو ابزار بسیار ضروری در هر مرکزی هستند، اگر وارد یک دفتر کار شوید غیر ممکن است که چشمتان به یک دستگاه چاپگر نیوفتد، اما هر دیوایسی نیاز به نصب و راه اندازی دارد و پرینتر ها نیز از این قاعده مستثنی نیستند.
این روزها نصب اکثر پرینتر و اتصال چاپگر ها در ویندوز به صورت پلاگ اند پلی انجام میشود، یعنی درایور پرینتر داخل حافظه پرینتر جای داده شده است و شما به محضی که کابل پرینتر را به کامپیوتر خود متصل می کنید ، مراحل نصب پرینتر بر روی ویندوز شروع شده و در زمان کوتاهی نصب به صورت کامل انجام می شود.

در برخی مواقع نیاز به دانلود درایور پرینتر دارید و پس از آن لازم است مراحل نصب و راه اندازی دستگاه پرینتر را انجام دهید، ما در این مقاله به شما روش نصب پرینتر را آموزش میدهیم اما ممکن است با توجه به مدل پرینتر و ویندوز شما مراحل کمی متفاوت باشد.
بنابراین در هر مرحله که با مشکلی مواجه شدین میتوانید با ما در تماس باشید تا پشتیبانی مشکلات پرینتر شما را در کمترین زمان ممکن انجام دهیم، اگر به پشتیبان پرینتر نیاز داشتید از طریق تلفن های ثابت شماره 9099071540 و از طریق موبایل شماره 0217129 را شماره گیری کنید.
نحوه راه اندازی پرینتر در ویندوز
برای راه اندازی پرینتر در ویندوز قبل از هر چیز نیاز به درایور پرینتر داریم ، درایور پرینتر نرم افزار رابطی است که ارتباط بین ویندوز و دیوایس پرینتر شما را برقرار میکند، برای دانلود میتوانید وارد این صفحه شوید : دانلود درایور انواع پرینتر کافیه پرینتر خود را در بین پرینتر های موجود پیدا کنید و پس از دانلود فایل مرتبط با ویندوز خود شروع به راه اندازی پرینتر بر روی ویندوز خود کنید.
بنابراین این نکته را متوجه میشویم که بدون نصب درایور پرینتر ، چاپگر به درستی کار نخواهد کرد!

برای نصب پرینتر ما هم میتوانم درایور آن را دانلود کنیم هم ممکن است خود پرینتر سی دی درایور داشته باشد ، معمولا در جعبه اکثر پرینتر ها کارخانه سازنده سی دی مناسب با تمام ویندوز ها را درون جعبه قرار میدهد که میتوانید بدون دانلود کردن درایور پرینتر به راحتی از روی سی دی موجود در جعبه نصب پرینتر بر روی کامپیوتر و یا لپ تاپ خود را انجام دهید.
🔶پیشنهاد مطلب : میدونی چطور میشه نصب پرینتر شیر شده در شبکه را انجام دهیم؟ نصب پرینتر شیر شده در شبکه و اشتراک گذاری پرینتر را مطالعه کن.
آیا نصب انواع پرینتر یکسان است؟
این موضوع کاملا طبیعی است که نصب هر برند و هر مدل متفاوت است اما روال کار به صورت کلی یکسان است ، یا میخواهیم پرینتر را با کابل روی کامپیوتر نصب کنیم یا میخواهیم به پرینتر از طریق وایرلس متصل شویم که قبلا در این رابطه با هم صحبت کرده ایم : نصب پرینتر وایرلس
آموزش کامل نصب پرینتر با کابل
اولین و ساده ترین روشی که معمولا برای نصب پرینتر خود انتخاب میکنیم اتصال پرینتر به کامپیوتر از طریق کابل Usb است ، به راحتی میتوانید یک کابل usb را که معمولا در جعبه پرینتر است، به کامپیوتر خود متصل کنید و سر دیگر آن را به پرینتر متصل کنید و مراحل نصب و راه اندازی دستگاه پرینتر
را انجام دهید، همچنین اگر قصد اتصال پرینتر به شبکه را داشته باشیم و این پرینتر از این قابلیت پشتیبانی کند لازم است پرینتر را با کابل RJ-45 به شبکه متصل کنیم حالا ممکن است به یک سوییچ متصل شود و یا مودم و روتر در هر حال در چنین حالتی پرینتر داخل شبکه است و تمامی دیوایس های داخل شبکه می توانند دستور پرینت به این پرینتر ارسال کنند.
خدمات تعمیرات و حل مشکلات پرینتر رایانه کمک : اگر در زمینه نصب و راه اندازی پرینتر با مشکل مواجه شدین و یا در حین نصب نیاز به کمک دارید از طریق تلفن های ثابت شماره 9099071540 را شماره گیری کنید و یا اگر قصد تماس با موبایل را دارید شماره 0217129 را شماره گیری کنید.

طریقه نصب پرینترهای hp به کامپیوتر
برای نصب پرینتر در ویندوز 10و 11 از برند معروف hp مراحل زیر رو انجام بدید:
🔷 در قدم اول نصب پرینتر hp سی دی رو داخل کامپیوتر خودتون بزارید، زمانی که سی دی رو باز کنید یک فایل به اسم Setup مشاهده می کنید که باید آن را نصب کنید.
🔷 اگر هارد دستگاه شما SSD باشد مرحله ران شدن Setup، به سرعت انجام می شود و یک خط نشانگر، درصد پیشرفت نشان داده میشود. اگراین مرحله به کندی انجام شد دکمه کنسل را نزنید و منتظر بمانید.
🔷 در ادامه پنجره ای با لوگوی شرکت HP نشان داده میشود. گزینه Install Printer Software ( نصب نرم افزار پیرنتر) را انتخاب کنید.
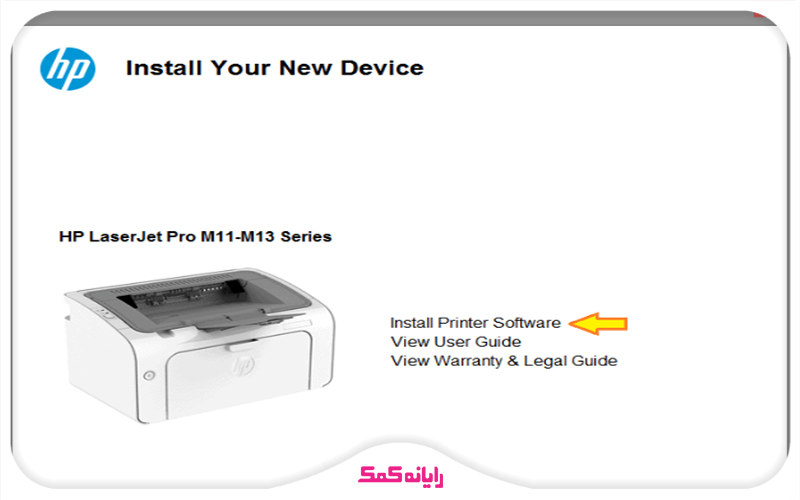
🔷 در ادامه مراحل نصب پرینتر پنجره جدیدی خواهید دید که پیشنهاد می کنیم اگر کاربر عادی هستید گزینه اول یعنی Easy Install را انتخاب کنید و روی گزینه Next کلیک کنید.
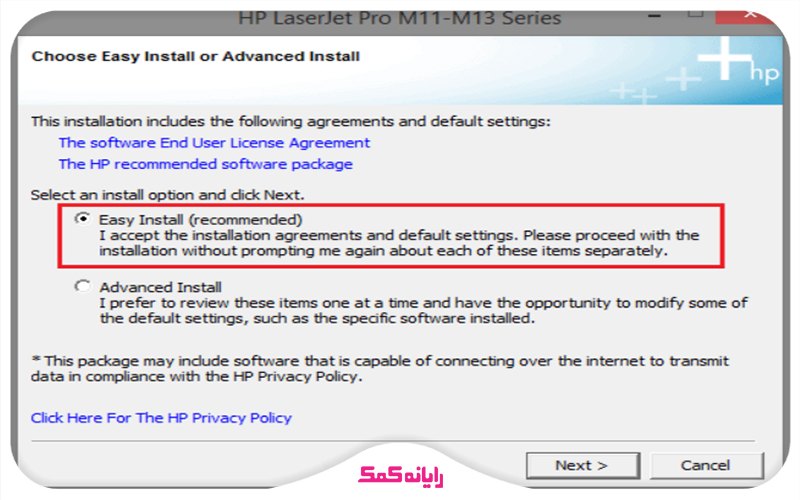
🔷 باید کمی صبر کنید تا کار نصب کامل شود.
🔷 در نهایت یک پبغام خواهید دید که می خواهد کابل پرینتر را متصل کنید. یک سر کابل را به سیستم کامپیوتر خود و یک سر دیگر آن را به پرینتر HP وصل کنید و تمام.
مراحل راه اندازی پرینتر hp
برای راه اندازی درایور پرینتر کافیه مراحل زیر رو دنبال کنید.
🍁 سی دی درایور را داخل سیستم گذاشته و اجرا کنید.
🍁 در مرحله اول روی گزینه usb install بزنید.
🍁 بعد روی گزینه Install Printer Software کلیک کنید.
🍁 پنجره ای باز میشود روی گزینه Easy Install کلیک کرده و گزینه next را انتخاب کنید.
🍁 در این مرحله نصب درایور پرینتر اچ پی به صورت usb انجام میشود سپس پرینتر خود را در لیست پیش رو پیدا کنید.
🍁 بعد از پیدا کردن آیکن پرینتر، مدل پرینتر خود را انتخاب کرده و سپس گزینه next را بزنید.
🍁 در صفحات بعد نیزnext را پشت سر هم بزنید.
🍁 بعد از چند دقیقه که پنجره جدیدی روی صفحه باز شد گزینه اول و پیش فرض را انتخاب، و روش پیدا کردن پرینتر را انتخاب کنید سپس next رو بزنید.
🍁 به این ترتیب مراحل راه اندازی پرینتر اچ پی به پایان رسیده و کافی است گزینه Finish را انتخاب کنید.
🍁.در نهایت بهتره یکبار سیستم رو ری استارت کنید تا پرینتر آماده استفاده شود.
🔶پیشنهاد مطلب : دلایل سفید چاپ کردن پرینتر و یا چاپ شدن کاغذ خالی در پرینتر میتواند هم سخت افزاری باشد و هم نرم افزاری. در مقاله علت سفید پرینت گرفتن پرینتر این موضوع را بررسی میکنیم.
نصب پرینترهای hp بدون سی دی
در صورتی که CD حاوی نرم افزار نصب پرینتر HP در دسترس نیست، همچنان میتوانید پرینتر را بدون استفاده از CD نصب کنید. برای راه اندازی پرینتر در ویندوز 7، کافی است دستورالعمل های زیرا دنبال کنید:
مرحله ۱:
⭐️ از طریق وبسایت رسمی HP، درایور متناسب با مدل پرینتر خود را جستجو کرده و دانلود کنید. همچنین، نرم افزار مدیریت چاپگر را نیز بارگیری نمایید. پس از نصب، نرم افزار را باز کرده و پرینتر خود را از لیست دستگاه ها انتخاب کنید.
مرحله ۲:
⭐️ قبل از ادامه، اتصال اینترنت خود را قطع کنید. سپس به بخش کنترل پنل (Control Panel) رفته و دستگاه ها و چاپگرها (Devices and Printers) را باز کنید. اگر نماد مثلث زردی مشاهده کردید، نشان دهنده نصب نبودن درایور پرینتر بوده و نیاز به نصب درایور است.
مرحله ۳:
⭐️ فایل زیپ دانلود شده را EXTRACT کنید و مسیر فایل های EXTRACT شده را کپی کنید. توجه داشته باشید که فایل های EXTRACT شده به صورت خودکار نصب نمیشوند و باید از طریق به روزرسانی سخت افزار (Hardware Update) نصب شوند.
مرحله ۴:
⭐️ در بخش دستگاه ها و چاپگرها (Devices and Printers)، پرینتر HP خود را پیدا کرده و روی آن کلیک راست کنید. ویژگی ها (Properties) را انتخاب کرده و به تب سخت افزار (Hardware) بروید. سپس دستگاه های دیگر (Other Devices) را پیدا کرده و بر روی properties در این قسمت کلیک کنید.
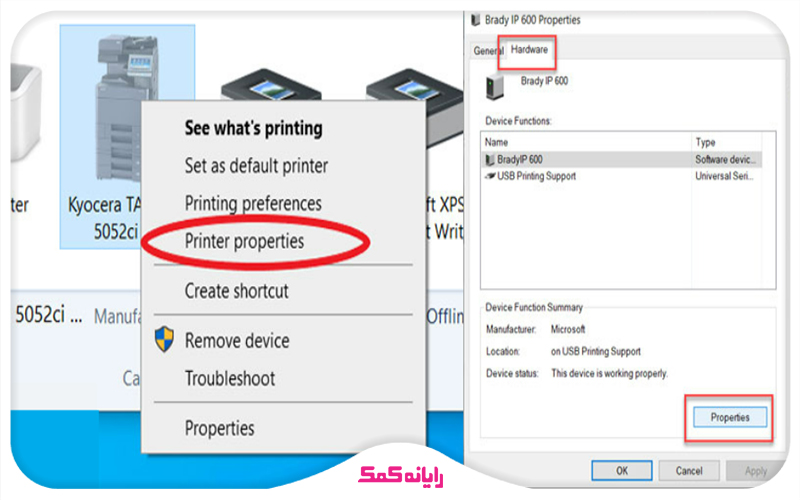
مرحله 5:
⭐️ در این مرحله، بر روی تب درایور (driver) کلیک کرده و سپس گزینه به روزرسانی درایور (update driver) را انتخاب نمایید.
مرحله 6:
⭐️ در این مرحله از نصب،Browse my computer for driver software را انتخاب کنید. سپس، مسیری که در مرحله 3 کپی کردید را در این قسمت وارد کرده و دکمه ok و بعد Next را بزنید تا نصب درایور پرینتر HP شما به کامل شود. پس از اتمام نصب، یکبار سیستم را ری استارت کنید و پس از بالا آمدن ویندوز با ورود به Control Panel و باز کردن Devices and Printers، باید بتوانید پرینتر خود را در لیست دستگاه های متصل شناسایی کنید.
🔶پیشنهاد مطلب: می دونستی می تونی فایل های متنی و تصویری که روی گوشیت داری و مستقیم و بدون نیاز به کامپیوتر پرینت بگیری، مقاله نصب پرینتر hp روی موبایل رو اصلاً از دست نده.
اتصال پرینتر به لپ تاپ
از دو روش میتوانیم پرینتر خود را به لپ تاپ متصل کنیم، هم میتوانید از طریق وای فای پرینتر خود را به لپ تاپ متصل کنید ، هم این امکان وجود دارد که از طریق کابل اتصال پرینتر به لپتاپ را انجام دهیم، معمولا کاربران به جای اتصال با کابل ترجیحاش این است که از طریق وایفای به پرینتر متصل شوند چرا که لپ تاپ ها قابل حمل هستند و دلمان نمیخواهد یکجا بمانند، اما اگر پرینتر را با کابل یو اس بی به لپ تاپ متصل کردین کافیه پس از اتصال کابل به پرینتر و لپتاپ نصب درایور پرینتر را بر روی لپ تاپ انجام دهید و پس از آن میتوانید به راحتی از دستگاه خود استفاده کنید.
🔶پیشنهاد مطلب: برخی از مواقع دستگاه پرینتر در پاسخ به دستور پرینت عملکرد مناسبی ندارد در این شرایط حذف حافظه پرینتر راه حل مناسبی می باشد.
مراحل نصب کردن پرینتر در کامپیوتر و لپتاپ
با یکی از روش هایی که گفته شد لازمه پرینتر را به کامپیوتر خود متصل کنید اما بهترین حالت برای نصب کردن پرینتر استفاده از کابل است، پس از انجام اینکار مراحل زیر را انجام میدهیم:
🔸 ابتدا کابل را متصل کنید هم پرینتر و هم دستگاه کامپیوتر و لپ تاپ روشن باشد.
🔸دانلود درایور پرینتر را انجام دهید. ( لینک دانلود درایور پرینتر های مختلف ) و یا cd که همراه با پرینتر داخل جعبه برای شما قرار داده شده است را در دستگاه قرار دهید.
🔸 زمانی که سی دی را داخل سیستم قرار میدهید معمولا به صورت اتومات اجرا میشود می توانید مسیر نصب را ادامه دهید اما اگر سی دی به صورت اتومات اجرا نشد my computer خود را باز کنید.
🔸 حالا بر روی درایور cd نصب درایور پرینتر کلیک کنید.
🔸 در پوشه هایی که در سی دی مشاهده میکنید به دنبال فایلی با نام Setup یا Installباشید، این فایل را پیدا کنید و بر روی آن کلیک راست و گزینه run as administrator را کلیک کنید تا این فایل با دسترسی ادمین سیستم اجرا شود.
🔶پیشنهاد مطلب : اگه برای شما هم پیش اومده حین کار با پرینتر کاغذ پرینت توی دستگاه گیر کنه! اگه میخوای بدونی دلیلش چیه مقاله دلایل گیر کردن برگه در پرینتر رو بخون.
نصب درایور پرینت از طریق فایل دانلودی
همچنین ممکن است شما به سی دی نصب پرینتر دسترسی نداشته باشید و فایل آن را دانلود کنید برای نصب لازم است که ، ابتدا فایل را از حالت کامپرس خارج کنید، سپس مسیر زیر را میرویم تا فایل نصبی را در اختیار ویندوز قرار دهیم تا نصب پرینتر برامون انجام شود.
🟩 ابتدا استارت Start ویندوز را باز کنید و سپس وارد کنترل پنل Control Panel شوید.
🟩 حالت نمایش صفحه کنترل پنل را بر روی LARG ICON قرار دهید ، سپس وارد گزینه Devices and Printers شوید.
🟩 قبل از اینکه شروع به نصب کنید در دستگاه های نصب شد بررسی کنید که ایا پرینتر شما نصب شده است یا خیر اگر نصب نبود میتوانیم مراحل نصب را طی کنیم.
🟩 ابتدا گزینه ADD a printer را باز کنیم.
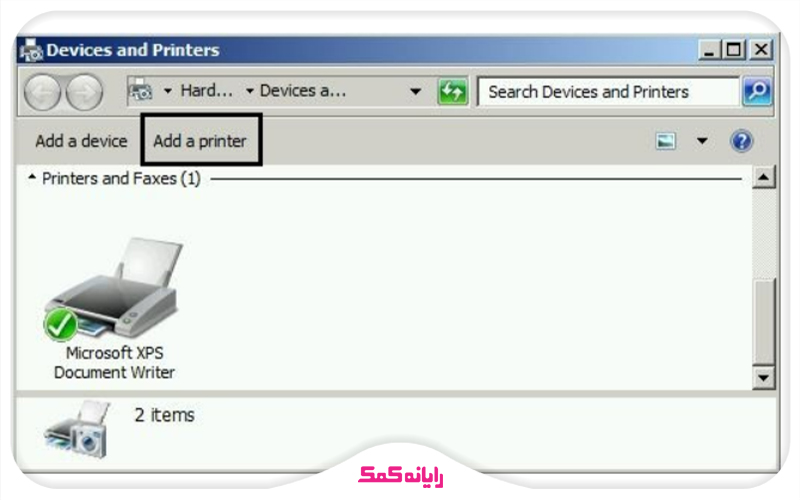
🟩 حالا پس از اینکه سرچ دستگاه تمام شد یا پرینتر شما شناسایی شده است که آن را انتخاب میکنید و ادامه مراحل نصب را انجام میدهید و یا گزینه add a local priter را انتخاب میکنید.
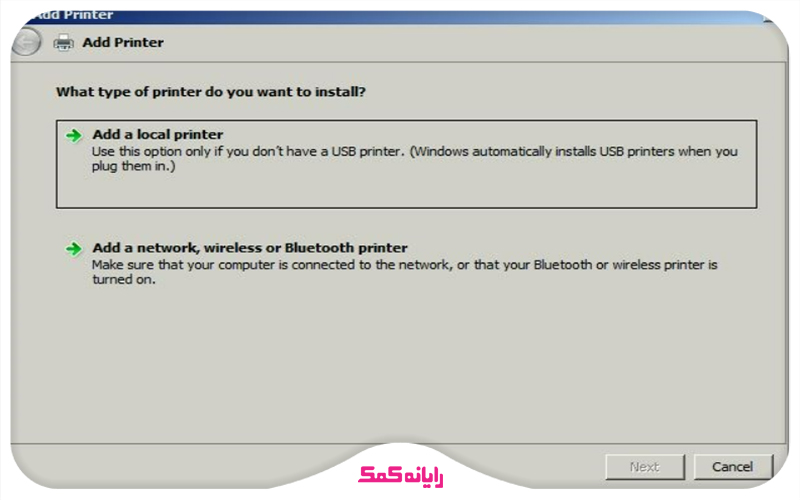
🟩 و سپس از آن لازم است پورت پرینتر را انتخاب کنید ، در تصویر زیر ما یک پرینتر را از طریق پورت lpt1 متصل میکنیم اما اگر شما از طریق usb در حال اتصال پرینتر هستید لازم است این بخش یکی از گزینه های usb را انتخاب کنید.
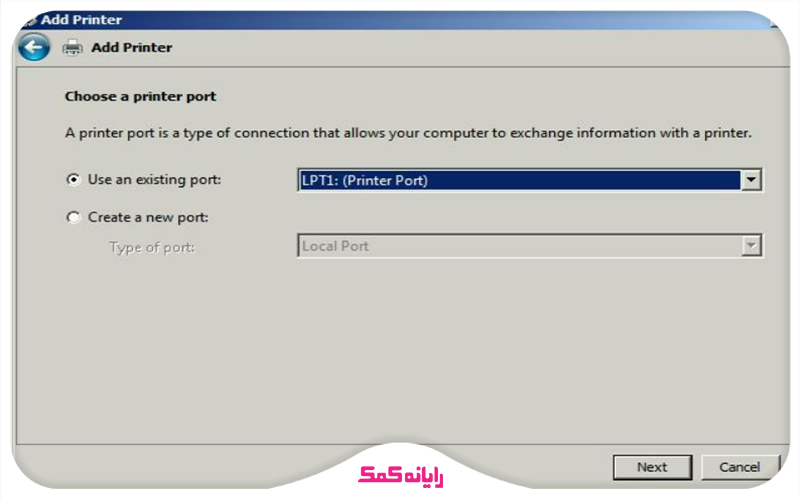
🟩 در مرحله بعد لیستی از پرینتر های موجود در این فایل دانلودی به ما نمایش داده میشود که لازم است نام پرینتر خود را از لیستی که نمایش داده شده است انتخاب کنیم و ادامه مراحل نصب را انجام دهیم.
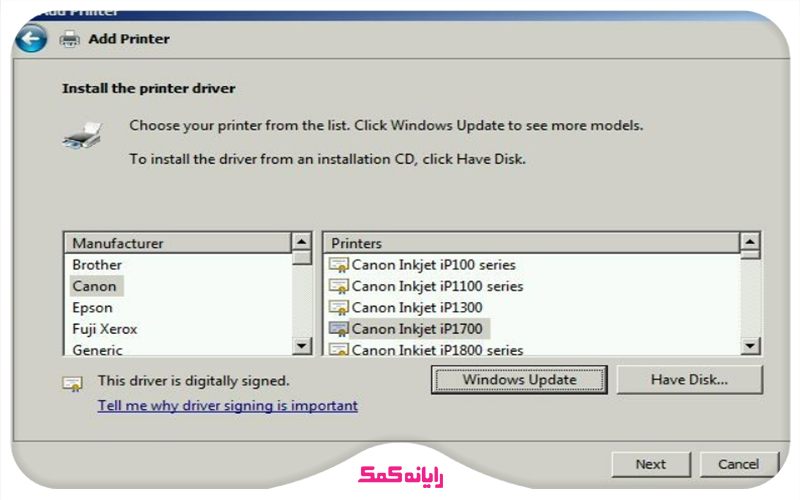
با این روش اتصال پرینتر به کامپیوتر با خیال راحت می توانید نصب را انجام دهید چرا که شما تک فایل پرینتر را نصب میکنید اگر در حین انجام کار سوالی برای شما مطرح شد و نیاز به کمک داشتید کافیه با شماره 9099071540 از طریق تلفن های سراسر کشور تماس حاصل فرمایید و یا از طریق موبایل با شماره 0217129 با ما در ارتباط باشید .
🔶پیشنهاد مطلب : برای حل مشکل گیر کردن کاغذ و ارور paper jam در پرینتر توصیه می کنم حتما این مطلب را بخوانید.
مراحل تست نصب پرینتر
پس از اینکه ما نصب کردن پرینتر را کامل میکنیم لازم است مراحل تست و راه اندازی پرینتر را انجام دهیم تا از نصب درست فایل پرینتر مطمئن شویم، برای انجام اینکار دوباره به سراغ تنظیمات پرینتر در کنترل پنل میرویم برای انجام اینکار مراحل زیر را انجام می دهیم :
🟥 ابتدا وارد استارت میشویم و گزینه control را سرچ می کنیم.
🟥 سپس کنترل پنل control panel را باز می کنیم.
🟥 حالا حالت کنترل پنل را بر روی larg icon قرار می دهیم و گزینه Devices and Printers را انتخاب میکنیم.
🟥 پرینتر خود را بین دستگاه های نصب شده پیدا کنید بر روی آن کلیک راست کنید و گزینه printer properties را باز کنید.
🟥 حالا برای تست پرینتر نصب شده بر روی گزینه Print Test Page کلیک میکنیم و صبر میکنیم تا پرینتر ما یک تست پیج بگیرد.

سوالات متداول
در این قسمت به تعدادی از سوالات کاربران در رابطه با آموزش تصویری نصب پرینتر و راه اندازی آن در ویندوز پاسخ خواهیم داد. کارشناسان مجرب و متخصص رایانه کمک برای ارائه خدمات کامپیوتری خود از طریق تماس تلفنی و پاسخگویی آنلاین به صورت شبانه روزی آماده پاسخگویی به سوالات شما عزیزان هستند
شما می توانید برای دریافت پاسخ سوال های خود از طریق تلفن های ثابت با شماره 9099071540 و از طریق موبایل با شماره 0217129 با کارشناسان رایانه کمک در ارتباط باشید.
1.اگر cd پرینتر را گم کرده باشیم چطور آن را نصب کنیم؟
اگر سی دی چاپگر خود را گم کرده اید میتوانید درایور های آن را از اینترنت دانلود کنید، کافیه نام و مدل دستگاه را داخل اینترنت سرچ کنید و از شرکت سازنده فایل نصب چاپگر را دانلود کنید، همچنین میتوانید با رایانه کمک تماس بگیرید ، کارشناسان ما فایل نصبی چاپگر را برای شما ارسال میکنند میتوانید نصب دستگاه را از طریق این فایل انجام دهید.
2.آیا امکان اتصال یک پرینتر به دو کامپیوتر است؟
بله شما به راحتی میتوانید پرینتر خود را در شبکه نصب کنید و نه تنها دو کامپیوتر بلکه تمامی دیوایس هایی که داخل شبکه قرار دارند به این پرینتر متصل شوند و دستور پرینت خود را ارسال کنند.
برای اشتراک گذاری پرینتر در شبکه ما قبلا مقاله : شیر کردن پرینتر در شبکه و استفاده چند دستگاه از پرینتر را برای شما عزیزان نوشته ایم میتوانید از روشی که این مطلب لینک شده گفته ایم برای انجام اینکار استفاده کنید.

نتیجه گیری
در این مقاله راه های نصب پرینتر را به صورت کامل با هم یاد گرفتیم ، امیدواریم این آموزش برای شما مفید بوده باشد، در صورتی که در زمینه پرینتر و عدم اتصال به آن سوالی داشته باشید کافیه با مشاورین آنلاین رایانه کمک در ارتباط باشید برای تماس با ما ، از طریق تلفن های ثابت سراسر کشور شماره 9099071540 را با تلفن ثابت شماره گیری کنید ، همچنین میتوانید برای تماس با تلفن همراه شماره 0217129 را شماره گیری کنید.
قابل توجه شما کاربر گرامی: محتوای این صفحه صرفاً برای اطلاع رسانی است در صورتی که تسلط کافی برای انجام موارد فنی مقاله ندارید حتما از کارشناس فنی کمک بگیرید.