چگونه حالت شب ویندوز ۱۱ را در لپ تاپ فعال کنیم؟ ممکن است شما نیز جز افرادی باشید که از کامپیوتر و لپ تاپ خود زیاد استفاده می کنید. و این موضوع باعث می شود سلامتی بینایی شما در معرض آسیب قرار بگیرد فعال کردن دارک مود ویندوز ۱۱ قابلیتی است که در این مورد به شما کمک کند. چرا که کارکردن با سیستم در اتاق تاریک با نور کم با روشنایی متوسط صفحه نمایش در مدت زمان طولانی موجب کاهش دید می شود. استفاده از حالت دارک مود باعث می شود تا چشم دیرتر خسته شده و کمتر دچار سردرد شوید.

ویندوز 11 با قابلیت Dark Mode حق انتخاب بین دو تم روشن و تاریک را به کاربران داده است که با فعالسازی حالت شب در ویندوز 11 می توانیم لذت بهتری هنگام کار با سیستم ببریم. در مقالات قبلی رایانه کمک به 12نکته و ترفند جذاب ویندوز 11 پرداختیم در این مقاله به آموزش فعالسازی حالت شب در ویندوز 11 خواهیم پرداخت تا انتهای مقاله با رایانه کمک همراه باشید.
شما می توانید برای دریافت پاسخ سوال های خود از طریق تلفن های ثابت با شماره 9099071540 و از طریق موبایل با شماره 0217129 با کارشناسان رایانه کمک در ارتباط باشید

حالت تاریک یا دارک مود Dark Mode چیست؟
حالت تاریک یا دارک مود Dark Mode حالتی است که در اغلب برنامه ها، مرورگرها ، سیستم ها و دستگاه های تلفن همراه استفاده می شود این قابلیت به کاربران کمک می کند رنگ پس زمینه را به سیاه یا همان تاریک تغییر دهند تا نور صفحه را کم کنند. حالت تاریک به عنوان تم سیاه، تم تاریک و حالت شب نیز شناخته می شود. فعالسازی حالت شب در ویندوز ۱۱ کمک می کند عمر باتری سیستم افزایش یابد و در محیط های تاریک از چشمان ما در مقابل نور شدید محافظت می کند. البته برای برخی کاربران حالت تاریک جذابیت بصری خود را دارد. فعالسازی حالت دارک مود ویندوز 11 چندین روش دارد که در ادامه آموزش خواهیم داد.
می خوای بدونی چه راه کارهایی برای فراموش کردن رمز ویندوز وجود دارد؟ مطلب فراموش رمز ویندوز مطالعه کن.
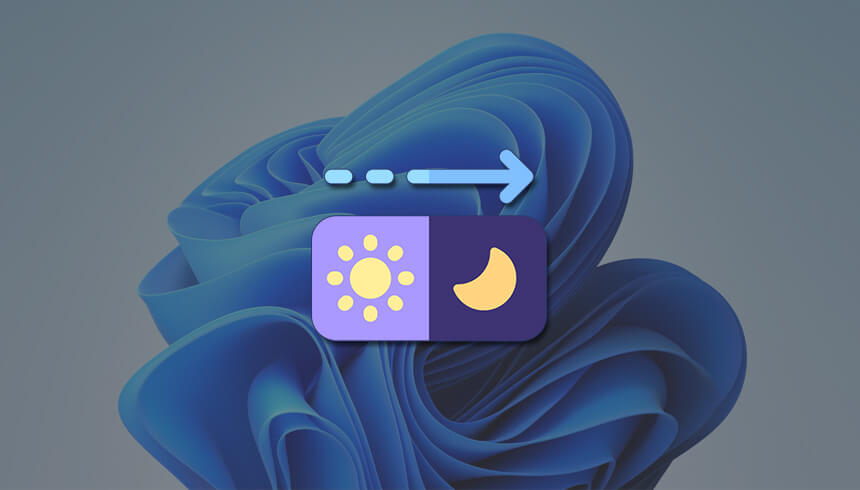
آموزش فعال کردن حالت تاریک (Dark Mode) در ویندوز 11
فعالسازی قابلیت Night Light حالت شب در ویندوز 11 از طریق روش های زیر ممکن می باشد:
روش فعال سازی و تنظیم حالت شب در ویندوز 11 از طریق تنظیمات Settings
برای این روش ابتدا تنظیمات را در ویندوز 11 خود باز می کنیم. برای باز کردن تنظیمات ساده ترین و مستقیم ترین راه فشار دادن دکمه های Windows + I است.
سپس گزینه Personalization را در نوار کناری سمت چپ پیدا کرده و روی آن کلیک می کنیم.
در فهرست سمت راست Colors را پیدا کنید. و روی آن کلیک می کنیم.
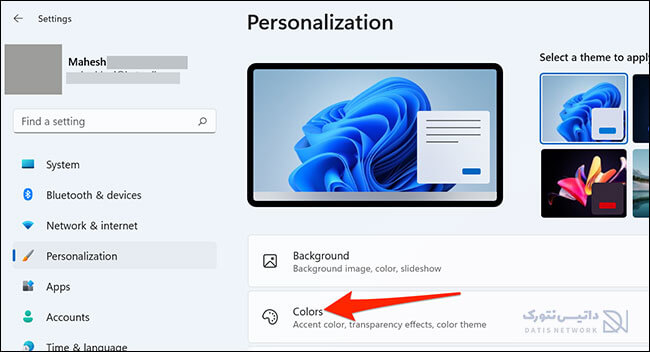
بخش Choose your mode را که برای تغییر رنگ ها در ویندوز و برنامه ها استفاده می شود، پیدا کنید.
در این قسمت از سه آپشن مختلف، یکی را لازم است انتخاب کنیم:
روشن: اکثر پسزمینه ها و المانهای بصری به رنگ سفید یا خاکستری روشن خواهد بود.
دارک: اغلب پسزمینهها و عناصر بصری به رنگ خاکستری تیره یا مشابه آن خواهد بود.
سفارشی: به صورت دلخواه میتوان یکی از دو حالت روشن یا تاریک را برای بخش تنظیمات و اپلیکیشن های ویندوز انتخاب کرد.
و از منوی کشویی گزینه Dark را انتخاب می کنیم.
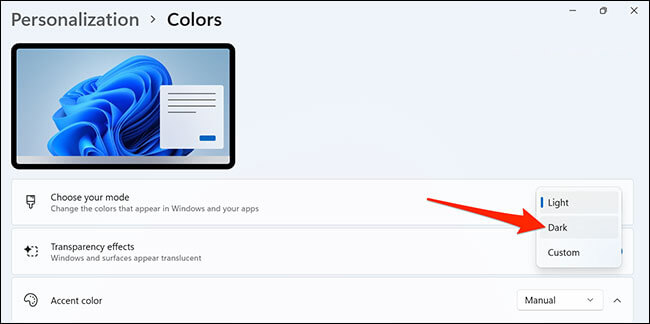
آموزش حالت شب ویندوز ۱۱: انتخاب تمهای مختلف
در روش بعدی با انتخاب یک تم حالت شب ویندوز 11 را فعال می کنیم برای نحوه فعال کردن تم مشکی برای ویندوز ۱۱ این کار مراحل زیر را انجام می دهیم.
روی هر قسمت خالی در دسکتاپ ویندوز 11 کلیک راست می کنیم.
از منوی باز شده ، Personalize را انتخاب می کنیم.

گزینه Themes را پیدا کرده و بر روی آن کلیک می کنیم.
منوی کشویی Current Theme را بررسی می کنیم و تم مورد نظر خود را انتخاب می کنیم.
در نهایت Windows (dark)را انتخاب می کنیم. که پس زمینه، آیکون های دسکتاپ، نوار وظیفه، برنامه ها و منوهای تنظیمات را به حالت تاریک تغییر می دهد.
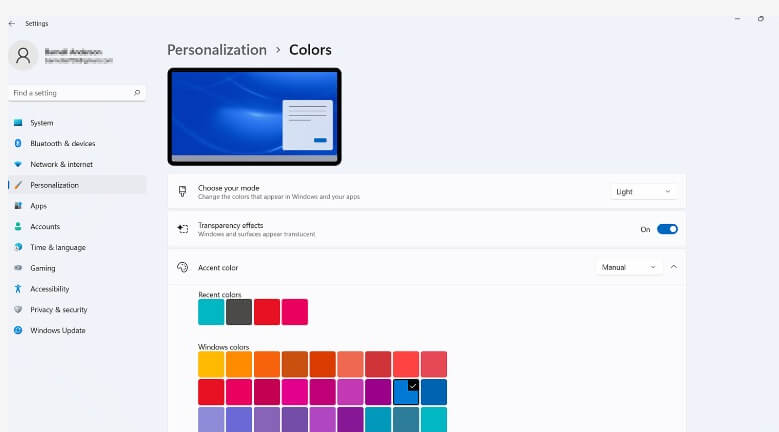
نحوه فعال کردن تم مشکی برای ویندوز با استفاده از تم کنتراست
در روش دیگر فعال کردن دارک مود ویندوز ۱۱ همچنین،می توانیم یک تم کنتراست (متن روشن و پس زمینه تیره یا متن تیره و پس زمینه روشن) برای استفاده در ویندوز 11 انتخاب کنیم. برای انتخاب طرح رنگی که دوست داریم و انتخاب رنگهای ویندوز ۱۱، به آدرس Settings -> Accessibility -> Contrast themes می رویم همچنین اگر میخواهیم تم کنتراست را سفارشی کنیم، میتوانیم روی دکمه ویرایش کلیک کنیم.
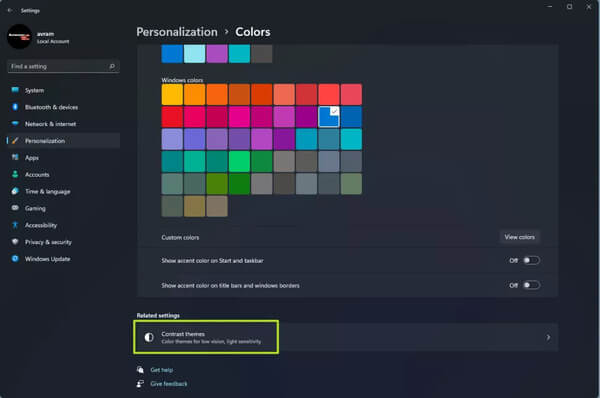
نحوه فعال کردن نور شب از تنظیمات سریع در ویندوز 11
همچنین میتوانیم حالت شب را در منوی تنظیمات سریع Quick Settings ویندوز 11 تغییر دهیم. برای روش فعال سازی و تنظیم حالت شب در ویندوز 11 از طریق تنظیمات سریع Quick Settings مراحل زیر را انجام می دهیم:
برای انجام این کار ابتدا منوی تنظیمات سریع را با کلیک کردن بر روی آیکن صدا یا Wi-Fi در گوشه سمت راست پایین نوار وظیفه باز می کنیم.
هنگامی که منوی تنظیمات سریع باز شد ممکن است دکمه Night Light را به طور پیش فرض مشاهده نکنیم
اگر اینطور بود لازم است آن را به صورت دستی اضافه کنیم و برای اضافه کردن آن بر روی آیکن مداد در گوشه سمت راست پایین منو کلیک می کنیم.
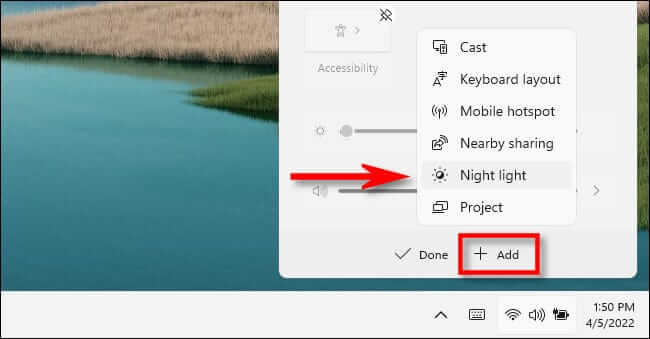
سپس بر روی Add کلیک کرده و گزینه Night Light را در منوی ظاهر شده انتخاب می کنیم.
بعد از آن بر روی Done کلیک کرده تا دکمه حالت شب را در منوی تنظیمات سریع مشاهده شود
بعد از این هر زمان که میخواهیم Dark Mode را به سرعت فعال یا غیرفعال کنیم فقط منوی تنظیمات سریع را باز کرده و روی دکمه آن کلیک کنیم.
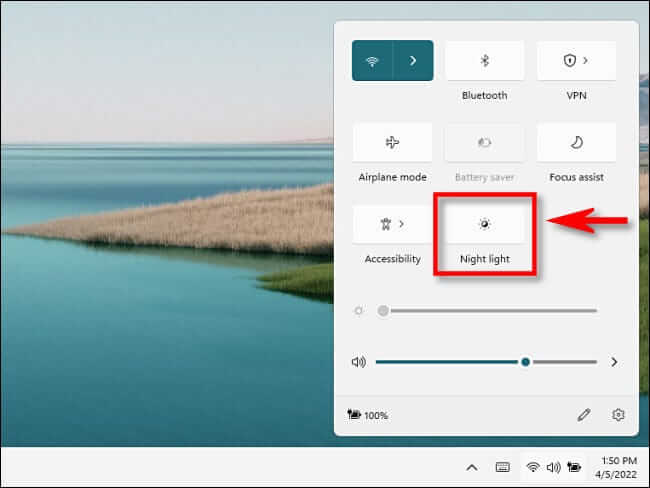
نحوه غیرفعال کردن حالت تاریک و دارک مود در ویندوز 11
اگر پس از مدتی استفاده از حالت دارک ویندوز 11 تصمیم داشتیم آن را تغییر دهیم می توانیم با غیر فعال کردن حالت دارک مود ویندوز 11 به تم اصلی و روشن ویندوز برگردیم. برای انجام این کار کافیست به Settings -> Personalization -> Colors -> Choose your mode برویم سپس حالت و رنگ مورد علاقه خود را پیدا کنیم و رنگ را از منوی کشویی به حالت اولیه برگردانیم. علاوه بر این، باید به تمی که استفاده می کنید برگردید و رنگی را که انتخاب کرده اید حذف کنید.
پیشنهاد میکنیم مطلب " نحوه تقسیم صفحه نمایش (split screen) در ویندوز 11 " را نیز مطالعه کنید.
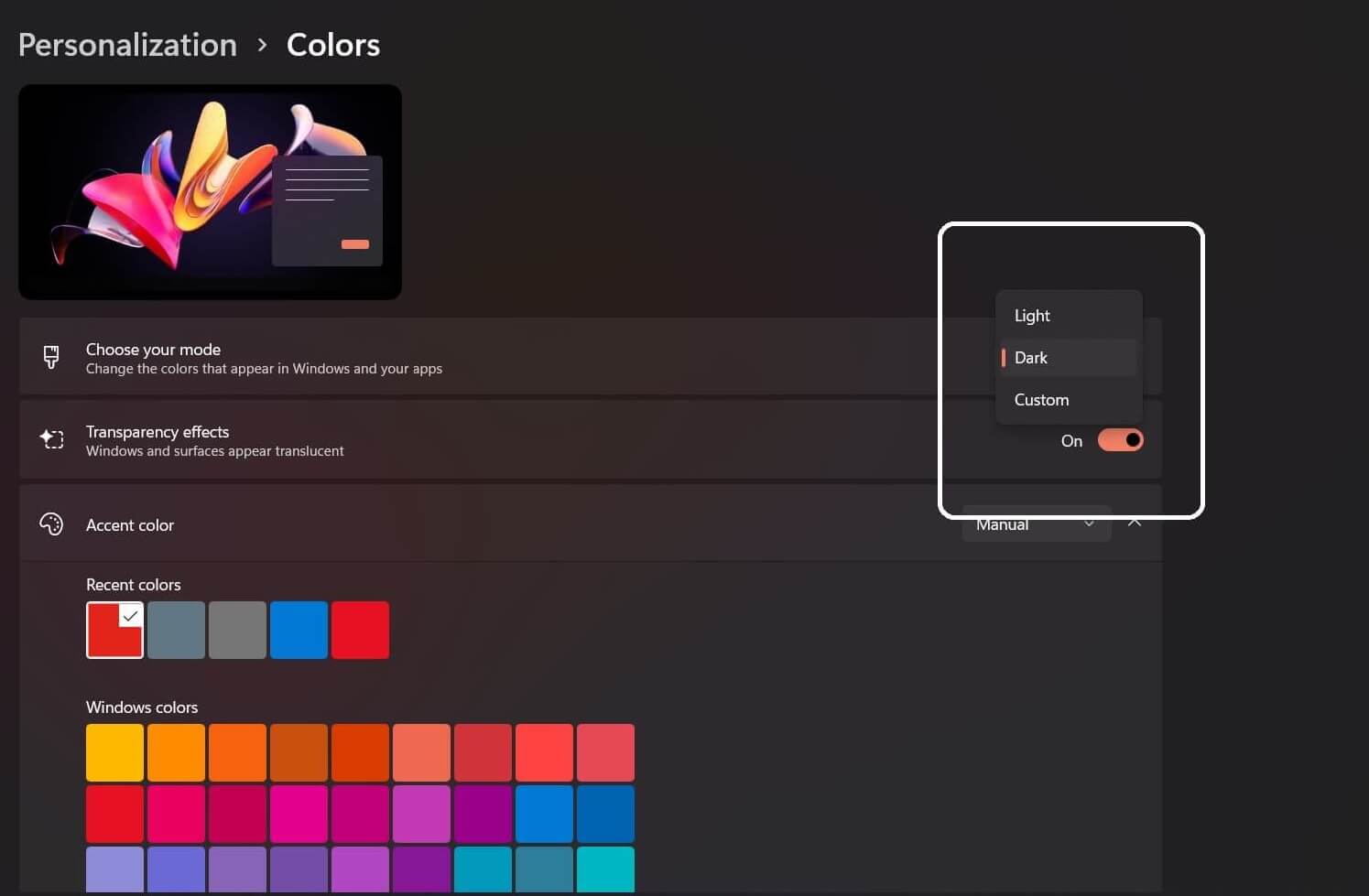
سخن پاياني
در این مطلب به روش های فعال کردن حالت تاریک یا دارک مود در ویندوز 11 پرداختیم. فعال سازی حالت شب در اندروید نیز امکان پذیر است. نکته ای که لازم است توجه کنید این است که حالت دارک مود برای کامپیوتر از همه برنامهها پشتیبانی نمیکند. برنامههایی که متن تیره رنگ روی صفحهای سفید دارند (مثل صفحات وب، Word، ایمیل و…) همچنان در همان حالت اصلی خود باقی میمانند و باید از دخل خود برنامه تم رنگی آنها را تغییر داد.
اميدوارم اين مطلب براي شما كاربر گرامي مفيد بوده باشد. شما نيز مي توانيد در صورت داشتن هرگونه سوال در رابطه با فعالسازی حالت شب در ویندوز ۱۱ با كارشناسان ما در رايانه كمك تماس بگيريد. برای تماس با رایانه کمک می توانید از طریق تلفن های ثابت با شماره 9099071540 و از طریق موبایل با شماره 0217129 تماس حاصل فرمایید.
قابل توجه شما کاربر گرامی: محتوای این صفحه صرفاً برای اطلاع رسانی است در صورتی که تسلط کافی برای انجام موارد فنی مقاله ندارید حتما از کارشناس فنی کمک بگیرید.