❓چطوری مشکل no internet access (علت نداشتن اینترنت) را حل کنیم؟
زمانی که با ارور no connections are available رو به رو میشویم هیچ کانکشن اینترنتی را مشاهده نمیکنیم که بتوانیم به آن متصل شویم، ممکن است کارت شبکه خاموش باشد و یا غیر فعال، همچنین امکان دارد دستگاه روتر شما خاموش باشد و هیچ مودم دیگری اطرافتان نباشد که ویندوز شناسایی کند. اما سوال این است که علت نداشتن اینترنت چیست؟ مشکل no internet access را چگونه حل کنیم. در این آموزش میخواهیم راهکارهایی را به شما ارائه دهیم تا بتوانید ارور no connections are available را در ویندوز 8 برطرف کنید، پس تا انتهای این مقاله همراه با پشتیبان نرم افزار رایانه کمک باشید.
خدمات رایانه کمک : برای حل مشکلات ویندوز و نرم افزار های تحت ویندوز میتوانید با شماره 9099071540 از سراسر کشور با تلفن های ثابت تماس حاصل فرمایید، همچنین اگر قصد تماس با رایانه کمک را از طریق موبایل داشته باشید میتوانید با شماره 0217129 تماس حاصل فرمایید.
✴️✴️ رفع مشکلات شبکه و اینترنت با کارشناسان فنی رایانه کمک : ☎️از طریق تلفن ثابت 9099071540 و 📱 از طریق موبایل 0217129

راهکارهایی که میتواند مشکل عدم اتصال به اینترنت در ویندوز 8 را برطرف کند
✅ ارور عدم اتصال به اینترنت No Internet Access به چه معناست؟
✅علت نداشتن اینترنت چیست؟ مشکل no internet access
✅حل ارور no connections are available
✅وایرلس WiFi لپ تاپ را فعال کنید
✅فعال کردن کارت شبکه وایرلس در ویندوز
✅ریست کردن وای فای در ویندوز
✅رفرش کردن وای فای نصب شده
✅استفاده از troubleshoot ویندوز
✅حذف و نصب مجدد کارت شبکه
✅پاسخ به سوالات متداول کاربران در رابطه با پیغام no connections are available و عدم اتصال به اینترنت
✅سخن آخر
ارور عدم اتصال به اینترنت (No Internet Access ) به چه معناست؟
وقتی شما پیغام خطایی مانند Connected, no internet access, connected but no internet یا مواردی شبیه این می دهد. به این معنا است که رایانه شما به روتر متصل است؛ اما نمی تواند به اینترنت دسترسی داشته باشد برای همین ارور عدم اتصال به اینترنت را نشان می دهد.
از سوی دیگر، اگر با پیغامی مانند not connected, no internet یا no internet connection مواجه شدید، به این معنا است که سیستم شما حتی به روتر وصل نیست. این اطلاعات به صورت کلی به شما تصویری از مشکلی که برای شبکه و رایانه شما اتفاق افتاده است ارائه می دهد.
ما در مطلب رایج ترین مشکلات ویندوز به تمامی حل مشکلات ویندوز پرداخته ایم در صورت نیاز و تمایل میتوانید با کلیک کردن برروی لینک آن را مطالعه کنید.
علت نداشتن اینترنت چیست؟ مشکل no internet access
مشکل No Internet Access از موارد معمولی است که اغلب کاربران اینترنت با آن مواجه می شوند. قبل از اینکه به چگونگی حل امشکل No connections are available بپردازیم در مورد علت ان کمی صحبت کنیم.
دستگاههای بیسیم یا وایرلس (Wireless) به مودم متصل میشوند و مودم وظیفه برقراری ارتباط شما با اینترنت را دارد. در واقع مودم مانند یک پل ارتباطی ترافیک شما را به سمت اینترنت ارسال می کند. داخل مودم نیز تنظیماتی انجام می شود تا ارتباط با ISP برقرار شود ISP یا Internet Service Provider همان مکان هایی هستند که ما از آنها اشتراک اینترنت می گیریم.
وقتی که شما عبارت های Connected ، no Internet access ،Connected but no Internet و یا ارورهای این چنینی را روی کارت شبکه می بینید بدین معنی است که به مودم یا روتر متصل هستید ولی به اینترنت دسترسی ندارید.
اما اگر پیغام Not Connected، No Internet یا No Internet Connection را دیدید معنی آن این است که شما اصلا به مودم یا روتر متصل نیستید. در ادامه به حل ارور no connections are available خواهیم پرداخت.
فراموش کردن پسورد یک مشکل همیشگی است، مقاله فراموش کردن رمز ویندوز را از دست ندهید.
حل ارور no connections are available
در این قسمت راه کارهایی که میتواند مشکل هیچ کانشکنی در دسترسی نیست را برای شما برطرف کند بررسی خواهیم کرد میتوانید قدم به قدم تا انتهای این مراحلی که کارشناسان ما برای شما عزیزان نوشته اند پیش بروید تا مشکل عدم اتصال به اینترنت شما برطرف شود.
وایرلس WiFi لپ تاپ را فعال کنید
اولین راه کار این است که وایرلس لپ تاپ خود را بررسی کنید و آن را روشن کنید، معمولا اکثر لپ تاپ ها یک دکمه سخت افزاری برای خاموش و روشن کردن وایرلس دارند و زمانی که این دکمه بر روی حالت خاموش قرار دارد شما با ارور no connections are available رو به رو میشوید، برای حل این مشکل لازم است از نظر سخت افزاری لپ تاپ خود را بررسی کنید در اینجا چند مورد از کلید های سخت افزاری برای روشن کردن وایرلس لپ تاپ را بررسی خواهیم کرد:
- کلید های سخت افزاری برای روشن کردن وایرلس لپ تاپ
- در لپ تاپ های دل معمولا کلید f2 و f12 به تنهایی و یا با کلید fn همراه میتواند وایرلس را خاموش و یا روشن کند
- در لپ تاپ های hp ما معمولا کید f10 را به همراه کلید fn برای روشن کردن وایرلس خواهیم دید که در صورتی که فانکشن را غیر فعال کرده باشید این کلید به تنهایی عمل میکند
- همچنین دکمه خاموش و روشن وایرلس برخی از لپ تاپ های دل بر روی کناره دستگاه به صورت دکمه سوییچی است که لازم است آن را به سمت روشن قرار دهید
- در لپ تاپ های لنوو و ایسوس نیز ما دکمه f2 و یا f12 را به عنوان دکمه سخت افزاری خاموش و روشن کردن وایرلس مشاهده میکنیم
در رابطه با فعال کردن وایرلس و روشن کردن دکمه وایرلس در این مطلب بیشتر صحبت کرده ایم : فعال کردن وای فای لپ تاپ و روشن کردن wifi

فعال کردن کارت شبکه وایرلس در ویندوز
یکی دیگر از دلایلی که با ارور هیچ کانکشنی در دسترس نیست رو به رو میشویم این است که وایرلس به صورت نرم افزار خاموش است و یا بهتر بگوییم غیر فعال بودن وایرلس مسبب این مشکل است، برای حل این مشکل نیز میتوانیم از داخل تنظیمات وایرلس ویندوز را روشن کنیم
- برای اینکار بر روی علامت وایرلس در ویندوز 8 در پایین صفحه کنار تاریخ و ساعت کلیک کنید
- حالا صفحه آبی که برای شما نمایش داده شده است در بالای صفحه دکمه خاموش و روشن را مشاهده میکنید
- نکته ی مهم این است که ابتدا علامت ایرپلن را که در بالای صفحه مشاهده میکنید خاموش کنید و سپس وایرلس را روشن کنید با اینکار چند لحظه بعد مشاهده میکنید که نام مودم نمایش داده میشود و میتوانید به آن متصل شوید .
خدمات رایانه کمک : اگر هنوز مشکل اتصال به اینترنت دارین بهتره با کارشناسان ما به صورت تلفنی صحبت کنید تا در کوتاه ترین زمان ممکن مشکل شما را برطرف کنیم ، برای تماس با رایانه کمک از تلفن های ثابت شماره 9099071540 را شماره گیری کنید و از تلفن های موبایل شماره 0217129 را میتوانید شماره گیری کنید.
ریست کردن وای فای در ویندوز
برای ریست کردن وای فای در ویندوز 8 بهترین راه استفاده از صفحه دستور ویندوز است برای انجام اینکار مراحل زیر را دنبال کنید :
ابتدا داخل استارت ویندوز cmd را سرچ کنید
حالا صفحه command prompt برای شما نمایش داده میشود ، این صفحه را با دسترسی ادمین ویندوز باز کنید یعنی روی آن کلیک راست و گزینه run as administrator را بزنید
حالا در این صفحه دستور زیر را بنویسید
netsh wlan delete profile name=type-wireless-profile-name.
دقت کنید که بعد از علامت مساوی لازم است نام وای فای هایی که تا به حال به آنها متصل شده اید را بنویسید تا تمامی نام وایرلس هایی که تا به حال به آنها وصل شده اید پاک شود ، پس از انجام اینکار یک بار ویندوز را ری استارت کنید و مجدد بر روی علامت وایرلس کلیک کنید تا نام مودم های اطراف را مشاهده کنید و خبری از خطای no connections are available نباشد.
رفرش کردن وای فای نصب شده
یکی دیگر از راه هایی که میتوانیم مشکل وصل نشدن به اینترنت در ویندوز 8 را برطرف کنیم این است که کارت شبکه نصب شده ، یعنی کارت شبکه وایرلس ویندوز خود را یک بار رفرش کنید برای انجام اینکار میتوانید مراحل زیر را دنبال کنید
- ابتدا بر روی my computer خود کلیک راست کنید
- گزینه computer manager را باز کنید
- سمت چپ گزینه divice manager را باز کنید
- وسط صفحه به دنبال گزینه network adapters باشید و زیر مجموعه این گزینه را باز کنید
- در این زیر مجموعه به دنبال نام کارت شبکه وایرلس خود باشید آن را پیدا کنید و کلیک راست گزنیه unistall را انتخاب کنید
- حالا کادری که در صفحه باز میشود گزینه delete را بدون تیک قرار دهید تا کارت شبکه حذف نشود بلکه فقط رفرش شود و دوباره نصب شود
- دکمه ok را بزنید و لپ تاپ خود را ری استارت کنید
خدمات رایانه کمک: رایانه کمک سالها به صورت ریموت و از راه دور مشکلات کامپیوتری و اینترنتی شما را حل کرده است ، میتوانید برای تماس با ما از تمامی تلفن های ثابت سراسر کشور شماره 9099071540 را شماره گیری کنید ، همچنین برای تماس با ما از طریق موبایل شماره 0217129 در اختیار شما قرار دارد.
استفاده از troubleshoot ویندوز برای حل مشکل وصل نشدن به اینترنت
یکی از راحت ترین راه ها برای حل مشکلاتی از این قبلی که باعث عدم اتصال ما به اینترنت میشود استفاده از troubleshoot ویندوز است ، برای اینکار کافیه مراحل زیر را دنبال کنید :
- برای Troubleshoot در ویندوز 8 ابتدا از منوی Start به Settings میرویم
- روی Update & Security کلیک میکنیم.
- از سمت چپ روی Troubleshoot کلیک میکنیم و مراحل کار را تا انتها با زدن دکمه های next و ok دنبال میکنیم.
- پس از انجام مراحل بالا سیستم خود را یکبار ری استارت کنید.
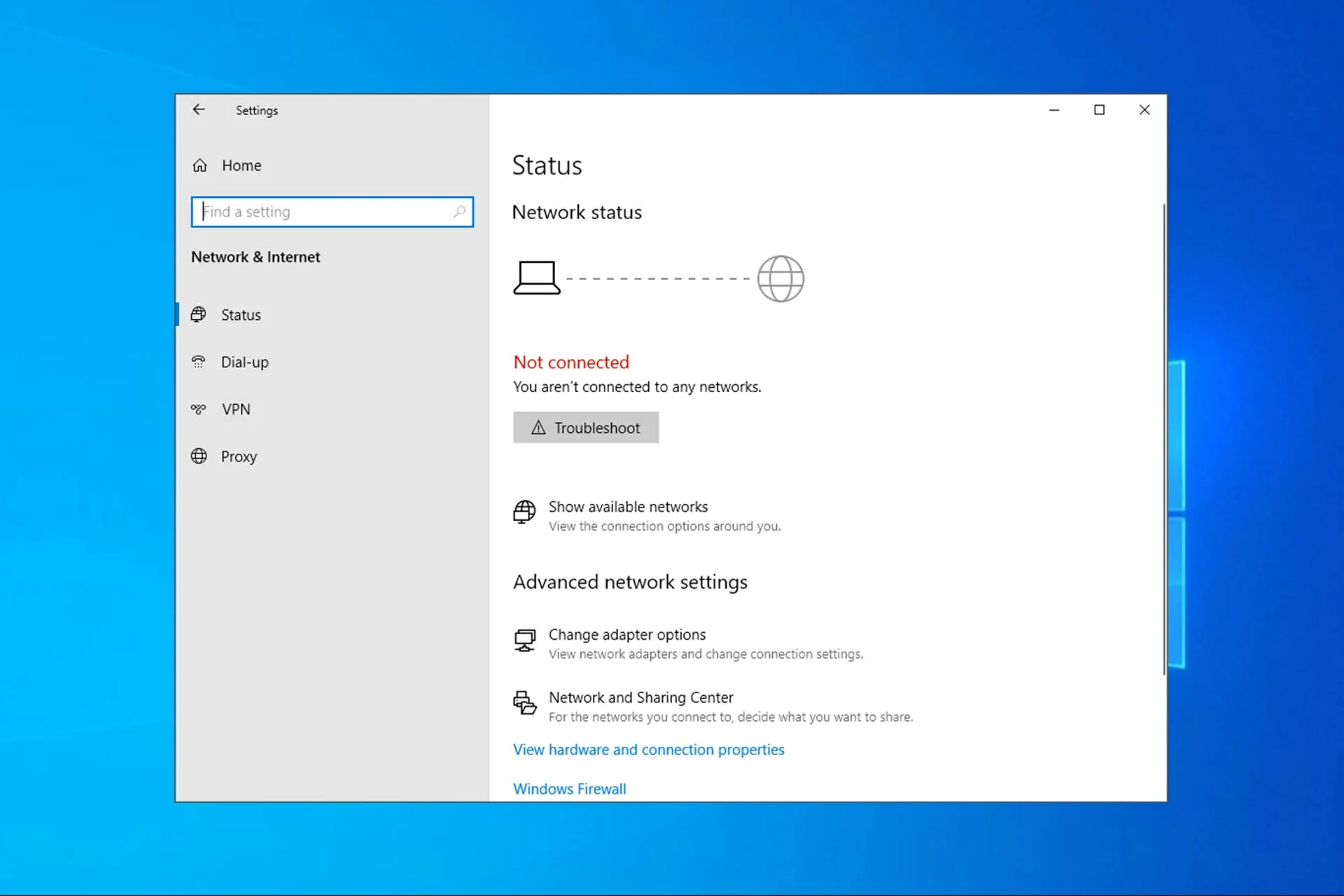
حذف و نصب مجدد کارت شبکه
آخرین کاری که برای حل مشکل no connections are available در ویندزو 8 انجام میدهیم حذف کامل کارت شبکه و نصب مجدد آن است برای حذف کارت شبکه به روش زیر عمل میکنیم :
ابتدا بر روی my computer ویندوز خود کلیک راست کنید و گزینه computer management را انتخاب کنید
حالا در لیست سمت چپ گزینه device manager را انتخاب میکنیم
سپس وسط صفحه زیر مجموعه network adapters را باز میکنیم و کارت شبکه وایرلس را انتخاب میکنیم و آن را حذف میکنیم برای حذف کارت شبکه وایرلس گزینه uninstall را کلیک کنید و در کادر پاپ آپ باز شده گزینه delete را تیک بزنید و در نهایت دکمه ok را انتخاب کنید و سیستم را ری استارت کنید.
نصب مجدد کارت شبکه وایرلس در ویندوز 8
برای حل مشکل عدم اتصال به اینرنت و نصب مجدد کارت شبکه وایرلس در ویندوز 8 لازم است ابتدا کارت شبکه لپ تاپ خود را دانلود کنید، نام و برند لپتاپ را سرچ میکنید و از سایت سازنده با انتخاب گزینه مناسب ویندوز کارت شبکه وایرلس را دانلود میکنیم ، اگر در انجام اینکار مهارت کافی ندارید فقط کافیه یک تماس کوتاه با کارشناسان رایانه کمک بگیرید تا در زمان بسیار کوتاه این کار را برای شما انجام دهند ، برای تماس با ما از طریق تلفن های ثابت سراسر کشور شماره 9099071540 را شماره گیری کنید.
پس از دانلود کارت شبکه وایرلس کافیه آن را نصب کنید برای نصب فایل exe دانلود شده را کلیک راست و run as administrator اجرا کنید و مراحل نصب را تا انتها دنبال کنید
کار تمام است شما کارت شبکه ویندوز خود را مجدد نصب کرده اید

پاسخ به سوالات متداول کاربران در رابطه با پیغام no connections are available و عدم اتصال به اینترنت
در این قسمت به تعدادی از سوالات کاربران در رابطه با حل مشکل عدم اتصال به وایفای در ویندوز پاسخ خواهیم داد. کارشناسان مجرب و متخصص رایانه کمک برای ارائه خدمات کامپیوتری خود از طریق تماس تلفنی و پاسخگویی آنلاین به صورت شبانه روزی آماده پاسخگویی به سوالات شما عزیزان هستند
شما می توانید برای دریافت پاسخ سوال های خود از طریق تلفن های ثابت با شماره 9099071540 و از طریق موبایل با شماره 0217129 با کارشناسان رایانه کمک در ارتباط باشید.
خطای No Internet Access به چه معناست؟
- زمانی که شما ارور Connected, no internet access را دریافت میکنید یا اتصال به وای فای برقرار است اما در عمل نمیتوانید به اینترنت وصل شوید، بدین معنی است که کامپیوتر شما به درستی به مودم متصل است اما نمی تواند به اینترنت متصل شود. همچنین اخطار های Not connected و یا No internet connection یعنی دستگاه شما به مودم متصل نیست.
آیا با ری استارت کردن سیستم مشکل ارور عدم اتصال به اینترنت حل می شود؟
- بله. در برخی مواقع ممکن است با خاموش و روشن کردن سیستم و شروع مجدد ان ارور No Internet Access بر طرف شود و سیستم به اینترنت متصل شود.
چگونه به قسمت Trouble Shooter در ویندوز 8 دسترسی داشته باشم؟
- این قسمت قابلیت رفع مشکل دسترسی به اینترنت را برای شما فراهم می کند. در منوی استارت، کلمات Networking Troubleshooter یا Identify and repair network problems را در منو استارت جستجو کنید. برای شما پنجرهای باز خواهد شد که شبکه اینترنت را عیب یابی میکند و مشکلات آن را رفع مینماید.

سخن آخر
در این مقاله با هم یاد گرفتیم چطور از شر پیغام no connections are available خلاص شویم و مشکل اینترنتی خود را برطرف کنیم، در صورتی که در زمینه های کامپیوتری ، شبکه و یا موبایل سوالی داشته باشید کارشناسان ما آماده پاسخگویی به شما عزیزان هستند، در صورتی که نظر و یا سوالی داشته باشید میتوانید از قسمت دیدگاه ها با ما در میان بگذارید.
✴️✴️ رفع مشکلات شبکه و اینترنت با کارشناسان فنی رایانه کمک : ☎️از طریق تلفن ثابت 9099071540 و 📱 از طریق موبایل 0217129
قابل توجه شما کاربر گرامی: محتوای این صفحه صرفاً برای اطلاع رسانی است در صورتی که تسلط کافی برای انجام موارد فنی مقاله ندارید حتما از کارشناس فنی کمک بگیرید.