❓چطور یک پرینتر یا اسکنر را در شبکه به اشتراک بگذاریم؟
شیر کردن پرینتر در شبکه یکی از اصلی ترین نیازهایی است که زمانی که یک شبکه کامپیوتری راه اندازی میکنیم به دانستن آن نیاز داریم، ما هدفمان از راه اندازی یک شبکه کامپیوتری ایجاد یک فضایی است که بتوانیم از منابع داخل شبکه مثل فایل های شیر شده در شبکه و پرینتر های شیر شده در شبکه استفاده کنیم و در این مقاله میخواهیم نحوه شیر کردن پرینتر در ویندوز های مختلف را بررسی کنیم.
برای رفع هرگونه ابهام یا سوال در خصوص اشتراک گذاری پرینتر در شبکه ، میتوانید با شماره 9099071540 (از طریق تلفن ثابت) یا از طریق "صفحه تماس از موبایل" با کارشناسان متخصص ما تماس حاصل فرمایید. همکاران ما در تمام طول هفته آماده اند تا پاسخگوی سوالات فنی شما باشند.
در این مقاله چه خواهیم خواند؟
✅به اشتراک گذاری چاپگر یا پرینتر به چه معناست؟
✅ویدیو آموزش تصویری شیر کردن پرینتر در شبکه
✅مراحل نصب پرینتر اشتراک گذاری شده در شبکه 8،10 و 11
✅ اشتراک گذاری پرینتر در ویندوز 7
✅تنظیم سیستم جهت راه اندازی سرور پرینتر
✅مراحل راه اندازی رول پرینت سرور در اکتیو دایرکتوری
✅ حل مشکل عدم اتصال به پرینتر شیر شده در شبکه
✅مراحل حل مشکل عدم مشاهده پرینتر در شبکه
✅سوالات متداول
✅سخن آخر

به اشتراک گذاری چاپگر یا پرینتر به چه معناست؟
فرض کنید که یک شبکه ی کامپیوتری ایجاد کرده اید با آموزش هایی که قبلا به شما آموختیم میدانید که چطور می توانید چند سیستم را با هم شبکه کنید.
برای مثال ما تنظیم کردن کارت شبکه در ویندوز های مختلف را با هم بررسی کردیم " تنظیمات کارت شبکه " و یا در این مطلب یاد گرفتین چطور دو سیستم را از طریق کابل lan با هم شبکه کنید.
" شبکه کردن دو کامپیوتر با کابل lan " خب طبیعتا شبکه کردن از طریق وایرلس که بر میگرده به تنظیمات کارت شبکه و همچنین اتصال به مودم هم برای شما الان محسوس شده، اما حالا که یاد گرفتیم چطور چند سیستم را شبکه کنیم نوبت آن رسیده است که یاد بگیریم پرینتر خود را به اشتراک بگذاریم و دیگر سیستم ها اتصال به پرینتر شبکه را انجام دهند قرار نیست که برای هر کامپیوتر یک پرینتر مجزا خریداری کنیم!
بعد از ایجاد شبکه ی کامپیوتر یک پرینتر را در شبکه به اشتراک میگذاریم تا تمامی سیستم ها از آن استفاده کنند، که به اصطلاح به اینکار شیر کردن پرینتر و یا اشتراک گذاری چاپگر گفته می شود.
🔘پیشنهاد مطلب : در مقاله بیسیم کردن پرینتر در چند قدم ساده ✅ سعی کردیم ترفند ها و راهکار هایی که برای تبدیل چاپگر های معمولی به چاپگر های بیسیم مورد استفاده قرار می گیرند را به شما آموزش دهیم.
ویدیو آموزش تصویری شیر کردن پرینتر در شبکه
کارشناسان رایانه کمک برای شما یک آموزش کامل از نحوه share کردن پرینتر در شبکه اینترنتی را آماده کرده اند که می توانید آن را مشاهده کنید.
نصب پرینتر تحت شبکه در ویندوز 10، 11 و 8
شبکه کردن پرینتر در ویندوز های بالاتر از 7 به دلیل مسائل امنیتی و همچنین تغییراتی که در نحوه نمایش تنظیمات ویندوز وجود دارد کمی متفاوت است، در این بخش این موضوع را یاد میگیریم و در بخش بعد شیر کردن پرینتر در ویندوز 7 را بررسی خواهیم کرد.
اما این موضوع دو بخش دارد ممکن است شما بخواهید پرینتر را بر روی همین سیستمی که هستید برای دیگران به اشتراک بگذارید و یا بخواهید نصب پرینتر شیر شده را انجام دهید پس در ادامه ما هر دو این مباحث را بررسی خواهیم کرد.
✴️✴️ممکن است شما نیز با نصب، راه اندازی و کار با پرینتر، پلاتر و اسکنر با مشکلی رو به رو شده باشید برای حل این مشکل میتوانید از کارشناسان رایانه کمک ، کمک بگیرید تا به صورت ریموت و از راه دور مشکل شما را برطرف کنیم میتوانید از طریق خط ثابت از سراسر کشور با شماره 9099071540 و📱 تماس از طریق موبایل با شماره 0217129
نحوه نصب پرینتر شیر شده در شبکه
در این بخش میخواهیم بدانیم اگر یکی از سیستم های شبکه پرینتری را به اشتراک گذاشت ما چطور می توانیم این پرینتر را بر روی سیستم خود نصب کنیم تا ما هم بتوانیم از طریق پرینتر مذکور پرینت بگیریم، بنابراین مراحل زیر را برای اتصال به یک پرینتر در شبکه داخلی انجام میدهیم ( اگر نصب پرینتر را بلد نیستید میتوانید با خواندن مقاله آموزش تصویری نصب پرینتر و راه اندازی آن در ویندوز این کار را انجام دهید.)
🔘 پیشنهاد مطلب : صورتی چاپ کردن پرینتر جزو مشکلات رایجیه که برای اغلب پرینترها به وجود میاد و راهکاری که برای رفع این مشکل می تونی به کار بگیری رو در مقاله چرا پرینتر به رنگ صورتی چاپ می کند؟ آموزش دادم.
مراحل نصب پرینتر اشتراک گذاری شده در شبکه 8 ، 10 و 11
🟣 ابتدا استارت ویندوز خود را باز کنید و کلمه CONTROL را برای باز کردن کنترل پنل ویندوز تایپ کنید
🟣 زمانی که وارد کنترل پنل شدین حالت نمایش را بر روی large icon قرار دهید و گزینه Device and printers را انتخاب کنید
🟣 در صفحه Device and printers بالای صفحه سمت چپ دو گزینه دارید add device که برای نصب دیوایس هایی مثل هدست میتوانید از آن استفاده کنید و گزینه add printer که برای نصب پرینتر تحت شبکه و یا پرینتر با کابل میتوانیم از این گزینه استفاده کنیم.
🟣 گزینه add printer را کلیک کنید و در صفحه ای که باز میشود مشاهده میکنید که ویندوز به دنبال پرینتر هایی که تحت شبکه هستند می گردد، همانطور که در تصویر مشاهده می کنید پرینتر هایی که در شبکه اشتراک گذاری شده اند را نمایش می دهد، پرینتر مورد نظر را انتخاب کنید.
🟣 ویندوز شروع به نصب پرینتر میکند ، برای اینکار معمولا ویندوز درایور های مورد نیاز پرینتر شیر شده در شبکه را در سیستم مقصد جستجو می کند و آن را بر روی این سیستم دانلود میکند اگر این درایور ها را پیدا نکند از شما می خواهد که به صورت دستی درایور را در اختیار پرینتر قرار دهید که اگر با چنین حالتی رو به رو شدین حتما با کارشناسان رایانه کمک از طریق شماره 9099071540 مشورت کنید، تا از راه دور این مشکل را برطرف کنند.
🟣 در صفحه بعد پرینتر شیر شده در شبکه بر روی سیستم شما نصب شده شده است و میتوانید از آن استفاده کنید در قسمت بعد یاد می گیریم چطور پرینتر نصب شده بر روی سیستم خود را با دیگران به اشتراک بگذاریم.

اشتراک گذاری پرینتر در ویندوز 7
در مرحله اول لازم است بدانیم نام کامپیوتر سیستمی که پرینتر را شیر کرده است چیست البته این را لازم است خاطر نشان کنیم که ما با آی پی سیستم نیز میتوانیم به پرینتر اشتراک گذاری شده دسترسی داشته باشیم.
اما زمانی که با computer name به پرینتر دسترسی داریم ثبات در شبکه ما بیشتر است چرا که با تغییر آی پی ما از سیستم مورد نظر قطع میشویم ولی در رابطه با نام کامپیوتر به ندرت پیش میآید که ما به سراغ نام کامپیوتری که در شبکه است برویم و نام آن را تغییر دهیم.
🟠 برای مشاهده نام کامپیوتر مورد نظر لازم وارد صفحه سیستم شویم ، برای اینکار بر روی آیکون کامپیوتر کلیک راست میکنیم و گزینه properties را میزنیم.
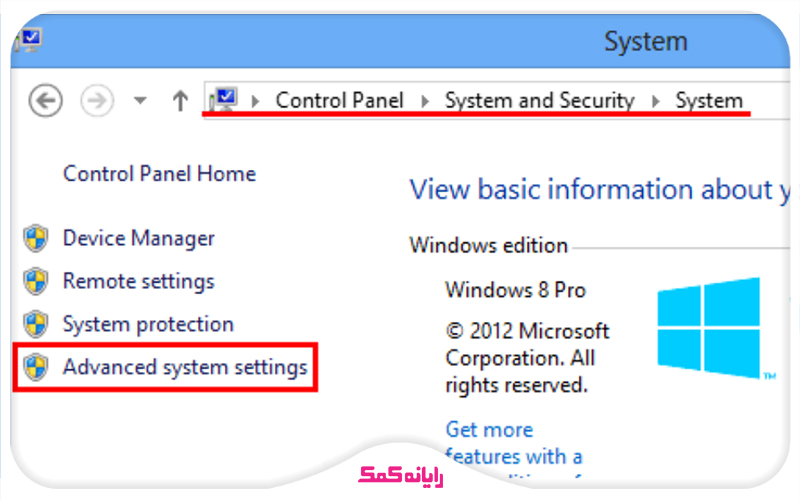
🟠 در صفحه ای که برای شما باز میشود لازم است بررسی کنیم رو به روی گزینه full computer name چه چیزی نوشته شده است این نام را به خاطر بسپارید که در سیستم دیگر نیاز خواهیم داشت.
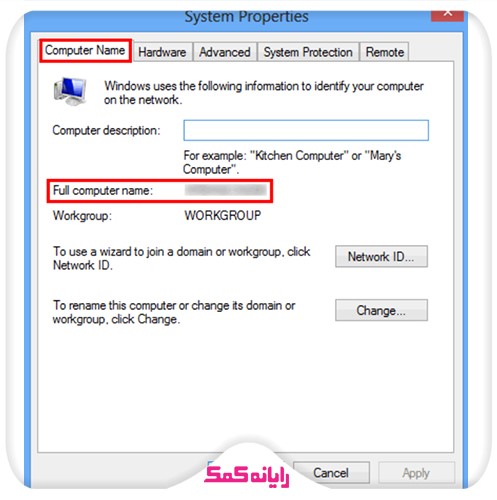
🟠 به سراغ سیستم کلاینت میرویم و کامپیوتر های شبکه را باز میکنیم ، برای اینکار مای کامپیوتر را باز کنید و گزینه network را از سمت چپ انتخاب کنید، تمام سیستم هایی که در شبکه هستند را مشاهده میکنید سیستمی که نام آن را به خاطر سپردید انتخاب کنید و پرینتر را در صفحه داخلی این سیستم مشاهده میکنید بر روی آن کلیک راست و گزینه connect را بزنید.
🟠 کمی صبر کنید فایل درایور را دانلود میکند و نصب پرینتر انجام میشود.
به همین راحتی می توانید نصب پرینتر اشتراک گذاری را انجام دهید در صورتی که سوالی در این رابطه دارید در قسمت دیدگاه ها نیز میتوانید سوال خود را مطرح کنید.
🔘 پیشنهاد مطلب : حل مشکل چراغ چشمک زن زرد در پرینتر به سادگی امکان پذیره و راهکارها و ترفندهایی که برای این منظور به کار گرفته می شه به طور کامل دراین مقاله توضیح داده ایم.
نحوه شیر کردن پرینتر در شبکه
🔵 در مرحله اول وارد تنظیمات کنترل پنل ویندوز خود میشویم یعنی داخل استارت control را سرچ میکنیم.
🔵 مجدد تنظیمات کنترل پنل را در حالت large icon قرار میدهیم و گزینه device and printer را انتخاب میکنیم.
🔵 در صفحه بعد یعنی در صفحه Device and printers پرینتری که قصد داریم برای اشتراک گذاری در شبکه استفاده کنیم را انتخاب میکنیم و کلیک راست و گزینه properties را انتخاب میکنیم.
🔵 در سربرگ های بالای صفحه گزینه sharing را انتخاب میکنیم و در این بخش گزینه Share this printer را انتخاب میکنیم .
🔵 سپس بر روی OK کلیک کنید تا عمل به اشتراک گذاری پرینتر به پایان برسد. حال شما میتوانید پرینترتان را با سایر دستگاهها نیز به اشتراک بگذارید و دیگران از طریق روشی که در بالا گفته شد پرینتر شیر شده از روی سیستم شما را بر روی سیستم خود نصب کنند.
📌 اگر در هر کدام از مراحل به مشکل برخوردید می توانید روی کارشناسان متخصص رایانه کمک حساب کنید برای ارتباط با کارشناسان کافیست با تلفن همراه به شماره 0217129 و یا با تلفن ثابت به شماره 9099071540 تماس بگیرید.
حل مشکل عدم اتصال به پرینتر شیر شده در شبکه
تا به اینجای مطلب طریقه تکنیکال شیر کردن پرینتر در شبکه را یاد گرفتیم اما نکته ای که هست این است که برخی از کاربران طی تماس با رایانه کمک اعلام میکنند که ما پرینتر را شیر کرده ایم اما دستگاه های دیگر پرینتر شیر شده را نمیبینند !!!
حال باید چکار کنیم که کامپیوتر های دیگر پرینتر به اشتراک گذاری شده از طرف ما را ببینند و بتوانند به آن متصل شود در این قسمت ما یک حل مشکل عدم مشاهده پرینتر در شبکه خواهیم داشت که مراحل کار به این صورت است :

نصب و اشتراک گذاری پرینتر در ویندوز 7
همانطور که متوجه شدین در ویندوز ما دو حالت نصب پرینتر شیر شده در شبکه را داریم و اشتراک گذاری پرینتر در ویندوز تا دیگر سیستم ها بتوانند به این پرینتر شیر شده از سیستم ما دسترسی داشته باشند، در ویندوز 7 هم به همین صورت است که در ادامه به بررسی آن خواهیم پرداخت
🔘 پیشنهاد مطلب : اگر میخوای بدونی ارور very low toner در پرینتر چگونه برطرف می شود؟ توصیه می کنم حتما این مطلب را تا انتها بخوانید.
شیر کردن پرینتر در شبکه در ویندوز 7
در مرحله اول یاد بگیرم چطور پرینتر خود را با دیگران در ویندوز 7 به اشتراک بگذاریم برای اینکار از طریق کنترل پنل وارد تنظیمات device and printers میشوید، در این صفحه مسیر زیر را میرویم:
🟡 برای انجام اینکار بر روی پرینتری که قصد شیر کردن آن را دارید کلیک راست کنید و گزینه properties را بزنید
🟡 حالا وارد سربرگ sharing میشویم و تیک گزینه Share this Printer را میزنیم ، نام پرینتر را برای سیستم های شیر شده انتخاب میکنیم و در نهایت ok را میزنیم.
🟡 حالا همانطور که مشاهده میکنید پرینتر مورد نظر برای دیگران به اشتراک گذاشته شده است.
🟡 در ادامه با هم یاد میگیریم چطور پرینتر شیر شده در شبکه را بر روی سیستم خود نصب کنیم.
📌 اگر در مراحلی به مشکل برخورد کردید در قسمت کامنت ها سوالتون را بپرسید تا جواب را برای شما بنویسیم.

تنظیم سیستم جهت راه اندازی سرور پرینتر
نصب رول پرینت سرور در اکتیو دایرکتوری یکی از وظایف مهم مدیریت شبکه است که به مدیران اجازه میدهد تا سرویس های چاپ را در سطح شبکه مدیریت کنند. این فرآیند شامل اضافه کردن نقش های مربوط به چاپ و اسناد به سرور میشود، که به نوبه خود امکان مدیریت مرکزی پرینترها، درایورها، و صفه های چاپ را فراهم می آورد.
با استفاده از این رول، مدیران میتوانند پرینترهای شبکه را به راحتی اضافه، حذف و یا به روزرسانی کنند و همچنین میتوانند دسترسی ها و سیاست های چاپ را تعیین نمایند. این امر به ویژه در محیط های بزرگ سازمانی که نیاز به کنترل دقیق بر منابع چاپ دارند، اهمیت زیادی دارد. در نهایت، نصب رول پرینت سرور به بهبود کارایی و امنیت سیستم های چاپ کمک شایانی میکند.
قبل از شروع به کار با پرینت سرور، لازم است که چندین مرحله آماده سازی را انجام دهید. اولین و مهمترین مرحله، نصب صحیح سیستم عامل و اطمینان از به روز بودن و پیکربندی مناسب آن است. همچنین، باید فایروال ویندوز و ابزار Security Configuration Wizard را نصب و فعال کنید.
در ادامه، دستگاهی که قصد دارید به عنوان پرینت سرور استفاده کنید، باید به دامنه Active Directory اضافه شود تا امکان مدیریت بهتر دسترسی ها و جستجوی ساده تر پرینت سرور برای کاربران فراهم شود.
همچنین، برای افزایش امنیت، باید تمامی حافظه ها را با سیستم فایل NTFS فرمت کنید. با دنبال کردن این دستورالعمل ها، سیستم شما آماده نصب و استفاده از پرینت سرور خواهد بود.
🔘 پیشنهاد مطلب : تا به حال شده با مشکل کندی پرینتر مواجه شده باشی؟ اصلا نگران نباش من داخل این مطلب به طور کامل روشهای حل مشکل کندی پرینتر رو بهت معرفی کردم پس حتما تا انتها همراه رایانه کمک باش.
مراحل راه اندازی رول پرینت سرور در اکتیو دایرکتوری
در ادامه مراحل نصب رول مورد نیاز برای پرینت سرور روی اکتیو دایرکتوری را مرحله به مرحله برای شما شرح میدهیم.
🔴 ورود به سرور منیجر: از طریق داشبورد، بهServer Managerدسترسی پیدا کنید..
🔴 افزودن نقش ها و ویژگی ها : Add roles and featuresرا از منو انتخاب نمایید.در پنجرهBefore You Begin، بر رویNextکلیک کنید.
🔴 پیش از شروع : در پنجرهBefore You Begin، بر روی دکمه Nextکلیک کنید.
🔴 نوع نصب : گزینهRole-Based or Feature-Based Installationرا انتخاب وNextرا فشار دهید.در لیست نقش ها،Print and Document Servicesرا تیک بزنید.
🔴 انتخاب سرور: در صفحهServer Pool، سرور مورد نظرتان را از لیست بیابید و انتخاب کنید.در صفحهFeatures،Nextرا بزنید.
🔴 فعالسازی پرینت و اسناد : Print and Document Services را تیک بزنید.در بخشRole Services، گزینهPrint Serverرا تیک بزنید.
🔴 افزودن ویژگی ها : در پنجره جدید، بر رویAdd Featuresکلیک کنید.
🔴 گذر از ویژگی ها : در صفحهFeatures،Nextرا بزنید.گزینه های مورد نظر خود را انتخاب کرده وInstallرا بزنید.
🔴 تایید نقش ها : پس از نمایش اطلاعات نقش،Nextرا بزنید.
🔴 انتخاب سرویس چاپ : در بخشRole Services،Print Serverرا انتخاب کنید.
🔴 بررسی اطلاعات نصب : با زدن Next، اطلاعات گزینه های موجود را مشاهده کنید.
🔴 آغاز نصب : پس از انتخاب گزینه های مورد نیاز، بر رویInstallکلیک کنید.
🔴 پایان نصب و پیکربندی : با اتمام نصب، بر رویCloseکلیک کرده و به مرحله پیکربندی بروید.
حال به راحتی می توانید پرینتر های تحت شبکه رو مدیریت و سطح دسترسی هرکدام را مشخص کنید.
مراحل حل مشکل عدم مشاهده پرینتر در شبکه
برای اینکار لازمه وارد تنظمات شبکه سیستم خود شویم. برای اینکار ابتدا وارد start ویندوز میشویم و دوباره با تایپ کردن control کنترل پنل ویندوز را باز میکنیم در این صفحه مراحل زیر را دنبال میکنیم :
🟢 ابتدا در کنترل پنل گزینه Network and Sharing Center را باز کنید تا به تنظیمات شبکه پرینتر دسترسی داشته باشیم حالا از قسمت سمت چپ گزینه Change advanced sharing settings را انتخاب می کنیم.
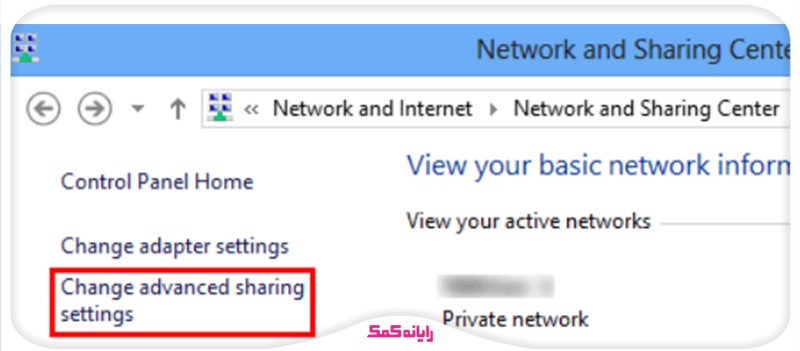
🟢 همانطور که مشاهده می کنید وارد تنظمات شبکه می شویم درست همانجایی که برای شبکه کردن کامپیوتر خود تغییراتی در این پروفایل ها می دادیم.
🟢 حالا برای اینکه بتوانیم پرینتر روی سیستم خود را برای دیگران به اشتراک بگذاریم لازم است تنظیمات شبکه کردن پرینتر را نیز در این قسمت انجام دهیم در واقع ما لازم است به دیگر سیستم ها اجازه دهیم پرینتر شیر شده در کامپیوتر ما را مشاهده کنند.
🟢برای اینکار گزینه file and printer sharing را انتخاب کنید و در پایین آن گزینه turn on file and printer sharing را تیک بزنید، همچنین در قسمت network discovery گزینه turn on network discovery را انتخاب کنید تا سیستم شما برای دیگران قابل رویت باشد در نهایت روی گزینه Save changes کلیک کرده و پنجره را ببندید.
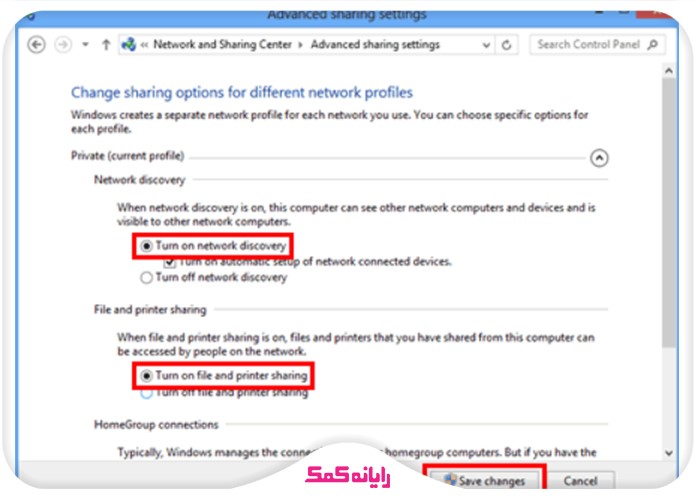
🟢با انجام اینکار مشکل عدم مشاهده چاپکر اشتراک گذاری شده در شبکه به صورت کامل حل می شود.
سوالات متداول
در این قسمت به تعدادی از سوالات کاربران در رابطه با نصب پرینتر شیر شده در شبکه و اشتراک گذاری پرینتر پاسخ خواهیم داد. کارشناسان مجرب و متخصص رایانه کمک برای ارائه خدمات کامپیوتری خود از طریق تماس تلفنی و پاسخگویی آنلاین به صورت شبانه روزی آماده پاسخگویی به سوالات شما عزیزان هستند.
شما می توانید برای دریافت پاسخ سوال های خود از طریق تلفن های ثابت با شماره 9099071540 و از طریق موبایل با شماره 0217129 با کارشناسان رایانه کمک در ارتباط باشید.
1.اگر پرینتر مورد نظر شما در لیست پرینترهای موجود در شبکه وجود نداشت، مشکل چیست؟
می توان گفت که احتمالا پرینتر روی دستگاه نصب نشده است، شما باید با استفاده از نرم افزار مورد نظر آن را نصب کنید.
2.آیا به اشتراک گذاری پرینتر در شبکه مراحل خاصی دارد؟
بله. تنظیمات و جزئیاتی برای نصب و راه اندازی پرینتر در شبکه وجود دارد که در مطالب بالا به طور مفصل آموزش داده ایم.
3.اگر پرینتر کمی کار کرد و بعد از مدتی از شبکه ناپدید شود چه ایرادی دارد؟
اگر پرینتر کمی کار کند و بعد از مدتی از شبکه ناپدید شود باید گفت که مشکل از تنظیمات bonjour در پرینتر شما است. می توانید برای حل این مشکل با کارشناسان فنی در رایانه کمک تماس بگیرید.
5.اگر پرینتر از وای فای پشتیبانی نکرد چه وسیله ای می توان جایگزین کرد؟
شما می توانید یک hub پرینتر خریداری کنید، و به هاب متصل شوید و در نهایت به وای فای اصلی وصل کنید.

سخن آخر
در این مطلب تمامی نکات مرتبط با شیر کردن یک پرینتر در شبکه را بررسی کردیم ، شما میتوانید با انجام مراحل بالا پرینتر را در هر سیستمی به اشتراک بگذارید و از طرفی در هر سیستمی به پرینتر شیر شده در شبکه متصل شوید، امیدوارم این مطلب برای شما مفید بوده باشد.
برای رفع هرگونه ابهام یا سوال در خصوص اشتراک گذاری پرینتر در شبکه ، میتوانید با شماره 9099071540 (از طریق تلفن ثابت) یا از طریق "صفحه تماس از موبایل" با کارشناسان متخصص ما تماس حاصل فرمایید. همکاران ما در تمام طول هفته آماده اند تا پاسخگوی سوالات فنی شما باشند.
قابل توجه شما کاربر گرامی: محتوای این صفحه صرفاً برای اطلاع رسانی است در صورتی که تسلط کافی برای انجام موارد فنی مقاله ندارید حتما از کارشناس فنی کمک بگیرید.