تنظیمات کارت شبکه در ویندوز 7 را میخواهیم در این مقاله با هم یاد بگیریم. میدانید که اولین کاری که برای وارد شدن به یک شبکه ی اینترنتی نیاز دارین انجام بدین این است که تنظیمات کارت شبکه ویندوز خود را انجام دهید، در برخی از شبکه ها ما نیازی به ست کردن ای پی دستی نداریم و به محض اتصال به شبکه میتوانیم از امکانات داخل شبکه مانند پرینتری که به اشتراک گذاشته شده و فایل های شیر شده استفاده کنیم ، اما در بیشتر شبکه های کامپیوتری برای اتصال و ورود به شبکه نیاز است کارت شبکه خود را تنظیم کنیم و یک ip دستی برای کارت شبکه در نظر بگیریم
نکته ای که قبل از شروع این تنظیمات میخواهیم بگوییم این است که یکی از ارورهای اصلی اتصال به اینترنت در ویندوز 7 خطای windows cannot connect to this network است که ممکن است در زمان اتصال به مودم با آن رو به رو شوید یعنی زمانی که میخواهید به وای فای مودم و یا یک هات اسپات متصل شوید چنین خطایی را مشاهده میکنید ما قبلا در این رابطه با این ارور در مقاله ای به صورت کاملا مفصل توضیح داده ایم میتوانید اگر در حین تنظیمات کارت شبکه با این ارور رو به رو شدین از این مقاله کمک بگیرین : حل ارور windows cannot connect to this network

همانطور که میدانید شرکت رایانه کمک روزانه به صدها سوال کامپیوتری و موبایلی پاسخ میدهد ما میتوانیم در زمان بسیار کوتاه مشکلات کامپیوتری شما را برطرف کنیم برای این منظور با رایانه کمک تماس بگیرید : ☎️تماس از طریق تلفن ثابت : 9099071540 و 📱تماس از طریق موبایل 0217129
در این مقاله چه خواهیم خواند؟
✅ نصب کارت شبکه در ویندوز 7
✅ اتصال به وای فای در ویندوز 7
✅ اتصال از طریق کابل به مودم
✅ تنظیمات IP دستی در ویندوز هفت
✅پرسش و پاسخ آموزش وصل شدن به وای فای در کامپیوتر ویندوزی
✅سخن آخر
نصب کارت شبکه در ویندوز7
میدانید که برای نصب کارت شبکه در ویندوز اولین قدم دانستن مدل کارت شبکه ای است که قصد نصب آن را داریم برای اینکار ابتدا به من بگویید که شما از یک لپتاپ استفاده میکنید یا کامپیوتر ؟
اگر جواب شما این است که از لپ تاپ استفاده میکنید کافیه برند و مدل لپ تاپ خود را به انگلیسی در گوگل سرچ کنید با این کار صفحه شرکت سازنده لپ تاپ مثل ایسوس ، لنوو و غیره به شما نمایش داده میشود وارد صفحه شرکت سازنده میشود و وارد قسمت drivers میشویم ، در این قسمت ابتدا لازمه ویندوز خود را برای دانلود کارت شبکه مناسب ویندوز انتخاب کنیم ، ممکنه شما ویندوز 7 32 بیت داشته باشید یا ویندوز هفت 64 بیت در هر حال در قسمت بالا ویندوز خود را انتخاب کنید و بین درایور های انتخابی به دنبال درایور کارت شبکه باشید تا آن را دانلود کنید
اگر پاسخ شما این است که یک کامپیوتر خانگی دارید لازمه بدانید برند و مدل مادربرد شما چیست؟ برای اینکار میتوانید مراحل زیر را انجام دهید
قبل از نصب کارت شبکه کامپیوتر و لپ تاپ (مشاهده مدل مادر برد)
1-ابتدا با زدن دکمه های ctrl + r پنجره run ویندوز را باز کنید.
2-حالا داخل run عبارت msinfo32 را تایپ کنید و اوکی کنید
3-در صفحه ی اطلاعات سیستم که برای شما باز میشود در قسمت system manufacture برند سازنده مادربرد نوشته شده و در قست system mode مدل این مادربرد برای شما نوشته شده است
نکته : اگر روی به روی system model مدل مادر برد نوشته نشده و با عبارت system product name رو به ر و شدین کافیه برای فهمیدن مدل مادر برد از نرم افزار CPUZ استفاده کنید که آموزش این نرم افزار نیز در همان صفحه قرار داده شده : دانلود و آموزش نرم افزار CPUZ برای مشاهده اطلاعات کامپیوتر
پس از اینکه مدل مادر برد را به روش های گفته شده در بالا ، متوجه شدین حالا لازمه برای دانلود کارت شبکه مدل مادر برد و برند آن را داخل اینترنت سرچ کنید، وارد سایت سازنده مادر برد خودتان شوید، در بخش در درایورها ویندوز درست را انتخاب کنید و درایور کارت شبکه ویندوز را دانلود و سپس آن را نصب کنید.
برای حل مشکلات کامپیوتری و ویندوز رایانه کمک بهترین انتخاب شماست ، ما با دقت و سرعت مشکلات کامپیوتری شما را برطرف میکنیم : ☎️تماس از طریق تلفن ثابت : 9099071540 و 📱تماس از طریق موبایل 0217129
اتصال به وای فای در ویندوز 7
برای اتصال به مودم وای فای در ویندوز 7 میتوانید به راحتی بر روی آیکون وای فای در پایین صفحه بر روی نوار تسکبار کلیک کنید و مودم خود را انتخاب و اتصال را کلیک کنید سپس لازم است پسورد وایرلس مودم را وارد کنید و در نهایت به اینترنت متصل شوید ، در برخی مواقع شما بر روی علامت وای فای یک ضربدر قرمز مشاهده میکنید و در همین حین اگر بر روی علامت وای فای کلیک کنید مودم های اطراف را نمیتوانید مشاهده کنید برای حل این مشکل از این مقاله میتوانید کمک بگیرید: حل مشکل علامت ضربدر قرمز بر روی وای فای لپ تاپ
همچنین اگر قصد تغییر رمز وایرلس مودم را داشته باشید میتوانید از این مطلب کمک بگیرید : تغییر رمز وای فای در مودم های مختلف
اتصال به وایرلس مودم در ویندوز 7 ( روش دوم )
ابتدا وارد استارت شوید و بر روی کنترل پنل کلیک کنید تا تنظیمات کنترل پنل برای شما نمایش داده شود .
حالا در کنترل پنل وارد قسمت Network and sharing center شوید.
در پنجره باز شده، Change adapter settings را انتخاب کنید.
در اینجا گزینهی Wireless Network Connection اتصال به وای فای را نشان می دهد، آن را انتخاب می کنید و با کلیک راست بر روی گزینه connect کلیک کنید تا مودم های فعال اطراف شما نمایش داده شود.
رمز مودم را وارد کنید و به مودم مورد نظر متصل شوید.

اتصال از طریق کابل به مودم – فعال کردن کارت شبکه
اتصال از طریق کابل به مودم از اتصال از طریق وایرلس بسیار ساده تر است در مرحله اول ما لازمه مطمئن شویم که کارت شبکه lan بر روی سیستم ما فعال است و به اشتباه آن را غیر فعال نکرده باشیم برای اینکار مراحل زیر را طی میکنیم
ابتدا وارد استارت شوید و بر روی کنترل پنل کلیک کنید تا تنظیمات کنترل پنل برای شما نمایش داده شود .
- حالا در کنترل پنل وارد قسمت Network and sharing center شوید.
- در پنجره باز شده، Change adapter settings را انتخاب کنید.
- در این صفحه گزینه ای تحت عنوان local area connection داریم
- بر روی این گزینه کلیک راست میکنیم و اگر گزینه اول enable است آن را انتخاب میکنیم تا کارت شبکه فعال شود
حالا کابل lan را به لپ تاپ و یا کامپیوتر خود متصل کنید کمی صبر کنید تا کارت شبکه شما آی پی را از مودم دریافت کند و اتصال اینترنتی شما برقرار شود
نکته : در برخی مواقع ممکن است به دلیل تنظیم کردن آی پی دستی این کارت شبکه توانایی اتصال به مودم را نداشته باشد در چنین شرایطی لازم است آی پی هایی که قبلا به صورت دستی بر روی این کارت شبکه اعمال کرده اید را حذف کنید تا مشکل عدم اتصال به مودم برای شما برطرف شود. که در ادامه این تنظیمات را بر روی کارت شبکه ویندوز7 یاد خواهیم گرفت.
میدونی تجهیزات پسیو و اکتیو شبکه چیه و چه نقشی داخل شبکه کامپیوتر دارن؟ دوست داری اولین فردی باشی که رایگان یاد میگیری این موارد رو؟
تنظیمات IP دستی در ویندوز هفت
برخی مواقع بنا به دلایلی که ادمین شبکه تشخیص میدهد نیاز است که از آی پی های دستی استفاده کنید و یا ممکن است بخواهید آی پی ست شده قدیمی را از روی کارت شبکه خود حذف کنید برای اینکار کافیه مراحل زیر را دنبال کنیم :
ابتدا وارد استارت شوید و بر روی کنترل پنل کلیک کنید تا تنظیمات کنترل پنل برای شما نمایش داده شود .
- حالا در کنترل پنل وارد قسمت Network and sharing center شوید.
- در پنجره باز شده، Change adapter settings را انتخاب کنید.
- بر روی کارت شبکه ای که قصد دارید تنظیمات آی پی را انجام دهید کلیک راست کنید و گزینه properties را کلیک کنید
- حالا در صفحه ی باز شده بر روی گزینه Internet protocol v4 دابل کلیک کنید تا تنظیمات مرتبط با IP کارت شبکه برای شما نمایش داده شود.
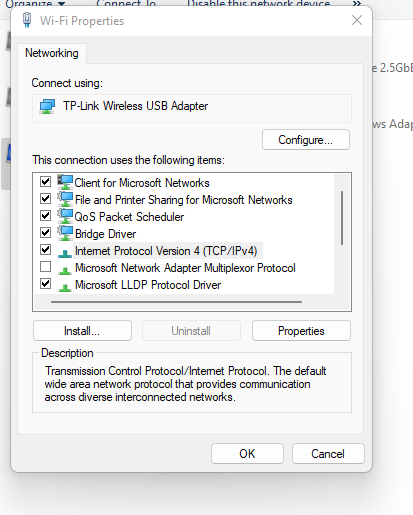
- در این مرحله اگر قصد دارید که از ای پی های اتومات استفاده کنید میتوانید گزینه obtain an IP address را انتخاب کنید هم برای آی پی سیستم و هم در قسمت پایین برای DNS ویندوز اما اگر قصد دارید بر روی کارت شبکه خود IP دستی ست کنید میتوانید گزینه use the fallowing address را انتخاب کنید و آی پی های مرتبط با رنج مودم را وارد کنید
نکته : در نظر داشته باشید که برای تنظیم کردن ip دستی بر روی کارت شبکه نیاز است که آی پی مودم را بدانید برای اینکار میتوانید روش انجام را در مقاله " مشاهده آی پی مودم در تنظیم کارت شبکه ویندوز 8 " بخوانید.
اگر به دنبال بهترین دی ان اس های 2022 هستید حتما بخوانید : بهترین dns های پر سرعت و رایگان
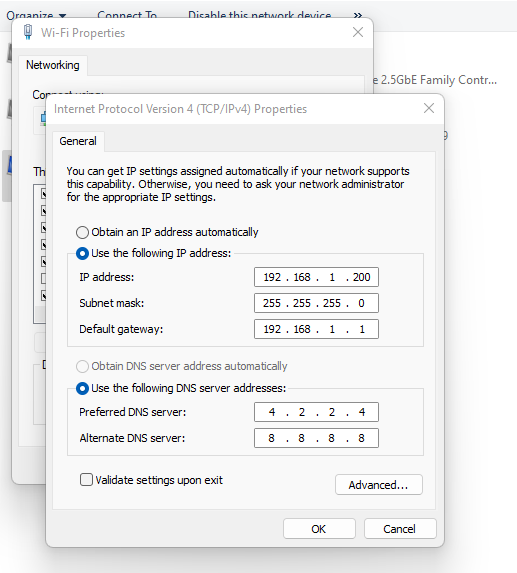
با انجام مراحل بالا آی پی مورد نظر بر روی کارت شبکه ویندوز شما تنظیم میشود
دوست داری با چند تا ترفند ساده سرعت اینترنت مودمت رو بیشتر کنی؟ آموزش بالا بردن سرعت اینترنت مودم
پرسش و پاسخ آموزش وصل شدن به وای فای در کامپیوتر ویندوزی
در قسمت بالا چند روش برای نحوه وصل شدن به وای فای در ویندوز 7 اشاره کردیم.
اما در ادامه قصد داریم به برخی از سوالات شما کاربران عزیز درباره این مقاله اشاره کنیم پس با ما همراه باشید و در صورتی که با مشکل یا سوال خاصی روبرو شده اید از بخش نظرات با ما در ارتباط باشید.
اگر دوست داری علت فراموش کردن رمز ویندوز بدونی می تونی از این مطلب کمک بگیری: فراموش کردن رمز ویندوز
آیا بعد از نصب کارت شبکه در ویندوز 7 نیاز به درایور داریم؟
بسته به نوع کارت شبکه شما متفاوت است. به عنوان مثال برخی کارت شبکه اینترنال که درون کیس یا بدنه لپ تاپ قرار میگیرند، نیاز به درایور دارند اما یک سری کارت شبکه اسکترنال وجود دارند که مانند USB به دستگاه متصل شده و بعد از وصل شدن نیازی به درایور ندارند.

فرایند دانلود درایور کارت شبکه در ویندوز 7 را از کجا انجام دهیم؟
اصولا بعد از خرید کارت شبکه درون جعبه آن یک دیست درایور قرار دارد که پس از اتصال آن به دستگاه(اگر نیاز داشته باشد) درایور کارت شبکه را با آن نصب کنید.
اما روش دیگر این است که اسم و مدل کامل کارت شبکه را در اینترنت جستجو کنید و درایور آن را پیدا و دریافت کنید(البته این روش نیاز به فیلترشکن پرسرعت دارد زیرا لازم است چندصد مگابایت فایل دانلود کنید)
اما روش سوم استفاده از نرم افزار درایور پک سولوشن است که در آن تمام درایور های سخت افزار های مختلف وجود دارد.
چگونه متوجه شدیم که تنظیمات کارت شبکه در ویندوز 7 را به درستی انجام داده ایم؟
برای اینکه مطمئن شویم که وصل کردن کامپیوتر به اینترنت را به درستی انجام داده ایم دو روش وجود دارد
روش اول (تخصصی): این روش برای کاربرانی است که به کامپیوتر تسلط دارند، وارد پنجره CMD کامپیوتر شده و دستور PING 8.8.8.8 را تایپ کنید در صورتی که زمان پینگ را به شما نمایش داد، یعنی دیوایس شما به اینترنت متصل است در غیر این صورت متن ارور نوشته شده میتواند نشان دهد که در کدام قسمت مشکل پابرجاست.
روش دوم (ساده): روش دیگر این است که به ساده وارد مرورگر خود شده و سایت رایانه کمک را چستجو کنید. در صورتی که وارد شدید نشان میدهد که تنظیمات اینترنت به درستی انجام شده است.
من با مشکل کارت شبکه در ویندوز 7 روبرو شده ام؟
در صورتی که مراحل بالا را به درستی انجام داده ایم اما همچنان با مشکل یا ایراد خاصی روبرو شده اید میتوانید از بخش نظرات انتهای همین صفحه با کارشناسان رایانه کمک در ارتباط باشید و مشاوره آنلاین کامپیوتر دریافت کنید یا برای دریافت مشاوره تخصصی و رفع مشکل کارت شبکه خود با شماره 0217129 یا 9099071540 تماس حاصل فرمایید.
سخن آخر
همانطور که مشاهده کردین در این مقاله تلاش کردیم که تمامی مراحل تنظیمات مرتبط با کارت شبکه در ویندوز 7 را بررسی کنیم ، در صورتی که سوالی در این زمینه دارید میتوانید با کارشناسان رایانه کمک به صورت تلفنی صحبت کنید برای تماس با ما کافیه از طریق تلفن های ثابت شماره 9099071540 را شماره گیری کنید و همچنین از طریق موبایل شماره 0217129 را میتوانید شماره گیری کنید تا از طریق تماس اعتباری مشکل کامپیوتری شما را برطرف کنیم.
در صورتی که در رابطه با این مقاله تجربه ی کاربری دارید میتوانید در قسمت دیدگاه ها نظرات خود را برای ما بنویسید.
قابل توجه شما کاربر گرامی: محتوای این صفحه صرفاً برای اطلاع رسانی است در صورتی که تسلط کافی برای انجام موارد فنی مقاله ندارید حتما از کارشناس فنی کمک بگیرید.