برای رفع مشکل قطع شدن اینترنت در ویندوز 11 بسیاری از مواقع لازم است به تنظیمات کارت شبکه دسترسی داشته باشیم و تغییراتی را بر روی کارت شبکه کامپیوتر خود اعمال کنیم ، ممکن است با مشکل ip confiligte یعنی یکی بودن یک آپی در شبکه با دستگاهی دیگر رو به رو شده باشیم و یا آی پی دستی که بر روی کارت شبکه کامپیوتر و یا لپتاپ خود تنظیم کرده ایم با رنج آی پی مودمی که قصد داریم به آن متصل شویم و اینترنت را دریافت کنیم متفاوت است بنابراین با مشکل قطع شدن اینترنت رو به رو میشویم پس یادگیری تظیم کردن کارت شبکه ویندوز یکی از اصلی ترین کارهایی است که لازم است انجام دهیم، در این مقاله که از طرف کارشناسان پشتیبان اینترنت رایانه کمک برای شما عزیزان نوشته شده است به صورت خاص تنظیم کارت شبکه در ویندوز 11 را بررسی خواهیم کرد پس تا انتهای این مقاله همراه ما باشید.

در این مقاله چه میخوانم؟
✅کارت شبکه چیست؟
✅چه نیازی به تنظیم کردن کارت شبکه است؟
✅تشخیص مدل کارت شبکه در ویندوز
✅دانلود درایور کارت شبکه ویندوز 11
✅فعالسازی کارت شبکه ویندوز 11 از setting
✅تنظیمات network connection windows 11
✅تنظیم آی پی استاتیک بر روی کارت شبکه ویندوز 11
✅رفع مشکل قطع شدن اینترنت در ویندوز 11
✅مشکل وای فای ویندوز ۱۱ را چطور برطرف کنیم ؟
کارت شبکه چیست؟
در رابطه با این موضوع که کارت شبکه چیست به صورت مفصل قبلا صحبت کردیم " در مقاله کارت شبکه چیست " ولی به صورت خلاصه در این قسمت به شما میگوییم کارت شبکه یک دیوایس سخت افزاری است که شما از طریق آن به شبکه و یا اینترنت متصل میشوید که انواع گوناگونی داره مثلا دیوایس وایرلس یک کارت شبکه بی سیم محسوب میشود و یا دانگل وایرلس یکی دیگر از انواع کارت شبکه است و یا پشت اکثر کیس ها شما یک پورت کارت شبکه مشاهده میکنید که از طریق کابل LAN میتوانید به کامپیوتر خود را به مودم متصل کنید، این هم نوعی دیگر از کارت شبکه است که به صورت آنبرد و یا مجزا ممکن است بر روی برد کامپیوتر شما متصل شده باشد، به صورت کلی با این قطعه سخت افزاری کامپیوتری آشنا شدین اما اگر قصد خرید یک کارت شبکه را دارید نیازه حتما با یک مشاور متخصص مشورت کنید که برای اینکار رایانه کمک همیشه زود کمک میکند و مشکل شما را حل میکند
✴️✴️ خدمات حل مشکل اینترنت و شبکه رایانه کمک: ☎️از طریق تلفن ثابت 9099071540 و 📱 از طریق موبایل 0217129
چه نیازی به تنظیم کردن کارت شبکه است؟
تنظیم کارت شبکه معمولا در دو صورت نیاز میشود به صورت معمولا زمانی که ما تنظیماتی را بر روی کارت شبکه ویندوز 11 اعمال نکنیم به صورت اتومات ویندوز به سراغ مودم میرود و یک آی پی از مودم دریافت میکند ( البته به شرطی که با کابل و یا از طریق وای فای به مودم متصل شده باشید) اما برخی مواقع شما میخواهید شبکه ای راه اندازی کنید و نیاز به تعریف کردن آی پی دستی در شبکه دارید و یا ممکن است با قطع شدن اینترنت به دلیل اشتباه تعریف کردن ip شبکه مواجه شده باشید و قصد داشته باشید که کارت شبکه خود را بر روی ip اتومات تعریف کنید در چنین شرایطی نیاز به تنظیم کردن کارت شبکه ویندوز 11 خواهیم داشت که در ادامه به آن خواهیم پرداخت.
تشخیص مدل کارت شبکه در ویندوز
قبل از اینکه بخواهیم کارت شبکه ای را تنظیم کنیم لازم است بدانیم که کارت شبکه بر روی ویندوز ما نصب است یا خیر و اگر نصب نیست آن را نصب کنیم ممکنه مشکل قطع شدن اینترنت ویندوز 11 عدم نصب درایور کارت شبکه در ویندوز باشد و تشخیص مدل کارت شبکه برای نصب یکی از کارهای مهم است ، بنابراین اولین قدم در تنظیمات اینترنت این است که کارت شبکه خود را بررسی کنیم و از نصب بودن آن مطمئن باشیم ، به چند روش شما میتوانید متوجه نصب بودن کارت شبکه ویندوز خود شوید اما ما راه مطمئن تر را به شما میگوییم چرا که تشخیص دادن از روی آیکون ضربدر و یا نبودن آداپتور کارت شبکه در تنظیمات اینترنت ویندوز برای کاربران سخت است ، برای مطمئن شدن از نصب بودن کارت شبکه و همچنین تشخیص مدل کارت شبکه در ویندوز 11 مراحل زیر را دنبال میکنیم :
1-داخل استارت ویندوز عبارت device manager را سرچ کنید.
2- وارد دیوایس منیجر میشویم و چک میکنیم که آیا کارت شبکه ویندوز در قسمت زیر مجموعه network adapters نصب است یا خیر؟
3-در صورتی که کارت شبکه نصب نباشد اسم آن را به هیچ وجه مشاهده نخواهید کرد بلکه در قسمت other device یک نام عجیب و غریب نشان داده می شود .
ولی در صورتی که نصب است فقط نام کارت شبکه در همین قسمت نوشته شده است
4-برای تشخیص مدل کارت شبکه کافیه اسمی که در این قسمت برای کارت شبکه نصب شده بر روی سیستم دارید را بخوانید در تصویر زیر مشاهده میکنید که من دو کارت شبکه بر روی کامپیوتر خودم نصب دارم یکی کارت شبکه کابلی که PCIe است و ما قبلا با هم در رابطه با این مدل کارت شبکه صحبت کرده ایم و دیگری یک دانگل وایرلس تی پی لینک که به صورت یو اس بی به کامپیوتر متصل است
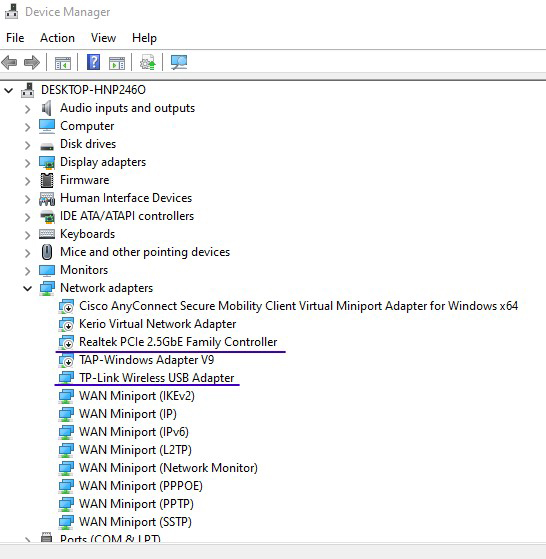
دانلود درایور کارت شبکه ویندوز 11
اما پس از فهمیدن مدل کارت شبکه نصب شده بر روی لپتاپ و یا کامپیوتر زمان دانلود درایور و نصب آن میشود، برای اینکار اگر از کارت شبکه های آنبرد استفاده میکنید لازمه مدل مادربرد را در گوگل سرچ کنید و وارد صفحه مادربرد خود شوید.
نکته لازم به ذکر این است که اگر درایور نصب باشد نیازی نیست مجدد آن را نصب کنیم.
در واقع اگر درایو نصب نباشد اسمش رو جایی مشاهده نخواهید کرد ( طبق متن قبلی ) که آنرا نصب کنید بنابراین توصیه می کنم که اگر در این مسیر سوالی دارید فقط کافی است از طریق شماره های 9099071540 و 0217129 با رایانه کمک تماس بگیرید تا خیلی سریع و راحت مشکل کامپیوتری شما را برطرف کنیم.
فعالسازی کارت شبکه ویندوز 11 از setting
تا به اینجا از نصب بودن کارت شبکه بر روی ویندوز خود مطمئن شدیم حالا به سراغ تنظیمات ویندوز 11 میرویم و فعالسازی کارت شبکه از setting ویندوز 11 را با هم یاد میگیریم ، نکته ای که لازم میدانم قبل از انجام مراحل به شما بگوییم این است که ما از طریق کنترل پنل نیز میتوانیم اقدام به فعال کردن کارت شبکه در ویندوز 11 کنیم که در این مطلب " چگونه کارت شبکه را از طریق کنترل پنل فعال کنیم" به صورت کامل به آن اشاره کردیم اما در این مطلب میخواهیم از طریق تنظیمات منحصر به فرد ویندوز 11 اینکار را انجام دهیم پس مراحل زیر را دنبال کنید:
ابتدا با زدن دکمه های win +i وارد تنظیمات ویندوز 11 شوید
حالا مانند تصویر زیر گزینه network and internet را از سمت چپ انتخاب میکنیم و سپس وارد گزینه advance network setting میشویم تا به کارت های شبکه ی نصب شده بر روی ویندوز خود دسترسی داشته باشیم.
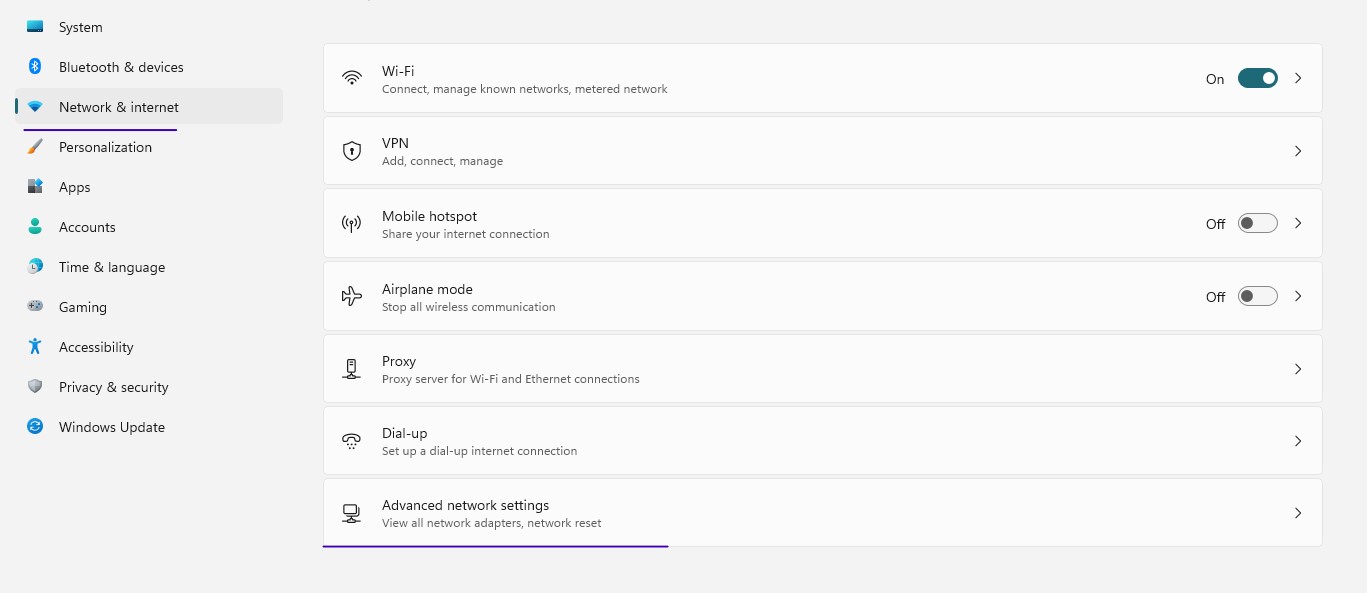
در این صفحه در قسمت network adapter تمامی کارت های شبکه نمایش داده شده است اگر عبارت disable را رو به روی کارت شبکه خود مشاهده میکنید به این معنی است که این کارت شبکه فعال است و اگر بر روی عبارت disable کلیک کنید غیر فعال میشود و کلمه enable نمایش داده میشود.
تنظیمات network connection windows 11
حالا که از نصب بودن کارت شبکه خود مطمئن هستیم و آن را فعال کردیم اگر قصد داریم برای کارت شبکه خود تنظیماتی مثل برداشتن IP کارت شبکه و یا تعریف کردن آی پی دستی انجام دهیم، لازم است به سراغ تنظیمات network connection windows 11 برویم که در ادامه این مورد را نیز یاد خواهیم گرفت همراه رایانه کمک باشید.

تنظیم آی پی استاتیک بر روی کارت شبکه ویندوز 11
در این قسمت هم مانند بخش قبل که به شما توضیح دادیم قصد داریم تنظیم کردن IP بر روی کارت شبکه ویندوز 11 را از طریق تنظیمات منحصر به فرد خود ویندوز 11 انجام دهیم، و این مورد را میدانید که اینکار از طریق کنترل پنل که منوی قدیمی سیستم عامل ویندوز است نیز امکان پذیر است که قبلا در این رابطه با هم صحبت کردیم و در مقاله ای که در بالاتر به آن اشاره کردیم به صورت کامل برای شما توضیح دادیم. در این قسمت به سراغ تنظیم آی پی دستی در تنظیمات ویندوز 11 میرویم برای انجام اینکار مراحل زیر را دنبال میکنیم:
در مرحله اول مجدد با زدن دکمه های win +i وارد تنظیمات ویندوز 11 شوید
حالا مجدد گزینه network and internet را از سمت چپ انتخاب میکنیم و وارد گزینه advance network setting میشویم
حالا بر روی کارت شبکه ی مورد نظر خود کلیک میکنیم و برای دسترسی به تنظیمات کارت شبکه در ویندوز 11 گزینه view additional properties را میزنیم.
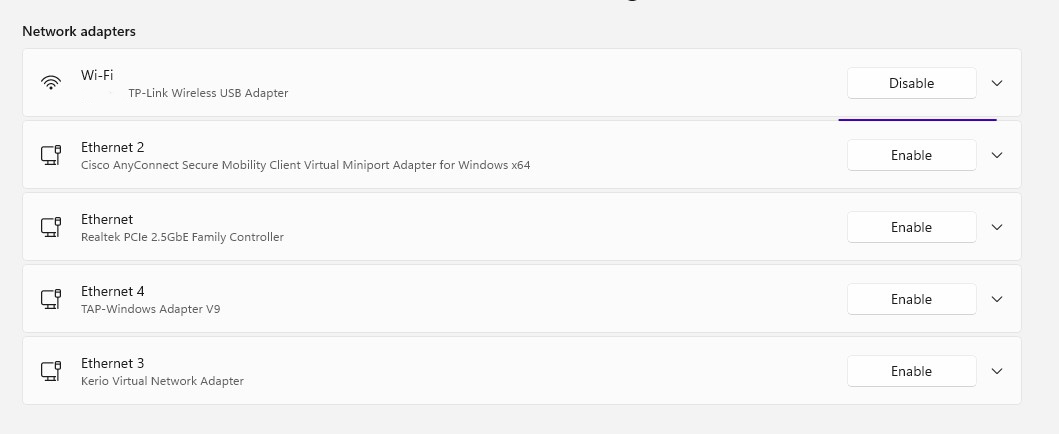
حالا گزینه edit رو به روی گزینه IP assignment را انتخاب میکنیم.
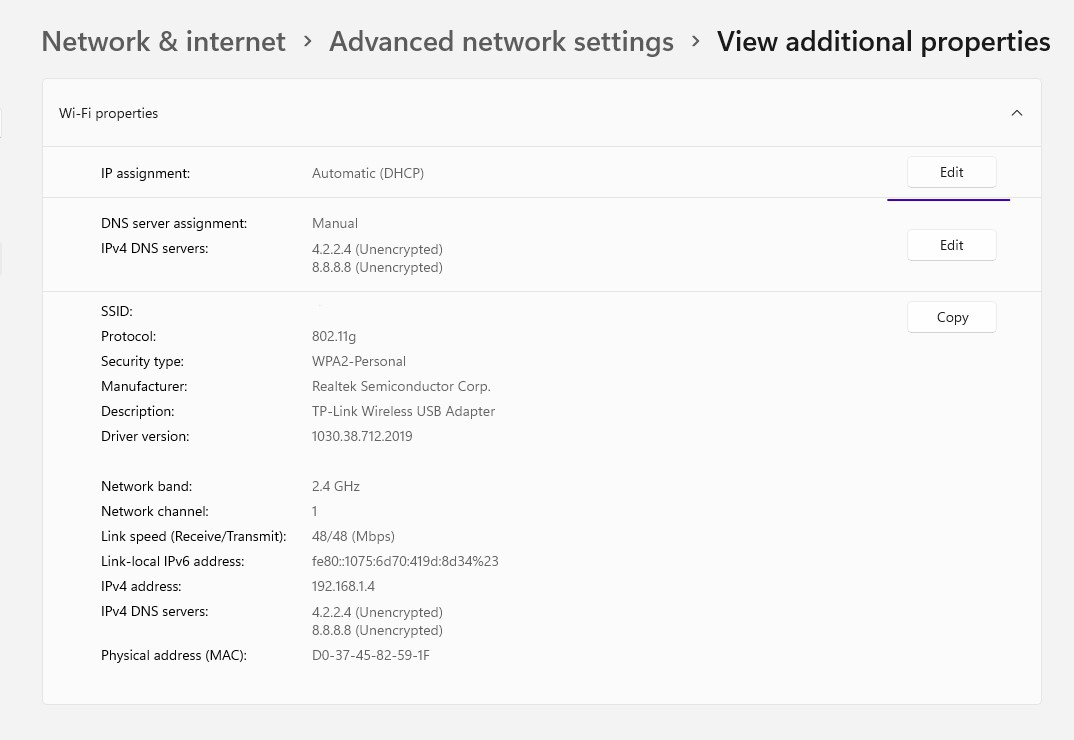
✴️✴️ خدمات حل مشکل اینترنت و شبکه رایانه کمک: ☎️از طریق تلفن ثابت 9099071540 و 📱 از طریق موبایل 0217129
در این بخش رنج ای پی شبکه را که مسئول آی تی شرکت به ما داده است را وارد میکنیم در قسمت دی ان اس نیز میتوانیم DNS هایی مانند 8.8.8.8 و یا 4.2.2.4 و یا 1.1.1.1 را انتخاب کنیم و بنویسیم.
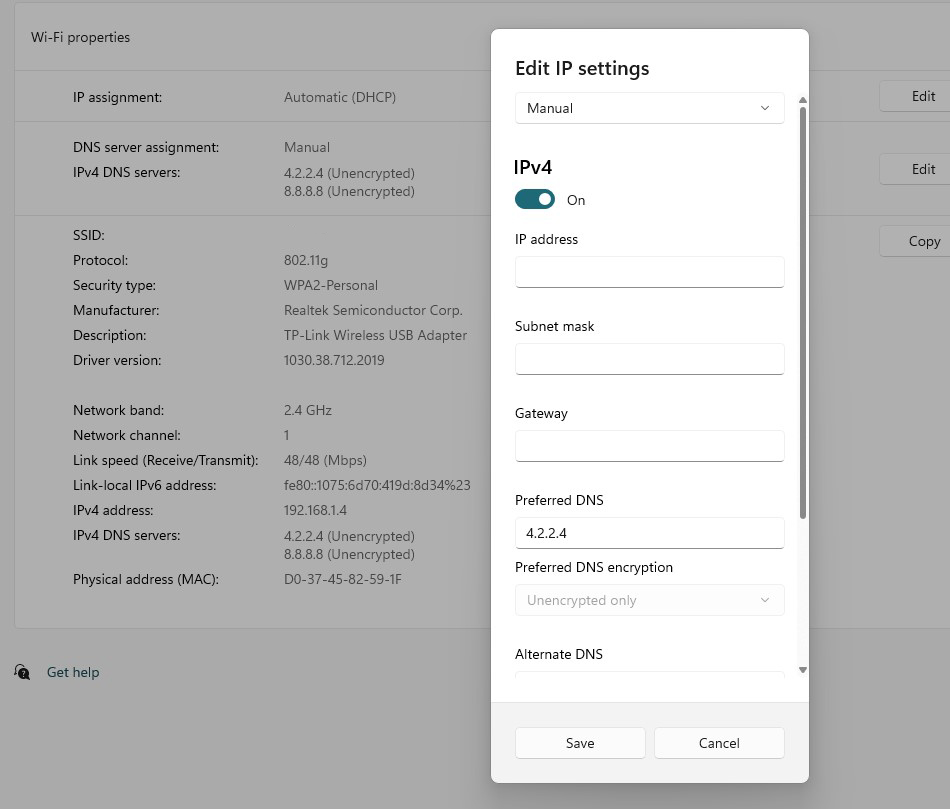
با انجام مراحل بالا از طریق setting ویندوز به راحتی توانسته اید که IP دستی برای کارت شبکه ویندوز یازده خود تعریف کنید
رفع مشکل قطع شدن اینترنت در ویندوز 11
قطع شدن اینترنت در ویندوز 11 دلایل متفاوتی میتواند داشته باشد که در مقاله ای دیگر در این رابطه با هم به صورت مفصل صحبت میکنیم اما همانطور که در ابتدای این مقاله گفتیم یکی از دلایل این امر میتوانید تکراری بودن یک آی پی در شبکه و یا مشکل ناسازگاری رنج آی پی کامپیوتر و یا گجت مورد نظر با مودم باشد در چنین شرایطی از همین طریقی که به شما آموزش دادیم به سراغ تنظیمات کارت شبکه ویندوز خود بروید و ای پی ست شده برای کارت شبکه را حذف کنید و اجاز دهید سیستم به صورت اتومات از مودم آی پی دریافت کند با اینکار این مشکل به صورت کامل برطرف میشود ، همچنین میتوانید پس از اینکه آی پی را سیستم به صورت اتومات گرفت از طریق CMD و با دستور ipconfig آی پی که به دستگاه داده شده است را مشاهده کنید و عینا این آی پی را در کارت شبکه به صورت دستی تنظیم کنید تا مشکلی پیش نیآید
✴️✴️ خدمات حل مشکل اینترنت و شبکه رایانه کمک: ☎️از طریق تلفن ثابت 9099071540 و 📱 از طریق موبایل 0217129
مشکل وای فای ویندوز ۱۱ چیست ؟
اگر از طریق وای فای در ویندوز 11 به اینترنت متصل نمیشوید و با مشکل وای فای رو به رو هستید ابتدا لازم است مراحلی که در قسمت اول مقاله گفته شد را بررسی کنید که آیا کارت شبکه وای فای شما نصب است یا خیر پس از اطمینان از این موضوع لازم است یک بار وای فای متصل شده قبلی را حذف کنید و مجدد متصل شویدو یا به جای مودم به هات اسپات ایجاد شده بر روی یک گوشی متصل شوید تا از صحت عملکرد کارت شبکه وای فای مطمئن شوید البته ما در مقاله ای دیگر این مشکل را به صورت تخصصی بررسی کردیم اما انجام اینکارها میتواند تا حدود بسیار زیادی مشکل شما را برطرف کنید

نتیجه گیری
برای تنظیم کردن کارت شبکه در ویندوز 11 لازم نیست حتما از طریق کنترل پنل اینکار را انجام دهیم و همانطور که مشاهده کردین به راحتی میتوانید از طریق تنظیمات ویندوز یازده به راحتی به بخش تنظیمات کارت شبکه دسترسی داشته باشید ، امیدواریم این مقاله برای شما مفیده بوده باشد ، در صورتی که هر گونه سوال در رابطه با شبکه ، کامپیوتر ، سخت افزار و نرم افزار و موبایل داشته باشید میتوانید با کارشناسان ما در رایانه کمک با شماره های گفته شده در تماس باشید. همچنین تجربیات خود را در رابطه با تنظیمات کارت شبکه در ویندوز 11 در قسمت دیدگاه این مطالب با ما در میان بگذارید.
قابل توجه شما کاربر گرامی: محتوای این صفحه صرفاً برای اطلاع رسانی است در صورتی که تسلط کافی برای انجام موارد فنی مقاله ندارید حتما از کارشناس فنی کمک بگیرید.