تنظیم کردن کارت شبکه در ویندوز 8 از دو طریق تنظیمات ویندوز و کنترل پنل امکان پذیر است، اما ازآنجایی که در ویندوز 8 به دلیل حالت تبلت مانند استارتی که مشاهده میکنیم اعمال تنظیمات اینترنت کمی پیچیده به نظر می آید به همین دلیل بسیاری از کاربران نمیدانند که فعال کردن وایرلس در ویندوز 8 چگونه است؟
یا به طور معمول یکی از سوالات کاربران که در ویندوز 8 زیاد پرسیده میشود نحوه شیر کردن اینترنت است در این مقاله علاوه بر اینکه تنظیمات عیب یابی کارت شبکه در ویندوز 8 را بررسی خواهیم کرد میخواهیم مشکلاتی که میدانیم بیشترین درگیری را با آنها در ویندوز 8 دارید برطرف کنیم، پس در این مقاله که از طرف کارشناسان شبکه رایانه کمک برای شما عزیزان نوشته شده است همراه ما باشید.
اگر در مورد این مقاله سوالی دارید می توانید از کارشناسان رایانه کمک بپرسید برای تماس با رایانه کمک میتوانید از طریق تلفن های ثابت با شماره 9099071540 و از طریق موبایل با شماره 0217129 تماس حاصل فرمایید.

در این مقاله چه خواهیم خواند
✅آموزش نصب کارت شبکه در ویندوز 8
✅تنظیم کارت شبکه ویندوز 8
✅فعال کردن وایرلس در ویندوز۸
✅حل مشکل windows cannot connect با پاک کردن کش وایرلس
✅شیر کردن اینترنت در ویندوز 8
آموزش نصب کارت شبکه در ویندوز 8
میدانیم که قبل از فعالسازی و تنظیمات کارت شبکه لازم است که مطئن باشیم کارت شبکه بر روی ویندوز ما نصب است یا خیر و یا اگر نصب نیست آن را نصب کنیم، برای بررسی این موضوع دکمه win یعنی دکمه پنجره ای شکل روی کیبورد را فشار دهید و یا کلید های ترکیبی Win+C و را بزنید تا Charms bar باز شود حالا از Start ویندوز و از Charms bar گزینه سرچ را انتخاب کنید ، در اینجا عبارت device manager را سرچ کنید، وارد مدیریت دیوایس های نصب شده بر روی سیستم خود میشوید حالا به دنبال گزینه network adapter باشید این گزینه را پیدا کنید و زیر مجموعه آن را باز کنید.
اگر در زیر مجموعه این گزینه نام کارت شبکه خود را بدون هیچ علامتی دیدین به این معنی است که نصب است ولی اگر در کنار نام کارت شبکه یک علامت تعجب قرار دارد به این معنی است که نصب نیست برای نصب این کارت شبکه مراحل زیر را دنبال میکنیم
1-اگر کارت شبکه مجزا نصب کردین نام آن را در اینترنت سرچ کنید و اگر لپتاپ دارید برند و مدل لپتاپ را در اینترنت سرچ کنید به سایت سازنده هدایت میشوید در این سایت وارد قسمت drivers شوید و ویندوز 8 را به عنوان سیستم عامل انتخاب کنید، حالا درایور شبکه را دانلود و به راحتی بر روی ویندوز خود نصب کنید در مراحل کار اگر نیازی به کمک داشتید با ما تماس بگیرید.
✴️✴️ خدمات پشتیبان اینترنت رایانه کمک : ☎️از طریق تلفن ثابت 9099071540 و 📱 از طریق موبایل 0217129
تنظیمات کارت شبکه در ویندوز 8
تا به اینجای کار مطمئن هستیم که کارت شبکه ما نصب شده است حالا نیاز است که تنظیمات کارت شبکه را انجام دهیم ، اگر بخواهید یک آی پی برای کارت شبکه خود در نظر بگیرید لازم است آی پی مودم را بدانیم برای اینکار صفحه cmd ویندوز را باز کنید و دستوری ipconfig را بنویسید و در قسمت default gate way آدرس مودم خود را بنویسید اما اگر میخواهید به مودم متصل شوید و نیازی به ست کردن ip درستی در ویندوز 8 ندارید میتوانید مسیری که در ادامه میگوییم را بروید و آی پی روی کارت شبکه را بردارید چرا که در بسیاری از مواقع وصل نشدن به وای فای و یا عدم اتصال به اینترنت به دلیل تنظیم شدن یک آی پی خارج از رنج شبکه بر روی کارت شبکه است. در هر حال اول مسیری که در ادامه بیان میکنیم را طی کنید و کارت شبکه را یکبار بر روی حالت اتومات قرار دهید تا آی پی مودم را متوجه شوید.
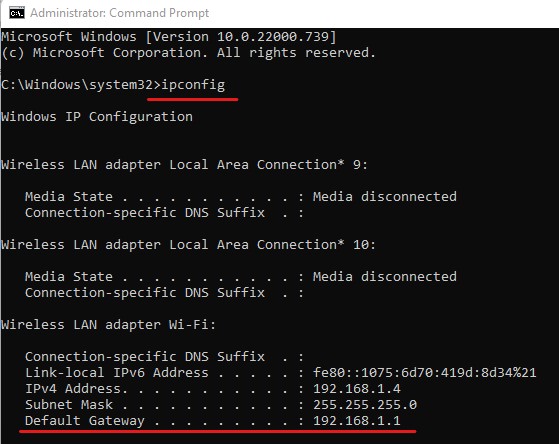
ابتدا کلید های ترکیبی Win+C و را بزنید تا Charms bar باز شود حالا از Start ویندوز و از Charms bar گزینه سرچ را انتخاب کنید.
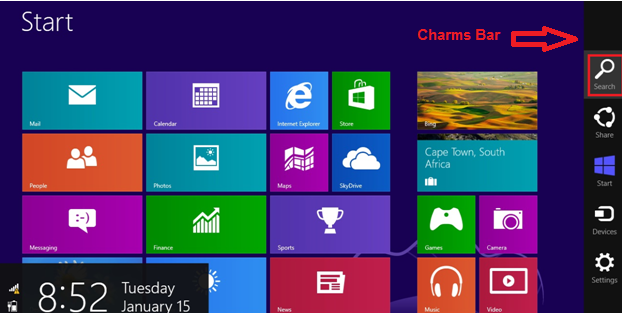
حالا میتوانید از این قسمت وارد کنترل پنل شویم
حالا بر روی search کلیک میکنیم و عبارت Control panel را مینویسیم تا کنترل پنل برای ما سرچ شود و وارد این تنظیمات ویندوز 8 شویم.
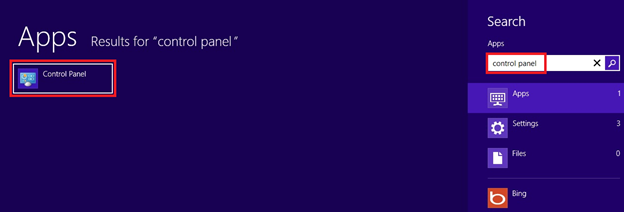
زمانی که وارد کنترل پنل شدین درControl Pane، گزینه Network and Sharing Center را انتخاب کنید و وارد تنظیمات شبکه در ویندوز 8 شوید.
حالا همانطور که میبینید در سمت چپ گزینه ای تحت عنوان Change Adapter Setting داریم برای اینکه به تمامی آداپتور های کارت شبکه در این ویندوز دسترسی داشته باشید این گزینه را انتخاب کنید.
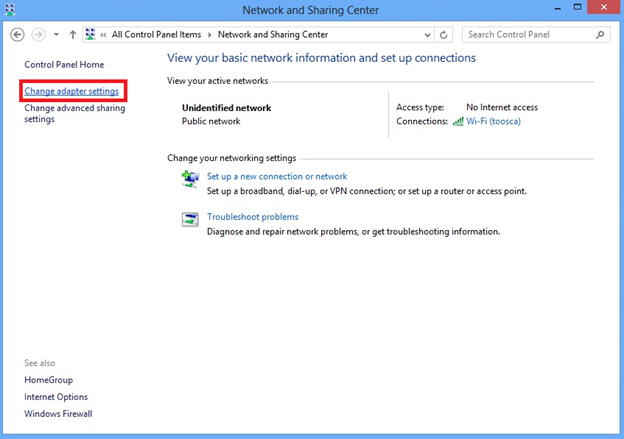
حالا بر روی کارت شبکه وایرلس خود کلیک راست میکنیم و گزینه properties را میزنیم صفحه تنظیمات کارت شبکه برای ما باز میشود گزینه Internet Protocol Version 4 TCP/IPv4 را انتخاب میکنیم و دابل کلیک میکنیم و یا گزینه properties پایین صفحه را میزنیم تا تنظیمات مرتبط با ip کارت شبکه در ویندوز 8 برای ما نمایش داده شود
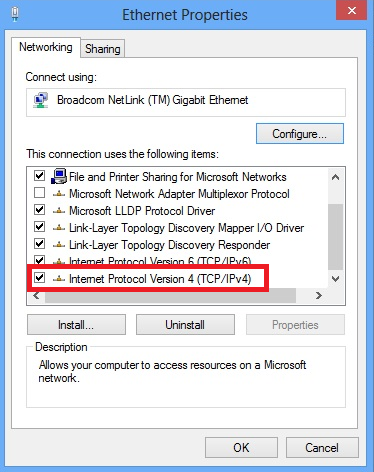
در این قسمت تنظیمات IP به صورت Obtain قرار دهید تا به صورت اتومات از مودم یک آی پی بگیرد.
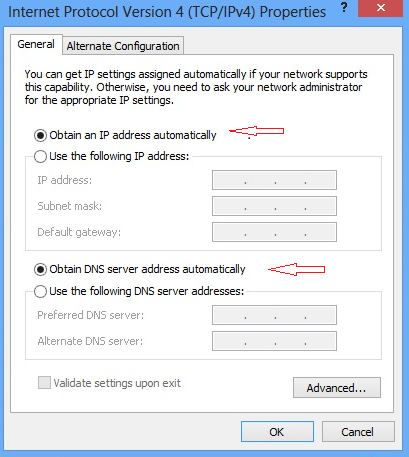
نکته : اگر DHCP که مرتبط است با DSL CPE بر روی مودم در حالت فعال قرار داشته باشد که در اکثر DSL CPEها به صورت Default به همین صورت است. در این حالت سیستم شما به سراغ مودم میرود یعنی زمانی که سیستم را به مودم کانکت میکنید که در ادامه به شما یاد خواهیم داد سیستم به سراغ مودم میرود تا یک آی پی به صورت اتومات در اختیار کامپیوتر قرار داده شود در غیر این صورت شما باید در این بخش IPهای مورد نیاز را وارد کنید که این آی پی ها را معمولا ادمین شبکه در اختیار شما قرار خواهد داد.
پشنهاد مطلب : تنظیمات شبکه در تمام ویندوز ها
✴️✴️ خدمات پشتیبان اینترنت رایانه کمک : ☎️از طریق تلفن ثابت 9099071540 و 📱 از طریق موبایل 0217129

فعال کردن وایرلس در ویندوز 8
زمانی که کارت شبکه را نصب داریم و همچنین مطمئن هستیم که آی پی خارج از رنج شبکه ای بر روی کارت شبکه ی ما تنظیم نشده است حالا نوبت این رسیده است که به سراغ فعال کردن وایرلس برویم، معمولا کارت شبکه LAN به صورت دیفالت فعال است و نیازی به تغییری در تنظیمات آن نداریم و معمولا افراد با وایرلس قصد اتصال به مودم را دارند بنابراین تنظیمات این کارت شبکه را بررسی خواهیم کرد اما بازهم اگر هر سوالی درباره راه اندازی شبکه lan داشتید می توانید این مطلب را مطالعه کنید .
حالا مجدد وارد کنترل پنل شوید و گزینه Network and Sharing center را انتخاب کنید دوباره در سمت چپ گزینه Adapter Setting را انتخاب کنید که به صفحه آداپتور های کارت شبکه هدایت شوید.
برای فعال کرن کارت شبکه وایرلس در این قسمت بر روی کارت شبکه ای که با نام Wi-Fi نوشته شده است کلیک راست کنید و گزینه Connect/Disconnect را انتخاب کنید.
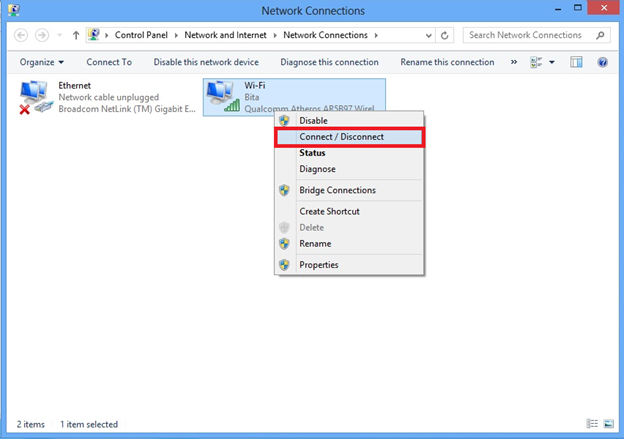
حالا در سمت راست صفحه کامپیوتر شما کادری برای شما باز میشود که وایرلس هایی که در محدوده شما قرار دارند را نمایش میدهد ، وایرلس خود و یا مودم خود را انتخاب کنید ( پیشنهاد میکنم حتما مطلب تغییر رمز وای فای در مودم های مختلف را بخوانید ) سپس پسورد وایرلس انتخاب شده را وارد کنید و گزینه Connect را بزنید تا اتصال شما به مودم از طریق وای فای برقرار شود.
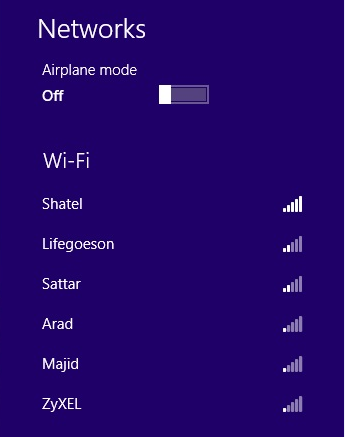
پش از گذشت چند لحظه کادری برای اتصال باز میشود اگر قصد دارید به محض روشن کردن لپتاپ به صورت اتومات به مودم متصل شوید گزینه Connect automatically را نیز در پروسه اتصال به مودم در ویندوز 8 انتخاب کنید. برای ادامه انجام کار گزینه “Connect” را بزنید.
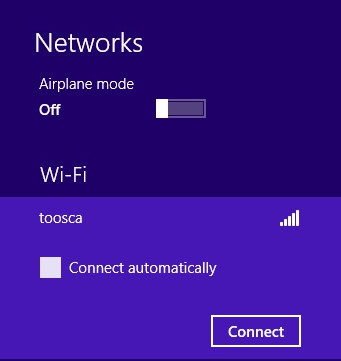
نکته: حالت Airplane که در بالای تصویر مشاهده میکنید برای زمانی استفاده میشود که میخواهید باتری کمتری از لپتاپ استفاده شود بنابراین وای فای در این حالت خاموش است پس این گزینه را انتخاب نکنید.
پیشنهاد مطلب : بهترین کارت شبکه های سال 2022
گزینه do you want to turn on sharing در اتصال به شبکه چیست؟
زمانی که ما به یک شبکه ای برای اولین بار متصل میشود لازم است انتخاب کنیم که آیا قصد داریم اطلاعات بر روی سیستم خود را در این شبکه به اشتراک بگذاریم یا خیر اگر قصد شیر کردن اطلاعات خود را با دیگران که در این شبکه هستند ندارید گزینه اول یعنی no را انتخاب میکنید ولی اگر قصد راه اندازی یک شبکه خانگی را دارید میتوانید گزینه دوم یعنی yes را انتخاب کنید و تنظیمات شبکه را نیز انجام دهید تا فایل های شما در شبکه با دیگران به اشتراک گذاشته بشود.
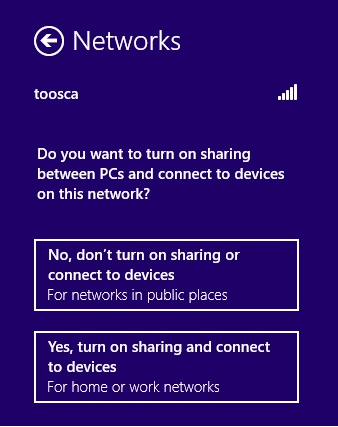
حل مشکل windows cannot connect با پاک کردن کش وایرلس
یکی از ارور هایی که در ویندوز هشت در اتصال با وایرلس به مودم زیاد با آن رو به رو میشویم ارور windows cannot connect to this network است ، معمولا با رفرش کردن کارت شبکه و یا پاک کردن کش وایرلس این مشکل به صورت کامل برطرف میشود ولی اگر راه کار گفته شده را انجام دادین و مشکل همچنان پا برجا بود بهتره از کارشناسان پشتیبان اینترنت رایانه کمک ، کمک بگیرید
✴️✴️ خدمات پشتیبان اینترنت رایانه کمک : ☎️از طریق تلفن ثابت 9099071540 و 📱 از طریق موبایل 0217129
برای اینکار مجدد وارد کنترل پنل میشویم و گزینه Network and Sharing center را باز میکنید دوباره از قسمت Change Adapter Setting وارد آداپتور های کارت شبکه ویندوز میشویم بر روی کارت شبکه Wi-Fi کلیک راست میکنیم و گزینه Connect/Disconnect را انتخاب میکنیم تا کادر اتصال و عدم اتصال به وای فای برای ما باز شود
نکته ای که لازم است عنوان کنم این است که با کلیک بر روی علامت پایین صفحه در نوار تسک بار که علامت وای فای هم هست میتوانید وارد این پنل شوید اما برخی از کاربران اعلام کرده اند که این صفحه برای آنها نمایش داده نمیشود بنابراین ما راه کار ورد به این پنل از کنترل پنل را به شما ارائه داده ایم.
حالا در لیستی که مشاهده میکنید تمام نام وای فای هایی که تا به حال به آنها متصل شده اید را forget کنید برای اینکار بر روی شبکه مورد نظر کلیک راست و گزینه Forget this network انتخاب کنید.
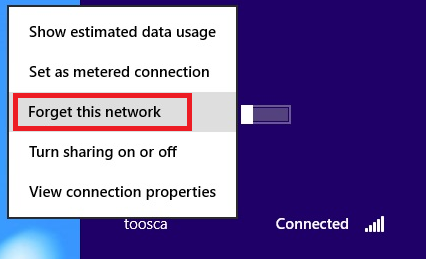
شیر کردن اینترنت در ویندوز 8
Internet Connection Sharing در Windows 8
اشتراک گذاری اینترنت در ویندوز 8 یکی از کارهایی است که به عنوان یک کاربر کامپیوتر لازم است بلد باشید چرا که ممکن است مودم شما قابلیت شیر اینترنت به صورت وای فای را نداشته باشد و شما سیستم هایی داشته باشید که بخواهند از طریق وای فای به شبکه متصل شوند، در چنین شرایطی میتوانید یک سیستم که دو کارت شبکه دارد یعنی یک کارت شبکه برای اتصال به مودم و یک کارت شبکه وای فای برای اتصال کامپیوتر های دیگر به این شبکه را به مودم از طریق کابل LAN متصل کنید و اینترنت را برای دیگران به صورت وای فای به اشتراک بگذارید . برای انجام اینکار مراحل کار را به صورتی که در ادامه میگوییم انجام دهید.
ابتدا مانند مراحلی که در بالا گفتیم وارد کنترل پنل و سپس وارد Network and Sharing Center شوید و سپس صفحه آداپتورهای کارت شبکه ویندوز را باز کنید که گزینه Change Adapter Setting میشود.
حالا کارت شبکه ای که به مودم متصل کرده اید یعنی کارت شبکه LAN را انتخاب کنید و تنظیمات لازم را انجام دهید برای شیر کردن این کارت شبکه ابتدا کلیک راست و گزینه Properties را انتخاب کنید
در این قسمت لازم است وارد سربرگ Sharing شوید و برای به اشتراک گذاشتن اینترنت این کارت شبکه تیک گزینه Allow other network users connect … را بزنید و در قسمت پایین کارت شبکه وایرلس خود را انتخاب کنید و در نهایت بر روی OK کلیک کنید.
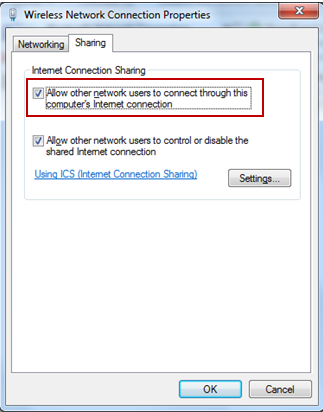
زمانی که این کار را انجام میدهید همانطور که در تصویر زیر مشاهده میکنید کلمه Sharedدر زیر Connection شما نوشته خواهد شد به این معنی است که اینترنت این کارت شبکه شیر شده است.
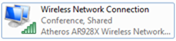
پس از انجام مراحل Share کردن اینترنت بر روی یک کارت شبکه، آی پی ۱۹۲.۱۶۸.۱۳۷.۱ به صورت اتوماتیک بر روی کارت شبکه دیگر که بر روی سیستم شما متصل است و آن را به عنوان کارت شبکه برای ارسال اینترنت به دیوایس های دیگر انتخاب کرده اید تنظیم خواهد شد.
برای تنظیم دستی آی پی بر روی Connection مربوط به شبکه داخلی خود کلیک راست و گزینه Properties را انتخاب کنید تا وارد تنظیمات این کارت شبکه شوید.
با انتخاب گزینه Properties در صفحه باز شده گزینه Internet Protocol Version 4 را انتخاب کنید همانطور که میدانید در این صفحه میتوانیم تنظیمات ip دستی بر روی کارت شبکه خود انجام دهیم و روی Properties کلیک کنید.
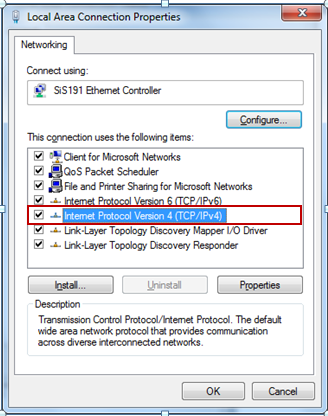
همانطور که مشاهده میکنید به صورت اتومات در این قسمت ip هایی به شما نمایش داده میشود که اگر قصد دارید در رنج ای پی دیگری کار کنید میتوانید اینها را تغییر دهید.
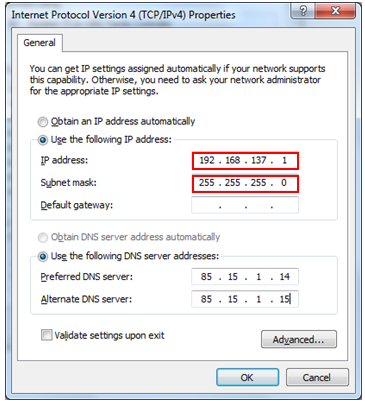
به این نکته توجه داشته باشید که نیازی به قرار دادن Default Gateway روی این Connection نیست.
همچنین شما لازم است بر روی سیستمهای Client در شبکه داخلی خود IP این کارت شبکه را به عنوان Default Gateway قرار دهید توجه کنید که الان گذرگاه اینترنت برای تمامی دستگاه هایی که به این سیستم متصل میشوند این سیستم است یعنی فرض کنید این سیستم مودم شما است لازم است برای سیستم های دیگر هم یک IP از همین Range تنطیم کنید توجه داشته باشید که شما عزیزان در هر مرحله از ویندوز دچار مشکلی روبرو شدین می توانید با خواندن مطلب مشکلات ویندوز به راحتی مشکلاتتان را برطرف کنید.

پاسخ به سوالات متداول کاربران در رابطه با تنظیم شبکه و نصب کارت شبکه در ویندوز 8
در این قسمت به تعدادی از سوالات کاربران در رابطه با تنظیم شبکه و نصب کارت شبکه در ویندوز 8 پاسخ خواهیم داد. کارشناسان مجرب و متخصص رایانه کمک برای ارائه خدمات کامپیوتری خود از طریق تماس تلفنی و پاسخگویی آنلاین به صورت شبانه روزی آماده پاسخگویی به سوالات شما عزیزان هستند
شما می توانید برای دریافت پاسخ سوال های خود از طریق تلفن های ثابت با شماره 9099071540 و از طریق موبایل با شماره 0217129 با کارشناسان رایانه کمک در ارتباط باشید
چطوری میتونم وارد تنظیمات شبکه در ویندوز 8 شوم؟
- از قسمت تنظیمات سیستم وارد کنترل پنل می شوید. و سپس گزینه network and sharing center را انتخاب کرده و وارد تنظیمات شبکه در ویندوز 8 می شوید.
چگونه از IP کارت شبکه در ویندوز 8 مطلع شوم؟
- برای اینکه آی پی کارت شبکه خود را بدانید لازم است صفحه CMD را باز کنید و دستور ipconfig را بنویسید.سپس در قسمت default gate way آدرس مودم را بنویسید.
از کجا بفهمم کارت شبکه بر روی ویندوز 8 نصب می باشد؟
- لازم است به قسمت مدیریت دیوایس های نصب شده در سیستم بروید و در قسمت network adapter اگر نام کارت شبکه خود را بدون هیچ علامتی دیدید به این معنا است که کارت شبکه شما نصب می باشد.

نتیجه گیری
در این مقاله با حل مشکلات کارت شبکه در ویندوز 8 آشنا شدیم همچنین یاد گرفتیم که چطور کارت شبکه خود را در ویندوز 8 شیر کنیم و اینترنت را به اشتراک بگذاریم نصب و تنظیمات کارت شبکه را نیز به خوبی یاد گرفتین امیدوارم این آموزش برای شما مفید باشد در صورتی که در رابطه با مقاله سوالی دارید میتوانید سوال خود را در قسمت کامنت مطرح کنیدو در صورتی که سوال کامپیوتری ، شبکه ای و یا مرتبط با حل مشکلات ویندوز دارید میتوانید با شماره های رایانه کمک تماس بگیرید تا در کوتاه ترین زمان مشکل شما را برطرف کنیم .
✴️✴️ خدمات پشتیبان اینترنت رایانه کمک : ☎️از طریق تلفن ثابت 9099071540 و 📱 از طریق موبایل 0217129
قابل توجه شما کاربر گرامی: محتوای این صفحه صرفاً برای اطلاع رسانی است در صورتی که تسلط کافی برای انجام موارد فنی مقاله ندارید حتما از کارشناس فنی کمک بگیرید.