بستن آپدیت ویندوز 11 یکی از ترفند هایی است که برای جلوگیری از مصرف اینترنت بسیار کاربردی می باشد که به کاربران ویندوز 11 اجازه میدهد از آپدیت خودکار جلوگیری کنند. ما در این مطلب از رایانه کمک تصمیم داریم به روشهای مختلف جهت جلوگیری از آپدیت خودکار ویندوز 11 بپردازیم، پس برای یادگیری این ترفند تا انتهای این مقاله با ما همراه باشید. می توانید برای مطالعه ی مقالات آموزشی بیش تر به سایت آموزشی رایانه کمک مراجعه نمایید.
برای رفع هرگونه ابهام یا سوال در خصوص نرم افزار جلوگیری از آپدیت ویندوز 11 ، میتوانید با شماره 9099071540 (از طریق تلفن ثابت) یا از طریق "صفحه تماس از موبایل" با کارشناسان متخصص ما تماس حاصل فرمایید. همکاران ما در تمام طول هفته آماده اند تا پاسخگوی سوالات فنی شما باشند.
فهرست مطالب
✅جلوگیری از آپدیت خودکار ویندوز 11
✅راهکار اول: آموزش ویدیویی بستن آپدیت ویندوز 11
✅راهکار دوم: غير فعال كردن اپدیت در ویندوز 11 با استفاده از نرم افزار Windows Update Blocker
✅راهکار سوم: غیرفعال کردن سرویس های آپدیت ویندوز
✅راهکار چهارم: غیرفعال سازی آپدیت ویندوز 11با Group Policy Editor
✅راهکار پنجم: خاموش کردن اپدیت هفتگی ویندوز 11
✅راهکار ششم: خاموش کردن آپدیت ویندوز 11 با Registry Editor
✅سوالات متداول
✅سخن پایانی

روشهای جلوگیری از آپدیت خودکار ویندوز 11
همانطور که میدانید شرکت مایکروسافت به جهت برطرف کردن باگها و بهبود ویندوز، بروز رسانیهای خودکاری را قرار داده است. اما گاهی کارaبران به دلایل مختلف از جمله کندی سرعت یا زمان نامناسب آپدیت تمایل به بروز رسانی ویندوز در آن زمان ندارند. از این روی بهترین روش برای رهایی از بروز این مشکلات غیرفعالسازی آپدیت ویندوز 11 میباشد.
پیشنهاد مطلب : در این مقاله سعی کردیم ترفندها و راهکارهایی که برای تعیین پرینتر به عنوان یک چاپگر پیش فرض در ویندوز ۱۰ به کار گرفته میشود را به شما آموزش دهیم.
راهکار اول: آموزش ویدیویی بستن آپدیت ویندوز 11
اولین و بهترین راه برای یادگیری غیر فعال کردن آپدیت ویندوز 11، تماشای ویدیوی آموزشی زیر است. این ویدیو مراحل غیرفعال كردن آپدیت ویندوز 11 را بهصورت تصویری و ساده توضیح میدهد و شما میتوانید در کمتر از چند دقیقه آن را یاد بگیرید.
راهکار دوم: غير فعال كردن اپدیت در ویندوز 11 با استفاده از نرم افزار Windows Update Blocker
یکی از سادهترین روشها برای جلوگیری از خاموش کردن آپدیت ویندوز 11، استفاده از نرم افزار Windows Update Blocker است. این نرم افزار جلوگیری از آپدیت ویندوز 11 رایگان و کم حجم به شما کمک میکند تا تنها با چند کلیک، آپدیتهای ویندوز را غیرفعال کنید. مراحل زیر را دنبال کنید:
🔳برای جلوگیری از آپدیت ویندوز 11 ابتدا نرم افزار Windows Update Blocker را از یک منبع معتبر دانلود کنید.
🔳و پس از دانلود، فایل اجرایی را باز کنید و نرم افزار جلوگیری از آپدیت ویندوز 11 را نصب کنید.
🔳سپس در پنجره نرمافزار، گزینه Disable Updates را انتخاب کرده و روی دکمه Apply کلیک کنید.
🔳پس از اعمال تغییرات، آپدیتهای ویندوز غیرفعال خواهند شد و دیگر نیازی به نگرانی بابت نصب خودکار آپدیتها ندارید.
🔳این روش مخصوصاً برای کاربرانی که از پیچیدگی روشهای دستی دوری میکنند، بسیار مناسب است.
برای دانلود نرم افزار Windows Update Block بر روی این لینک کلیک کنید.
راهکار سوم: غیرفعال کردن سرویس های آپدیت ویندوز
یکی از بهترین روشها برای جلوگیری از آپدیت خودکار ویندوز 11، غیرفعال کردن سرویس آپدیت ویندوز است. مراحل زیر را انجام دهید:
🔲برای غیر فعال کردن اپدیت ویندوز 11 ابتدا باید کلیدهای Windows + R را فشار دهید تا پنجره Run باز شود.
🔲سپس عبارت services.msc را تایپ کرده و کلید Enter را بزنید.
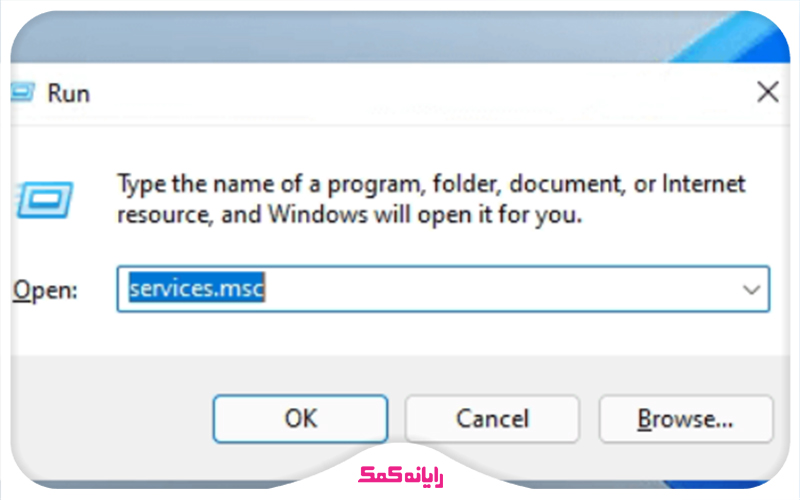
🔲حالا در پنجره Services، گزینه Windows Update را پیدا کنید و روی آن دوبار کلیک کنید.
🔲در تب General، روی دکمه Stop کلیک کنید تا سرویس متوقف شود.
🔲در بخش Startup Type گزینه Disabled را انتخاب کنید.
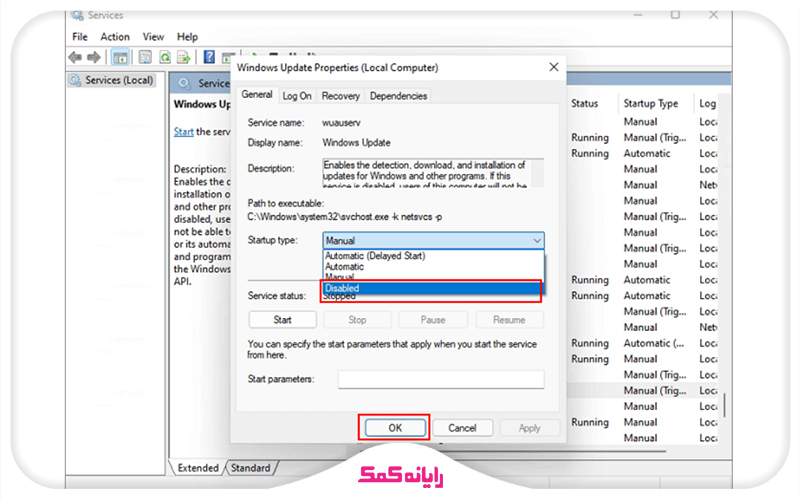
🔲روی دکمه Apply و سپس OK کلیک کنید.
🔲با این کار، سرویس آپدیت ویندوز غیرفعال شده و دیگر آپدیتی بهصورت خودکار نصب نخواهد شد.
پیشنهاد مطلب : در این مطلب به طور کامل شما را با مبحث ریکاوری کردن ویندوز xp اشنا کردیم.
راهکار چهارم: غیرفعال سازی آپدیت ویندوز 11با Group Policy Editor
اگر از نسخه Pro یا Enterprise ویندوز 11 استفاده میکنید، میتوانید با Group Policy Editor آپدیتها را غیرفعال کنید. مراحل زیر را دنبال کنید:
🔷برای بستن آپدیت ویندوز 11 باید کلیدهای Win + R را فشار دهید و سپس عبارت gpedit.msc را وارد کرده و Enter را بزنید.
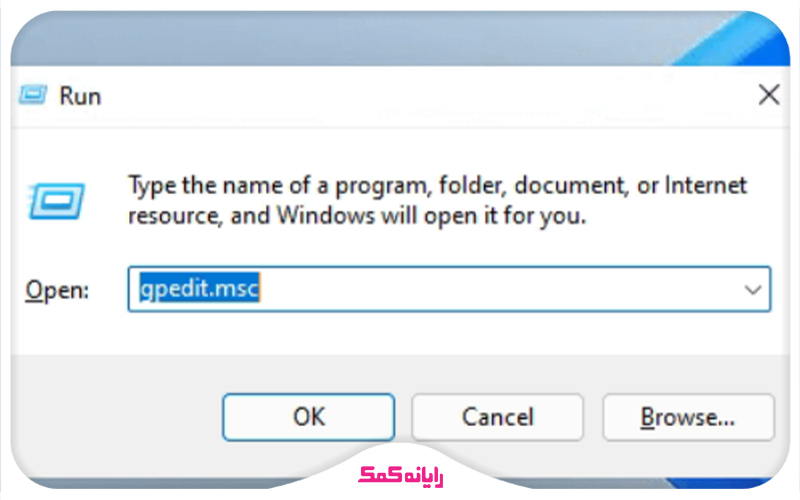
🔷به مسیر زیر بروید:
Local Computer Policy > Computer Configuration > Administrative Templates > Windows Components > Windows Update > Windows Update for Business
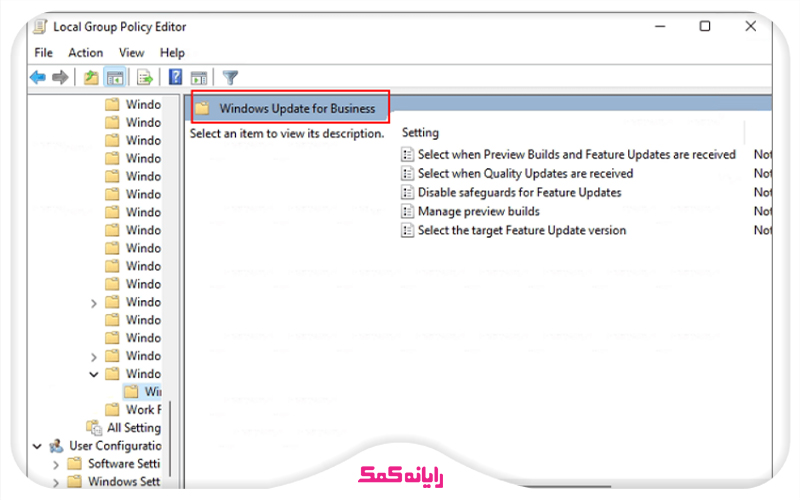
🔷گزینه Select the target feature update version را دوبار کلیک کنید.
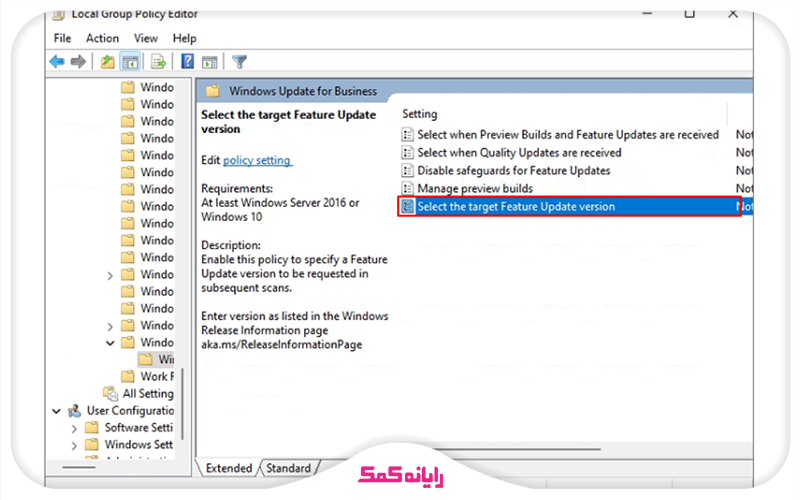
🔷در پنجره بازشده، گزینه Enabled را انتخاب کنید.
🔷در قسمت مربوطه، عدد 21H1 را وارد کنید.
🔷پنجره را ببندید و تنظیمات را ذخیره کنید.
🔷این روش آپدیت ویندوز را متوقف کرده و نسخه هدف ویندوز را مشخص میکند.
پیشنهاد مطلب : تو این مقاله سعی کردم بهت عواملی که باعث دیر بالا آمدن لپتاپ میشوند را بازگو کنم و در ادامه روشهای رفع این مشکل رو هم بهت آموزش بدم.
راهکار پنجم: خاموش کردن اپدیت هفتگی ویندوز 11
اگر نیازی به غیر فعال کردن دائمی آپدیت ویندوز ۱۱ ندارید، میتوانید از گزینه Pause Updates استفاده کنید. مراحل زیر را انجام دهید:
🔶برای غیر فعال کردن آپدیت ویندوز 11 ابتدا باید بر روی آیکون Start کلیک کرده و وارد Settings شوید.
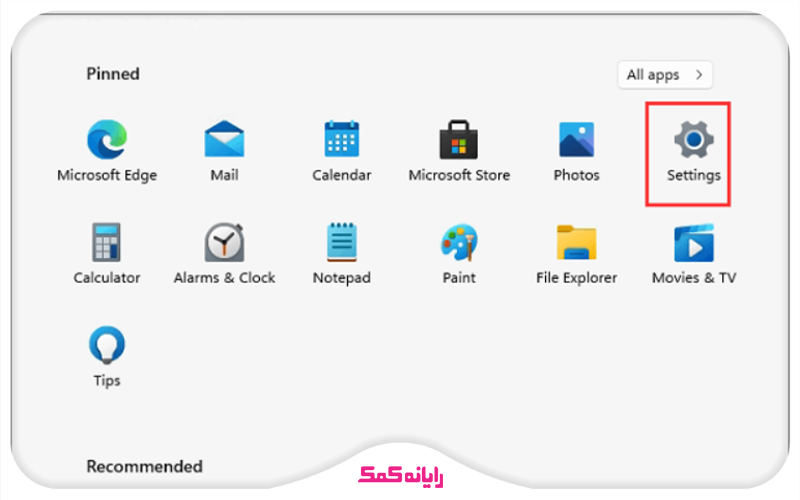
🔶بخش Update & Security را باز کنید.
🔶سپس گزینه Pause updates for 7 days را انتخاب کنید.
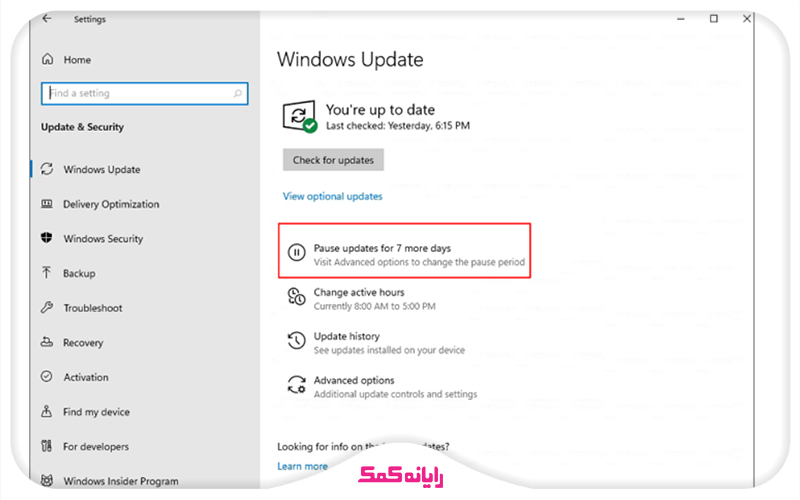
🔶این گزینه به شما امکان میدهد آپدیتها را بهصورت موقت متوقف کنید و هر هفته آن را تمدید کنید.
پیشنهاد مطلب : اگر شماهم با ویندوز 11 سیستمتون مشکل دارید و قصد آشنایی با راه حل های مشکل رو دارید توصیه می کنم این مطلب 7 راهکارهای خلاص شدن از آزارهای ویندوز 11 را تا انتها مطالعه کنید.
راهکار ششم: خاموش کردن آپدیت ویندوز 11 با Registry Editor
Registry Editor یکی دیگر از ابزارهای قدرتمند برای جلوگیری از اپدیت ویندوز ۱۱ است. برای این کار:
🌀ابتدا کلیدهای Win + R را فشار داده و عبارت regedit.exe را وارد کنید.
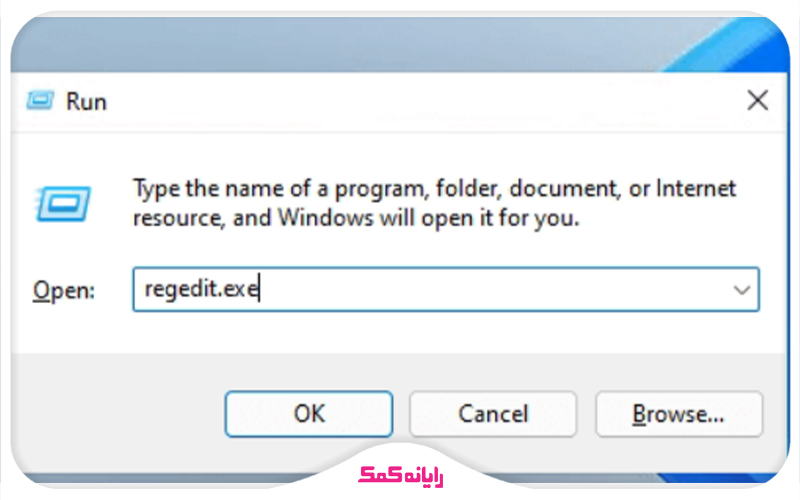
🌀سپس به مسیر زیر بروید:
HKEY_LOCAL_MACHINE\SOFTWARE\Policies\Microsoft\Windows\WindowsUpdate
🌀مقدار DWORD (32-bit) را روی 1 تنظیم کنید.
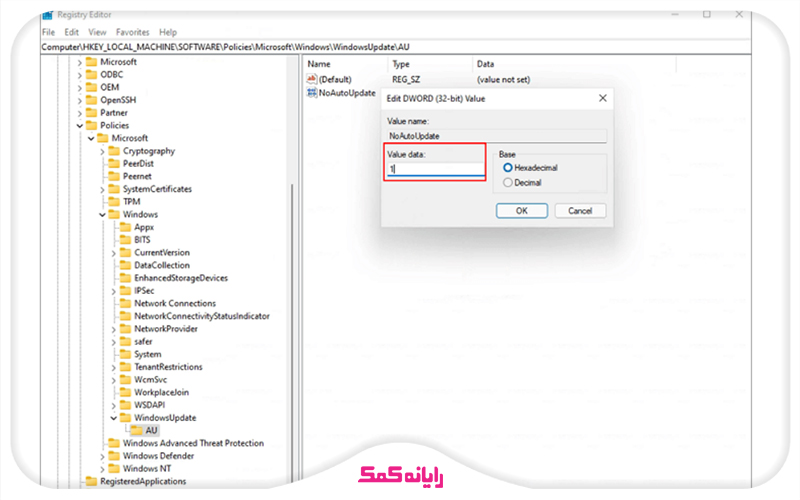
🌀اگر این مقدار وجود ندارد، روی Windows Update کلیک راست کرده و New > Dword (32-bit) Value را انتخاب کنید.
🌀مقدار TargetReleaseVersionInfo را به 21H1 تغییر دهید.
🌀با این روش، آپدیتهای ویندوز بهصورت دائمی غیرفعال خواهند شد.
پیشنهاد مطلب : برای دریافت آموزش نصب اینترنت اکسپلورر در ویندوز 11 وارد این لینک شوید.
سوالات متداول
با من همراه باشید تا در ادامه به تعدادی از سوالات شما کاربران در زمینه نحوه بستن آپدیت ویندوز پاسخ دهیم.
1.چگونه آپدیت خودکار ویندوز 11 را غیر فعال کنیم؟
برای آموزش غیرفعال كردن آپدیت ویندوز 11میتوانید از نرم افزار Windows Update Blocker، Group Policy Editor، یا Registry Editor استفاده کنید.
2.خطرات غیرفعال کردن آپدیت ویندوز 11 چیست؟
1.آسیبپذیریهای امنیتی: بهروزرسانیهای ویندوز شامل وصلههای امنیتی برای رفع آسیبپذیریهای شناسایی شده در سیستم عامل و نرمافزارها هستند. با غیرفعال کردن آپدیتها، سیستم شما در برابر این آسیبپذیریها و حملات سایبری آسیبپذیر میشود.
هکرها میتوانند از این نقاط ضعف برای نفوذ به سیستم شما، سرقت اطلاعات شخصی یا حتی کنترل کامل آن استفاده کنند.
2. مشکلات عملکردی: بهروزرسانیهای ویندوز علاوه بر وصلههای امنیتی، شامل بهبودهای عملکردی و رفع اشکالات نیز هستند. با غیرفعال کردن آپدیتها، ممکن است سیستم شما دچار مشکلات عملکردی مانند کندی، هنگ کردن یا کرش شود.
همچنین، ممکن است برخی از نرمافزارها یا سختافزارها به درستی کار نکنند یا با ویندوز سازگار نباشند.
3.از دست دادن قابلیتهای جدید: بهروزرسانیهای ویندوز معمولا شامل قابلیتهای جدید و بهبودهای رابط کاربری هستند. با غیرفعال کردن آپدیتها، شما از این قابلیتها و امکانات جدید محروم میشوید.
4.مشکلات سازگاری: با گذشت زمان، نرمافزارها و سختافزارهای جدید ممکن است با نسخههای قدیمی ویندوز سازگار نباشند. غیرفعال کردن آپدیتها میتواند منجر به مشکلات سازگاری و عدم امکان استفاده از برخی از این محصولات شود.
3. غير فعال كردن آپديت ويندوز 11 برای همیشه بدون بازگشت چگونه است؟
✳️استفاده از نرم افزار Windows Update Blocker
✳️غیرفعال کردن سرویس آپدیت ویندوز
✳️تغییر تنظیمات Registry Editor

سخن پایانی
همانطور که در این مقاله اشاره شد یکی از قابلیتهای ویندوز 11 که شاید همه ی کاربران تمایل به استفاده از آن نداشته باشند آپدیت خودکار ویندوز میباشد. به همین دلیل ما در این مقاله به روشهای مختلفی برای بستن آپدیت ویندوز 11 پرداختیم، چنانچه در اجرای هر یک از مراحل عنوان شده با مشکلی مواجه شده اید میتوانید از طریق شماره های 9099071540 یا 0217129 با کارشناسان فنی رایانه کمک تماس گرفته و از آنها مشاوره تلفنی یا اینترنتی دریافت نمایید.
قابل توجه شما کاربر گرامی: محتوای این صفحه صرفاً برای اطلاع رسانی است در صورتی که تسلط کافی برای انجام موارد فنی مقاله ندارید حتما از کارشناس فنی کمک بگیرید.