اگر قصد مشاهده پسورد وای فای در ویندوز 11 را دارید و نمیدانید برای پیدا کردن آن باید چگونه عمل کنید، بهتر است مطالعه ی این مقاله از رایانه کمک را از دست ندهید. ما در ادامه به ساده ترین روشها برای مشاهده ی رمز وایفای در کامپیوتر و لپتاپ ویندوز 11 پرداخته ایم.

روش های مشاهده رمز وای فای در ویندوز 11
اگر با کامپیوتر یا لپتاپ خود به وایفای متصل شوید ویندوز 11 رمز وایفای را به صورت خودکار ذخیره کرده و شما میتوانید از آن برای اتصال دیگر دستگاه ها به وایفای استفاده نمایید. پیدا کردن رمز وایفای ویندوز 11 یا Network security key به روشهای مختلفی امکانپذیر است. شما میتوانید رمز وایفایی که هم اکنون به آن متصل هستید یا پیشتر به آن وصل شده اید را مشاهده نمایید.
✅ روش های مشاهده رمز وای فای در ویندوز 11
✅Network security key چیست ؟
✅پیدا کردن رمز وای شبکه کنونی در ویندوز 11
✅مشاهده پسورد وایفای ویندوز 11 در کنترل پنل
✅پیدا کردن رمز شبکه های پیشین در ویندوز 11
✅مشاهده پسورد وایفای ویندوز 11 در cmd
✅مشاهده پسورد وایفای ویندوز 11 با نرم افزار
✅دیدن پسورد وایفای ویندوز 11 با (نرم افزار WiFi Password Revealer)
✅پرسش و پاسخ رمز وای فای در ویندوز 11
✅سخن پایانی:
Network security key چیست ؟
Network security key یا کلید امنیتی در واقع پسورد یا رمز عبوری است که برای متصل شدن به شبکه ی وایفای توسط دستگاه های مختلف میتوان از آن استفاده کرد.
لازم به ذکر است چنانچه به دنبال پیدا کردن رمز واي فاي در ویندوز 10 هستید میتوانید از طریق مقاله ی "پیدا کردن رمز وایفای در ویندوز ۱۰" پسورد وایفای خود را در ویندوز 10 مشاهده کنید، در این مقاله تمامی روشهای دستیابی به رمز وایفای به صورت تصویری آورده شده است.
پیدا کردن رمز وای شبکه کنونی در ویندوز 11
چنانچه از طریق ویندوز 11 به وایفای متصل هستید و میخواهید با پیدا کردن پسورد وایفای آن را در اختیار دیگران قرار دهید میتوانید از طریق کنترل پنل همانند مراحل ذیل پیش بروید.
✴️✴️ رفع مشکلات ویندوز باکارشناسان فنی رایانه کمک : ☎️از طریق تلفن ثابت 9099071540 و 📱 از طریق موبایل 0217129
مشاهده پسورد وایفای ویندوز 11 در کنترل پنل
به بخش تنظیمات (Setings) ویندوز 11 وارد شوید.
- میتوانید با فشردن کلیدهای Windows+i از روی کیبورد به این بخش دسترسی داشته باشید.
- در صفحه ی باز شده از سمت چپ صفحه بر روی گزینه ی Network & Internet کلیک کنید.
- در صفحه ی جدید گزینه ی Advanced Network Settings را انتخاب نمایید.
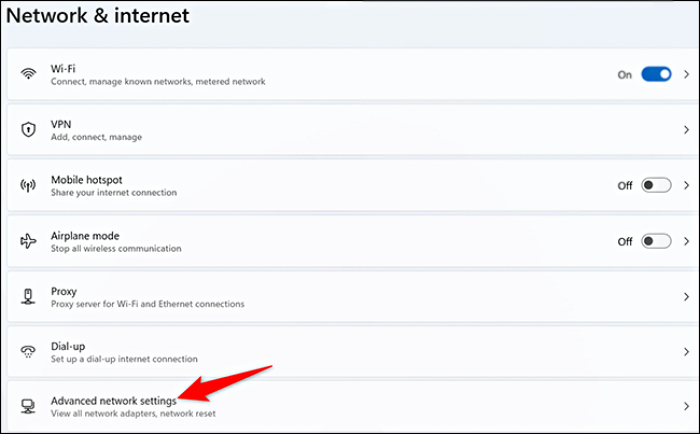
- حال از قسمت Related Settings گزینه ی More Network Adapter Options را انتخاب کنید.
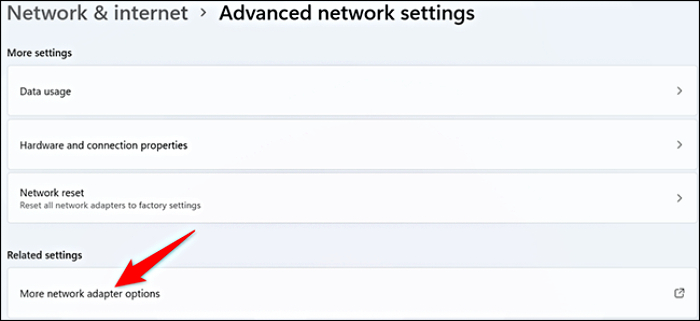
- با انجام مراحل بالا صفحه ای با نام Network Connections پیشروی شما قرار خواهد گرفت.
- لازم است در این صفحه بر روی شبکه وایفای خود کلیک راست کرده و گزینه ی Status را انتخاب نمایید.
- حال پنجره ای با نام Wifi Status به شما نمایش داده میشود. باید در این پنجره بر روی گزینه ی Wireless Properties کلیک کنید.
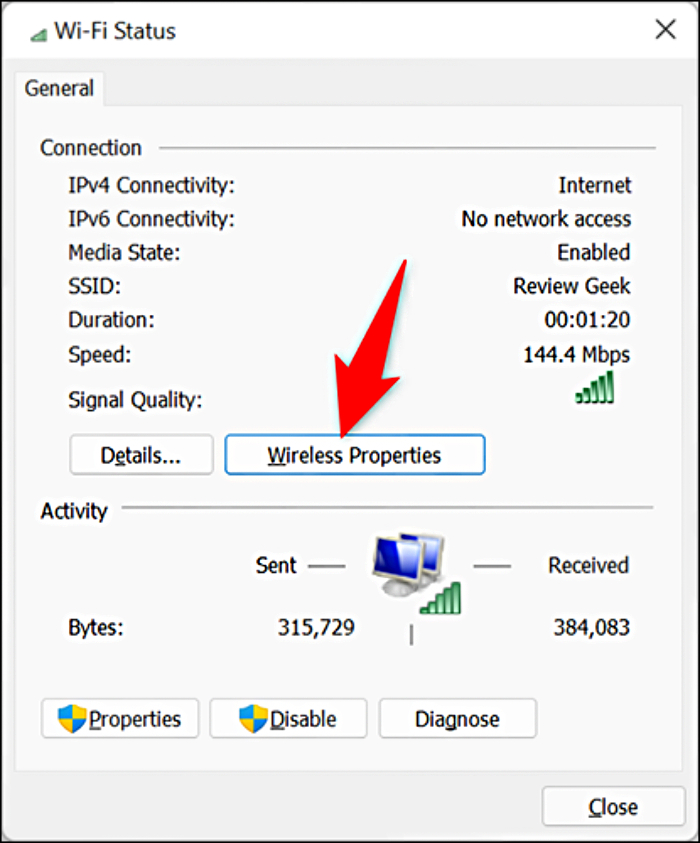
- در صفحه ی جدید تبSecurity را انتخاب نمایید.
- در سربرگ Security میتوانید رمز وایفای خود را در کادر مربوط بهNetwork Security Key با کاراکترهای نامشخصی مشاهده کنید.
- با فعال کردن تیک گزینه ی Show Characters کاراکترها برای شما به نمایش درآمده و میتوانید پسورد وایفای شبکه ای که به آن متصل هستید را مشاهده کنید.
اگر کامپیوتر یا لپتاپ که داری به اینترنت وصل نمیشه با 7 علت قطع شدن شبکه کامپیوتر میتونی مشکل ور پیدا کنی و خودت رفعش کنی!
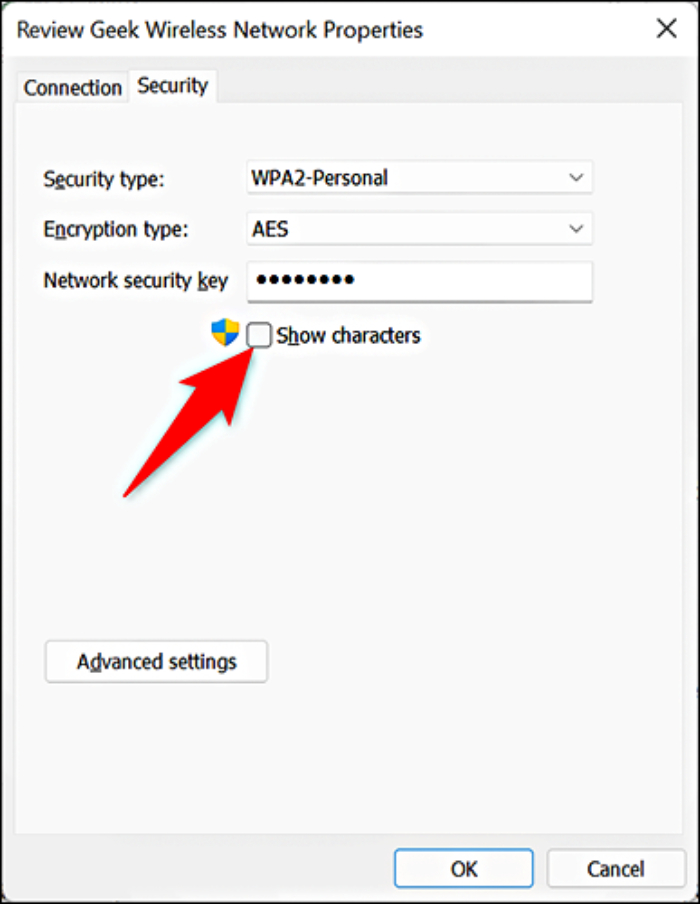
پیدا کردن رمز شبکه های پیشین در ویندوز 11
یکی از قابلیتهای کاربردی ویندوز 11 امکان مشاهده ی پسورد تمامی شبکه هایی است که تاکنون به آنها متصل شده اید. در واقع تمامی این رمزها توسط ویندوز 11 ذخیره شده و شما میتوانید به آنها دسترسی داشته باشید.
برای مشاهده ی رمز تمامی شبکه هایی که به آنها متصل بوده اید باید از طریق ترمینال ویندوز (Windows Terminal) همانند مراحل ذیل اقدام کنید.

مشاهده پسورد وایفای ویندوز 11 در cmd
در قدم اول از طریق منوی استارت ویندوز 11، عبارت Windows Terminal را جستجو نمایید.
- بر روی آیکون Windows Terminal کلیک کنید.
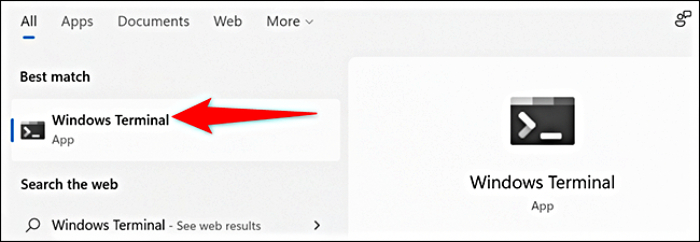
- در بخش ویندوز ترمینال مطمئن شوید که پنجره ی Command Prompt که به اختصار (CMD) گفته میشود برای شما فعال است، در صورت باز نبودن Command Prompt میتوانید از بالای صفحه تب جدیدی را ایجاد کرده و با کلیک بر روی آیکون فلش گزینه ی Command Prompt را انتخاب نمایید.
- برای نمایش فهرست شبکه های وایفای ذخیره شده در ویندوز 11 باید دستور (netsh wlan show profiles) را وارد کرده و دکمه ی Enter را بفشارید.
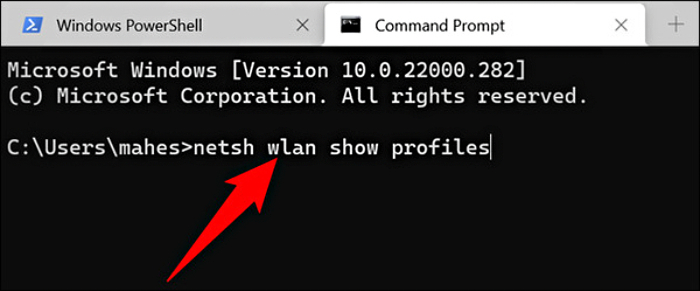
- در این مرحله فهرستی از نام شبکه هایی که قبلا به آنها متصل شده اید نمایش داده میشود. نام شبکه ی مورد نظر خود را به خاطر بسپارید.
- حال باید در پنجره ی Command Prompt دستوری که در ذیل قرار داده شده است را تایپ کرده و دکمه یEnter را از روی کیبورد انتخاب کنید.
netsh wlan show profile name=" Wi-Fi name" key=clear | find /I "Key Content"
- لازم به ذکر است در بخشی از دستور که عبارت ""Wi-Fi name درج شده است باید نام شبکه ای که پیشتر از شما خواستیم به خاطر بسپارید را بدون علامت گیومه وارد نمایید.

- در خط بعدی هر آنچه در مقابل عبارت Key Content درج شده است رمز وایفای شبکه ی مورد نظر شما خواهد بود.
- مشاهده پسورد وایفای ویندوز 11 در تنظیمات مودم
- علاوه بر روشهای عنوان شده شما میتوانید در ویندوزهای مختلف از طریق تنظیمات مودم رمز وایفای خود را مشاهده کنید، تنها کافی است طبق مراحل ذیل پیش بروید:
- مرورگر خود را اجرا کنید.
- در بخش نوار آدرس عبارت " 192.168.1.1" را وارد نمایید.
- در صفحه ی ورود به تنظیمات با وارد کردن نام کاربری و رمز عبور به صفحه ی مربوطه وارد خواهید شد.
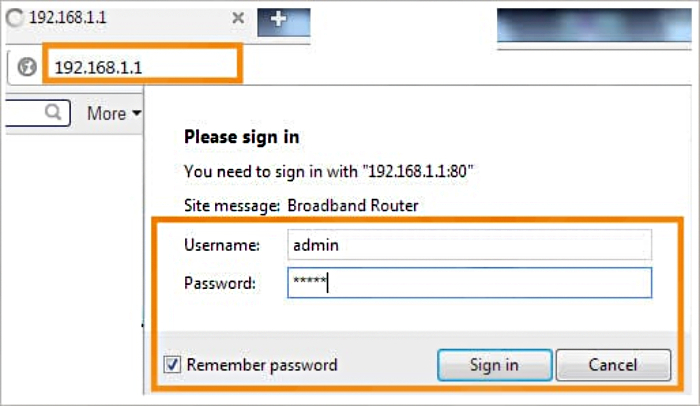
- در صفحه ی پیشروی به بخش Wireless Lan و سپس وارد بخش security شوید.
- حال میتوانید در بخش مربوط به Pre Shared Key یا passphrase رمز وایفای خود را مشاهده کنید.
✴️✴️ رفع مشکلات ویندوز باکارشناسان فنی رایانه کمک : ☎️از طریق تلفن ثابت 9099071540 و 📱 از طریق موبایل 0217129
بلدی تنظیمات کارت شبکه رو طوری انجام بدی که متناسب با استفاده که میکنی باشه؟ تنظیمات کارت شبکه در ویندوز های مختلف
راهنمای مشاهده پسورد وایفای ویندوز 11 با نرم افزار
نرم افزارهای مختلفی به جهت بازیابی و مشاهده ی رمز عبور وایفای به بازار عرضه شده اند و در اختیار کاربران قرار گرفته است. از جمله بهترین نرم افزارها برای مشاهده ی پسورد وایفای در ویندوز 11 میتوان به برنامه های ذیل اشاره کرد:
- Password Viewer
- PassFab Wifi Key
- WiFi Password Revealer
- WiFi Password Decryptor
- SterJo Wireless Passwords
استفاده از تمامی نرم افزارهای معرفی شده به سادگی صورت میگیرد تنها کافی است برنامه ی مورد نظر را دانلود و نصب کرده و طبق مراحل نرم افزار پیش بروید.
در ادامه به نحوه ی مشاهده ی رمز وایفای با نرم افزار WiFi Password Revealer پرداخته ایم.
پیشنهاد مطلب: مقاله اشتراک گذاری رمز وای فای با کد QR در اندروید را مطالعه کن.
دیدن پسورد وایفای ویندوز 11 با (نرم افزار WiFi Password Revealer)
بعد از نصب و اجرای نرم افزار متوجه خواهید شد تمامی شبکه های وایفایی که تا به حال توسط ویندوز 11 به آن متصل بوده اید به شما نمایش داده میشود. در مقابل هر یک از اسامی شبکه یک رمز نیز به شما نمایش داده میشود، این رمز دقیقا همان پسورد وایفای شما خواهد بود.
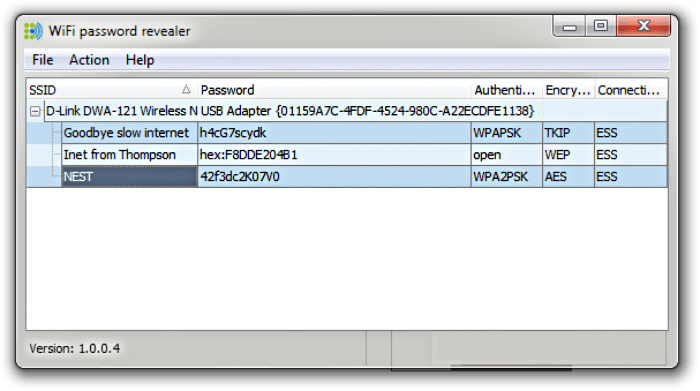
پرسش و پاسخ رمز وای فای در ویندوز 11
در بخش بالا به صورت کامل به روش های مختلف دیدن رمز وای فای در ویندوز 11 اشاره کردیم و در ادامه قصد داریم به برخی از سوالات شما کاربران عزیز اشاره کنیم پس با ما همراه باشید و در صورتی که با سوال یا مشکل خاصی روبرو شده اید از بخش نظرات با ما در ارتباط باشید.
چگونه رمز وای فای خود را در ویندوز 11 تغییر دهیم؟
به طور کلی نحوه تغییر رمز وای فای در ویندوز 11 به شکل های مختلف امکان پذیر است که یکی از ساده ترن آنها از بخش امنیت ویندوز قابل دسترسی است. در بخش بالا به چند روش اشاره کردیم اما به طور ساده میتوانید از این راهکار استفاده کنید.
- از بخش تنظیمات بر روی wireless network کلیک راست کرده و select Status را انتخاب کنید.
- در کادر جدیدی که بر روی صفحه ضاهر میشود گزینهWireless Properties را انتخاب کنید.
- به تب Security بروید، ورودی کلید امنیتی شبکه را با رمز عبور جدید ویرایش کنید و OK را فشار دهید.
آیا میتوان رمز وای فای دیگران را با ویندوز 11 اجرا کرد؟
در صورتی که یک با رمز وای فای فردی را به درستی وارد کرده باید دستگاه شما به درستی به آن متصل شده باشد با استفاده از ترفند بالا میتوانید رمز وای فای در ویندوز مشاهده کنید. اما در صورتی که تاکنون به وای فای فردی متصل نشده باشید امکان مشاهده رمز وای فای در ویندوز 11 وجود ندارد.
آیا هک رمز وای فای در ویندوز 11 وجود دارد؟
بله. متاسفانه نرم افزاز های مختلفی وجود دارد که میتواند با هک کردن مودم شما رمز متصل شدن به اینترنت را به دست بیاورند اما نگران نباشید زیرا با چند روش ساده که در مطلب روش های جلوگیری از هک شدن وای فای جلوی این موضوع را بگیرید.

سخن پایانی:
ضمن تشکر از همراهی شما تا انتهای این مقاله، امیدواریم با روشهای عنوان شده در این مقاله توانسته باشید پسورد وایفای خود را در ویندوز 10 پیدا کنید. چنانچه با سوال یا مشکلی در این خصوص مواجه شده اید همچنین در صورت بروز مشکل در دیگر بخشهای کامپیوتری یا گوشیهای هوشمند میتوانید با کارشناسان رایانه کمک از طریق شماره های 9099071540 یا 0217129 در ارتباط باشید.
برای مشاهده ی آموزشهای بیشتر کامپیوتری یا گوشیهای هوشمند میتوانید به سایت آموزش کامپیوتر و موبایل رایانه کمک مراجعه کنید.
قابل توجه شما کاربر گرامی: محتوای این صفحه صرفاً برای اطلاع رسانی است در صورتی که تسلط کافی برای انجام موارد فنی مقاله ندارید حتما از کارشناس فنی کمک بگیرید.