تنظیم کردن کارت شبکه به این معنی است که شما یا قصد دارید برای کارت شبکه ی خود یک آی پی دستی تعریف کنید و در شبکه به صورت پایدار از یک IP برای کارت شبکه خود استفاده کنید یا به دلایلی کارت شبکه به مودم متصل نمیشود و نیاز به بررسی تنظیمات کارت شبکه داریم تا اگر آی پی اشتباهی برای کارت شبکه شما ست شده است آن را بردارید و یا اینکه کارت شبکه غیر فعال است و میخواهید آن را فعال کنید،
این از موضوع معنی عبارت تنظیمات کار شبکه در مبحث کامپیوتر، در ادامه آموزش به صورت کامل یاد خواهید گرفت که چطور کارت شبکه کامپیوتر خود را تنظیم کنید اما اگر با هر مشکل اینترنتی ، تنظیم مودم ، به هم ریختگی تنظیمات شبکه و دیگر مشکلات کامپیوتری رو به رو شدین فقط کافیه با رایانه کمک تماس بگیرید، کارشناسان رایانه کمک در کمترین زمان مشکل کامپیوتری و مشکلات شبکه های کامپیوتری شما را حل خواهند کرد.
برای تماس با ما از تلفن ثابت شماره 9099071540 را شماره گیری کنید و یا از طریق خط اعتباری 0217129 با موبایل با رایانه کمک در تماس باشید. به سراغ تنظیمات کارت شبکه ی کامپیوتر برویم.
☎️ خدمات رایانه کمک : حل مشکلات شبکه های کامپیوتری به صورت تلفنی و حضور در محل
فهرست مطالب
✅ویدیو تنظیم کارت شبکه در کامپیوتر
✅چگونه کارت شبکه را فعال کنیم؟ ( فعالسازی کارت شبکه )
✅تنظیمات کارت شبکه USB
✅تنظیم آی پی IP بر روی کارت شبکه در ویندوز Windows
✅کارت شبکه کامپیوتر کجاست ؟
✅علت نداشتن پورت LAN در لپ تاپ ها چیست؟
✅علت وصل نشدن لپ تاپ به وای فای در ویندوز 10 چیست؟
✅پرسش و پاسخ رایگان تنظیمات کارت شبکه در سیستم
✅نتیجه گیری

ویدیو تنظیم کارت شبکه در کامپیوتر
فرایند پیکر بندی تنظیمات کارت شبکه در کامپیوتر سخت نیست اما چند نکته اساسی دارد که زمان راه اندازی لازم است به آن توجه داشته باشید. در ویدیو زیر به صورت کامل به این مورد اشاره شده است.
چگونه کارت شبکه را فعال کنیم؟ ( فعالسازی کارت شبکه )
اولین کاری که لازم است برای تنظیم کردن کارت شبکه کنیم این است که مطمئن باشیم کارت شبکه متصل به سیستم ما فعال است، برای اطمینان از این موضوع در تمامی ویندوز ها میتوانیم مسیر زیر را طی کنیم
1-وارد کنترل پنل شویم control panel
2-منوی کنترل پنل ویندوز را بر روی large icon قرار دهید.
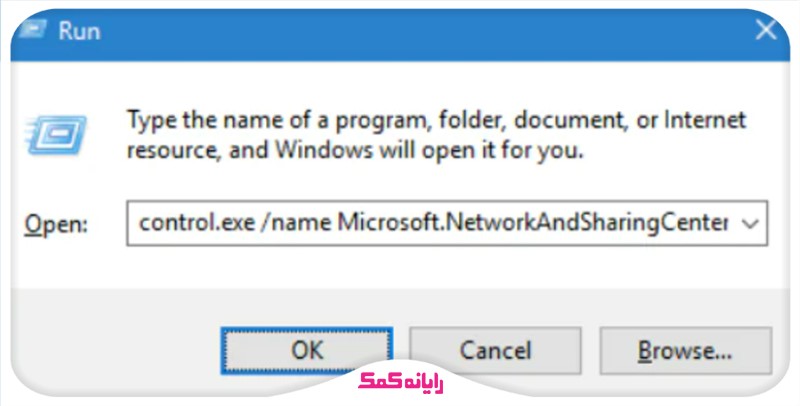
3-بخش network and sharing center را باز کنید.
4-در قسمت چپ گزینه ای داریم تحت عنوان change adapter setting در این قسمت تمامی کارت های شبکه متصل به سیستم و کارت شبکه های نصب باشد بر روی ویندوز ما نمایش داده میشود که به دو دسته تقسیم می شود.
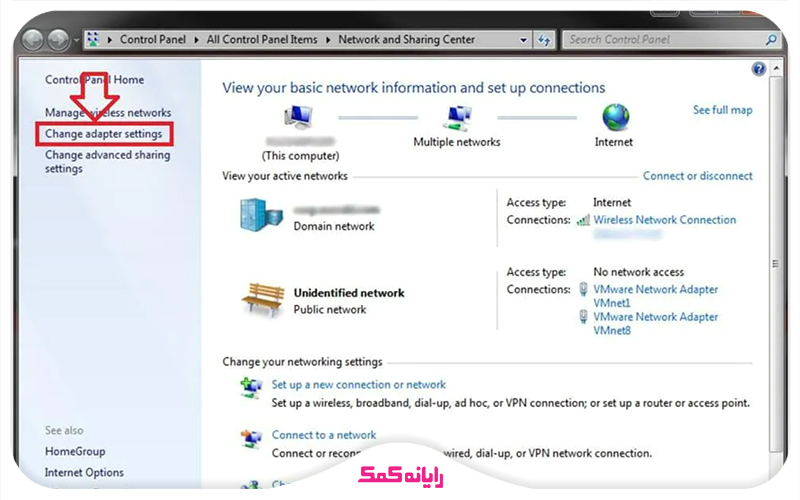
نمایش کارت شبکه lan در ویندوز : اگر شما از کارت شبکه LAN استفاده میکنید یعنی با کابل به مودم متصل هستید در اینجا یا local area connection خواهید داشت که کارت شبکه LAN در ویندوز 7 و یا ویندوز XP با این نام نمایش داده میشوند، و یا ethernet را مشاهده میکنید که کارت شبکه LAN در ویندوز 10، 11 و 8 با این نام نمایش داده میشوند.
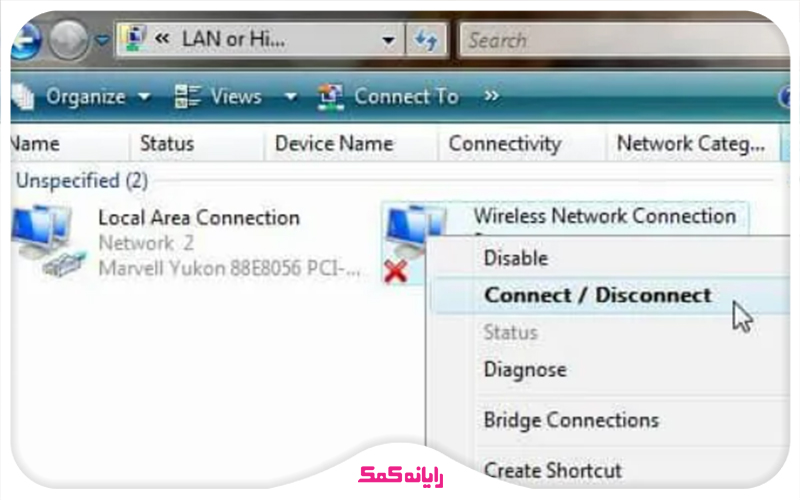
نمایش کارت شبکه وایرلس در ویندوز : اگر هم از کارت شبکه وایرلس استفاده میکنید یعنی شما از طریق وای فای به مودم خود متصل هستید در اینجا کارت شبکه دیگری با نام wireless network connection ( نامی که برای کارت شبکه وایرلس در ویندوز 7 و XP استفاده میشود) و یا wife ( نامی که برای کارت شبکه وای فای در ویندوز 8 ، 10 و 11 استفاده میشود) را مشاهده میکنید.
حالا با توجه به توضیحی که در بالا گفته شد برای تنظیم کارت شبکه ی ویندوز لازم است کارت شبکه مناسبی که در حال استفاده هستید را پیدا کنید و فعالسازی کارت شبکه را انجام دهید و یا تنظیمات مربوطه را انجام دهید.
5-برای فعالسازی کارت شبکه در تمامی ویندوز ها کافیه بر روی نام کارت شبکه مورد نظر کلیک راست کنید و گزینه enable که اولین گزینه است را بزنید اگر به جای enable گزینه disable را مشاهده میکنید به این معنی است که کارت شبکه مورد نظر فعال است.
☎️ در هر کدام از این مراحل اگر با مشکلی رو به رو شدین کافیه با رایانه کمک تماس بگیرید، ما میتوانیم در کوتاه ترین زمان مشکلات کامپیوتری شما را حل کنیم برای تماس با رایانه کمک شماره 9099071540 را با تلفن ثابت بگیرید و اگر تمایل به تماس با ما از طریق موبایل را دارید میتوانید از شماره 0217129 استفاد کنید.
پیشنهاد مطلب : در این مقاله می توانید با روش های حل مشکل شبکه در ویندوز بیشتر آشنا شوید و به تنهایی مشکلات ایجاد شده بابت قطع شدن اینترنت در کامپیوتر را رفع کنید.
تنظیمات کارت شبکه USB
در مرحله بعدی برای تنظیم شبکه لازم است به کارت شبکه بپردازیم. کارت های شبکه USB در دو نوع کارت شبکه USB LAN و کارت شبکه USB وایرلس که به دانگل وایرلس هم مشهوره در بازار موجود که با توجه به نیاز خود میتوانید یکی از آنها را انتخاب کنید یعنی ممکن است شما بخواهید از یک کارت شبکه یو اس بی در شبکه لن استفاده کنید این نوع میتواند انتخاب شما باشد.
در کل به جای استفاده از کارت شبکه های اینترنال ( کارت شبکه PCI چیست؟ ) از یک کارت شبکه USB استفاده کنید، این کارت شبکه از طریق پورت USB به لپ تاپ و یا کامپیوتر ما متصل میشه و بعد از نصب آن و انجام تنظیمات کارت شبکه USB به راحتی میتوانیم از آن استفاده کنیم.
در بحث کارت شبکه USB موضوع مهم نصب و راه اندازی آن است و موضوع تنظمات این کارت شبکه در ویندوز دقیقا مانند دیگر کارت های شبکه است که مراحل را در ادامه با هم بررسی میکنیم اما برای نصب و راه اندازی مراحل زیر را دنبال میکنیم :
1-کارت شبکه USB و یا دانگل وایرلس را به کیس کامپیوتر خود متصل کنید
2-در صورتی که ویندوز 8 به بالا داشته باشید این کارت شبکه به صورت plug and play نصب خواهد شد چرا که ویندوز به صورت آنلاین میتواند درایور آن را نصب کند در صورتی که از ویندوز های قدیمی تر استفاده میکنید، میتوانید سی دی درایور کارت شبکه را داخل سیستم قرار دهید و آن را نصب کنید
☎️اگر در مسیر نصب کارت شبکه USB با مشکلی مواجه شدین با شماره 9099071540 از طریق تلفن ثابت تماس بگیرید.
تنظیم آی پی IP بر روی کارت شبکه در ویندوز Windows
زمانی که یک سیستم را میخواهیم به یک شبکه متصل کنیم لازم است به تنظیم کردن شبکه کامپیوتر توجه داشته باشیم.
خواه این شبکه یک شبکه داخلی برای شیر کردن فایل و پرینتر در شبکه باشد خواه قصد متصل کردن کامپیوتر به اینترنت را داشته باشیم لازم است کارت شبکه یک آی پی داشته باشد، زمانی که کامپیوتر را به مودم متصل میکنیم از سرویس DHCP مودم در صورتی که آی پی استاتیک تعریف نکرده باشیم کارت شبکه ما یک IP میگیرد اما گاهی قصد دارید بنا به دلایلی یک IP دستی برای کارت شبکه خود تنظیم کنیم برای انجام اینکار مراحل زیر را دنبال میکنیم :
1-ابتدا لازم است به تنظیمات کارت شبکه ویندوز برویم برای اینکار وارد کنترل پنل میشویم.
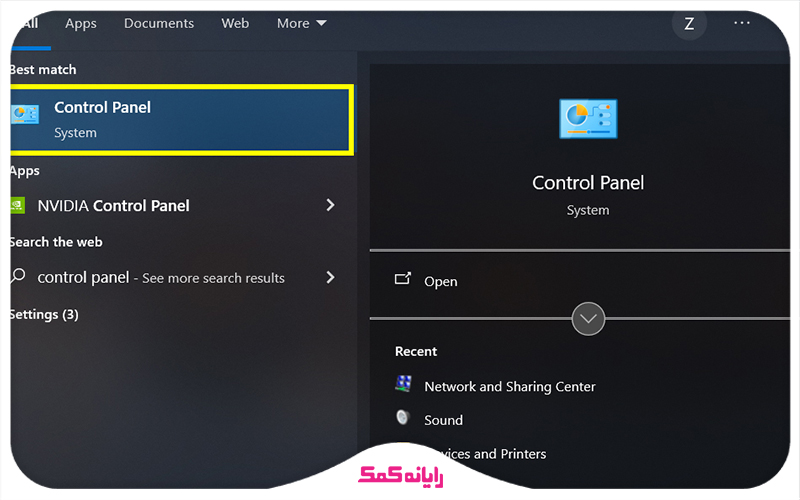
2-و بر روی network and sharing center کلیک میکنیم.
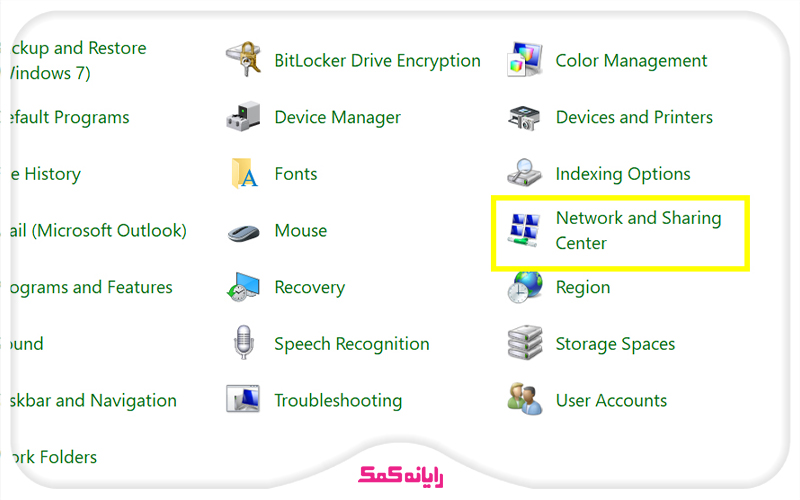
3- حالا بر روی change adapter setting کلیک میکنیم تا تمامی کارت شبکه های نصب شده بر روی ویندوز خود را ببینیم.
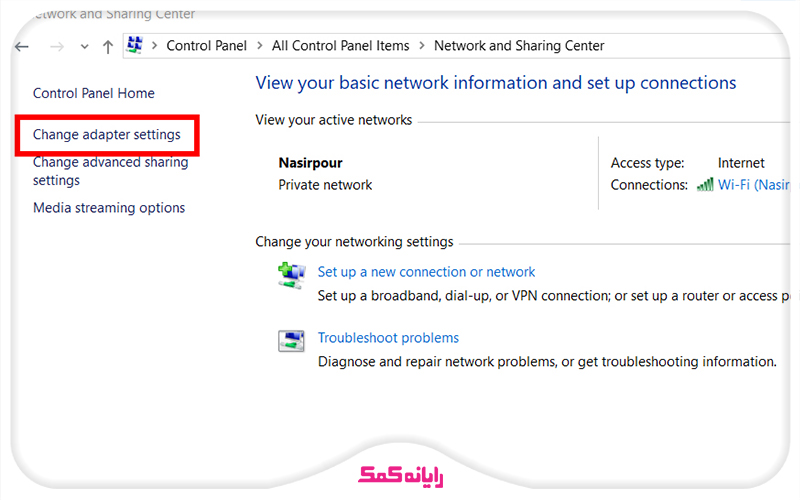
4-حالا تنظیم آی پی IP بر روی کارت شبکه مورد نظر کلیک راست میکنیم بر روی Properties کلیک میکنیم.
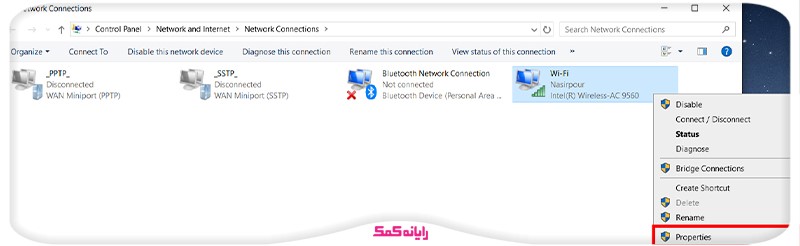
5-در صفحه جدید که برای ما نمایش داده میشود بر روی (Internet Protocol Version 4 TCP/IP4) دو بار کلیک میکنیم تا تنظیمات آی پی این کارت شبکه باز شود و یا آن را انتخاب و بر روی Properties کلیک میکنیم.
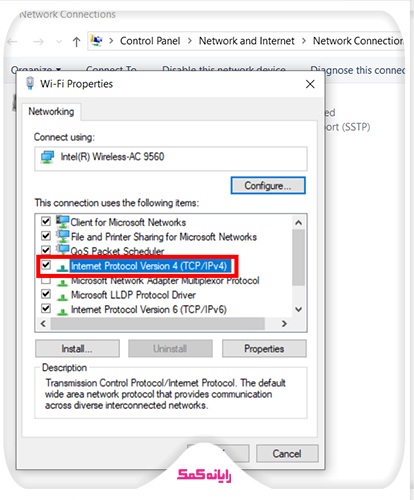
6- حالا برای اینکه یک آی پی دستی برای کارت شبکه خود ست کنید میتوانید دکمه Use the following IP address را فعال کنید و بخش های زیر را پر کنید در قسمت آی پی آدرس یک آی پی منحصر به فرد برای این سیستم وارد میکنیم
قسمت بعد به صورت اتومات پر میشود Subnet mask و در قسمت Default gateway یا گذرگاه اینترنت لازمه آی پی مودم را وارد کنیم
توجه کنید که آی پی سیستم در رنج مودم است و فقط بخش آخر متفاوت است که عددی بین 2 تا 253 را میتوانیم وارد کنیم.
در قسمت پایین ما لازم است تنظیمات دی ان اس کامپیوتر خود را انجام دهیم برای اینکار گزینه Use the following DNS server address را انتخاب کنید و مانند تصویر زیر Preferred DNS server و Alternate DNS server را وارد کنید
حالا کافیه دکمه ok را بزنید و کار تمام است با طی کردن این مراحل تنظیم آی پی IP برای کارت شبکه ویندوز شما انجام شده است
پیشنهاد مطلب : تعمیرات شبکه کامپیوتر و لپ تاپ با ما همراه باشید تا به آموزش تعمیر و ترفند راهاندازی و رفع مشکل و ارور و خطا بین دو شبکه کامپیوتر بپردازیم
کارت شبکه کامپیوتر کجاست ؟
به صورت فیزیکی همانطور که متوجه شدین کارت شبکه هم میتواند از طریق usb به کامپیوتر ما متصل شود و هم ممکن است از کارت شبکه داخلی استفاده کنیم همه لپ تاپ ها معمولا کارت شبکه وای فای دارند و شما میتوانید از این طریق به مودم و یا شبکه متصل شوید.
البته اگر شبکه شما اتصال از طریق وایرلس را پشتیبانی کند، اما پورت کارت شبکه LAN بر روی تمامی لپ تاپ ها وجود ندارد معمولا روی کامپیوتر پشت کیس شما یک پورت LAN مشاهده میکنید و روی لپتاپ ها معمولا پشت و یا دو طرف لپ تاپ این پورت را مشاهده میکنید.
مشاهده پورت LAN کارت شبکه در کامپیوتر
این تصویری از پورت LAN بر روی کامپیوتر های کیس است شما میتوانید با متصل کردن یک کابل لن به این پورت و اتصال سمت دیگر کابل به مودم و نهایتا انجام تنظیمات مرتبط با کارت شبکه lan کامپیوتر خود را به اینترنت متصل کنید.
پیشنهاد مطلب : بررسی مشکل پرینتر شبکه پس از آپدیت جدید ویندوز 10 را در این مطلب انجام خواهیم داد بنابراین اگر با مشکل در پرینتر خانگی خود روبرو شدید با ما همراه باشید.
مشاهده پورت LAN کارت شبکه در لپ تاپ ها
تصویری که در پایین مشاهده میکنید پورت LAN بر روی لپ تاپ است برخی از لپتاپ ها این پورت را ندارند و راه کار اتصال از طریق کابل با این لپتاپ ها استفاده از کارت های شبکه یو اس پی LAN است اما اگر این پورت را داشته باشند در اطراف لپتاپ میتوانید مانند تصویر زیر این پورت را مشاهده کنید.
اما کارت شبکه در ویندوز در مسیری است که در بالا در تنظیمات کارت شبکه به آن اشاره کردیم یعنی مسیر زیر :
Control panel / network and sharing center / change adapter setting
که با توجه به توضیحی که در بالا ارائه دادیم میتوانیم از این مسیر به تنظیمات کارت شبکه بر روی ویندوز خود دسترسی داشته باشید و تنظیمات اینترنت و شبکه را به راحتی انجام دهید.
☎️اگر در مسیر انجام تنظیمات اینترنت و شبکه با مشکلی مواجه شدین میتوانید از پشتیبان شبکه تلفنی رایانه کمک با شماره 9099071540 از طریق تلفن ثابت تماس بگیرید همچنین برای تماس با رایانه کمک از طریق موبایل شماره 0217129 در اختیار شما عزیزان قرار دارد.
علت نداشتن پورت LAN در لپ تاپ ها چیست؟
گاهی با لپ تاپ های روبرو میشوید که پورت شبکه ندارند! دیوایس های نسل جدید به دلیل طراحی نازک و مینیمال تر به صورت کامل درگاه لن را از روی دستگاه حذف کرده اند. برای اینکار میتوانید از تبدیل های usb به lan استفاده کنید و یا برای ارتباط با شبکه، از وای فای دستگاه خود استفاده کنید.
💠مزایای حذف پورت LAN
طراحی باریک تر و سبک تر بدنه لپتاپ
صرفه جویی در هزینه های تولید
💠معایب حذف پورت LAN
اتصال فقط از طریق وای فای
معایب حذف پورت LAN
پیشنهاد مطلب : برای آشنایی با مراحل عیب یابی و رفع مشکل اتصال به شبکه وارد این لینک شوید.
علت وصل نشدن لپ تاپ به وای فای در ویندوز 10 چیست؟
|
دستهبندی مشکل
|
علت احتمالی
|
راه حل پیشنهادی
|
|
سخت افزاری 💻
|
کلید Wi-Fi خاموش شده
|
روشن کردن کلید فیزیکی وایفای
|
|
ترکیب Fn + کلید وایفای
|
بررسی عملکرد صحیح کلید های ترکیبی
|
|
کارت شبکه آسیب دیده
|
مراجعه به تعمیرکار
|
|
----------------
|
-------------
|
-----------------
|
|
نرم افزاری ⚙️
|
حالت هواپیما روشن
|
غیرفعال کردن حالت هواپیما
|
|
کارت شبکه غیرفعال
|
فعال سازی در Device Manager
|
|
درایور قدیمی
|
بهروزرسانی درایورها
|
|
----------------
|
-------------
|
-----------------
|
|
مودم/روتر 📡
|
فاصله زیاد
|
نزدیک شدن به روتر
|
|
رمز اشتباه
|
بررسی صحت پسورد
|
|
محدودیت MAC
|
بررسی تنظیمات روتر
|
|
----------------
|
-------------
|
-----------------
|
|
راه حل های سریع 🛠️
|
مشکلات عمومی
|
راه اندازی مجدد لپ تاپ
|
| |
راه اندازی مجدد مودم
|
| |
آپدیت ویندوز
|
|
----------------
|
-------------
|
-----------------
|
|
پیشگیری 🔄
|
نگهداری سیستم
|
به روزرسانی منظم ویندوز
|
| |
بررسی دورهای درایورها
|
| |
پشتیبان گیری از تنظیمات
|
|
----------------
|
-------------
|
-----------------
|
|
نیاز به پشتیبانی 🆘
|
مشکلات پیچیده
|
تماس با متخصص
|
|
خطاهای سیستمی
|
مراجعه به نمایندگی
|
|
مشکلات مداوم
|
استفاده از گارانتی
|
پرسش و پاسخ رایگان تنظیمات کارت شبکه در سیستم
در قسمت بالا اشاره کردیم چگونه میتوانید تنظیمات کارت شبکه در ویندوز 7 ، 8 و 10 را انجام دهید و در این بخش قصد داریم به سوالات پرتکرار کاربران در زمینه تنظیم کارت شبکه پاسخ دهیم، پس با ما همراه باشید و در صورتی که با مشکل یا سوال در مورد شبکه روبرو شده اید از بخش نظرات با ما در ارتباط باشید.
1.پروتکل DHCP چیست؟
تنظیم کارت شبکه کامپیوتر برای اتصال به مودم بخشی وجود دارد به نام پروتکل DHCP که در بالا به آن اشاره کردیم
به زبان خیلی ساده، پروتکل پیکربندی میزبان پویا یا همان (DHCP) یک پروتکل سرویس گیرنده در سرور است که به طور خودکار هر IP را با آدرس IP و سایر اطلاعات پیکربندی میکند تا به درستی هر کدام بتوانند دیتا دریافت و ارسال کنند.
2.نصب کار شبکه در کامپیوتر به چه صورت است؟
برای وصل کردن سخت افراری کارت شبکه نیازی فرایند پیچیده ای ندارید اما لازم است اگر کارت شبکه اینترنال دارید حتما زمان وصل کردن به دستگاه به آن توجه کنید.
در مطلب آموزش نصب کردن کارت شبکه به صورت کامل به این موضوع اشاره شده است که زمان انجام این کار دقت کنید.
3.چگونه مشکل اتصال به اینترنت در ویندوز 7 را رفع کنیم؟
عموما بسیاری از کاربران زمان انجام تنظیمات بالا با سوال یا مشکل خاصی روبرو میشوند و نمیتوانند به درستی به اینترنت متصل شوند. در صورتی که مطمئن هستید تنظیمات را به درستی انجام داده اید.
اما همچنان دستگاه شما اینترنت ندارد پیشنهاد کارشناسان رایانه کمک این است که مطلب عیب یابی شبکه کامپیوتر را مطالعه کنید زیرا امکان دارد خطا در تنظیمات ویندوز یا شبکه شما باشد که با یک سری تغییرات خطا برطرف شود.
4.چگونه پیکربندی IP اترنت را پیکربندی کنم؟
فرایند پیکربندی رابط شبکه شامل مجموعه اقداماتی میشود که به شرح زیر است. زمانی که تمام مراحل را به درستی انجام دهید میتوان گفت که پیکربندی به درستی انجام شده است.
- تخصیص آدرسهای IP
- تنظیم پارامترهای شبکه و مقادیر وابسته به سختافزار
- مشخص کردن رابطهای شبکه
- اتصال درست دستگاه به اینترنت

نتیجه گیری
در این مقاله با هم تنظیمات کارت شبکه را بررسی کردیم امیدواریم از این آموزش نهایت استفاده را برده باشید، در صورتی که هر سوالی در رابطه با مشکلات کامپیوتری ، شبکه و موبایل داشته باشید کارشناسان رایانه کمک در هر ساعت از شبانه روز آماده خدمت رسانی به شما عزیزان میباشند، ما با یک تماس مشکل کامپیوتری شما را برطرف میکنیم نیازی به استفاده از خدمات حضوری ندارید ، رایانه کمک همیشه زود کمک میکند.
قابل توجه شما کاربر گرامی: محتوای این صفحه صرفاً برای اطلاع رسانی است در صورتی که تسلط کافی برای انجام موارد فنی مقاله ندارید حتما از کارشناس فنی کمک بگیرید.