آیا از بی صدایی کامپیوترتان خسته شده اید؟
آیا می خواهید به موسیقی، فیلمها و بازی های خود با کیفیت صدای بهتری گوش دهید؟
نصب کارت صدا در ویندوز می تواند این آرزو را برای شما برآورده کند در واقع نصب کارت صدا در ویندوز یکی از اولین کارهایی است که بعد از تعویض ویندوز اگر به صورت اتوماتیک نصب نشده باشد نیاز داریم انجام دهیم، به صورت خلاصه مراحل نصب کارت صدا شامل تشخیص مدل مادربورد، دانلود کارت صدا برای ویندوز، نصب کارت صدا می باشد.
در این مقاله، به بررسی رایج ترین مشکلات مربوط به نصب کارت صدا در ویندوز می پردازیم و راهکار های عملی برای رفع آنها ارائه میدهیم.
فهرست مطالب
✅کارت صدا چیست؟
✅نحوه نصب کارت صدا در ویندوز چگونه است؟
✅تنظیمات فعال سازی کارت صدا در ویندوز
✅قدم اول : نحوه تشخیص کارت صدا در ویندوز 10و سایر ویندوزها چگونه است؟
✅قدم دوم:تشخیص نصب نبودن کارت صدا
✅چطور آپدیت کارت صدا را انجام دهیم؟
✅چگونه برای مدیریت کارت صدا وارد اکولایزر شویم؟
✅چطور حذف درایور کارت صدا را انجام بدیم؟
✅پاسخ به سوالات متداول کاربران در رابطه با نصب کارت صدا در ویندوز 7،8،10،11
✅نتیجه گیری

کارت صدا چیست؟
کارت صدا یکی از دیوایس هایی است که بر روی مادر برد کامپیوتر و یا لپتاپ متصل می شود ، وظیفه ی کارت صدا این است که سیگنال های آنالوگ یعنی صدای معمولی را به اطلاعات صوتی دیجیتال تبدیل کند تا کامپیوتر بتواند این دیتا را درک کند و در نهایت پردازش کند.
همچنین همین کار برعکس نیز در کارت صدا انجام می شود یعنی اطلاعاتی که حاوی دیتای دیجیتال صدا است را از کامپیوتر می گیرد و به سیگنال های آنالوگ تبدیل می کند که قابل شنیدن باشد.
✴️ پیشنهاد مطلب : در این مقاله سعی کردم ترفند ها و راه حل های مفید و موثری که برای رفع مشکل The Remote Device or Resource به کار گرفته میشن را بهت آموزش بدم تا در صورت مواجهه با این مشکل بتونی با به کار بردن این ترفند ها این مشکل را برطرف کنی.
نحوه نصب کارت صدا در ویندوز چگونه است؟
حال لازم است بدانیم چطور میتوانیم دانلود و نصب درایور صدای لپ تاپ و کامپیوتر را انجام دهیم.
برای اینکار ابتدا لازم است بدانید که کارت صدا به صورت مجزا نصب کرده اید که معمولا یک سی دی یا فایل به همراه کارت صدا به شما داده شده است و میتوانید از طریق همون نرم افزار نصب را انجام دهید.
اما از آنجایی که اکثر کارت صدا ها ، کارت های صدای آنبرد هستند در اینجا ترجیح می دهم این مورد را بررسی کنیم برای دانلود کارت صدا لازم است ابتدا بدانیم چه مادربردی بر روی ویندوز ما نصب است برای فهمیدن این موضوع مراحل زیر را دنبال می کنیم.
1- تشخیص مدل مادربورد برای نصب درایور صدا
🟣ابتدا در استارت ویندوز تایپ کنید run تا پنجره run برای شما باز شود.
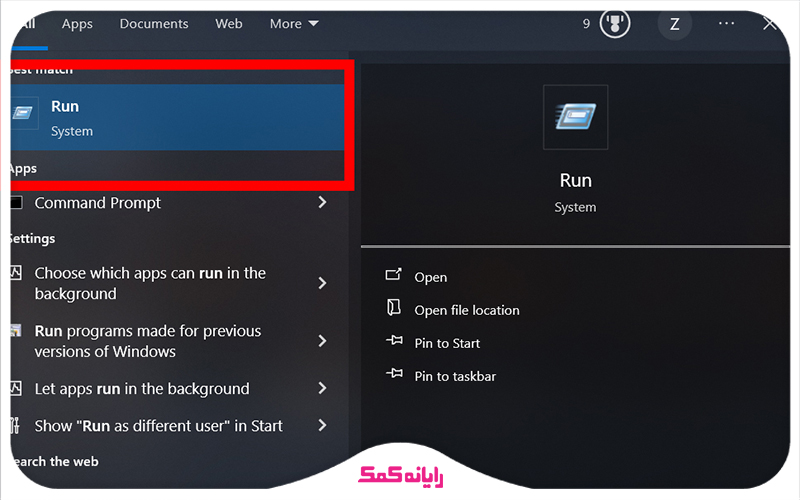
🟣 سپس در پنجره run عبارت msinfo32 را تایپ کنید و اوکی بزنید تا صفحه اطلاعات کامپیوتر برای شما نمایش داده شود.
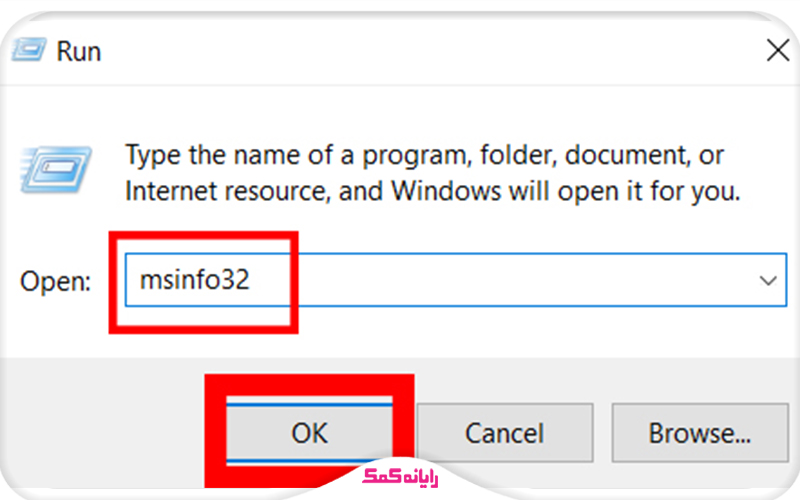
🟣در قسمت system name مدل مادر برد شما نوشته شده است و در قسمت system manufacture برند مادر برد نوشته شده است.
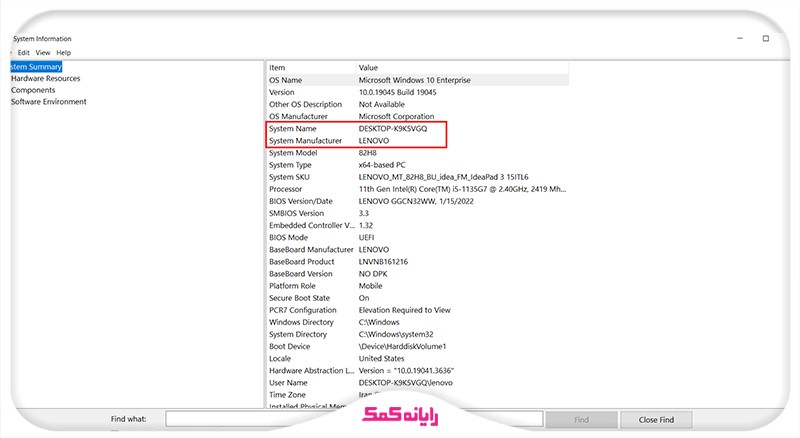
🟣در صورتی که در این قسمت نام برند نوشته نشده برای گرفتن مشاوره از طریق تلفن ثابت با شماره 9099071540 تماس بگیرید.
2-دانلود کارت صدا برای ویندوز
حالا که مدل مادر برد خود را میدانیم به سراغ دانلود فایل درایور آن میرویم برای اینکار برند مادر برد را به همراه نام مدل در گوگل سرچ میکنیم وارد سایت سازنده مادربرد میشویم.
سپس در قسمت drivers ویندوز نصب شده بر روی کامپیوتر خود را انتخاب میکنیم ، حالا به دنبال نام کارت صدا که معمولا به صورت audio device نوشته شده است میگردیم و فایل نصبی کارت صدای سیستم خود را دانلود میکنیم .
3-نصب درایور کارت صدا در ویندوز 7،8،10، 11
پس از اینکه دانلود درایور کارت صدا را انجام دادیم در صورتی که حالت نصب خود کار وجود نداشت یعنی فایل به صورتی نبود که بتوانیم مانند نرم افزار آن را اجرا و نصب کنیم، برای انجام دستی نصب کارت صدا در ویندوز به Device Manager میرویم و روی درایور کارت صدا راست کلیک کنید. حال گزینه Update Driver را انتخاب کنید.
در این قسمت برای نصب کارت صدای کامپیوتر خود لازم است گزینه Browse My Computer for Driver Software Option را انتخاب کنید تا بتوانید فایلی که به صورت مجرا از سایت مادربرد دانلود کرده اید را به عنوان سورس نصب کارت صدا در اختیار ویندوز خود قرار دهید.
پس از انتخاب گزینه ای که گفته شد محل دانلود فایل را انتخاب میکنیم یعنی پوشه ای که فایل دانلود شده داخل آن است و بر روی OK کلیک میکنیم ، درایور نصب خواهد شد اگر با صدای جلوی کیس مشکل دارین با نصب مجدد کارت صدا معمولا صدای جلوی کیس ویندوز ۱۰ و.. ، پورت صدا لپ تاپ و.. وصل خواهد شد.
✴️ پیشنهاد مطلب : در مقاله سعی کردم بهت نحوه استفاده همزمان از دو اینترنت وای فای در ویندوز رو از طریق روشهای مختلف آموزش بدم.
تنظیمات فعال سازی کارت صدا در ویندوز
معمولا پس از نصب کارت صدا به صورت دیفالت فعال است اما اگر باز هم صدایی از اسپیکر ها به گوش شما نمیرسید اول از سالم بودن اسپیکیر های لپتاپ و کامپیوتر مطمئن شوید میتوانید پورت صدا را با هدفون و یا هندزفری تست کنید تا اطمینان داشته باشید که هیچ صدایی از کامپیوتر شما شنیده نمیشود.
برای اینکه از فعالسازی کارت صدا را انجام دهید دوباره وارد دیوایس منیجر شوید و در زیر مجموعه Sound, Video and Game Controllers بر روی همه گزینه ها کلیک راست کنید و گزینه enable را بزنید تا کارت صدای ویندوز فعال شود.
قدم اول : نحوه تشخیص کارت صدا در ویندوز 10و سایر ویندوزها چگونه است؟
قدم اول در نصب کارت صدا این است که تشخیص دهیم آیا کارت صدا بر روی ویندوز ما نصب شده است یا خیر برای اینکار لازمه وارد device manager شویم برای اینکار مراحل را دنبال کنید:
💿 عبارت computer management را در استارت ویندوز خود سرچ کنید.
💿 عبارت device manager را در سمت چپ صفحه ی computer management مشاهده میکنید.
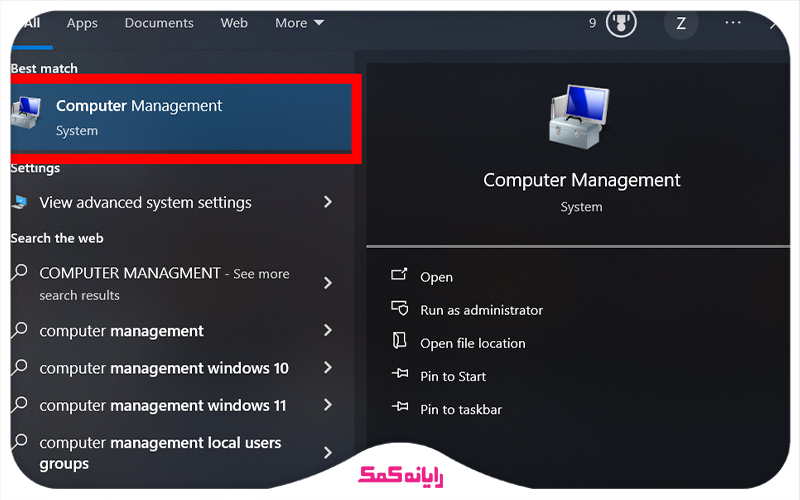
💿 بر روی device manager کلیک کنید.
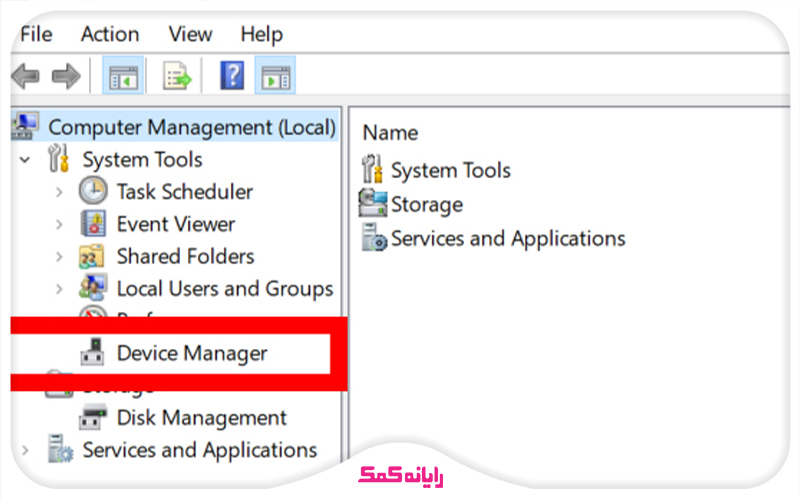
💿 در وسط صفحه به دنبال Sound, Video and Game Controllers باشید.
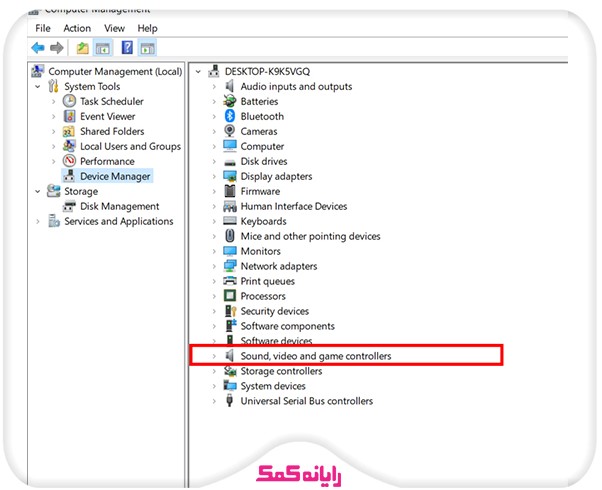
💿 زیر مجموعه Sound, Video and Game Controllers را باز کنید.
همانطور که در تصویر زیر مشاهده میکنید اگر نصب کارت صدا در ویندوز انجام شده نام برند کارت صدا و گزینه high definition audio device را مشاهده خواهید کرد.
اما اگر نصب صدای کامپیوتر انجام نشده باشد معمولا یا زیر مجموعه Sound, Video and Game Controllers را داخل دیوایس منیجر ندارید و یا اگر داشته باشید زیر مجموعه این گزینه چندین گزینه است که با علامت تعجب زرد رنگ به شما نمایش داده شده است.
✴️پیشنهاد مطلب : برای آشنایی با راهکار های کاربرد رفع ارور ریکاوری در ویندوز 10 و 11 توصیه می کنم این مطلب را بخوانید.
قدم دوم:تشخیص نصب نبودن کارت صدا
یکی دیگر از راه هایی که میتوانید تشخیص دهید کارت صدا بر روی ویندوز شما نصب نیست این است که از قسمت sound ویندوز بررسی کنید برای اینکار مسیر زیر را طی کنید.
📀 وارد کنترل پنل شوید برای اینکار داخل استارت control panel سرچ کنید.
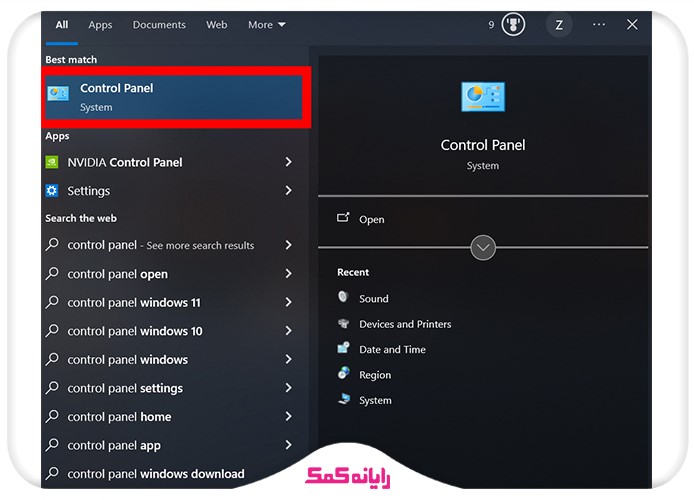
📀 حالا نمای صفحه را در بالا سمت راست بر روی Large icon قرار دهید تا تمام گزینه های کنترل پنل نمایش داده شود.
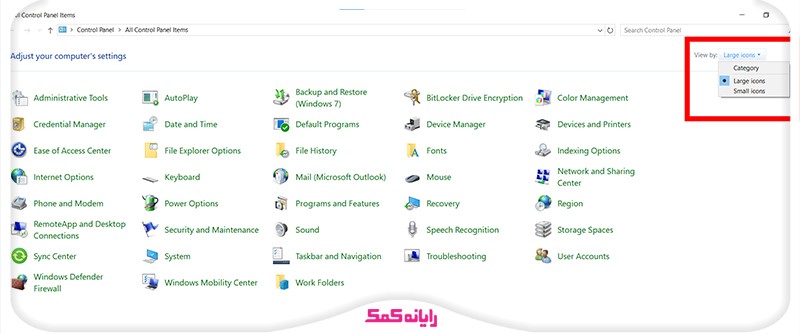
📀حالا به دنبال گزینه sound باشید.
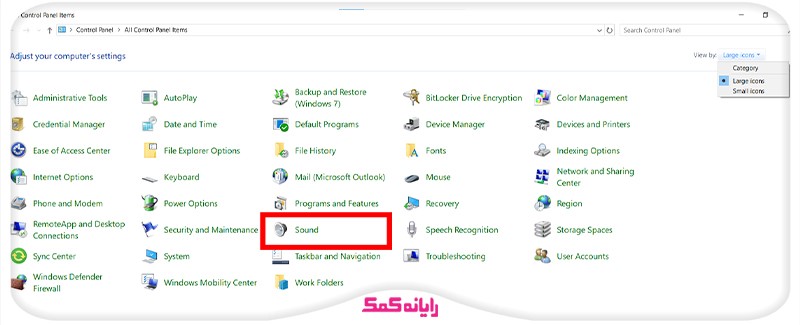
📀 زمانی که پنجره sound را باز کردین وارد سربرگ play back شوید و بر روی قسمت خالی صفحه کلیک راست کنید و تیک گزینه های show disable device و show disconnected device را بزنید تا اگر حتی کارت صدا نصب است ولی غیر فعال است نمایش داده شود.
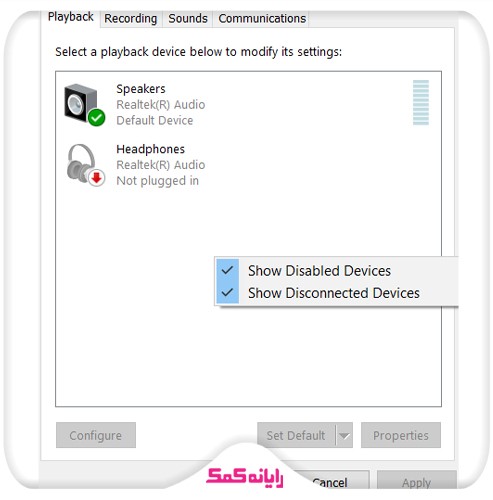
📀 اگر با انجام اینکار صفحه همچنان خالی باشد نشان دهنده نصب نبود کارت صدا بر روی ویندوز است که با اقداماتی که در ادامه خواهیم گفت لازم است کار صدای این سیستم را نصب کنید.
چطور آپدیت کارت صدا را انجام دهیم؟
همچنین میتوانید به جای نصب مجدد کارت صدا از آپدیت اتومات کارت صدای ویندوز استفاده کنید که این روش هم در بسیاری از مواقع باعث میشود با گرفتن آپدیت جدید مشکلات صدای سیستم برطرف شود و بتوانید از تمامی امکانات کارت صدای نصب شده بر روی ویندوز استفاده کنید برای اینکار لازم است مجدد وارد دیوایس منیجر ویندوز شویم پس مراحل زیر را دنبال کنید
🖥️ ابتدا داخل استارت ویندوز عبارت computer management را سرچ میکنید
🖥️ حالا سمت چپ صفحه در لیستی که مشاهده میکنید گزینه device manager را انتخاب کنید
🖥️ حالا زیر مجموعه Sound, Video and Game Controllers را باز کنید
🖥️ بر روی نام کارت صدای خود کلیک راست و گزینهupdate drive را بزنید
🖥️ چند لحظه منتظر باشید ویندوز به صورت اتومات شروع به آپدیت کردن درایور کارت صدا میکند
🖥️ پس از اتمام کار حتما سیستم خود را ری استارت کنید.
✴️ پیشنهاد مطلب : برای آشنایی با روشهای حل مشکل لاگین نشدن یوزر در ویندوز تا انتهای این مطلب همراه ما باشید.
چگونه برای مدیریت کارت صدا وارد اکولایزر شویم؟
اگر فکر میکنید برای تنظیم کردن صدا نیاز به برنامه تخصصی دارید باید بعنوان یکی از پر طرفدارترین برنامه های تنظیم صدا Realtek HD Audio را معرفی کنیم که با استفاده از آن می توانید کیفیت صدا را باب میل خودتان و با توجه به نوع صدا که موسیقی یا فیلم یا بازی باشد تغییر دهید.
در برخی سیستم عامل ها مانند ویندوز 7 این نرم افزار به شکل دیفالت وجود دارد و میتوانید از آن استفاده کنید.
البته در ویندوز 10 هم همینطور است فقط امکان دارد شما آن را پیدا نکرده باشید چون گاهی اوقات این بخش مخفی است و دیده نمی شود. برای اینکه بتوانید پیدایش کنید طبق مسیر زیر پیش بروید:
✨ لازم است ابتدا درایو C را باز کنید.
✨ وارد Program Files شوید.
✨ روی Realtek کلیک کنید.
✨ سپس روی Audioبروید.
✨ بعد از آن HDA را انتخاب کنید.
✨ بعد از پیدا کردن RtkNGUI64 رویش بزنید تا باز شود.
✨ حالا آیتم های بخش اکولایزر را می بینید که میتوانید تنظیمات و مدیریت صدای سیستم را از این قسمت انجام دهید.
✨ در این مرحله برای اینکه بتوانید در زمانهایی که نیاز داشتید سریعتر وارد این بخش شوید پیشنهاد می کنیم یک Shortcut روی دسکتاپ بسازید.
چطور حذف درایور کارت صدا را انجام بدیم؟
نکته بعدی که لازم است بدانید این است که ممکن است کارت صدای ویندوز نصب باشد اما بنا به دلایلی به درستی کار نکند و شما قصد حذف و نصب مجدد آن را داشته باشید بنابراین بهتره اول با هم نحوه حذف کردن کارت صدا در ویندوز را یاد بگیریم و سپس به سراغ دانلود کردن و نصب کردن کارت صدای مجدد برویم برای حذف کارت صدا مراحل زیر را دنبال میکنیم.
⚡عبارت computer management را در استارت ویندوز خود سرچ کنید.
⚡عبارت device manager را در سمت چپ صفحه ی computer management مشاهده میکنید.
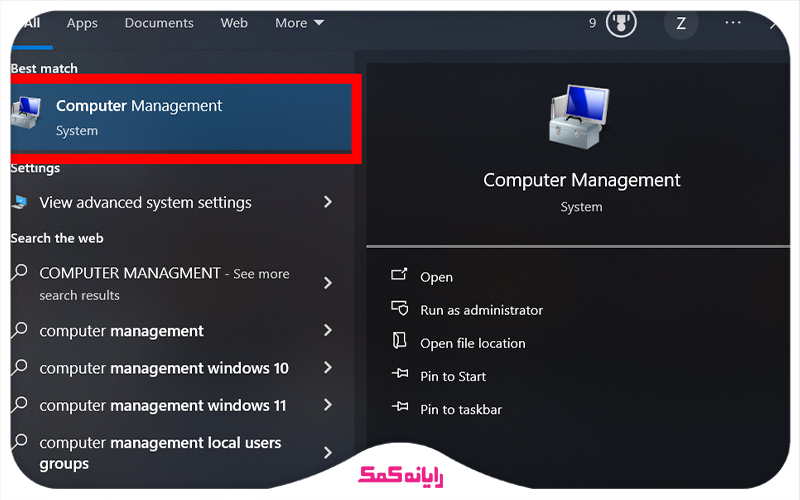
⚡بر روی device manager کلیک کنید.
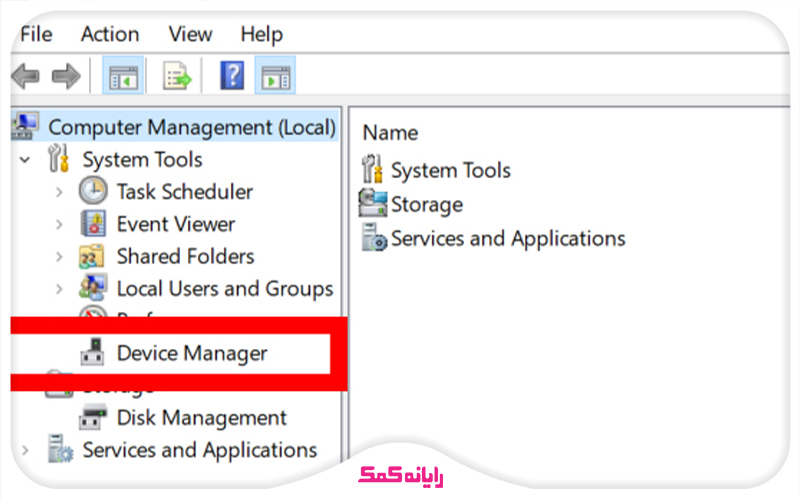
⚡در وسط صفحه به دنبال Sound, Video and Game Controllers بگردید.
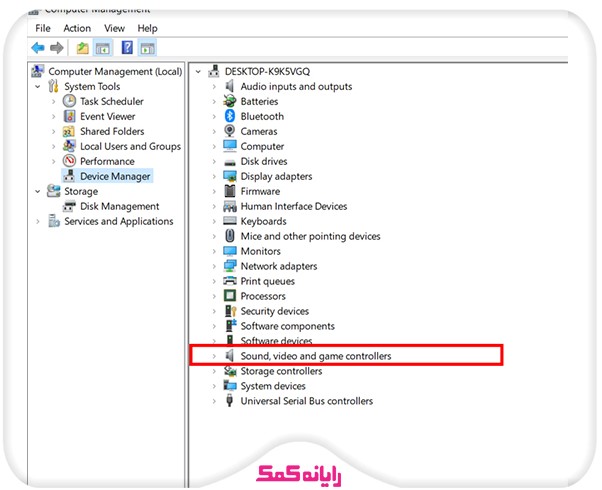
⚡زیر مجموعه Sound, Video and Game Controllers را باز کنید.
⚡تمامی گزینه هایی که در این زیر مجموعه مشاهده میکنید یک به یک کلیک راست کنید و گزینه uninstall یا لغو نصب را بزنید.
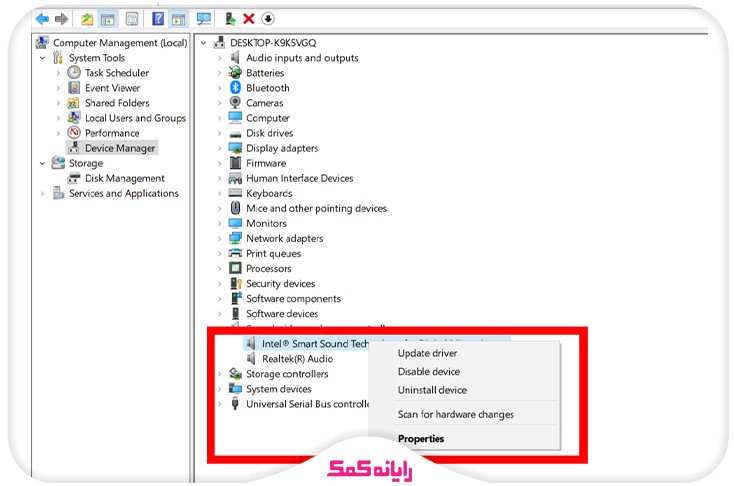
⚡اگر در حین حذف کردن با این هشدار رو به رو شدین به این معنی است که میخواهد درایور کارت صدا را به صورت کامل از روی ویندوز حذف کند.
⚡برای اینکار تیک delete the driver software for this device و یا در ویندوز 11 تیک attempt to remove the deriver for this device را بزنید و حذف کارت صدا را به صورت کامل انجام دهید.
⚡پس از انجام اینکار کافیه کامپیوتر خود را یکبار ری استارت کنید تا حذف کامل کارت صدا از روی ویندوز انجام شود.
✴️ پیشنهاد مطلب : اگر شماهم با ویندوز 11 سیستمتون مشکل دارید و قصد آشنایی با راه حل های مشکل رو دارید توصیه می کنم مطلب 7 راهکار های خلاص شدن از آزار های ویندوز 11 مطالعه کنید.
پاسخ به سوالات متداول کاربران در رابطه با نصب کارت صدا در ویندوز 7،8،10،11
در این قسمت به تعدادی از سوالات کاربران در رابطه با نصب کارت صدا در مک پاسخ خواهیم داد. کارشناسان مجرب و متخصص رایانه کمک برای ارائه خدمات کامپیوتری خود از طریق تماس تلفنی و پاسخگویی آنلاین به صورت شبانه روزی آماده پاسخگویی به سوالات شما عزیزان هستند
شما می توانید برای دریافت پاسخ سوال های خود از طریق تلفن های ثابت با شماره 9099071540 و از طریق موبایل با شماره 0217129 با کارشناسان رایانه کمک در ارتباط باشید.
1.چرا نمیتوانیم ضبط صدا در ویندوز انجام دهیم ؟
یکی از مشکلاتی که کاربرها معمولا با آن رو به رو هستند و برای حل این مشکل کامپیوتری با رایانه کمک تماس میگرید عدم ضبط صدا در ویندوز است ، یا هدفون و یا یا رکوردینگ کارت صدا کار نمی کند و یا در نرم افزار خاصی با این مشکل رو به رو شده اند که در نرم افزار مورد نظر ضبط صدا انجام نمی شود.
برای حل این مشکل میتوانید از این لینک ( حل مشکل ضبط نشدن صدا در ویندوز ) کمک بگیرید اگر با انجام مراحلی که در این مقاله گفته شده مشکل برطرف نشد میتوانید با کارشناسان رایانه کمک تماس بگیرید ، برای تماس با ما از طریق تلفن ثابت شماره هوشمند 9099071540 را شماره گیری کنید و یا از طریق موبایل شماره 0217129 را شماره گیری کنید.
2.آیا سیستم ها به طور خودکار کارت صدا را شناسایی می کنند؟
در اغلب مواقع پس از اتصال کارت صدا به سیستم لازم است به طور دستی آن را به سیستم معرفی کنید. و بیشتر سیستمهای کامپیوتری نمیتوانند کارت صداها را به طور خودکار شناسایی کنند.
3.کارت صدا از چه اتصالاتی استفاده می کند؟ وچه تفاوتی دارند؟
کارت صدا های موجود در بازار از اتصالات مختلفی بهره می برند که از محبوب ترین آنها می توانیم به اتصال های Thunderbolt، FireWire 800 و USB 2.0 اشاره کنیم. تفاوت اصلی این اتصال ها در سرعت انتقال داده و حفظ کیفیت آن ها می باشد.
4.چگونه کارت صدای خود را برای ضبط صدا تنظیم کنیم؟
برای این که بتوانید با استفاده از کارت صدای خود به ضبط آهنگ بپردازید، باید آن را به نرم افزار میزبان خود معرفی کنید. جهت راهنمایی بیشتر تنظیمات ان می توانید با کارشناسان ما در رایانه کمک تماس حاصل فرمایید.
5.آیا نیاز به نصب کارت صدای مجزا بر روی کامپیوتر داریم؟
معمولا بر روی مادربردها یک کارت صدا به صورت آن برد نصب شده است و کاربران معمولا نیازی به خرید یک کارت صدای مجزا نخواهند داشت، اما اگربخواهید کارهای تنظیم صدا و یا تدوین های خاصی انجام دهید.
از آنجایی که کارت های صدایی که به صورت آنبرد بر روی مادر برد متصل هستند محدودیت هایی دارند بهتر است یک کارت صدا به صورت مجزا تهیه کنید و بر روی اسلات های مادر برد متصل کنید.
معمولا کارت های صدایی که به صورت آنبرد روی کامپیوترها نصب هستند یک ورودی استریوی line level دارند که میتوانید از این ورودی برای ضبط صدا استفاده کنید که البته کیفیت متوسطی دارد اما برای کاربرهای معمولی امکانات قابل قبولی را در اختیار قرار میدهند.

نتیجه گیری
همانطور که مشاهده کردین در این مقاله صفر تا صد نصب کارت صدا بر روی کامپیوتر را بررسی کردیم ، میتوانید با انجام مراحل که در این مقاله گفته شد به راحتی مشکلات صدای سیستم خود را برطرف کنید و یا اگر تازه نصب ویندوز را انجام داده اید ، دیوایس صدا را بر روی ویندوز خود نصب کنید.
امیدواریم این مطلب برای شما عزیزان مفیده بوده باشد در صورتی که در زمینه کامپیوتر و یا موبایل سوالی داشته باشید بی شک مشاورین مجرب رایانه کمک سریع ترین و بهترین راه حل ها را به شما ارائه میدهند پس تلفن رو بردارید و از طریق تلفن ثابت با شماره 9099071540 و از طریق موبایل با شماره 0217129 با ما در ارتباط باشید.
قابل توجه شما کاربر گرامی: محتوای این صفحه صرفاً برای اطلاع رسانی است در صورتی که تسلط کافی برای انجام موارد فنی مقاله ندارید حتما از کارشناس فنی کمک بگیرید.