کار نکردن وبکم میتواند به دلیل مشکلات سخت افزاری یا نرم افزاری باشد. از جمله اصلی ترین علت کار نکردن دوربین لپ تاپ در ویندوز 10 و 11 میتوان به خرابی وبکم، فعال بودن آنتی ویروس، وجود نرم افزاری مخرب و بروز رسانی های اخیر اشاره کرد. حال سوال اغلب کاربران این است چگونه میتوان مشکل کار نکردن دوربین در ویندوز ۱۱ را رفع کرد؟
ما در این مقاله از رایانه کمک تصمیم داریم در خصوص حل مشکل وبکم در ویندوز 11 اطلاعاتی را به شما ارائه دهیم. وبکم یا دوربین یکی از تجهیزات کاربردی در سیستمهای کامپیوتری یا لپتاپها میباشد. که گاهی به دلایل مختلف دچار مشکل میشود، ما در ادامه به روشهای حل مشکل وبکم در ویندوز 11 پرداخته و به سوالات ذیل پاسخ خواهیم داد.
- برای حل مشکل وب کم در ویندوز 7 چه باید کرد؟
- علت کار نکردن دوربین لپ تاپ در ویندوز 10 چیست؟
- چطور می توان مشکل کار نکردن دوربین لپ تاپ ایسوس را رفع کرد؟
شما می توانید برای دریافت پاسخ سوال های خود از طریق تلفن های ثابت با شماره 9099071540 و از طریق موبایل با شماره 0217129 با کارشناسان رایانه کمک در ارتباط باشید

آنچه در این مقاله می خوانیم:
✅دلایل بروز مشکل در وبکم ویندوز 11
✅رفع مشکل کار نکردن وب کم در ویندوز 11
✅چگونه میتوان مشکل کار نکردن دوربین در ویندوز ۱۱ را رفع کرد؟
✅12 روش رفع مشکل وب کم ویندوز
✅از سالم بودن دوربین مطمئن شوید
✅اتصالات را بررسی نمایید
✅فعال کردن سوئیچ
✅ریستارت سیستم
✅اجرای عیب یاب دوربین
✅نصب درایور وب کم در ویندوز
✅بروز رسانی درایور دوربین
✅آنتی ویروس را غیر فعال نمایید
✅بررسی مجوزها
✅حذف آخرین برنامه
✅ریست دوربین
✅عدم سازگاری با ویندوز
✅پاسخ به سوالات متداول کاربران در رابطه با حل مشکل وبکم در ویندوز 11
✅سخن پایانی
دلایل بروز مشکل در وبکم ویندوز 11
همانطور که می دانید با توجه به الکترونیکی شدن مدارس و دانشگاه ها در سال های اخیر استفاده از وبکم به جهت برگزاری جلسات آموزشی اهمیت بسیاری پیدا کرده است. به همین دلیل وجود هر گونه مشکلی در عدم اتصال وبکم و برقراری ارتباط دردسر ساز شده و باید فورا نسبت به رفع مشکل اقدام شود. اغلب کاربران طی تماس هایی که با کارشناسان ما در رایانه کمک داشته اند این را پرسیده اند چرا وبکم لپتاپ کار نمی کند؟ طبیعی است که با وجود برگزاری کلاس های آنلاین مکرر درست کار نکردن وبکم می تواند دردسرساز باشد.

رفع مشکل کار نکردن وب کم در ویندوز 11
ویندوز 11 قادر است دوربین را به صورت خودکار شناسایی نماید. بطور کلی نحوه فعال سازی دوربین لپ تاپ در ویندوز 11 به گونه ای است باید از طریق منوی start عبارت Camera یا Webcam را جستجو نمایید. چنانچه از دوربین خارجی استفاده میکنید بعد از برقراری اتصالات مربوطه، ویندوز بصورت خودکار وبکم را شناسایی و راه اندازی خواهد کرد. اما گاهی اوقات به دلایل مختلف دوربین دچار مشکل شده و اجرا نشود بنابراین ما تصمیم گرفتیم تا در مطلب رفع مشکل ویندوز تمام نکات را به شما بگوییم.
در برخی مواقع با بروز رسانی درایور وبکم مشکل وبکم در ویندوز 11 حل می شود. که بسیار راحت می توانید برای بروز رسانی درایور دوربین به بخش Device Manager وارد شوید. در مرحله ی بعد بر روی گزینه ی Camera کلیک کرده و از زیر مجموعه ی بخش دوربین بر روی نام وبکم خود راست کلیک نمایید و بعد از آن گزینه ی Update driver را انتخاب کنید.

چگونه میتوان مشکل کار نکردن دوربین در ویندوز ۱۱ را رفع کرد؟
برای حل رفع مشکل کار نکردن وب کم در ویندوز 11 کافیست به Settings وارد شده و سپس به قسمت System برویم و در قسمت مقابل گزینه Troubleshoot را کلیک کنم. سپس زیر گزینه Other troubleshooters را بزنیک. سپس در مقابل قسمت Camera، دکمه Run را کلیک کنیک. و اجازه دهیم این ابزار اسکن و عیب یابی را در سیستم ما برای مشکل کار نکردن وبکم انجام دهد.
اگر با بروز رسانی درایور دوربین لپ تاپ مشکل حل نشود می توان راهکارهای دیگری را انجام داد که در ادامه مقاله به ان ها پرداخته ایم.
12 روش رفع مشکل وب کم ویندوز
در ادامه به روش هایی برای رفع مشکل کار نکردن دوربین لپ تاپ ایسوس و بطور کلی دوربین های خارجی و داخلی انواع سیستم های کامپیوتری و برندهای مختلف لپتاپ پرداخته ایم.
از سالم بودن دوربین مطمئن شوید
چنانچه از وبکم خارجی استفاده میکنید بهتر است در قدم اول آن را بر روی سیستم دیگری نصب کرده و مشکل را بررسی نمایید، در صورت سالم بودن وبکم لازم است از روشهای دیگر به جهت رفع مشکل استفاده کنید.
لازم به ذکر است روش های مختلفی برای تست و عیبیابی دوربین لپتاپ وجود دارد که ما بهترین و کاربردیترین روشها را در مقاله ای تحت عنوان "تست وبکم لپتاپ" برای شما آماده کرده ایم.
اتصالات را بررسی نمایید
تمامی اتصالات مربوط به وبکم خارجی خود بررسی کنید و از سالم بودن پورتها و اتصالات مطمئن شوید.
اگر از وبکم های بلوتوثی استفاده میکنید، اطمینان حاصل کنید که اتصال از طریق بلوتوث بدرستی انجام شده است بهتر است حالت flight mode را برای چند دقیقه فعال کرده و مجددا آن را خاموش کنید، میتوانید اتصال از طریق بلوتوث را یکبار غیرفعال و مجددا فعال نمایید.
در صورتیکه از وبکمهای USB استفاده میکنید نیز کابل یو اس بی وبکم را بررسی کرده و در صورت خرابی آن را تعویض نمایید.
فعال کردن سوئیچ
در برخی از سیستم ها یک کلید روشن یا خاموش برای وبکم تعبیه شده است که باید بعد از نصب وب کم لپتاپ یا کامپیوتر از روشن بودن آن کلید هنگام استفاده از وبکم در ویندوز 11 مطمئن شوید.
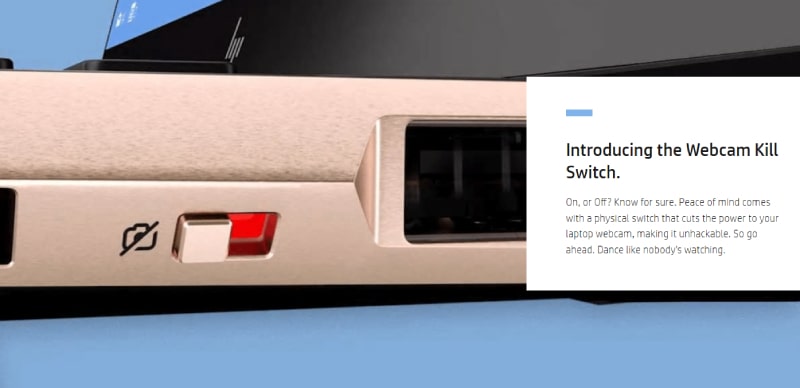
ریستارت سیستم
گاهی اوقات بسیاری از مشکلات با ریستارت سیستم به سادگی برطرف میشوند. پس بهتر است در زمان بروز مشکلاتی همچون فعال نشدن دوربین یا وجود باگ در سیستم، کامپیوتر خود را یک بار ریستارت کنید.
اجرای عیب یاب دوربین
عیب یابهایی به جهت رفع مشکلات این چنینی در محیط ویندوز تعبیه شده است. میتوانید با عیب یابی داخلی دوربین در ویندوز 11 مشکل را برطرف کنید برای اینکار به طریق ذیل عمل نمایید:
- به بخش Settings ویندوز 11 وارد شوید.
- میتوانید با فشردن کلیدهای ترکیبی Windows و S در کادر مربوطه کلمه ی Settings را جهت جستجو وارد نمایید.
- در صفحه ی باز شده گزینه ی Other troubleshooters را انتخاب کنید.
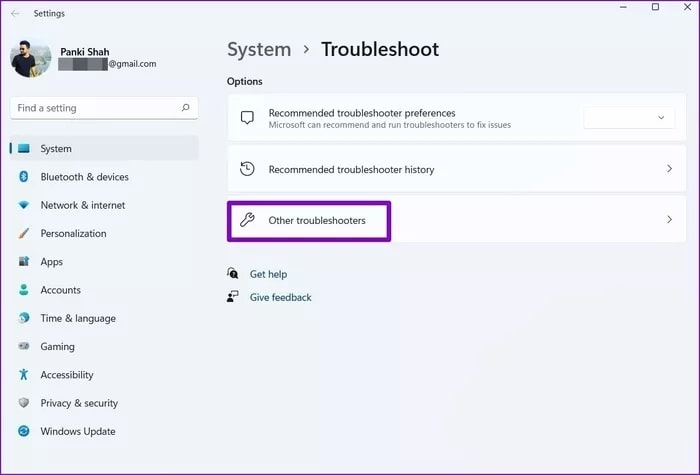
- حال بر روی دکمه ی Run که در کنار گزینه ی Camera قرار گرفته است کلیک کرده تا عیبیابی خودکار انجام شود.
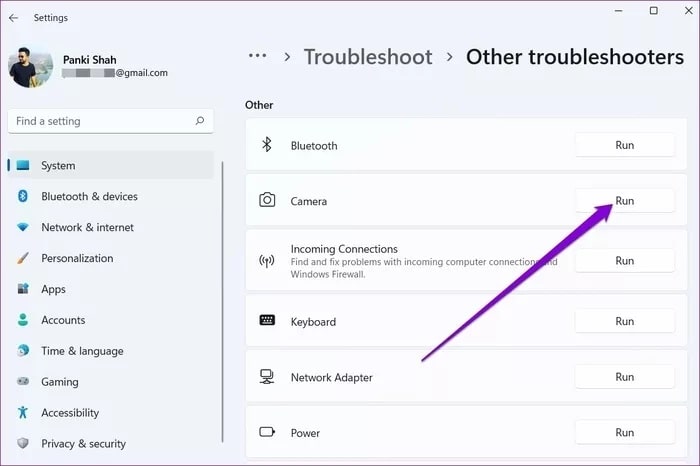
نصب درایور وب کم در ویندوز
ساده ترین روش برای نصب درایور وب کم در ویندوز 7 ، 8 و 11 این است که درایور وبکم را از سایت سازنده دانلود کنید. چنانچه دوربین داخلی دارید باید سازنده رایانه و در صورتیکه دوربین خارجی دارید سایت سازنده دوربین را بررسی کرده و به سایت مربوطه مراجعه کنید. با ورود به سایت مورد نظر به دنبال صفحه ای با نام driver download بوده و درایور وبکم را دانلود کنید.
چنانچه با مشکل کار نکردن وبکم در ویندوز 10 رو به رو شده اید و با چگونگی نصب درایور وب کم در ویندوز 10 آشنایی ندارید مطالعه ی مطلب "رفع مشکل وبکم در ویندوز 10" را از دست ندهید.
بروز رسانی درایور دوربین
گاهی اوقات با بروز رسانی درایور وبکم میتوانید مشکل را به سادگی رفع کنید برای اینکار به بخش Device Manager وارد شوید. در مرحله ی بعد بر روی گزینه ی Camera کلیک کرده و از زیر مجموعه ی بخش دوربین بر روی نام وبکم خود راست کلیک نمایید و بعد از آن گزینه ی Update driver را انتخاب کنید.
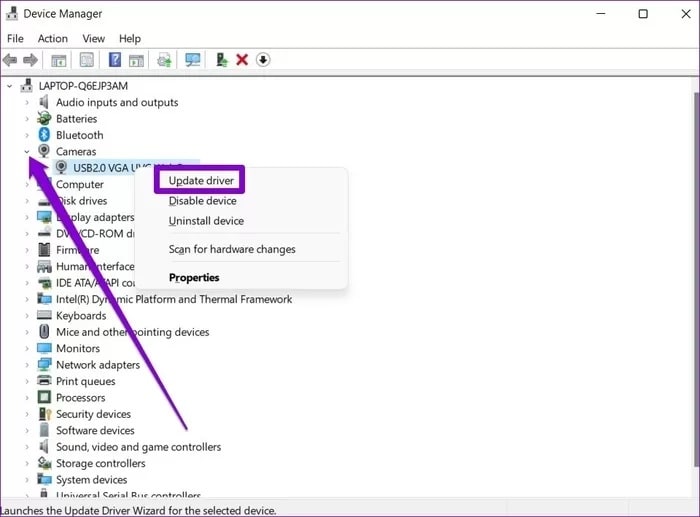
در آخر با کلیک بر روی Search automatically for drivers ویندوز شروع به بروز رسانی درایور وبکم بصورت خودکار خواهد کرد. در آخر نیز با ریستارت سیستم مشکل برطرف خواهد شد.
آنتی ویروس را غیر فعال نمایید
بسیاری از آنتی ویروسها به جهت حفظ حریم خصوصی از دسترسی برخی از برنامه ها نظیر Skype ، Microsoft Teams ، Zoom و... به دوربین جلوگیری کرده و همین امر باعث ایجاد مشکل در استفاده از دوربین خواهد شد، بهتر است آنتی ویروس را غیر فعال کرده و مشکل را بررسی کنید.
بررسی مجوزها
گاهی اوقات ممکن است برنامه ای که قصد دارید به وسیله ی آن از دوربین استفاده نمایید مجوزهای لازم را نداشته باشد به همین دلیل در استفاده از دوربین دچار مشکل خواهید شد، برای رفع این مشکل طبق مسیر ذیل پیش بروید.
کلیدهای ترکیبی Windows و I را از روی کیبورد بفشارید.
در صفحه ی باز شده از سمت چپ صفحه بر روی گزینه ی Privacy & Security کلیک کنید.
حال در سمت راست صفحه در بین گزینه های موجود، Camera را انتخاب نمایید.
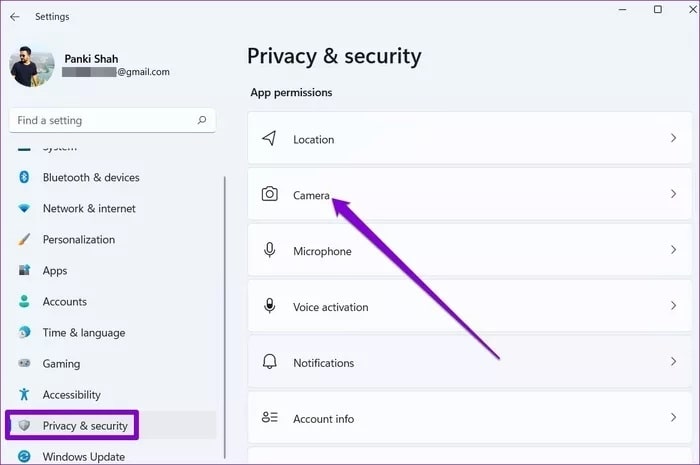
در صفحه ی بعد دکمه های مقابل Camera access و Let apps access your camera را بر روی حالت on قرار دهید.
در آخر با فعال کردن تمامی برنامه هایی که قصد استفاده از دوربین را در آنها دارید بار دیگر مشکل را بررسی نمایید.
حذف آخرین برنامه
اگر مشکل وبکم بعد از نصب یک برنامه برای شما ایجاد شده است، از طریق مسیر ذیل اقدام به حذف نرم افزار مربوطه نمایید.
Settings >> Apps >< Apps & Features >> نرم افزار مورد نظر >> Uninstall
چنانچه بعد از بروز رسانی با مشکل وبکم در ویندوز 11 مواجه شده اید از طریق کنترل پنل و مسیر ذیل بر روی آخرین بروز رسانی کلیک راست کرده و گزینه ی Uninstall را انتخاب نمایید.
Programs >> Programs and Features >> Installed Updates
ریست دوربین
گاهی اوقات با ریست دوربین میتوانید مشکل را رفع کنید. برای اینکار کلیدهای ترکیبی Windows + I را از روی کیبورد بفشارید، سپس در پنجره ی باز شد بر روی گزینه ی Apps در سمت چپ کلیک کرده و سپس گزینه ی Apps & Features را از سمت راست انتخاب کنید.
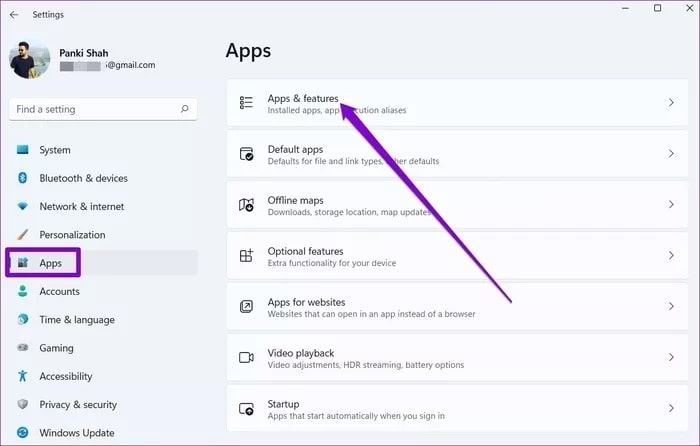
در مرحله ی بعد به دنبال گزینه ی دوربین بوده و از طریق آیکون سه نقطه گزینه ی Advanced options را انتخاب نمایید.
در صفحه ی باز شده با کلیک بر روی دکمه ی Reset ، دوربین را ریست کنید.
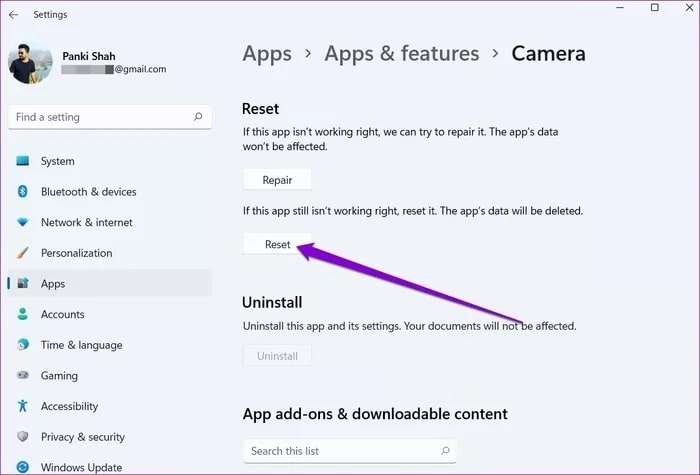
عدم سازگاری با ویندوز
گاهی اوقات به دلیل عدم سازگاری برخی لپتاپ های قدیمی با ویندوز 11 این مشکل به وجود می آید. عدم سازگاری وبکم با ویندوز به خصوص در دوربینهای قدیمی بسیار شایع میباشد که در اینصورت باید سیستم عامل مناسب با لپتاپ خود را نصب کنید.
در نهایت اگر هیچ یک از مراحل گفته شده در بالا به حل مشکل وبکم شما کمک نکرد باید وبکم را از نظر سخت افزاری بررسی کرد تا در صورتی که مشکل سخت افزاری برای وبکم پیش آمده است بتوان آن را تعمیر و یا تعویض کرد.

پاسخ به سوالات متداول کاربران در رابطه با حل مشکل وبکم در ویندوز 11
در این قسمت به تعدادی از سوالات کاربران در رابطه با حل مشکل وبکم در ویندوز 11 پاسخ خواهیم داد. کارشناسان مجرب و متخصص رایانه کمک برای ارائه خدمات کامپیوتری خود از طریق تماس تلفنی و پاسخگویی آنلاین به صورت شبانه روزی آماده پاسخگویی به سوالات شما عزیزان هستند
شما می توانید برای دریافت پاسخ سوال های خود از طریق تلفن های ثابت با شماره 9099071540 و از طریق موبایل با شماره 0217129 با کارشناسان رایانه کمک در ارتباط باشید.
نحوه فعال سازی دوربین لپ تاپ در ویندوز 10 به چه صورت است؟
- برای تست و فعالسازی دوربین و وبکم لپ تاپ و همچنین روشن کردن دوربین داخلی ( وبکم ) در ویندوز 10 کافیست مراحل زیر را انجام دهید:
- گزینه camera را در نوار جستجوی Windows بنویسید
- اکنون گزینه Settingsرا پیدا کنید.
- سپس دکمه Windows و I را فشار دهید تا تنظیمات Windows باز شود.
- سپس گزینه Privacy را انتخاب کنید و Camera را در نوار کناری سمت چپ پیدا کنید
برای راه اندازی وب کم در ویندوز 11 چکار کنم؟
- برای راه اندازی وب کم در ویندوز 11 ابتدا از نصب بودن درایور web cam در قسمت Device manager ویندوز مطمئن شوید، سپس برنامه camera از منوی استارت باز کنید و وبکم را راه اندازی کنید.
چطوري ميتونم مشكل كار نكردن دوربين در ويندوز 11 را بر طرف كنم؟
- در اغلب موارد مشكل كار نكردن ودوربين ويندوز 11 به علت مشكلات نرم افزاري است و به سخت افزار مربوط نمي شود. كه بااستفاده از راهكارهايي توسط خود عيب ياب ويندوز و بررسي اتصالات ومجوز ها برطرف مي شود. در اين مقاله به تفضيل شرح داده شده است. همچنين با تماس با كارشناسان رايانه كمك مي توانيد راهنمايي كامل را بگيريد.
آيا دليل كارنكردن وبكم ويندوز 11 ميتواند نصب انتي ويروس باشد؟
- بله. در مواردي برنامه هاي انتي ويروس داراي تنظيمات خصوصي هستند كه از دسترسي برنامه هاي رايانه شخصي به دوربين جلوگيري مي كنند. و لازم است در تنظيمات انتي ويروس اجازه دسترسي به دوربين را بدهيد.
چطوري درايور هاي دوربين را براي رفع مشكل كارنكردن وبكم آپديت كنم؟
- قديمي بودن درايورها مي تواند موجب مشكل كار نكردن وبكم شود پس لازم است بروز رساني شود. براي اين كار مراحل زير را انجام دهيد:
1. روی نماد جستجو از نوار وظیفه کلیک کنید، مدیریت دستگاه را تایپ کنید و Enter را فشار دهید.
2. Cameras را باز کنید، روی وب کم خود کلیک راست و گزینه Update driver را انتخاب کنید.

سخن پایانی
در آخر از همراهی تا انتهای مقاله ی "حل مشکل وبکم در ویندوز 11" از شما سپاسگزاریم. امیدواریم با مطالعه ی این مطلب توانسته باشید در جواب چرا وبکم لپتاپ کار نمیکند راهكارهای كاربردي را به شما ارئه دهيم و مشکل وبکم خود را برطرف کنید. چنانچه با مشکل یا سوالی در خصوص دوربین لپتاپ یا کامپیوتر مواجه شده اید میتوانید از طریق شماره های 9099071540 یا 0217129 با کارشناسان رایانه کمک در تماس بوده و از آنها مشاوره اینترنتی و تلفنی ارزان دریافت کنید.
قابل توجه شما کاربر گرامی: محتوای این صفحه صرفاً برای اطلاع رسانی است در صورتی که تسلط کافی برای انجام موارد فنی مقاله ندارید حتما از کارشناس فنی کمک بگیرید.