آیا شما هم موقع ضبط صدا در ویندوز 10 به مشکل برخوردهاید؟
این روزها ضبط صدا برای جلسات آنلاین، آموزش و تولید محتوا به یک نیاز اساسی تبدیل شده است.
خوشبختانه راه حلهای کاربردی و تضمینی برای رفع این مشکل وجود دارد که میخواهم با شما به اشتراک بذارم.
در این راهنما، با 7 روش طلایی آشنا میشوید که مشکل ضبط صدا را برای همیشه حل می کند! پس با خدمات کامپیوتری رایانه کمک همراه باشید.
فهرست مطالب
✅بررسی های سخت افزار در مشکل کار نکردن میکروفن ویندوز 10
✅1. تنظیمات صدا میکروفون در ویندوز 10
✅2. حل مشکل ضبط نشدن صدا در ویندوز ۱۰
✅3. مجوز های ضبط صدا در ویندوز را فعال کنید.
✅4. اختلال در رکورد صدا در ویندوز
✅5. رفع مشکل ضبط صدا در ویندوز 10 با آپدیت کارت گرافیک
✅6.حل خطا ضبط صدا با لپ تاپ ویندوز 10 با آپدیت ویندوز
✅7. ضبط صدا ویندوز 10 با برنامه جانبی
✅سوالات متداول ضبط صدا در ویندوز 10
✅سخن آخر

بررسی های سخت افزار در مشکل کار نکردن میکروفن ویندوز 10
نکته اول همانطور که گفتیم چک کردن سخت افزار است ما لازم است مطمئن شویم که میکروفن به صورت سخت افزاری سالم است و کار میکند بنابراین کارهایی که در ادامه میگوییم را برای بررسی سخت افزاری انجام دهید.
1-اگر سیستم دیگری دارید میکروفن را بر روی آن تست کنید
2-اگر از هندزفری استفاده میکنید مطلب تبدیل هندزفری به میکروفن را حتما بخوانید تا مراحل را به درستی انجام داده باشید.
3-اگر از پورت های جلوی کیس استفاده میکنید حتما از جکت پشت کیس که مستقیم به کارت صدا متصل است استفاده کنید
اگر با این مراحل مشکل برطرف نشد به سراغ تنظیمات صدا در ویندوز 10 میرویم
پیشنهاد مطلب : در مقاله راهنمای گام به گام تغییر فونت در ویندوز 10 ✔ سعی کردم روشها و راهکارهای مختلفی که برای تغییر فونت سیستمی ویندوز ۱۰ به کار گرفته میشن رو بهت آموزش بدم تا با به کار بردن این راهکارها بتونی محیط سیستم عامل ویندوز ۱۰ رو مطابق سلیقه خودت شخصی سازی کنی.
1. تنظیمات صدا میکروفون در ویندوز 10
مراحل بالا را انجام دادیم و در حال حاضر مطمئن هستیم از یک میکروفن سالم در حال استفاده هستیم اما باز هم مشکل ضبط نشدن صدا در ویندوز را داریم برای حل مشکل لازم است به سراغ تنظیمات ویندوز برویم ممکن است صدای میکروفن بسته باشد و یا دیوایسی که برای ضبط صدا انتخاب شده است و پیش فرض است اشتباه باشد بنابراین به سراغ این تنظیمات میرویم :
1-در مرحله اول بر روی آیکون صدا و اسپیکری که در پایین صفحه سمت راست نوار تسکبار مشاهده میکنید کلیک راست کنید و گزینه Recording devices را انتخاب کنید تا وارد تنظیم دیوایس های ضبط صدا در ویندوز شوید.
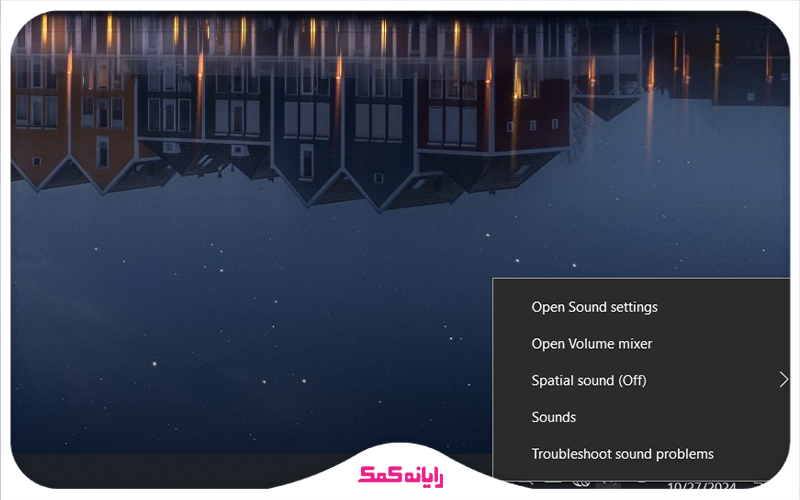
2-پنجره تنظیمات صدای ویندوز که باز میشود دیوایس های مختلف به شما نمایش داده میشود ، شروع به صحبت کنید تا ببینید کدام یک از دیوایس ها نوار سبز رنگ کنارش یعنی علامت اکولایزر شروع به نوسان میکند هر کدام که شروع به نوسان کند نشان دهنده این است که این میکروفن مربوط به این دیواس است و فعال است.
فقط ممکن است به صورت پیش فرض استفاده نشده باشد که ویندوز بداند برای ضبط صدا باید از این دیوایس استفاده کند.
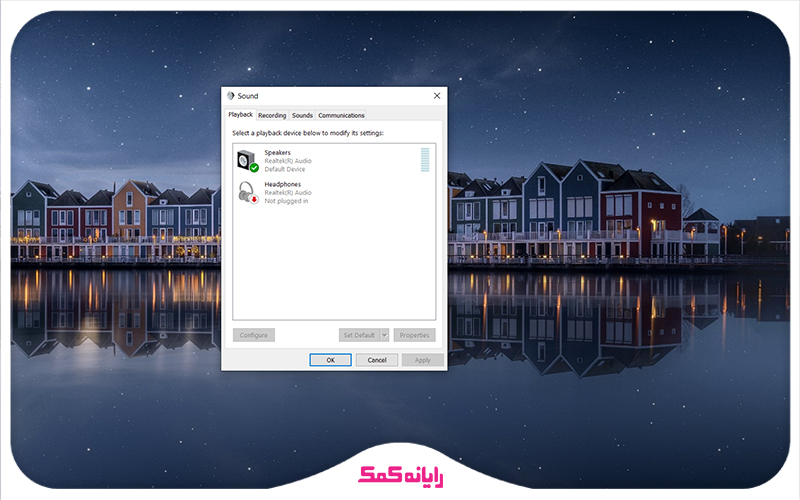
3-اما اگر شما مشاهده نکردین که هیچ کدام از نوار ها نوسانی داشته باشند نیاز است وارد مراحل بعدی شوید در غیر این صورت این دیوایس را به صورت دیفایلت قرار میدهیم تا ویندوز بتواند از آن استفاده کند.
میکروفن مورد نظر را انتخاب میکنیم بر روی آن کلیک راست میکنیم و گزینه Set Default را انتخاب میکنیم.
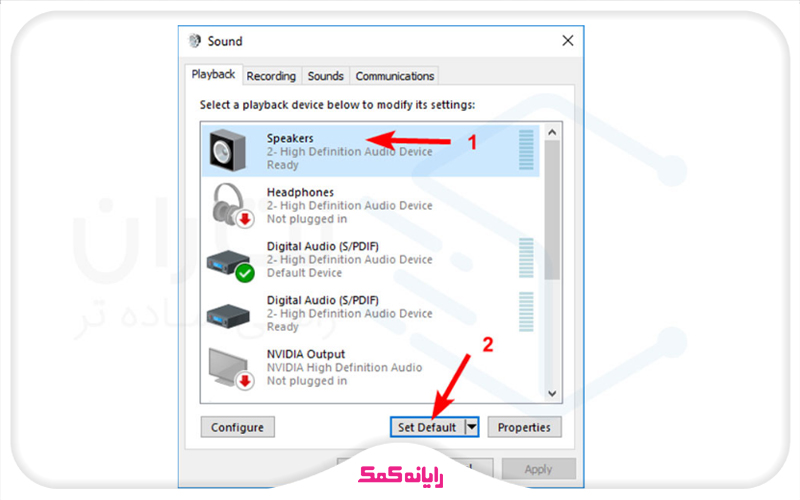
4-اگر صدا داشتین اما نوسان خیلی پایین بود به این معنی است که میکروفن کم است و صدای شما را ضعیف میشنود برای حل این مشکل وارد تنظمیات میکروفن مورد نظر میشویم و حساسیت میکروفن ویندوز را افزایش میدهیم.
برای اینکار بر روی میکروفن مورد نظر کلیک راست کنید و گزینه properties را میزنیم، وارد صفحه تنظیمات میشویم که لازم است برای اعمال تنظیمات مورد نظر وارد سربرگ levels شویم .
در این صفحه برای اینکه بتوانیم حساسیت میکروفن ویندوز را افزایش دهیم لازم است Microphone و Microphone Boot را به سمت راست هدایت کنید یک موضوعی که لازم است به آن توجه کنیم این است که اگر Microphone Boot را تا انتها به سمت راست بیاوریم نویز اطراف را هم ضبط میکند .
بنابراین بر روی عددی حدود 24 قرار دهید کافی است.
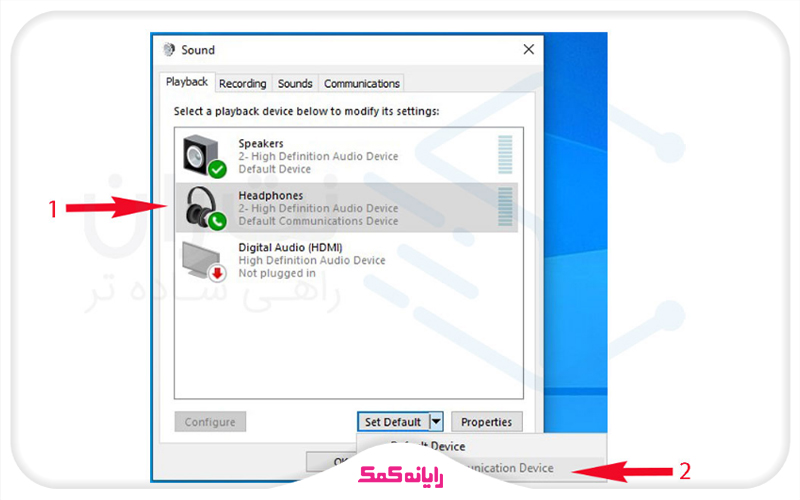
یکی از کارهای دیگری که لازم است انجام دهید این است افکت های مختلفی که بر روی صدای ضبط شده سیستم است را حذف کنید برای اینکار وارد سربرگ Enhancements میشویم و تیک گزینه Disable all sound effects را برمیداریم.
اگر باز هم با صدای ضبط شده مشکلی داشتین افکت ها و نویز هایی در ضبط صدا شما را اذیت میکرد بهتر است وارد سربرگ Advanced شوید و گزینه Allow applications to take exclusive control of this device را غیر فعال کنید و بر روی دکمه Ok کلیک کنید .
همچنین گزینه Enable audio enhancements را غیر فعال کنید تا مشکل کامل برطرف شود.
هر چند این تنظیمات برای زمانی است که شما یک دایال آپ به سیستم خود دارید اما به هر دلیلی ممکن است این تنظیمات را به ریخته باشید وارد سربرگ Communications شوید و گزینه Do nothing را فعال کنید و در نهایت بر روی دکمه Ok کلیک کنید
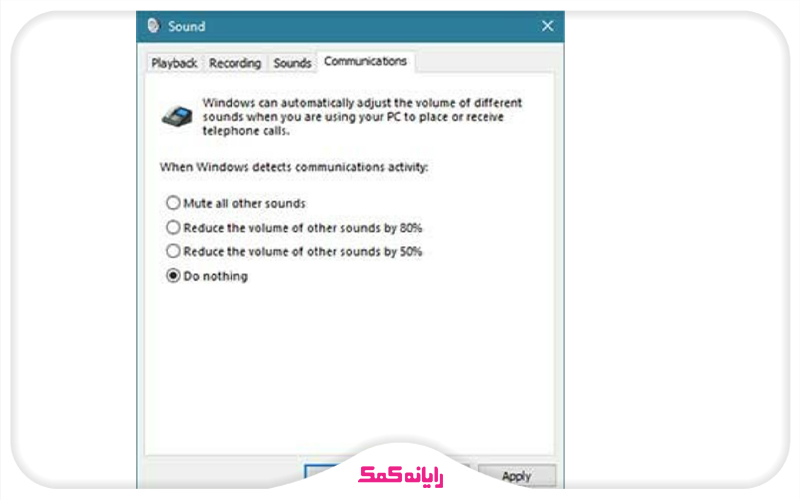
پس از اینکه مراحل بالا را انجام دادین حالا سیستم خود را ری استارت کنید و دوباره مراحل یک و دو را تکرار کنید اگر نوسان کنار دیوایس خود مشاهده کردین به این معنی است که نصب میکروفن در ویندوز 10 به درستی انجام شده است.
نکته : اگر نمیدانید که کدام یک از دیوایس ها میکروفن سیستم شما است تمای دیوایس هایی که در سربرگ recording قرار دارند را یک بار دیفالت کنید صدا ضبط کنید تا ببینید کدام یک دیوایس میکروفن شما است.
پیشنهاد مطلب : رفع مشکل TPM 2.0 در حین نصب ویندوز 11 با به کار بردن یک سری ترفندهای ساده امکان پذیر است و در این مقاله به خوبی نحوه رفع این مشکل آموزش داده شده.
2. حل مشکل ضبط نشدن صدا در ویندوز ۱۰
یکی دیگر از مواردی که لازم است به آن اشاره کنیم این است که ممکن است سیستم شما از چند دیوایس رکورد استفاده میکند اما برخی از آنها غیر فعال باشد و در صفحه رکوردینگ که در بالا بررسی کردیم و قرار شد تمام دیوایس ها را در حالت دیفالت قرار دهید تا متوجه شوید کدام یک دیوایس ضبط صدا در ویندوز است.
برای مشاهده ی دیوایس های غیر فعال برای ضبط صدا در ویندز مراحلی که در بالا گفتیم را بروید و وارد صفحه recording شوید .
در صفحه ای که نمایش داده میشود در قسمت خالی صفحه کلیک راست میکنم و گزینه Show disabled devices را انتخاب میکند به این معنی که دیوایس های غیر فعال نیز نمایش داده شود چرا که نیاز است این دیوایس مرتبط با کارت صدا را برای حل مشکل ضبط نشدن صدا در ویندوز ۱۰ فعال کنیم.
پس از اینکه دیوایس های غیر فعال نمایش داده شد کافیه بر روی آنها کلیک راست کنید و گزینه enable را بزنید.
سپس دوباره راست کلیک و گزینه set as default را انتخاب کنید تا دیوایس هم فعال شود هم به صورت دیوایس ضبط صدای پیش فرض قرار داده شود.
3. مجوز های ضبط صدا در ویندوز را فعال کنید.
یکی از مواردی که در ویندوز10 و همچنین در ویندوز 11 شاهد آن هستیم افرایش امنیت و حریم خصوصی در این سیستم عامل ها نسبت به نسخه های قدیمی تر است ، اگر در برخی مواقع این مجوز ها را به اشتباه بسته باشیم باعث میشود دوربین و یا صدا و یا اینترنت بر روی ویندوز فعال نشود برای بررسی این گزینه مسیر زیر را طی میکنیم:
ابتدا وارد استارت ویندوز خود شوید.
حالا عبارت Privacy را سرچ کنید تا تنظیمات مرتبط با حریم خصوصی به شما نمایش داده شود.
حال در این صفحه به دنبال Privacy باشید تا بتوانید مجوزهای لازم برای میکروفن درویندوز را صادر کنید.
همانطور که مشاهده میکنید در این صفحه لیستی از تمامی نرم افزار هایی که نیاز به تنظیمات حریم خصوصی دارند وجود دارد شما میتوانید برای هر کدام از نرم افزار ها دسترسی میکروفن را باز کنید.
برخی مواقع ممکن است شما بخواهید از میکروفن در یک برنامه خاصی مثل نرم افزار ضبط فیلم از صفحه دسکتاپ استفاده کنید و ضبط صدا صرفا در این نرم افزار کار نمیکند یکی از مشکلات میتواند عدم دسترسی میکروفن در این نرم افزار باشد.
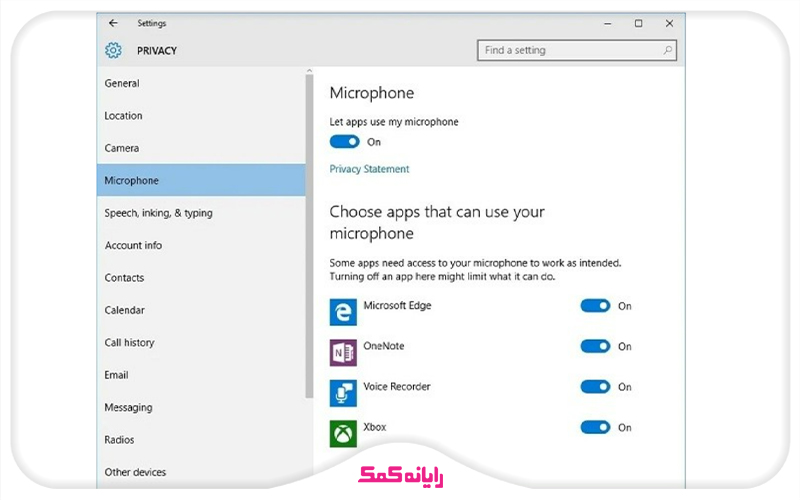
با ابزار Troubleshooter میتوانید مشکل رکورد شدن صدا در ویندوز را حل کنید.
یکی دیگر از ابزارها برای حل مشکل رکورد نشدن صدا در ویندوز ابزار Troubleshooter است که از نرم افزار های نصب شده بر روی ویندوز است، ممکن است درایور صدا یک آپدیت جدید گرفته که کامل نبوده و در نتیجه این مشکل برای شما به وجود آمده و یا دلایل دیگر که میتوانید حل مشکل را به صورت اتوماتیک به دست گوگل بسپارید برای اینکار مراحل زیر را دنبال کنید:
ابتدا لازم است Start ویندوز را باز کنید و به قسمت Settings بروید.
سپس در تنظیمات ویندوز به Update & Security میرویم و Troubleshooter را انتخاب میکنیم.
در بخش Recording Audio بر روی گزینه Run the troubleshooter کلیک میکنیم تا ویندوز به صورت اتومات شروع به حل مشکل کند.
مراحل را دنبال کنید ، تا انتهای مسیر تا مشکل برطرف شود.
4. اختلال در رکورد صدا در ویندوز
یکی دیگر از دلایلی که ممکن است منجر به اختلال در ضبط کردن صدا بر روی ویندوز شود این است که ممکن است نرم افزاری نصب کرده باشید که در استارت آپ فعال میشود و جلو ضبط کردن صدا را می گیرد برای اینکار ما لازم است سرویس های اضافه ویندوز را ببندیم و تست کنیم که آیا مشکل برطرف میشود یا خیر!
ابتدا داخل استارت کلمه msconfig را سرچ کنید.
حالا گزینه system configuration را باز کنید.
حالا در سبرگ Services در پایین صفحه تیک گزینه Hide all Microsoft services را بزنید و گزینه Disable all را انتخاب کنید تا تمام سرویس ها به غیر از سرویس های ویندوزی غیر فعال شوند حالا سیستم خود را ری استارت کنید و مجدد ضبط صدا در ویندوز را تست کنید.
پیشنهاد مطلب : برای آشنایی با نحوه تنظیم رزولوشن عکس در پاورپوینت وارد این لینک شوید و این مطلب را مطالعه کنید.
5. رفع مشکل ضبط صدا در ویندوز 10 با آپدیت کارت گرافیک
یکی از مهمترین دلایل مشکلات صدا در ویندوز 10، درایورهای قدیمی در دستگاه است. پس در ادامه به روش آپدیت کردن درایور ویندوز 10 (بخش مرتبط به ضبط صدا) اشاره خواهیم کرد.
ابتدا منوی Start رو باز کنید.
و بر روی Device Manager کلیک کنید.
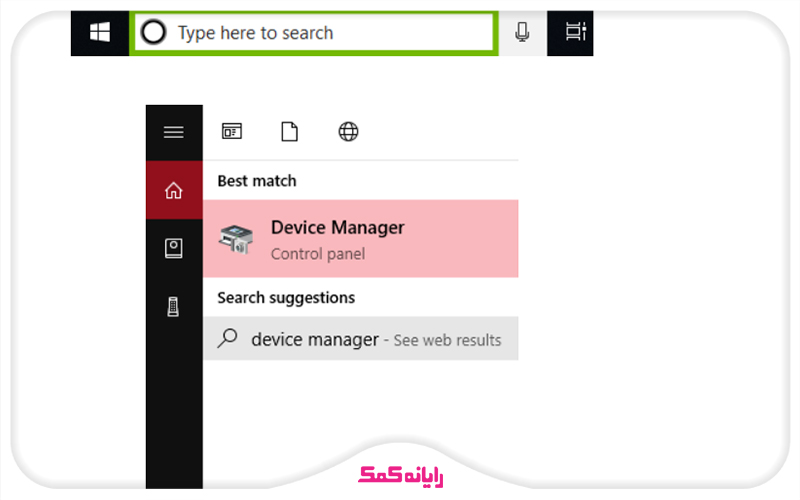
سپس قسمت Sound, video and game controllers را پیدا کنید.
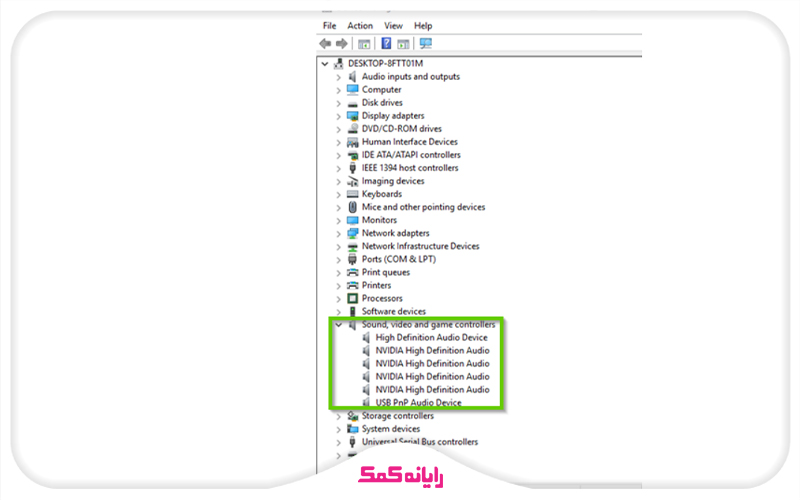
و بر روی درایور کارت صدا دوبار کلیک کنید و به تب Driver بروید.
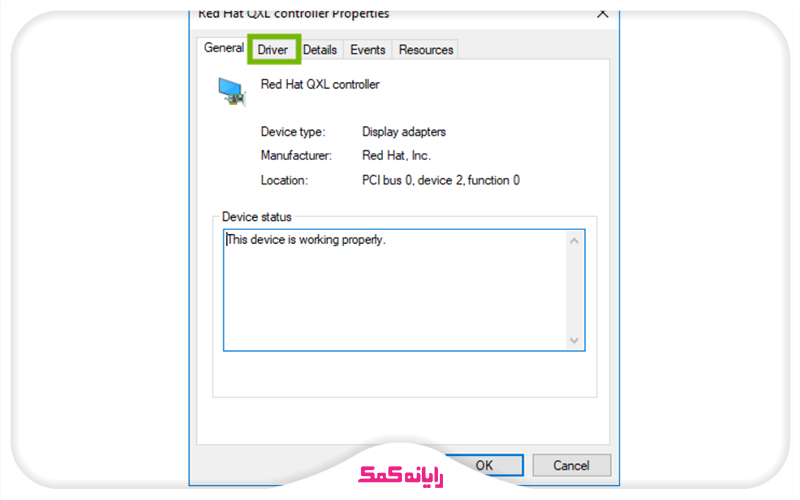
سپس گزینه Update Driver را بزنید.
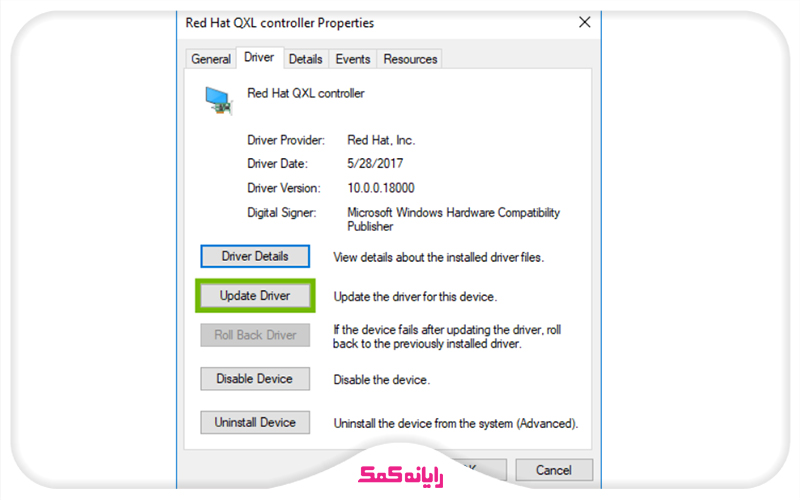
در انتها نیز گزینه Search automatically for updated driver software را انتخاب کنید.
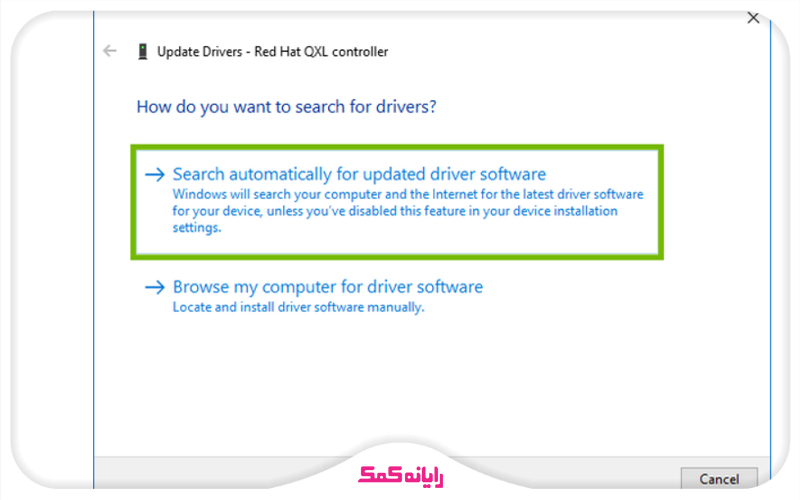
سپس ویندوز به طور خودکار درایورهای به روز شده موجود را پیدا می کند.
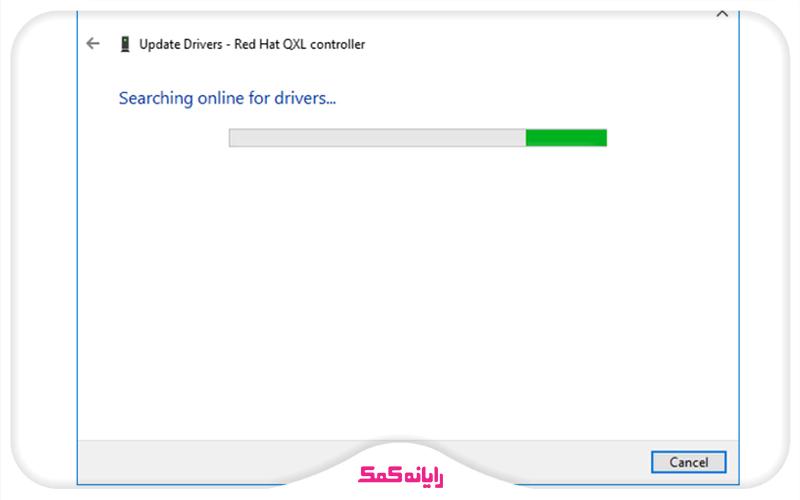
اگر درایورهای به روز شده ای در دسترس باشد، به شما پیشنهاد می شود آنها را نصب کنید. پس از نصب، یا اگر هیچ کدام در دسترس نیست، بهروزرسانی درایور این دستگاه را ببندید.(این مراحل را تکرار کنید تا مطمئن شوید که همه دستگاه های کنترل صدا، ویدیو و ... به روز هستند.)
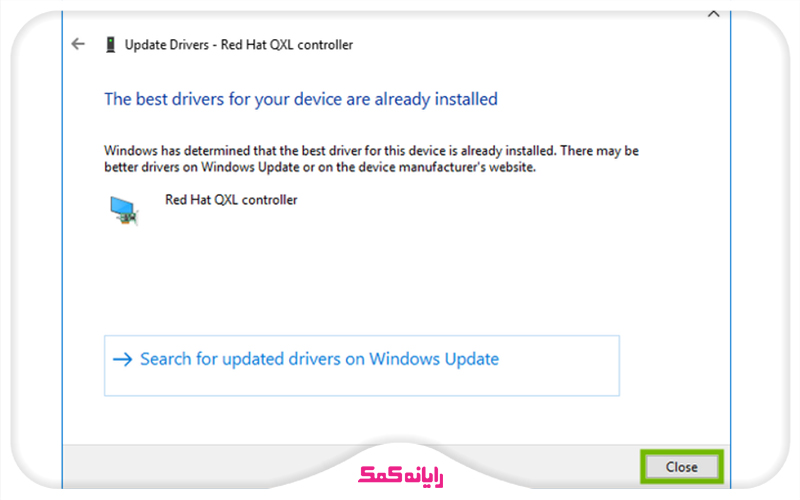
💡 نکته مهم: حتماً همه درایور های مرتبط با صدا رو آپدیت کنید، نه فقط یکی رو!
6.حل خطا ضبط صدا با لپ تاپ ویندوز 10 با آپدیت ویندوز
گاهی وقت ها مشکل اصلی از خود ویندوز 10 می باشد. برای همین باید سیستم عامل رو بروز نگه داریم.
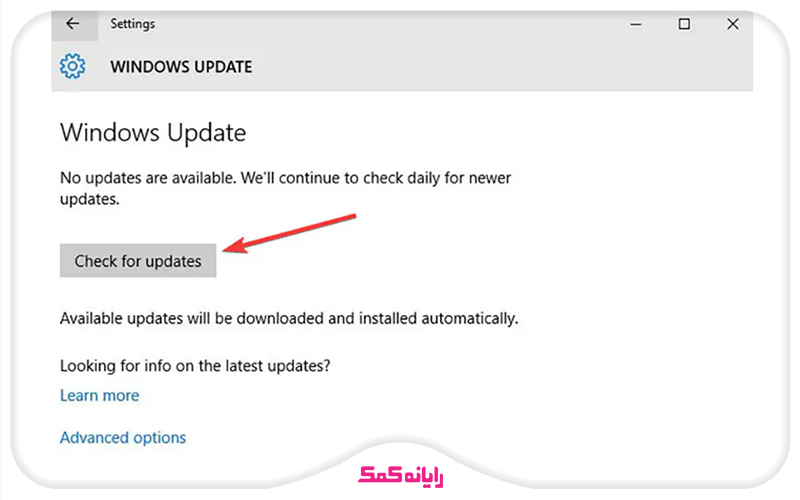
با ما همراه باشید تا قدم به قدم با هم به انجام این کار اقدام میکنیم.
ابتدا وارد control panel می شویم.
سپس وارد بخش Device Managerمیشویم و گزینه Sound, Video, and Games Controller را باید انتخاب کنیم.
در آخر نیز گزینه آپدیت درایور با جستجوی خودکار را انتخاب کنید.
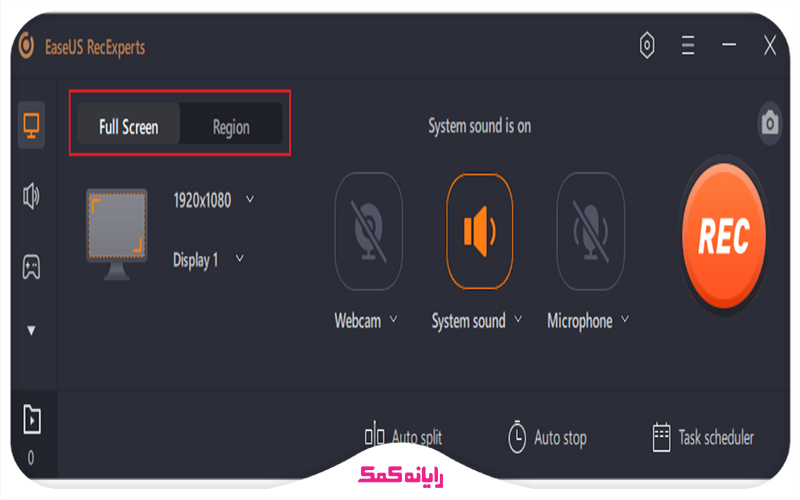
7. ضبط صدا ویندوز 10 با برنامه جانبی
اگه هنوز مشکل ضبط صدا حل نشده، نگران نباشید! نرم افزارهای قدرتمندی مثل EaseUS RecExperts وجود دارند که میتوانند جایگزین خوبی باشند. این نرم افزار ها امکانات ویژهای دارند:
ضبط صدای سیستم و میکروفون به صورت همزمان
تنظیمات شخصی سازی پیشرفته
سازگاری با ویندوز و مک
کیفیت صدای فوق العاده
پیشنهاد مطلب : برای آشنایی با 9 روش رفع مشکل کار نکردن دکمه سرچ در ویندوز 11 توصیه می کنم این مطلب را تا انتها مطالعه نمایید.
سوالات متداول ضبط صدا در ویندوز 10
در بخش بالا به صورت کامل به روش های رفع ضبط صدا در ویندوز 10 اشاره کردیم، اما در ادامه قصد داریم به برخی از سوالات شما بپردازیم پس با من همراه باشید.
1.مشکل ضبط نشدن صدا در اسکرین رکوردر ویندوز چگونه است؟
این مشکل معمولاً به خاطر تنظیمات نادرست دسترسی میکروفون یا درایورهای قدیمی رخ میدهد. با چک کردن Privacy Settings و آپدیت درایورها میشود این مشکل را حل کرد.
2.صدای ویندوز قطع شده است! چیکار کنم؟
چک کردن اتصالات فیزیکی
بررسی تنظیمات Volume Mixer
ریستارت سرویس Windows Audio

سخن آخر
در این آموزش ما در رابطه با حل مشکل ضبط نشدن صدا در ویندوز 10 و 11 یاد گرفتیم امیدوارم این آموزش برای شما مفید بوده باشد،برای رفع هرگونه ابهام یا سوال در خصوص حل مشکل ضبط صفحه نمایش ویندوز 10 ، میتوانید با شماره 9099071540 (از طریق تلفن ثابت) یا از طریق "صفحه تماس از موبایل" با کارشناسان متخصص ما تماس حاصل فرمایید. همکاران ما در تمام طول هفته آمادهاند تا پاسخگوی سوالات فنی شما باشند.
قابل توجه شما کاربر گرامی: محتوای این صفحه صرفاً برای اطلاع رسانی است در صورتی که تسلط کافی برای انجام موارد فنی مقاله ندارید حتما از کارشناس فنی کمک بگیرید.