ارور Windows Can’t Connect To This Network که اگر بخواهیم معنای فارسی آن را بیان کنیم میشود ویندوز نمیتواند به این شبکه وصل شود است، یکی از ارور های اینترنتی محسوب میشود که در زمان اتصال به اینترنت معمولا به صورت وای فای با آن رو به رو میشوید، روزانه بارها در رابطه با حل این مشکل تماس های متفاوتی داریم که شما کاربران رایانه کمک نمیتوانید به اینترنت متصل شوید و با این ارور کامپیوتری رو به رو میشوید و برای رفع خطای Windows Can’t Connect To This Network از پشتیبانان فنی رایانه کمک راه کاری را میخواهید.
میدانید که شرکت رایانه کمک ، یک شرکت خدمات کامپیوتری به صورت تلفنی است که تمامی مشکلات کامپیوتری ، موبایلی و شبکه ای شما را به صورت تلفنی حل میکند، بنابراین در صورتی که با هر گونه سوال کامپیوتری رو به رو شدین میتوانید از طریق تلفن ثابت با شماره 9099071540 و از طریق موبایل با شماره 0217129 با کارشناسان ما در ارتباط باشید ، در این مطلب نیز قصد داریم راه کارهایی برای رفع خطای " ویندوز نمیتواند به شبکه متصل شود" به شما عزیزان ارائه دهیم پس در ادامه همراه رایانه کمک باشید.

حل ارور عدم اتصال به شبکه با forger
اولین کاری که برای حل این مشکل انجام میدهیم این است که یک بار حافظه کش وای فای ویندوز خود را پاک میکنیم در واقع Forget کردن شبکه ای که قبلا به آن متصل بوده اید و اتصال مجدد به مودم و یا هات اسپات مورد نظر میتواند منجر به حل خطای Windows Can’t Connect to This Networkشود بنابراین در اولین قدم کش وایرلس خود را پاک میکنیم ، برای انجام اینکار مراحل زیر را طی میکنیم:
وقتی که با خطای Windows Can’t Connect To This Network مواجه می شوید
1-در مرحله اول از سمت راست نوار ابزار پایین صفحه بر روی خود آیکن شبکه کلیک راست کنید و سپس گزینه Open Network & Internet settings را انتخاب کنید تا وارد تنظیمات اینترنت ویندوز خود شوید. درست مانند تصویری که در زیر مشاهده میکنید.
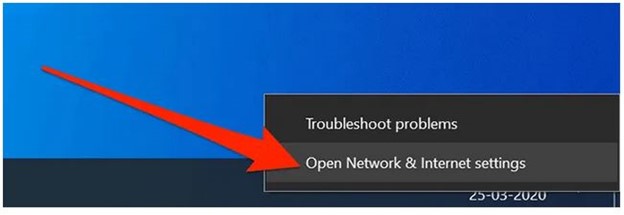
زمانی که گزینه ی گفته شده را باز میکنید وارد صفحه تنظمات اینترنت میشوید در سمت چپ میتوانید بر روی Wi-Fi کلیک کنید تا تنظیمات مرتبط با وای فای ویندوز برای شما نمایش داده شود.
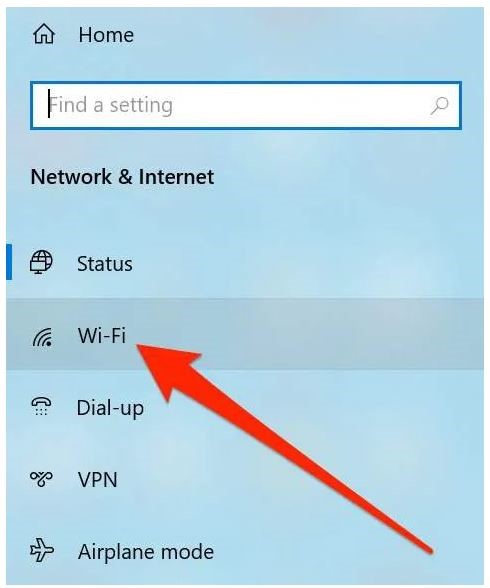
در تنظیمات وای فای لازم است گزینه Manage known networks را که در قسمت وسط صفحه است انتخاب کنید در این قسمت میتوانید تمامی وای فای هایی را که تا به حال به آنها متصل شده اید را مشاهده کنید.
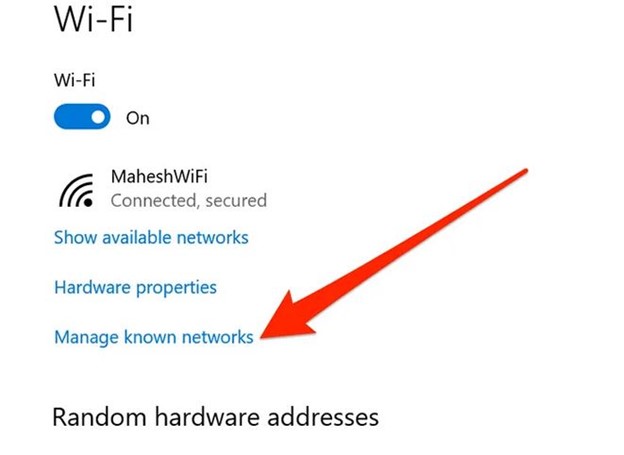
زمانی که وارد این صفحه میشوید لیستی از تمام شبکه های وای فایی که تا بحال به آنها متصل شدهاید را میتوانید مشاهده کنید. برای فراموش کردن و یا حذف شبکه ی مورد نظر بر روی شبکه ای که مشکل اتصال دارید و در زمان اتصال با آن با خطای Windows Can’t Connect to This Network رو به رو میشوید کلیک کنید و کلید Forget را انتخاب کنید.
نکته : معمولا بسیاری از افراد در زمان اتصال به هات اسپات با این خطا رو به رو میشوند باز هم همین روش میتواند مشکل شما را برطرف کنید
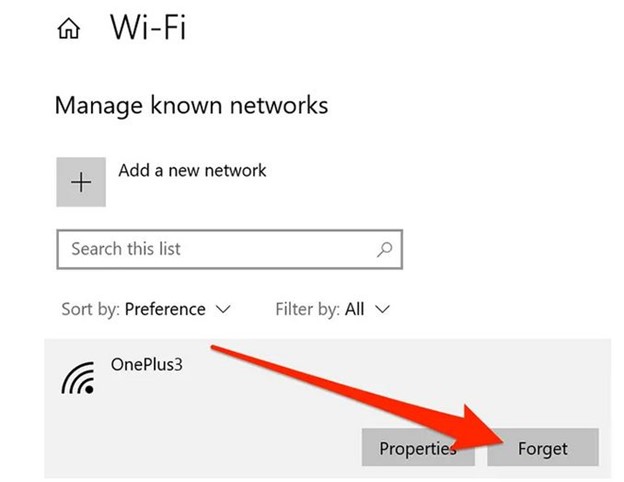
شبکه ی مورد نظر شما از لیست وای فای هایی که قبلا به آنها متصل شده بودین حذف میشود حالا سیستم خود را یک بار ریستارت کنید و مجدد طبق روال بر روی علامت وای فای داخل نوار ابزارپایین صفحه کلیک کنید و نام وای فای مورد نظر را انتخاب و به آن متصل شوید خواهید دید که مشکل برطرف شده است.
نکته در زمان Connect شدن مجدد سیستم میخواهد که رمز وای فای خود را وارد کنید این رمز را هرگز فراموش نکنید
حل مشکل ارور Windows Can’t Connect To This Network با حالت هواپیما
یکی دیگر از راه کار هایی که میتواند مشکل را بطرف کند این است که از حالت هواپیمای ویندوز استفاده کنید زمانی که از حالت هواپیما استفاده میکنید به صورت کامل از شبکه قطع میشودی بنابراین میتوانید مجدد به اینترنت متصل شوید برای انجام اینکار کافیه مراحل زیر را دنبال کنید.
تصویری که در پایین مشاهده میکنید با فلش قرمز رنگ به شما نمایش داده ایم که این قسمت را در نوار ابزار پایین صفحه ویندوز خود انتخاب کنید، با انتخاب این گزینه ویندوز سنتر برای شما باز خواهد شد
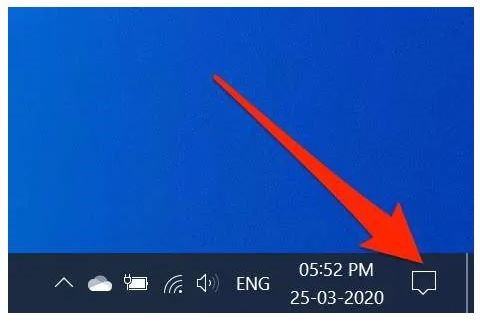
در این قسمت کافیه برای قرار دادن لپ تاپ خود در حالت هواپیما گزینه Airplane mode را انتخاب کنید.
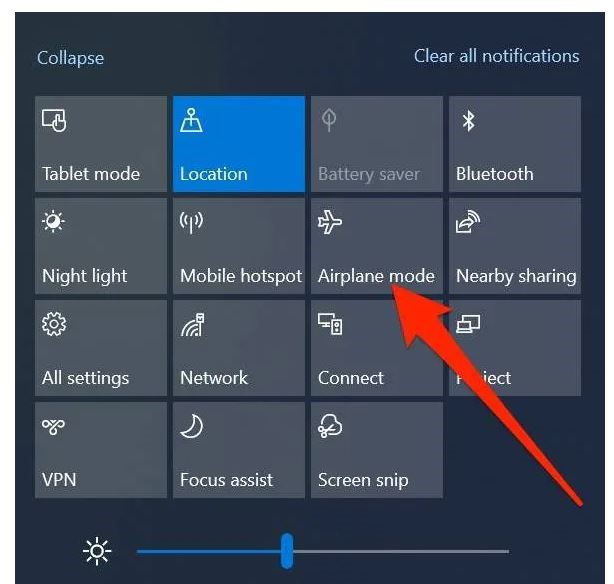
زمانی که این گزینه به رنگ آبی باشد به این معنی است که سیستم شما در حالت هواپیما فعال است، بهتر است یک مرتبه سیستم را ری استارت کنید و مجدد وارد همین مسیر شوید و کامپیوتر را از حالت هواپیما خارج کنید. حال مجدد بررسی کنید که آیا خطای Windows Can’t Connect To This Network برطرف شده است یا خیر.
حذف و نصب مجدد کارت شبکه برای حل مشکل
یکی دیگر از راه کارهایی که میتواند منجر به حل مشکل شما شود در مرحله اول رفرش کارت شبکه است و در مرحله دوم حذف کامل درایور و نصب مجدد آن، معمولا زمانی که ویندوز آپدیت جدیدی دریافت میکند ممکن است با این مشکل رو به رو شوید که در اتصال به وای فای مودم با ارور Windows Can’t Connect To This Network رو به رو میشوید ، به این دلیل است که آپدیت جدیدی که ویندوز دریافت کرده است با درایور کارت شبکه نصب شده سازگار نیست و لازم است یک بار رفرش کارت شبکه و یا حذف و نصب مجدد آن انجام شود.
برای انجام اینکار کافیه به قسمت مدیریت دیوایس های نصب شده در ویندوز بروید ، برای ورد به این صفحه داخل استارت عبارت Device Manager را سرچ کنید. در پنجره باز شده از وسط صفحه به دنبال گزینه network باشید
در مرحله بعد زیر مجموعه آن را باز کنید و نام کارت شبکه خود را بیآبید در قدم اول ما میخواهیم کارت شبکه خود را یکبار رفرش کنیم برای اینکار روی نام کارت شبکه مورد نظر کلیک راست میکنیم و گزینه uninstall را میزنیم صفحه ای مطالب با تصویر زیر به ما نمایش داده میشود کافیه تیک delete the driver software for this device را بردارد و بر روی دکمه uninstall کلیک کنید، پس از انجام اینکار سیستم خود را یکبار ری استارت کنید و مجدد تست کنید که آیا به مودم متصل میشوید یا خیر.
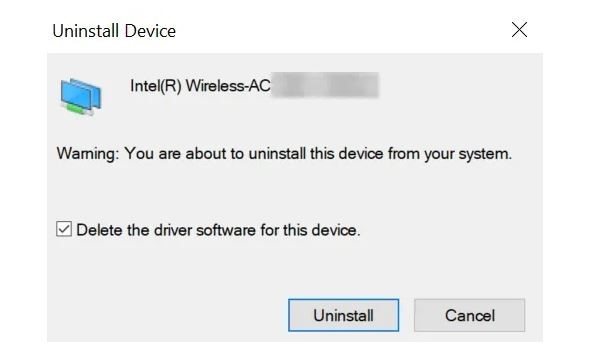
در صورتی که با روش رفرش کردن کارت شبکه مشکل برطرف نشد لازم است که حذف کامل و نصب مجدد آن را انجام دهید، مراحل بالا را تکرار کنید و اینبار تیک delete the driver software for this device را بگذارید تا کارت شبکه به صورت کامل از روی سیستم شما حذف شود، سپس وارد سایت لپ تاپ خود شوید یا سایت کارت شبکه خود ، و درایور آن را مطالبق با ویندوزی که دارید دانلود و نصب کنید.
حل مشکل Windows Can’t Connect To This Networkبا cmd
ممکن است به دلیل مشکلاتی که در ip دستگاه شما به وجود آمده است شما با این مشکل رو به رو شده باشید که در این حالت نیاز است از طریق خط دستور ویندوز مشکل خود را برطرف کنید برای اینکار ابتدا لازم است صفحه command prompt را باز کنید و دستورات لازم را در این صفحه اجرا کنید برای انجام اینکار مراحل زیر را دنبال کنید :
1-وارد استارت شوید و عبارت CMD را سرچ کنید
2- صفحه command prompt را مشاهده میکنید آن را با دسترسی ادمین باز کنید یعنی روی نرم افزار نمایش داده شده در استارت کلیک راست کنید و گزینه run as administrator را انتخاب کنید
3-حالا دستوراتی که در پایین برای شما نوشته ایم رابه ترتیب در این صفحه وارد کنید ( یعنی یک دستور را وارد کنید اینتر بزنید صبر کنید تا سیستم کار خود را انجام دهد و دوباره درستور دوم را وارد کنید و اینتر بزنید )
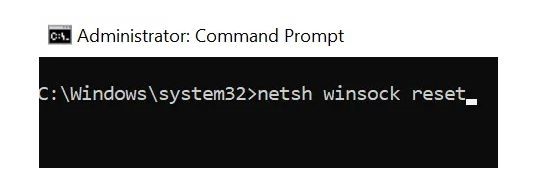
- netsh winsock reset
- netsh int ip reset
- ipconfig /release
- ipconfig /renew
- ipconfig /flushdns
4- پس از انجام دادن کار و وارد کردن تمامی دستورات سیستم خود را ری استارت کنید.
برای حل مشکل عدم اتصال به این شبکه تنظیمات شبکه را ریست کنید
در برخی مواقعی ممکن است یک پیکربندی اشتباه در تنظیمات کارت شبکه منجر به رو به رو شدن با ارور Windows Can’t Connect To This Network شوید در چنین مواقعی لازم است به صفحه تنظیمات اینترنت ویندوز بروید و تنظیمات را یکبار رسید کنید و مجدد انجام دهید برای اینکار مراحل زیر را دنبال کنید:
1-وارد استارت شوید
2- عبارت setting را سرچ کنید و وارد تنظیمات ویندوز شوید
3- به دنبال گزینه Network & Internet باشید و آن را باز کنید
4- در تنظیمات اینترنت و شبکه ویندوز از سمت چپ بر روی گزینه Status کلیک کنید و تنظیمات مرتبط با آن را باز کنید.
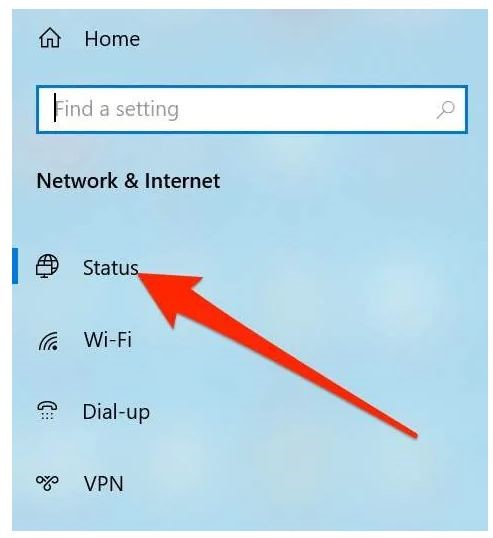
زمانی که گزینه status را انتخاب میکنید تنظیمات مرتبط با آن سمت راست به شما نمایش داده میشود در پایین این صفحه گزینه Network reset را مشاهده میکنید بر روی آن کلیک کنید.
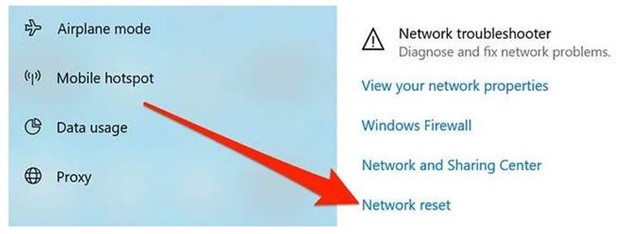
پس از کلیک بر روی این گزینه ، پنجره ی تایید برای شما نمایش داده میشود گزینه reset now را بزنید و پس از آن یک مرتبه سیستم خود را ری استارت کنید و مجدد به وایرلس مودم متصل شوید.
رفع خطای عدم اتصال به اینترنت با غیر فعال کردن ipv6
معمولا فعال بودن ipv6 نباید مشکلی در سیستم شما به وجود بیاورد اما گهگاه دیده شده است که فعال بود آن موجب مشکلات از قبیل عدم اتصال به شبکه ی وای فای را برای کاربران به همراه داشته بنابراین بهتر است آن را غیر فعال کنید برای اینکار مراحل زیر را دنبال کنید :
1-داخل استارت ویندوز سرچ کنید control
2-گزینه control panel را انتخاب کنید
3-در کنترل پنل حالت مشاهده را بر روی large icon قرار دهید
4-گزنیه network and sharing center را باز کنید تا بتوانید تنظیماتی را بر روی آداپتور نتورک خود انجام دهید.
5- در صفحه باز شده بر روی کارت شبکه ای که به اینترنت متصل است کلیک راست کنید و گزینه properties را بزنید.
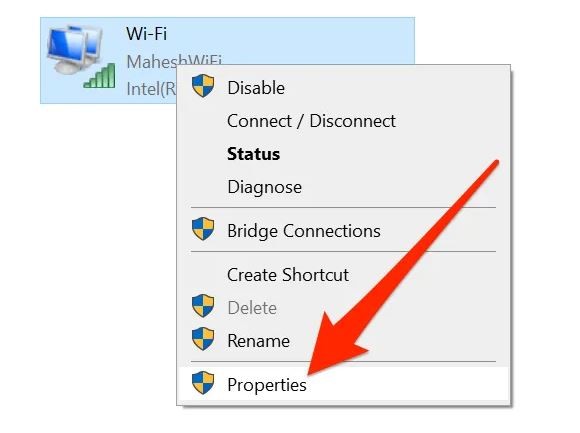
حالا گزینههای مختلفی را میتوانید مشاهده کنید که برای آداپتور خود میتوانید فعال و یا غیر فعال کنید. برای غیر فعال کردن IPv6 کادر کنار Internet Protocol Version 6 (TCP/IPv6) را بردارید و بعد روی دکمه Ok که در پایین صفحه است کلیک کنید.
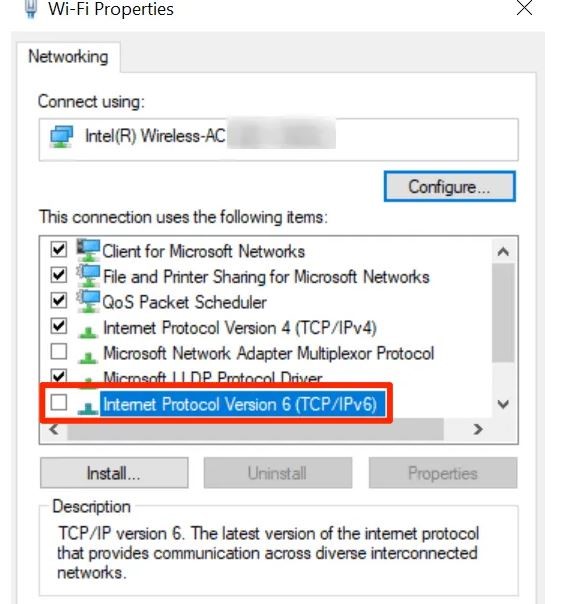
حل مشکل اینترنت با Troubleshooter ویندوز
اگر تمامی مراحل بالا را انجام دادین ولی باز هم مشکل شما پا برجا بود میتوانید از ابزار عیب یابی شبکه ویندوز استفاده کنید برای اینکار مراحل زیر را طی کنید :
ابتدا از داخل استارت وارد تنظیمات و یا Settings شوید
سپس گزینه Update & Security را انتخاب کنید
حالا از سمت چپ این صفحه گزینه Troubleshoot را انتخاب کنید.
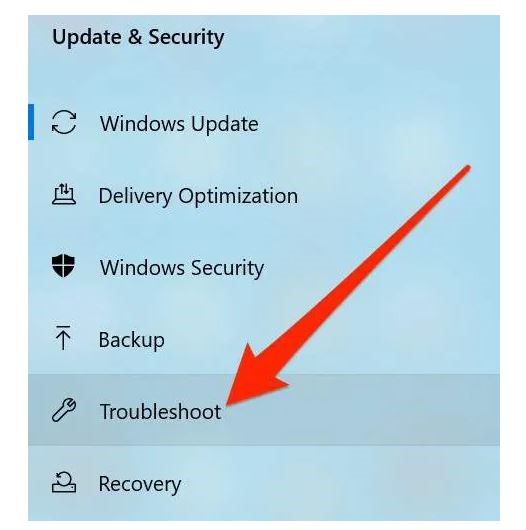
زمانی که وارد گزینه Troubleshoot شدین در لیستی که مشاهده میکنید آداپتور شبکه خود را بیآبید و گزینه Run the troubleshooterرا بزنید تا عیب یابی شبکه ویندوز آغاز شود.
این ابزار شروع به عیب یابی کارت شبکه بر روی سیستم شما میکند و مشکل به صورت کاملا معمولا بر طرف میشود اما اگر همچنان مشکل داشته باشید لازم است با کارشناسان ما در ارتباط باشید برای تماس با ما از طریق تلفن های ثابت شماره 9099071540 و از طریق موبایل شماره 0217129 را شماره گیری کنید به صورت تلفنی مشکلات کامپیوتری خود را میتوانید حل کنید.
ابزار عیب یابی روی سیستم شما شروع به کار میکند و مشکلات سیستم شما را برطرف می کند.

نتیجه گیری
مشکل Windows can’t connect to this network معمولا به این صورت است که دسترسی شما را کاملا از اینترنت قطع میکند یعنی شما حتی توانایی اتصال به مودم خود را نیز ندارید برای حل این مشکل راه کارهای کامپیوتری کاربردی را در اختیار شما عزیزان قرار دادیم امیدواریم این مطلب برای شما مفید بوده باشد، در صورتی که در زمینه این مطلب سوالی داشته باشید علاوه بر تماس با رایانه کمک میتوانید سوال خود را در قسمت دیدگاه های مطلب مطرح کنید تا کارشناسان ما در صورت امکان پاسخ را برای شما ارسال کنند.
برای تماس با رایانه کمک میتوانید از طریق تلفن های ثابت با شماره 9099071540 و از طریق موبایل با شماره 0217129 تماس حاصل فرمایید.
قابل توجه شما کاربر گرامی: محتوای این صفحه صرفاً برای اطلاع رسانی است در صورتی که تسلط کافی برای انجام موارد فنی مقاله ندارید حتما از کارشناس فنی کمک بگیرید.