تقسیم کردن صفحه نمایش ویندوز برای زمانی میتواند مفید باشد که شما قصد کار کردن بر روی چند نرم افزار به صورت همزمان را داشته باشید با اینکار میتوانید چندین نرم افزار را به صورت همزمان مشاهده کنید و کار خود را در هر نرم افزار به صورت مجزا در قسمت مربوط به آن ا نجام دهید ، تقسیم صفحه نمایش ویندوز با نام Split Screen شناخته میشود که در این مقاله که از طرف کارشناسان نرم افزار شرکت خدمات کامپیوتری تلفنی رایانه کمک نوشته شده است قصد داریم کار با این ابزار فوق العاده در ویندوز 11 را به شما آموزش دهیم.
تقسیم صفحه نمایش ویندوز یا Split Screen
همانطور که در قسمت مقدمه متوجه شدین با استفاده از این ویژگی ویندوز این امکان برای شما فراهم میشود که به صورت همزمان بر روی چندین برنامه در صفحه نمایش ویندوز خودکار کنید، با استفاده از این قابلیت ویندوز این امکان را دارید که صفحه سیستم خود را به دو یا چند قسمت تقسیم کنید و در هر قسمت نرم افزار مجزایی را باز کنید و از آن استفاده کنید. هر چند که مدتهای بسیاری است که این قابلیت در ویندوز ها وجود دارد اما تا به حال ما محدودیتی در تعداد تقسیم های خود داشتیم.
برای مثال تا قبل از ویندوز 11 ما میتوانستیم صفحات خود را تقسیم کنیم اما فقط به دو قسمت اما در حال حاضر میتوانیم صفحه ویندوز خود را به بیش از دو قسمت تقسیم کنیم ماکروسافت در ویندوز 11 نام Split-screen را به نام snaps layout تغییر داده است ، و این امکان را برای ما فراهم کرده است که صفحه خود را به دو یا چهار قسمت تقسیم کنیم که در ادامه با هم یاد خواهیم گرفت.

فعال کردن قابلیت snaps layout در ویندوز 11
قبل از هر چیزی لازم است بگوییم این قابلیت به صورت دیفالت بر روی ویندوز غیر فعال است و اگر قصد استفاده از آن را دارید لازم است در مرحله اول قابلیت تقسیم صفحه ویندوز به چند صفحه و یا snaps layout را فعال کنید برای اینکار به روش زیر عمل میکنیم :
اگر میخواهید از این ویژگی ویندوز استفاده کنید لازم است وارد تنظیمات ویندوز شوید و این ویژگی را فعال کنید برای اینکار ابتدا کلید های میانبر Windows+I را بفشارید تا صفحه تنظیمات ویندوز برای شما نمایش داده شود سپس در قسمت سرچ عبارت تنظیمات و یا Settings را بنویسید تا صفحه اول تنظیمات ویندوز به شما نمایش داده شود.
سپس در تنظیمات عبارت System را تایپ کنید و به بخش سیستم بروید چرا که در حال فعالسازی یکی از ویژگی های سیستم هستیم معمولا به صورت پیش فرض زمانی که کلید های میانبر را میزنید صفحه سیستم برای شما نمایش داده میشود اما اگر چنین نبود میتوانید گزینه را از سمت چپ انتخاب کنید.
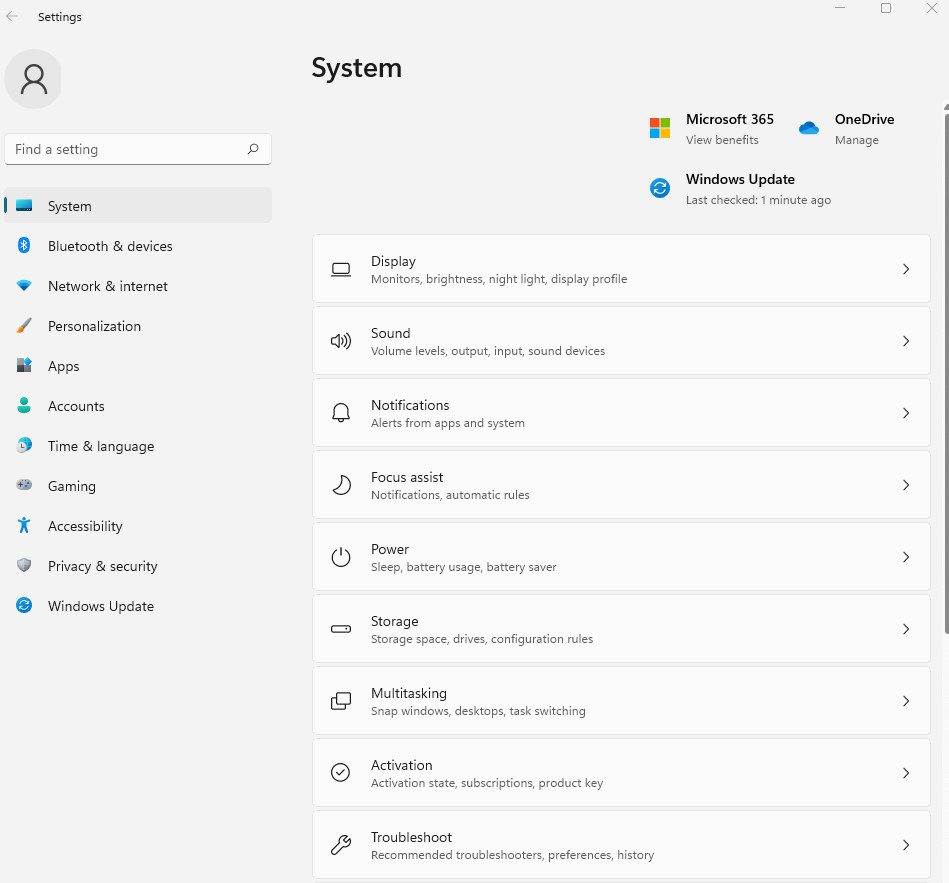
نحوه استفاده از قابلیت split screen در ویندوز ۱۱
حالا در بخش سمت راست که مشاهده میکنید بر روی گزینه Multitasking کلیک کنید ، در این قسمت گزینه ای با عنوان Snap Windows را مشاهده میکنید که لازم است آن را فعال کنید . همانطور که در عکس پایین مشاهده میکنید این قسمت را فعال کنید و از این تنظیمات خارج شوید تا به ادامه کار بپردازیم و صفحه کامپیوتر خود را به چند بخش تقسیم کنیم.
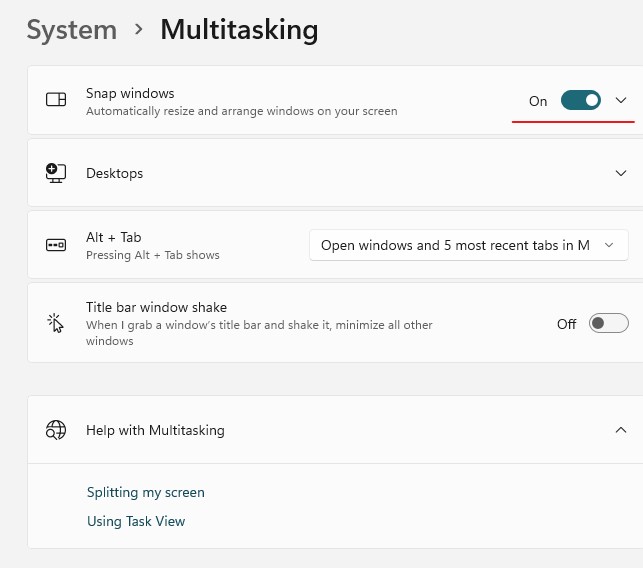
مراحل بخش بندی کردن صفحه نمایش ویندوز
حالا این قابلیت ویندوزی برای شما فعال شده است به راحتی میتوانید به تقسیم صفحه نمایش به چند بخش بپردازید برای انجام اینکار دو روش وجود دارد میتوانید از بزرگ نمایی و کوچکنمایی موس استفاده کنید که صفحه به چند بخش تقسیم میشود همچنین میتوانید از کلید های میانبری که در ادامه معرفی میکنیم این کار را انجام دهید.
ویندوز 11 انقدر پیشرفته است که میتونه بدون شبیه ساز اپلیکیشن و بازی های سیستم عامل اندروید رو روش نصب و استفاده کنید؟ میخوای بدونی چطوری؟؟ پیشنهاد میکنم مطلب آموزش تصویری نصب برنامه اندروید در ویندوز 11 از دست ندی.
روش اول : تقسیم صفحه نمایش ویندوز با موس
استفاده از موس به این صورت است که شمادر هر صفحه ای که قرار دارید و یا هر نرم افزاری که باز دارید میتوانید انتخاب کنید که نرم افزار در کدام بخش صفحه نمایش به شما نمایش داده شود مراحل را به صورت تصویری در تصویر های زیر به شما توضیح خواهیم داد
یکی از نرم افزارهایی که در حال استفاده هستید را باز کنید و موس خود را بر روی علامت مربعی که در بالای صفحه سمت راست وجود دارد چند لحظه نگه دارید به این علامت ما گزینه maximize میگوییم.
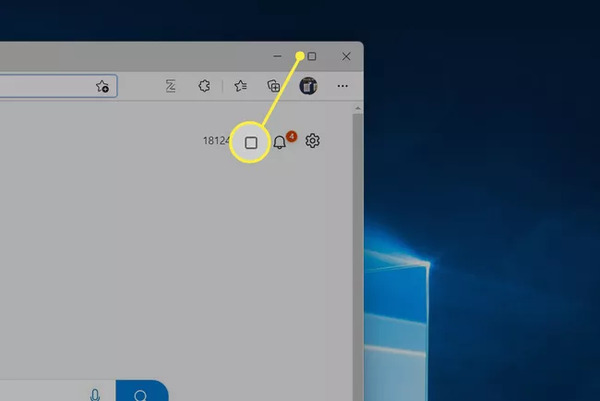
همانطور که مشاهده میکنید تقسیم بندی از صفحه نمایش به شما نشان داده خواهد شد میتوانید هر کدام را انتخاب کنید ، در اینجا شما چندین انتخاب دارید که اگر موس خود را بر روی هر کدام چند لحظه نگه دارید میتوانید نام آن را مشاهده کنید.
Dual Screen یا دو صفحه: این امکان را فراهم میکند که دو نرم افزار را به صورت ساید بای ساید مشاهده کنیم و به صورت همزمان استفاده کنیم.
Triple Screen یا صفحه سه گانه: میتوانیم با سه طرح متفاوت صفحه ویندوز خود را به سه بخش تقسیم کنیم و از سه نرم افزار استفاده کنیم.
Four Screen یا صفحه چهارگانه: اگر این گزینه را انتخاب کنید تمام صفحه ها در یک کولاژ با اندازه مساوی چیده شده اند. در این تنظیم می توانید همزمان از چهار برنامه استفاده کنید. همچنین میتوانید یکی از قسمت ها را خالی نگه دارید زمانی که نرم افزار جدیدی باز میکنید ویندوز از شما سوال میکند که آیا میخواهید در قسمت خالی آن را نمایش دهم که شما میتوانید دکمه تایید را بزنید.
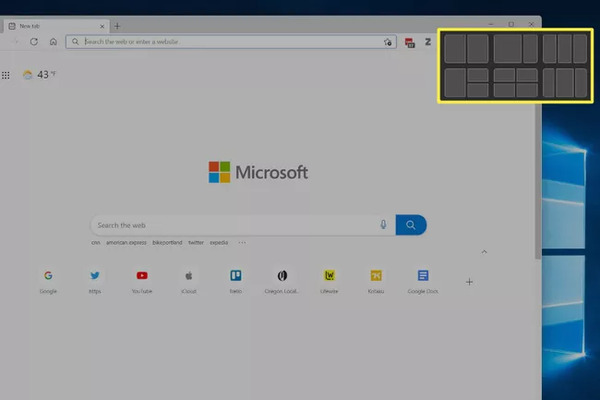
همچنین میتوانید انتخاب کنید که نرم افزاری که در حال استفاده از آن هستید در کدام یک از بخش ها به شما نمایش داده شود ، همانطور که مشاهده میکنید حتی میتوانید صفحه نمایش ویندوز را به چهار قسمت تقسیم کنید و به راحتی در هر بخش از یک نرم افزار به صورت مجزا استفاده کنید.
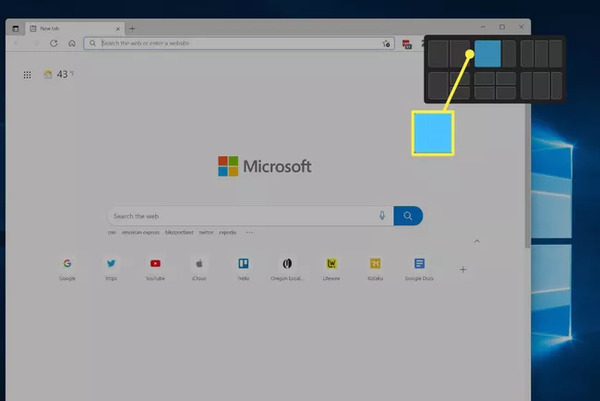
همچنین اگر قصد دارین نرم افزاری را به صورت تمام صفحه در ویندزو خود مشاهده کنید کافیه دوباره روی علامت مربع بالا سمت راست کلیک کنید تمام صفحه نرم افزار مورد نظر به شما نمایش داده میشود.
روش دوم: تقسیم صفحه ویندوز با میانبر های کیبورد
به این ترتیب است که می توانید از snaps layout با حرکت دادن روی دکمه maximize کردن استفاده کنید.
با استفاده از کلید های میانبر صفحه ویندوز خود را به چند قسمت تقسیم کنید
یکی دیگر از راه هایی که میتوانیم به راحتی هر چه تمام تر تقسیم صفحه نمایش ویندوز را انجام دهیم این است که از کلید های میانبر استفاده کنیم در این بخش تمامی این کلید ها را با کار کرد آنها برای شما لیست کرده ایم میتوانید با توجه به نیاز خود از ان ها استفاده کنید، شما زمانی که چندین نرم افزار را به صورت چند بخشی استفاده میکنید میتوانید برای جا به جایی آنها از کلیدهای میانبر زیر استفاده کنید:
Windows + Up با استفاده از این دو کلید میتوانید پنجره فعال را به بخش بالایی هدایت کنید.
Windows + Down با استفاده از این دو کلید میتوانید پنجره فعال را به بخش پایین هدایت کنید.
Windows + Left با استفاده از این دو کلید میتوانید پنجره فعال را به بخش چپ هدایت کنید.
Windows + Right با استفاده از این دو کلید میتوانید پنجره فعال را به بخش راست هدایت کنید.
کلیدenter : با این کلیک میتوانید بر روی نرم افزار مورد نظر انتخاب خود را انجام دهید و آن را تمام صفحه کنید.

روش سوم : تقسیم کردن صفحه ویندوز ۱۱ با استفاده از Snap Assist
یکی دیگر از راه هایی که میتوانید با استفاده از آن و درگ اند دراپ کردن و یا به عبارتی کشیدن و رها کردن صفحات صفحه سیستم خود را به چند بخش تقسیم کنیم Snap Assist نام دارد برای اینکار در نسخه Windows 11 Insider Dev build نشانگر موس را روی نوار عنوان یا title bar پنجره ببرید. حال روی آن چپ کلیک کنید و کلیک را نگه دارید. حالا میتوانید پنجره را به سمتی که میخواهید حرکت دهید. نوار Snap layout نمایان خواهد شد. و میتوانید بخش مورد نظر خود را انتخاب کنید و برنامه را در آن بخش بگذارید فعال باشد.
در صفحه دیگر نرم افزار های فعال دیگر نمایش داده میشود میتوانید هر کدام را که میخواهیم در بخش مورد نظر فعال باشد را انتخاب کنیم و به بخش بعدی بریم.
میدونی مشکل های ویندوز چیه و چطور میتونی رفعش کنی؟ دوست داری خودت به یک کارشناس خبره کامپیوتر تبدیل بشی؟ آموزش رفع 10 ارور متداول در ویندوز
سخن آخر
در این مقاله با هم یادگرفتیم چطور صفحه نمایش ویندوز خود را به چند بخش تقسیم کنیم و به راحتی به صورت همزمان از چند نرم افزار استفاده کنیم، امیدواریم این آموزش برای شما عزیزان مفید بود باشد ، اگر در رابطه با این مطلب سوالی دارید میتوانید در قسمت دیدگاه ها سوال خود را مطرح کنید، همچنین سوالات کامپیوتری خود را میتوانید از طریق تلفن های 9099071540 و 0217129 از مشاورین کامپیوتری رایانه کمک بپرسید.
قابل توجه شما کاربر گرامی: محتوای این صفحه صرفاً برای اطلاع رسانی است در صورتی که تسلط کافی برای انجام موارد فنی مقاله ندارید حتما از کارشناس فنی کمک بگیرید.