کار نکردن بلوتوث لپ تاپ و همچنین مشکلات رایج بلوتوث در ویندوز را میخواهیم در این مقاله که نوشته شده مشاورین نرم افزار شرکت رایانه کمک است بررسی کنیم، همانطور که میدانید این روزها وسایلی مانند موس ، کیبورد ، اسپیکر و بسیاری از دیوایس های دیگر از طریق بلوتوث به کامپیوتر و لپتاپ متصل میشوند شما به راحتی میتوانید یک هدست بلوتوث تهیه کنید و آن را به لپ تاپ خود از طریق بلوتوث متصل کنید و از شر سیم و کابل های اضافه راحت شوید.
اما همیشه با پیشرفت تکنولوژی مشکلات آنها نیز افزایش پیدا میکند ، برای مثال کار نکردن بلوتوث در ویندوز مخصوصا در ویندوز 10 که یکی از سیستم عامل های پرکاربرد است این روزها بسیار رایج است و ما تصمیم داریم نحوه رفع مشکل جفت نشدن بلوتوث در ویندوز 10 را در این مقاله با شما در میان بگذاریم پس تا انتهای این مقاله که پر از نکات خوب است همراه خدمات کامپیوتری رایانه کمک باشید.
فهرست مطالب
✅1.حل مشکل نشناختن بلوتوث لپ تاپ با آپدیت درایور بلوتوث
✅2.فعال کردن بلوتوث لپتاپ
✅3.ورژن دانگل بلوتوث مناسب دستگاه شما نیست
✅4.نصب درایور مناسب برای رفع مشکل وصل نشدن بلوتوث لپ تاپ
✅5.فعال کردن سرویس بلوتوث در ویندوز
✅6.غیر فعال کردن دیگر دستگاه های بلوتوث متصل به کامپیوتری
✅7.لاگهای ویندوز را چک کنید.
✅8.آپدیت ویندوز برای حل مشکل اتصال بلوتوث در ویندوز
✅سوال متداول
✅سخن آخر

چرا بلوتوث گوشی به لپ تاپ وصل نمیشه؟
همه ما این روزها بسیاری از وسایل خود را از طریق دیوایس بلوتوث به سیستم لپتاپ و یا کامپیوتر خود متصل میکنیم و با یک بروز مشکل در Bluetooth بسیاری از کارهای ما عقب میوفتد ، این کار نکردن بلوتوث دلایل مختلفی دارد که علاوه بر بررسی این دلایل به شما عزیزان راه حل هایی نیز در جهت رفع مشکلات Bluetooth نیز ارائه خواهیم داد. به صورت خلاصه مواردی از این قبیل باعث بروز این مشکل میشوند :
1-درایور بلوتوث نصب نیست !
اولین دلیل میتواند این باشد که هر چند سخت افزار بلوتوث بر روی سیستم شما وجود دارد اما درایور یا همان نرم افزار رابط بین سیستم عامل و دیوایس بلوتوث نصب نشده است که در ادامه به حل این مشکل خواهیم پرداخت.
2-خاموش بودن قابلیت بلوتوث در ویندوز
یکی دیگر از مواردی که میتواند باعث بروز مشکل شود این است که بلوتوث نصب است اما دیوایس آن خاموش است و در ویندوز شما به این سرویس دسترسی ندارید در ادامه به شما طریقه فعال کردن بلوتوث لپ تاپ را یاد خواهیم.
3-عدم سازگاری ورژن دیوایس بلوتوث با ویندوز
در برخی از مواقع ممکن است شما از دانگل بلوتوث استفاده کنید فراموش نکنید که دانگل های بلوتوث ورژن های مختلفی دارند و اگر از ویندوز های جدید مانند ویندوز 10 استفاده میکنید نیاز دارید که یک دانگل بلوتوث با کیفیت و با ورژن بالا تهیه کنید.
📌 پیشنهاد مطلب : برای غیرفعال کردن فایروال در ویندوز XP 👌 این مطلب را بخوانید.
4-درایور بلوتوث اشتباه نصب شده است
گاهی درایوری که بر روی سیستم عامل نصب شده است با یک آپدیت ویندوز با ویندوز شما ناسازگار است و لازم است حتما مجدد آپدیت شود که در ادامه این مقاله این مورد را نیز بررسی خواهیم کرد.
5-غیر فعال بودن سرویس بلوتوث در ویندوز
یکی از مواردی که باعث کار نکردن بلوتوث لپتاپ شما میشود این است که سرویس بلوتوث ویندوز غیر فعال است.
به صورت کلی مواردی که میتواند منجر به مشکل بلوتوث در ویندوز 10 شود را بررسی کردیم حال نوبت آن رسیده است که موراد دیگری را بررسی کنیم و برای هر کدام از موارد گفته شده راه حلی مناسب ارائه دهیم تا انتهای این مقاله همراه ما باشید.
همانطور که میدانید شرکت رایانه کمک یک شرکت خدمات کامپیوتری کامپیوتری است که میتوانید برای حل مشکلات کامپیوتری خود از طریق تلفن های ثابت با شماره 9099071540 و از طریق موبایل با شماره 0217129 تماس حاصل فرمایید.
📌پیشنهاد مطلب : آیا از کندی یا مشکلات نرم افزاری سرفیس خود خسته شده اید؟ با مطلب آموزش نصب ویندوز بر روی سورفیس به سیستم تان جان تازه ای ببخشید.
1.حل مشکل نشناختن بلوتوث لپ تاپ با آپدیت درایور بلوتوث
در اولین قدم به سراغ درایور نصب شده بلوتوث بر روی لپتاپ میرویم و یک بار آن را آپدیت میکنیم
قبل از انجام اینکار از این موضوع مطمئن شوید که بلوتوث دستگاه شما روشن است یعنی دکمه سخت افزاری بلوتوث را بر روی کیبورد بزنید تا علامت بلوتوث در پایین صفحه برای شما ظاهر شود، برای آپدیت کردن بلوتوث ابتدا وارد دیوایس منیجر ویندوز میشویم برای اینکار بر روی منوی استارت راست کلیک میکنیم. و گزینه Device Manager را انتخاب میکنیم.
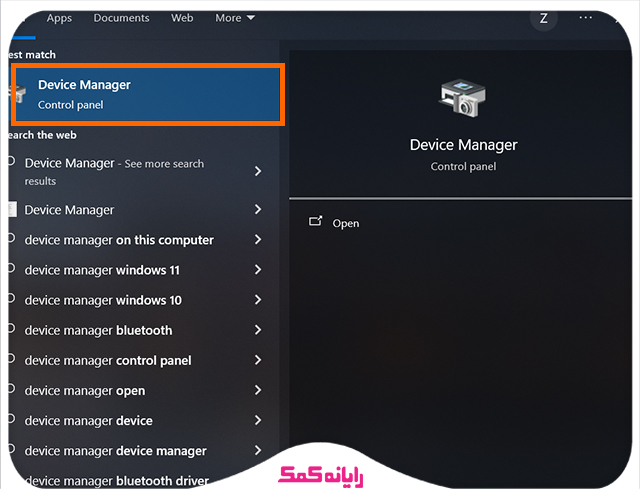
در صفحه دیوایس منیجر که برای شما باز میشود از بالا به دنبال Bluetooth بگردین.
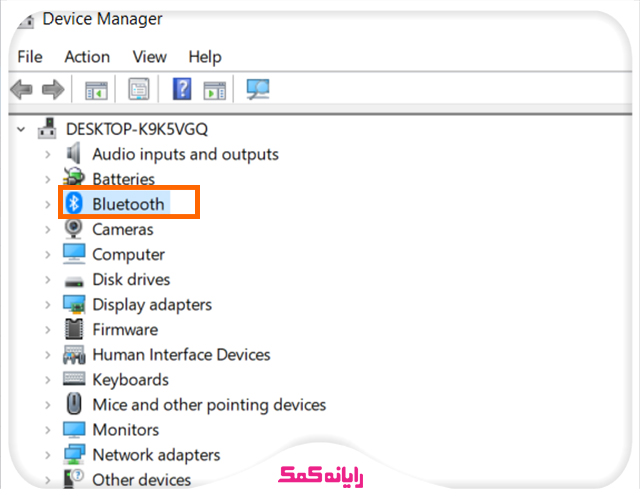
سپس با زدن فلش کنار Bluetooth زیر مجموعه های آن را باز کنید و بر روی دیوایس بلوتوث خود کلیک راست کنید و گزینه Properties را انتخاب کنید.
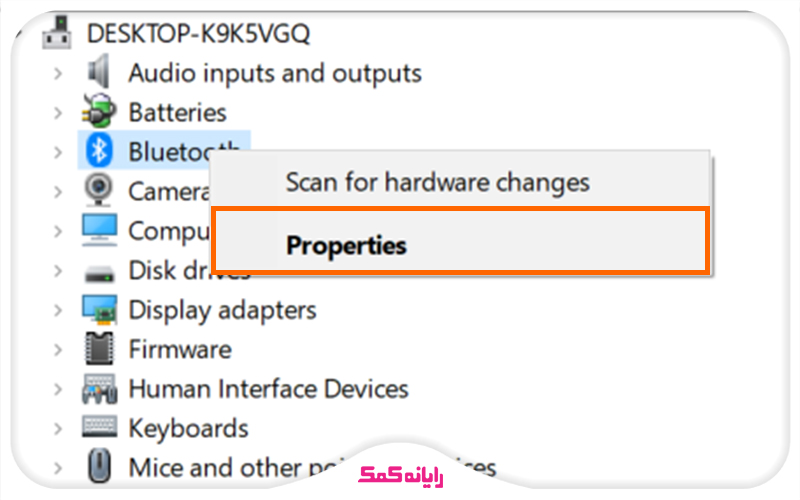
در اینجا میتوانید گزینه update drive software را انتخاب کنید تا به صورت آنلاین درایور بلوتوث را آپدیت کنید ، معمولا ویندوز 10 به راحتی این کار را انجام میدهد.
همچنین میتوانید نام و مدل لپتاپ خود را سرچ کنید و وارد سایت لپ تاپ خود شوید ابتدا ویندوز نصب شده بر روی سیستم خود را انتخاب کنید و سپس درایور بلوتوث را دانلود کنید ، در صفحه دیوایس منیجر بر روی نام درایور بلوتوث قبلی کلیک راست کنید گزینه uninstall را بزنید تا درایور قدیمی را حذف کنید، حالا نرم افزار درایوری که دانلود کرده اید را نصب کنید.
2.فعال کردن بلوتوث لپتاپ
معمولا اکثر لپ تاپ ها یک دکمه سخت افزاری برای خاموش و روشن کردن بلوتوث و یا فعال و غیر فعال کردن بلوتوث دارند که با استفاده از آن میتوانید بلوتوث خود را روشن کنید ، بین کلید های f1 تا f12 کلیدی که برای وایرلس در نظر گرفته شده است همزمان بلوتوث دستگاه را خاموش و یا روشن میکند از روشن بودن آن اطمینان حاصل فرمایید. سپس به داخل تنظیمات ویندوز بروید و Bluetooth را سرچ کنید ، در صفحه باز شده دکمه کشویی رو به روی بلوتوث لازم است روشن باشد اگر این دکمه خاموش است آن را روشن کنید.
📌پیشنهاد مطلب : در این مقاله سعی کردیم ترفندها و راهکارهایی که برای تعیین پرینتر به عنوان یک چاپگر پیش فرض در ویندوز ۱۰ به کار گرفته میشود را به شما آموزش دهیم تا از طریق یکی از این روشها بتوانید این کار را انجام دهید.
3.ورژن دانگل بلوتوث مناسب دستگاه شما نیست.
اگر از دانگل های بلوتوث استفاده میکنید باید بدانید که بلوتوث ها نسخه های متفاوتی دارند که از نظر امنیت سرعت و سازگاری با سیستم عامل ها و دستگاه های مختلف تفاوت هایی دارند بنابراین اگر از یک دانگل بلوتوث قدیمی استفاده میکنید ممکن است با ویندوز جدیدی که بر روی کامپیوتر خود نصب کرده اید سازگار نباشد، برای کسب اطلاعات بیشتر در رابطه با ورژن های مختلف بلوتوث حتما مطلب " تفاوت ورژن های مختلف بلوتوث ها در چیست " را بخوانید.
4.نصب درایور مناسب برای رفع مشکل وصل نشدن بلوتوث لپ تاپ
در برخی مواقع امکان دارد که شما با استفاده از درایور پک سلوشن های قدیمی بلوتوث لپتاپ خود را نصب کرده باشید و در واقع نرم افزار اصلی برای شما نصب نشده باشد ، در چنین حالتی بهترین کار حذف و نصب مجدد درایور بلوتوث لپتاپ است که مراحل آن را در بالا بررسی کردیم .
5.فعال کردن سرویس بلوتوث در ویندوز
یکی از راه هایی که میتوانیم برای حل مشکل بلوتوث ویندوز ۱۰ انجام دهیم این است که سری به سرویس بلوتوث در ویندوز بزنیم شاید این سرویس غیرفعال شده باشد و دلیل کار نکردن بلوتوث ویندوز نیز همین باشید .
برای اینکار به منوی استارت بروید و services.msc را سرچ کنید گزینه ای تحت عنوان. Services نمایش داده میشود ان را باز کنید و در این صفحه به دنبال سرویسی با نام Bluetooth Support Service باشید و آن را در بین سرویس های ویندوز پیدا کنید.
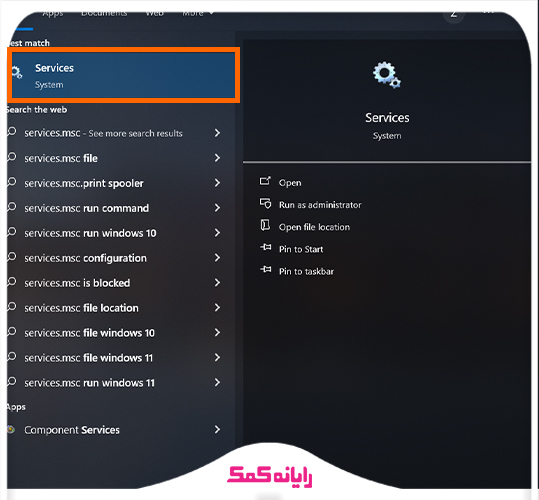
اگر متوجه شدین این سرویس غیرفعال است و در واقع Enabled نیست لازم است آن را فعال کنید برای انجام اینکار ، روی آن راست کلیک کنید و Start را بزنید. اگر فعال بود بهتر است یک بار این سرویس را ری استارت کنید.
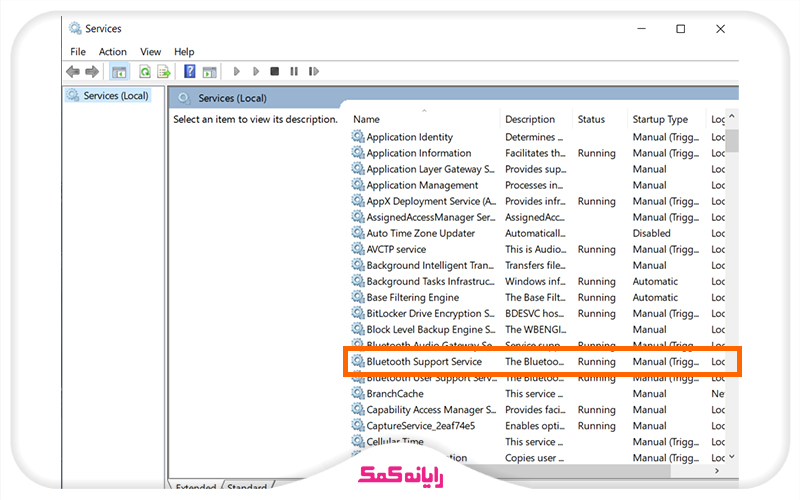
برای اینکار راست کلیک کنید و Restart را بزنید. صبر کنید تا فرایند آن انجام شود. پس از انجام اینکار بهتر است برای اتصال بلوتوث ویندوز حتما یکبار سیستم خود را ری استارت کنید.
📌پیشنهاد مطلب :برای آشنایی با مطلب انتخاب پرینتر پیشفرض در ویندوز 10 وارد این لینک شوید.
فعال کردن بلوتوث در ویندوز 10
یکی از مواردی که باعث کار نکردن بلوتوث ویندوز میشود غیر فعال بودن بلوتوث است اگر نصب آن را انجام داده اید، درایور درست بر روی سیستم خود نصب دارید حتما وارد تنظیمات ویندوز شوید و از فعال بودن بلوتوث ویندوز خود مطمئن شوید. برای انجام این کار مراحل زیر را دنبال کنید:
1.وارد تنظیمات ویندوز شوید ، برای انجام اینکار منوی استارت را باز کنید و علامت چرخ دنده را بزنید تا وارد تنظیمات شوید.
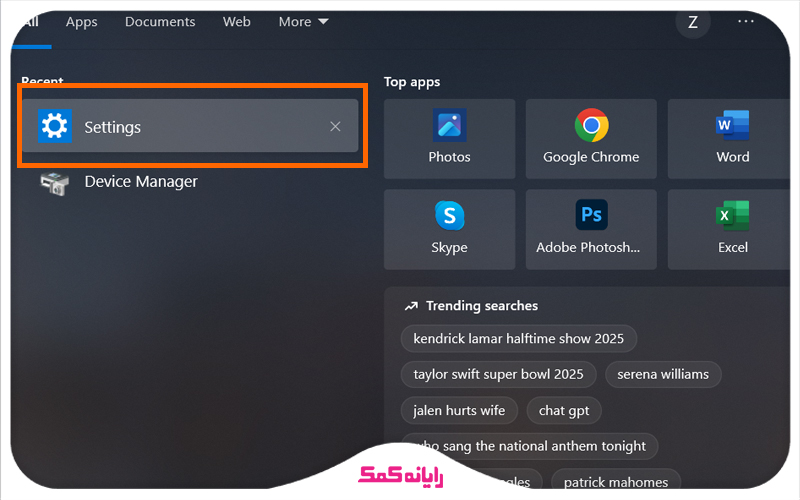
2.پس از وارد شدن به تنظیمات ویندوز 10 در پنجره باز شده به قسمت Devices بروید تا تمامی دیوایس های نصب شده بر روی سیستم خود را مشاهده کنید.
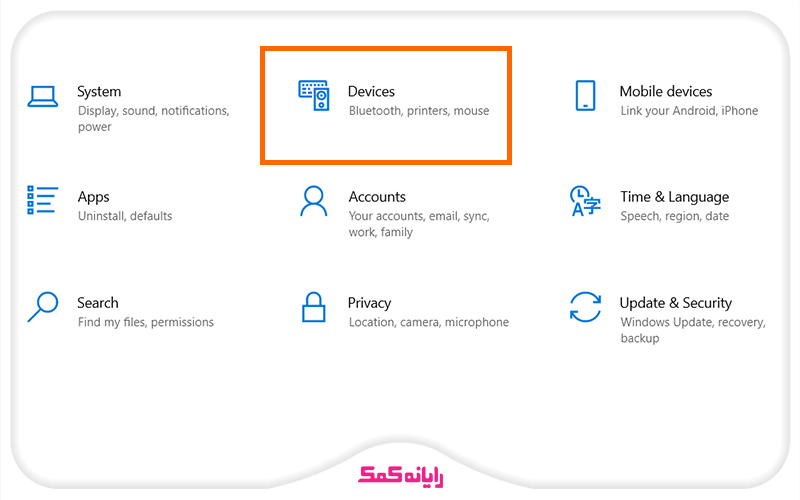
3.در این صفحه لازم است بر روی Bluetooth در سمت چپ صفحه کلیک کنید.
4.الان میتوانید در قسمت راست صفحه گزینه Bluetooth را پیدا کرده و آن را فعال کنید .
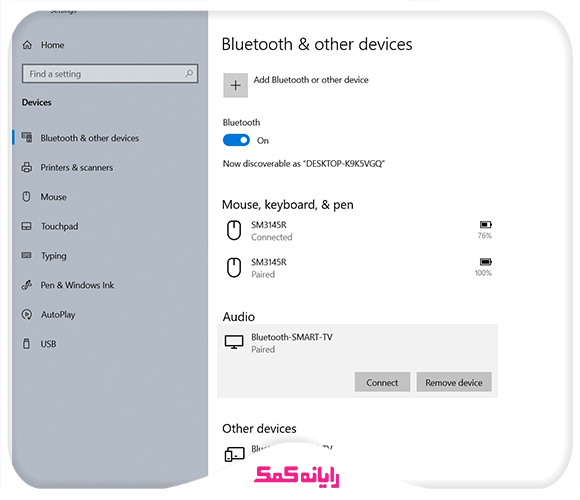
5.اگر بلوتوث ویندوز کار نمیکند بهتر است دستگاه های دیگر که قبلا به آنها متصل شده اید را از این قسمت حذف کنید برای حذف دستگاه های متصل به ویندوز از طریق بلوتوث، کافی است روی نام آن در قسمت دستگاه های متصل کلیک کرده و Remove Device را بزنید.
📌پیشنهاد مطلب : آموزش کامل اتصال پرینتر به لپ تاپ
پس از حذف کردن دستگاه های قبلی میتوانید برای اتصال و یا جفت شدن یک دستگاه جدید روی آیکن Pair در زیر دستگاه مورد نظر کلیک کنید.
عدم مشاهده بلوتوث کامپیوتر در دستگاه های دیگر
یکی از مشکلاتی که کاربران رایانه کمک با آن برخورد میکنند این است که با اینکه بلوتوث نصب است و حتی فعال است اما در دستگاه های دیگر قابل شناسایی نیست ، درواقع قابل شناسایی کردن ویندوز برای اتصال به بلوتوث دستگاههای دیگر در ویندوز 10 کمی پیچیده است و معمولا جایی نیست که انتظارش را دارید اما الان به شما راهنمایی میکنید که چطور میتوانید اینکار را انجام دهید.
برای انجام این کار لازم است از کلیدهای میانبر استفاده کنید و به صورت هم زمان دکمههای ویندوز و I را فشار دهید تا وارد تنظیمات سیستمی ویندوز شوید و حالا لازم است به مسیر Devices > More Bluetooth options بروید. سپس عبارت Allow Bluetooth devices to find this PC را تیک بزنید و در نهایت روی دکمه OK کلیک کنید تا تغییراتی که انجام میدهید اعمال شود، به همین راحتی میتوانید دستگاه خود را برای تمامی دستگاه های دیگر قابل مشاهده کنید.
📌پیشنهاد مطلب : خداحافظی با صفحه آبی مرگ در Black Myth: Wukong
حل مشکل بلوتوث با استفاده از Troubleshooter در ویندوز ۱۰
و بالاخره رسیدیم به یکی از ابزارهای پر کاربردی که ویندوز 10 در اختیار ما قرار داده است ، یکی از راه های حل مشکل متصل نشدن بلوتوث ویندوز به دستگاههای دیگر استفاده از Troubleshooter ویندز است ، برای اینکار:
1.ابتدا به Settings بروید. سپس روی Updates & Security بزنید .
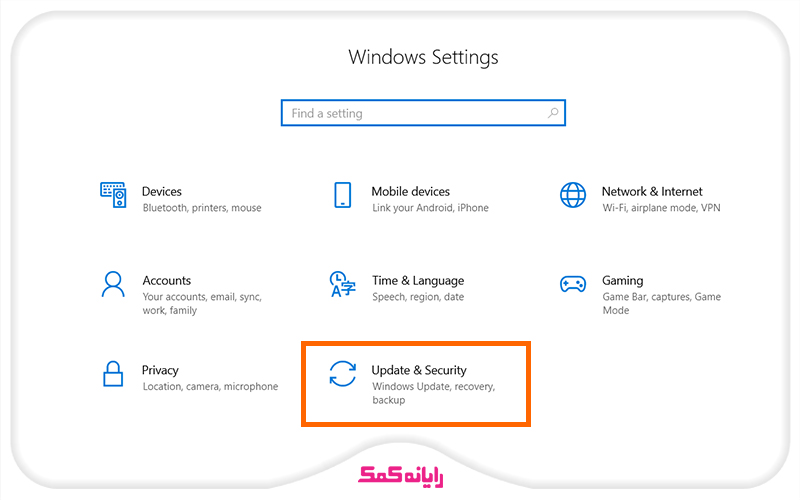
2.گزینه Troubleshooter را انتخاب کنید. و از سمت راست روی Bluetooth بزنید و Run the Troubleshooter را انتخاب کنید.
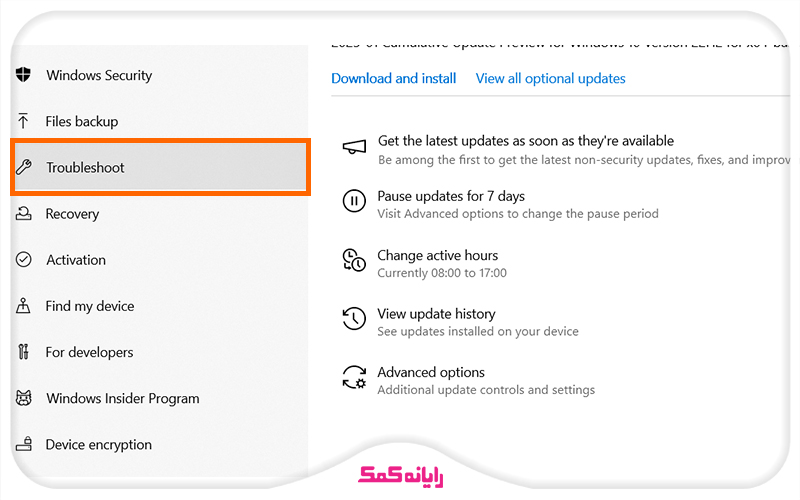
3.در اینجا نیازی نیست شما کاری انجام دهید چون با یکی از ابزارهای قدرتمند ویندوز در حال کار کردن هستید تمامی مراحل را دنبال کنید و در نهایت ویندوز خود را ری استارت کنید.
📌پیشنهاد مطلب : چرا Black Myth: Wukong کرش میکند؟ راهنمای جامع رفع مشکلات✅
تغییر تنظیمات Power Saving
یکی دیگر از مواردی که باعث میشود شما آیکون بلوتوث را در ویندوز خود مشاهده نکنید تنظیمات Power Saving است که لازم است آن را در تنظیمات درست قرار دهید برای اینکار :
1.مجدد وارد دیوایس منیجر ویندوز خود شوید برای انجام اینکار بر روی منوی استارت کلیک کنید و Device Manager را انتخاب کنید.
2.سپس نام بلوتوث دستگاه خود را پیدا کنید و روی آن دو بار کلیک کنید.
3.وقتی پنجره Properties باز شد، به Power Management بروید و تیک Allow the computer to turn off this device to save power را بردارید.
4.سپس OK را بزنید تا تغییرات انجام شده اعمال شود.
📌پیشنهاد مطلب : بهترین اسپیکر بلوتوث سال با قیمت مناسب
جابه جایی پورت دانگل بلوتوث
برخی مواقع مشکل کار نکردن بلوتوث دستگاه به دلیل این است که یا شما این دانگل بلوتوث را به پورت USB 3.0 متصل کرده اید که با توجه به ورژن بلوتوث مورد نظر این دیوایس قابل شناسایی نیست و یا اینکه پورت یو اس بی مورد نظر با مشکلی مواجه شده است بنابراین یکی از راه کار ها این است که حتما دانگل بلوتوث را جا به جا کنید
بلوتوث لپ تاپ ویندوز خود را آپدیت کنید.
یکی دیگر از مواردی که میتواند منجر به قطع شدن بلوتوث کامپیوتر و لپتاپ شود آپدیت های انجام نشده ویندوز است بهتر است ویندوز خود را آپدیت کنید و پس از آن درایور بلوتوث خود را یکبار حذف و مجدد آن را نصب کنید تا مشکل برطرف شود .
خاموش کردن حالت پرواز لپتاپ و حل عدم اتصال بلوتوث
در نظر داشته باشید که اگر حالت پرواز یا Flight mode دو دستگاه روشن باشد، بلوتوث، وای فای و… از کار میافتند. در نتیجه، این مورد را هم چک کنید.
📌پیشنهاد مطلب : چگونه وارزون موبایل رو روی PC بازی کنیم ؟
6.غیر فعال کردن دیگر دستگاه های بلوتوث متصل به کامپیوتری
اگر بخواهیم به طور تکنیکال به این قضیه نگاه کنیم معمولا برای متصل کردن یک دستگاه از طریق بلوتوث به کامپیوتر نیازی نیست که دیگر دستگاه ها را جدا کنیم اما زمانی که در اتصال به بلوتوث اختلال ایجاد میشود و شما نمیتوانید از طریق بلوتوث به دستگاه مورد نظر خود متصل شوید یکی از راه کار ها این است که تمامی دستگاه هایی که از طریق تکنولوژی بلوتوث متصل هستند را جدا کنید و پس از ری استارت کردن کامپیوتر مجدد دستگاه مورد نظر را متصل کنید.
برای غیرفعال کردن سایر دستگاههایی که از طریق بلوتوث به سیستم متصل هستند کافی است به صورت همزمان دو دکمه ویندوز و I را فشار دهید و وارد تنظیمات ویندوز شود. حالا روی Devices کلیک کنید. حالا روی هر دستگاه کلیک کنید و Remove Device و سپس Yes را انتخاب کنید.
7.لاگهای ویندوز را چک کنید.
اگر بلوتوث ویندوز 10 شما کار نمیکند لازم است بگوییم در ماه ژوئن 2019 بود که مایکروسافت یک پچ برای ویندوز 10 بین کاربران خود انتشار داده است که مشکلات امنیتی بلوتوث را برطرف با این آپدیت برطرف کرده است.
اما خود همین پچ مشکلاتی را در برقراری ارتباط دستگاههای بلوتوثی مشکلاتی را ایجاد کرده است. ممکن است مشکل دستگاه شما هم دقیقاً همین آپدیتی باشد که ویندوز شما به صورت اتومات این آپدیت را گرفته است.
برای اینکه این موضوع را متوجه شوید، کافی اس همزمان دکمههای ویندوز و X را بفشارید تا تنظیمات میانبر ویندوز برای شما نمایش داده شود حالا روی Event Viewer کلیک کنید. در زیر بخش Summary of Administrative Events گزینه Error را باز کنید و به موارد زیر نگاه کنید:
Event ID: 22
Event Source: BTHUSB or BTHMINI
Name: BTHPORT_DEBUG_LINK_KEY_NOT_ALLOWED
Event Message Text: Your Bluetooth device attempted to establish a debug connection. The Windows Bluetooth stack does not allow debug connection while it is not in the debug mode
اگر با چنین پیامی مواجه شدید، مایکروسافت توصیه کرده است که با کمپانی تولید کننده دستگاه ارتباط برقرار کنید و مشکل را مطرح کنید. اما اگر چنین دسترسی را ندارید که قطعا چون از ویندوز های کرک شده استفاده میکنید چنین امکانی برای شما فراهم نیست میتوانید ویندوز خود را به قبل از این آپدیت برگردانید.
8.آپدیت ویندوز برای حل مشکل اتصال بلوتوث در ویندوز
بهترین راه این است که همواره ویندوز خود را بهروز نگه دارید تا از جدیدترین قابلیتها و پچهای امنیتی آن بهره ببرید. این کار کمک میکند که مشکلاتی که با بلوتوث هم دارید مرتفع شود.
ویندوز 10 به صورت اتوماتیک آپدیت می شود اما میتوانید به صورت دستی هم برای آپدیت اقدام کنید.مطلب آموزش آپدیت ویندوز 10 را بخوانید.
سوال متداول
در این قسمت به پرتکرار ترین سوالات شما درباره رفع مشکل بلوتوث در ویندوز 7 کاربران پاسخ خواهیم داد پس با ما همراه باشید.
1.چگونه بلوتوث را در ویندوز 10 خاموش کنیم؟
برای خاموش کردن بلوتوث از طریق Action Center (آیکون سیستم) یا فعال کردن حالت هواپیما آن را غیرفعال کنید.
2.چگونه یک دستگاه بلوتوث را در ویندوز 10 تنظیم کنیم؟
برای تنظیم دستگاه بلوتوث به Settings > Devices > Bluetooth & other devices > Add device بروید و دستگاه خود را اضافه کنید.
3.چگونه گوشی خود را از طریق بلوتوث در ویندوز 10 به رایانه خود وصل کنیم؟
اتصال گوشی به کامپیوتر از طریق بلوتوث از USB، اپلیکیشن AirDroid، بلوتوث یا برنامه Your Phone مایکروسافت برای اتصال بیسیم استفاده کنید.
4.دستگاه مسدود کننده بلوتوث چیست؟
دستگاه مسدودکننده بلوتوث سیگنال های بلوتوث را مسدود می کند، اما استفاده از آن در ایالات متحده غیرقانونی است.
5.آخرین نسخه بلوتوث تا سال 2022 چیست؟
آخرین نسخه بلوتوث (2023) بلوتوث ۵.۴ جدیدترین نسخه است.

سخن آخر
همانطور که مشاهده کردین در این مطلب ما تمامی مواردی که میتوانست منجر به کار نکردن بلوتوث ویندوز شود را بررسی کردیم ممکن است شما از یک لپتاپ استفاده کنید که بلوتوث داخلی دارد و یا ممکن است یک دانگل بلوتوث تهیه کرده باشید و آن را بر روی کامپیوتر خود با استفاده از پورت های یو اس بی متصل کرده باشید در هر حال یکی از راه حل ها میتواند مشکل غیر فعال بودن بلوتوث کامپیوتر شما را برطرف کند .
در هر حال اگر مشکلی از نظر سخت افزار و نرم افزار داشته باشید میتوانید با مشاورین کامپیوتری رایانه کمک در میان بگذارید برای تماس با رایانه کمک از طریق تلفن ثابت شماره 9099071540 و از طریق موبایل شماره 0217129 را شماره گیری کنید ، همچنین در صورتی که نظر و یا سوالی مرتبط با مطلب دارید میتوانید از طریق دیدگاه مطلب با ما در ارتباط باشید.
برای رفع هرگونه ابهام یا سوال در خصوص دلیل کار نکردن بلوتوث لپ تاپ در ویندوز 7 ، میتوانید با شماره 9099071540 (از طریق تلفن ثابت) یا از طریق "صفحه تماس از موبایل" با کارشناسان متخصص ما تماس حاصل فرمایید. همکاران ما در تمام طول هفته آماده اند تا پاسخگوی سوالات فنی شما باشند.
قابل توجه شما کاربر گرامی: محتوای این صفحه صرفاً برای اطلاع رسانی است در صورتی که تسلط کافی برای انجام موارد فنی مقاله ندارید حتما از کارشناس فنی کمک بگیرید.